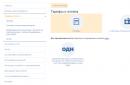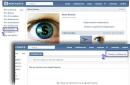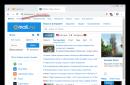Internet es una parte integral de nuestra vida. La falta de una red es un problema grave para el usuario. No siempre hay tiempo para comunicarse con el proveedor, pero, afortunadamente, usted mismo puede solucionar los problemas. A continuación, encontrará información sobre las causas comunes de los problemas de Internet y cómo solucionarlos.
Posibles razones de la falta de Internet en Windows 7
Hay varias razones para la falta de Internet. Algunos de ellos se relacionan con los controladores de la computadora y su equipo, otros afectan errores del sistema y ausencia ajustes correctos redes.
Las razones más comunes de la falta de Internet:
- daño mecánico al cable o puertos;
- ausencia tarjeta de red o sus conductores;
- configuración de conexión incorrecta en una computadora o enrutador;
- presencia de virus software.
Internet también puede estar ausente debido a una deuda en una cuenta personal o debido a un accidente en la línea. Antes de intentar solucionar problemas, verifique si son causados por estos factores.
Cómo verificar el estado de la red
Entre los problemas de Internet, se pueden destacar los que ocurren con mayor frecuencia y periódicamente para la mayoría de los usuarios. Puede ser muy fácil resolverlos. Lo primero que debe hacer es verificar el estado de la red.
Esto se puede hacer de dos formas:
En ambos casos, bajo el icono de su red, se describirá su estado.
Red no identificada sin acceso a internet
Si la computadora “ve” la red y se conecta a ella, pero no obtiene acceso a Internet, el estado de la red se denominará: “Red no reconocida. Sin acceso a Internet ”. ¿Qué hacer en este caso?
 La computadora "ve" la red y se conecta a ella, pero no tiene acceso a Internet
La computadora "ve" la red y se conecta a ella, pero no tiene acceso a Internet Reinicia el enrutador
Si tiene un enrutador instalado, lo primero que debe hacer es reiniciarlo. Es posible que simplemente no tenga tiempo para actualizar los datos y, debido a esto, se perderá el acceso a la red. El reinicio se realiza en el siguiente orden:
- Primero, el enrutador se desconecta de la red. Es importante desenchufar el cable de alimentación y no reiniciar con un botón del equipo; debe cortar el suministro de energía por un tiempo.
- Luego, el enrutador debe dejarse desconectado durante 10-15 segundos.
- Después de eso, el enrutador se vuelve a conectar a la red y espera hasta que los indicadores se enciendan.
Una vez que haya aparecido la indicación en el enrutador, puede verificar si ha aparecido el acceso a Internet. Por lo general, después de reiniciar, Internet aparece entre 7 y 10 segundos.
Comprobando la configuración de la red
Las configuraciones de red son datos que permiten que una computadora se conecte a una red distribuida por un ISP. Estos ajustes los emite la empresa que proporciona acceso a Internet (normalmente se detallan en el contrato de prestación de servicios). A veces, la configuración de la computadora se pierde y, debido a esto, el dispositivo no puede conectarse a Internet.
Para comprobar la configuración de red, debe abrir las "Propiedades del protocolo". Puedes hacerlo así:
- Vaya al "Panel de control" a través del menú "Inicio".
 "Panel de control" se encuentra en el menú de la derecha "Inicio"
"Panel de control" se encuentra en el menú de la derecha "Inicio" - Seleccione "Red e Internet".
 Para encontrar la sección deseada, seleccione la opción de visualización "Categoría" en la esquina superior derecha de la pantalla.
Para encontrar la sección deseada, seleccione la opción de visualización "Categoría" en la esquina superior derecha de la pantalla. - Abra la sección "Centro de redes y recursos compartidos".
 En el "Centro de control de red" puede comprobar el estado de la conexión, crear una nueva red, realizar casi cualquier acción con su conexión a Internet
En el "Centro de control de red" puede comprobar el estado de la conexión, crear una nueva red, realizar casi cualquier acción con su conexión a Internet - A la izquierda, busque la sección "Cambiar la configuración del adaptador".
 Busque la sección "Cambiar la configuración del adaptador"
Busque la sección "Cambiar la configuración del adaptador" - En la lista de redes, seleccione la que necesita, haga clic derecho sobre ella y busque el elemento "Propiedades". Solo un administrador puede abrir "Propiedades".
 La red deseada se llamará "Conexión de área local" o "Ethernet"
La red deseada se llamará "Conexión de área local" o "Ethernet" - En la lista, busque el elemento "Protocolo de Internet versión 4", selecciónelo presionando el botón izquierdo del mouse una vez. Después de eso, se activa el botón "Propiedades" debajo de la lista, debe hacer clic en él.
 Un elemento se selecciona haciendo un solo clic con el botón izquierdo del mouse. No es necesario que desmarque la casilla junto al elemento.
Un elemento se selecciona haciendo un solo clic con el botón izquierdo del mouse. No es necesario que desmarque la casilla junto al elemento.
Cuando la ventana está abierta, aún debe comprender qué configuraciones se deben ingresar. Hay tres opciones:

Averigüemos qué son los protocolos IPoE y PPPoE, pero no entraremos en terminología. Es suficiente comprender qué protocolo se utiliza en su línea de comunicación. Para hacer esto, solo mire la configuración de red emitida por el proveedor (especificada en el contrato).
La configuración puede ser la siguiente:
- la contraseña y el inicio de sesión se utilizan en el protocolo PPPoE,
- La dirección IP, la máscara de subred, la puerta de enlace y el DNS se utilizan en IPoE.
Si está usando PPPoE y está conectado directamente, es decir, no está usando un enrutador, después de verificar la configuración a través de las propiedades del protocolo, debe volver a crear la red.
- Regrese al "Centro de redes y recursos compartidos".
 Esto configura solo la conexión PPPoE. Las propiedades del protocolo se utilizan para configurar una conexión IPoE cableada
Esto configura solo la conexión PPPoE. Las propiedades del protocolo se utilizan para configurar una conexión IPoE cableada - Abra el elemento "Crear y configurar una nueva conexión".
 El cambio de elementos se realiza con un solo clic con el botón izquierdo del mouse
El cambio de elementos se realiza con un solo clic con el botón izquierdo del mouse - Seleccione "Crear y configurar nueva red"Y haga clic en" Siguiente ".
 El elemento seleccionado se resaltará con un fondo azul brillante.
El elemento seleccionado se resaltará con un fondo azul brillante. - Haga clic en la opción "Alta velocidad".
 Es posible que se necesiten varios minutos para esperar a que se realicen búsquedas de conexiones disponibles.
Es posible que se necesiten varios minutos para esperar a que se realicen búsquedas de conexiones disponibles. - Si aparece un error, seleccione "Crear una conexión de todos modos".
 Este error aparece con bastante frecuencia, pero aún puede crear una conexión.
Este error aparece con bastante frecuencia, pero aún puede crear una conexión. - A continuación, deberá ingresar la configuración de red, así como el nombre de la red; este es el nombre de la conexión. Puede utilizar el nombre de la empresa proveedora o algo más.
 El nombre de la conexión es su nombre y el nombre de usuario y la contraseña son la configuración de red. Vale la pena señalar que la contraseña no tiene nada que ver con la clave de Wi-Fi.
El nombre de la conexión es su nombre y el nombre de usuario y la contraseña son la configuración de red. Vale la pena señalar que la contraseña no tiene nada que ver con la clave de Wi-Fi.
Después de eso, la red se reconfigurará y deberá verificar la disponibilidad del acceso a la red.
Video: Verificación de la configuración de red en una computadora
Restablecer la configuración de TCP / IP
A veces, los errores internos del sistema pueden ser la causa del problema. TCP / IP es un conjunto de protocolos de red responsables de la transmisión de datos. Puede restablecerlo de la siguiente manera:

Comprobación del conductor
Los controladores obsoletos pueden ser la razón de la falta de acceso (generalmente este problema está asociado con una actualización reciente del sistema operativo). Revisemos su estado.

Además, al hacer clic con el botón derecho en el nombre del controlador, puede seleccionar el elemento "Desinstalar" y luego reiniciar la computadora. Luego, cuando se enciende, el sistema instalará automáticamente el controlador que falta.
 Después de desinstalar los controladores y reiniciar la computadora, el sistema instalará automáticamente los controladores apropiados.
Después de desinstalar los controladores y reiniciar la computadora, el sistema instalará automáticamente los controladores apropiados. Si hay un signo de exclamación junto al icono del controlador, deberá reinstalar completamente los controladores y verificar la funcionalidad de la tarjeta de red instalada en la computadora.
Puerta de enlace predeterminada no disponible
Los diagnósticos de red pueden ayudarlo a encontrar el próximo problema. Haga clic derecho en el icono de su conexión, seleccione "Solución de problemas".
 Al hacer clic en el icono con el botón derecho del ratón, puede abrir el "Centro de control de red"
Al hacer clic en el icono con el botón derecho del ratón, puede abrir el "Centro de control de red" Si, después de los diagnósticos del sistema, aparece un mensaje de puerta de enlace no disponible, los siguientes pasos pueden ayudar.
Evite desconectar el adaptador de red para ahorrar energía
A veces, el sistema apaga el adaptador de red, el dispositivo que le permite conectarse a Internet, para ahorrar energía. Intente desactivar esta opción.
- Busque "Administrador de dispositivos" a través de la barra de búsqueda en el menú "Inicio".
 Abrir el "Administrador de dispositivos" a través de la búsqueda no es la única forma, sino la más conveniente
Abrir el "Administrador de dispositivos" a través de la búsqueda no es la única forma, sino la más conveniente - Expanda la pestaña "Adaptadores de red", seleccione el requerido, haga clic derecho sobre él.
 En el menú contextual, haga clic en el elemento "Propiedades".
En el menú contextual, haga clic en el elemento "Propiedades". - Seleccione "Propiedades" y abra la pestaña "Administración de energía".
 Cambiar esta configuración ayudará a resolver el problema de desconectar Internet después de que la computadora entra en modo de suspensión.
Cambiar esta configuración ayudará a resolver el problema de desconectar Internet después de que la computadora entra en modo de suspensión. - Desmarca la casilla junto a "Permitir que este dispositivo se apague para ahorrar energía" y guarda los datos.
 Después de cambiar la configuración, no olvide guardarlos haciendo clic en el botón "Aceptar"
Después de cambiar la configuración, no olvide guardarlos haciendo clic en el botón "Aceptar"
Actualizar o reinstalar controladores
Además, a través del "Administrador de dispositivos" puede actualizar los controladores: expanda la pestaña "Adaptadores de red", haga clic con el botón derecho en el controlador de red y seleccione "Actualizar" o "Desinstalar", luego reinicie su computadora.
Si la acción no ayuda, puede descargar los controladores de los sitios web de sus fabricantes e instalarlos usted mismo. Los fabricantes generalmente ofrecen descargar controladores en un formato de archivo ".exe", por lo que todo lo que necesita hacer para instalar es ejecutar el archivo descargado y aceptar el acuerdo.
Video: cómo reinstalar los controladores usted mismo
El error 651 ocurre al conectarse a Internet a través de un enrutador
Este error ocurre al intentar conectarse usando el protocolo PPPoE. Es raro, pero sucede que los usuarios crean una nueva conexión de alta velocidad mientras el ISP usa el protocolo IPoE. Por lo tanto, el primer paso es asegurarse de que está utilizando el protocolo PPPoE.
Después de eso, deberá volver a crear la conexión. El proceso se describe en detalle en la sección "Comprobación de la configuración de red" (todo lo que necesita hacer es crear una nueva conexión a través del "Centro de control de red"). Si eso no funciona, sigue leyendo.
Desactivar antivirus
A veces, los programas antivirus bloquean el acceso a Internet. Desactivar su antivirus a menudo puede ser la solución. Haga clic derecho en su icono en el panel de control y seleccione "Desactivar". A veces, los programas antivirus bloquean el acceso a la red incluso en un estado de "suspensión", por lo que puede intentar no solo deshabilitarlo, sino también eliminarlo por completo. Si esta acción ayudó, informe la situación al soporte técnico del antivirus.
Problemas del enrutador
Los problemas pueden deberse a varios problemas con el enrutador:
- cable conectado incorrectamente;
- configuraciones ingresadas incorrectamente.
Intente primero lo siguiente:
- Desconecte el enrutador de la red.
- Sin conectar el enrutador, sáquelo cable de red y vuelva a conectarlo al puerto WAN / INTERNET, asegurándose de que el clip de plástico del enchufe haga clic al enchufarlo.
- Si el cable va del enrutador a la computadora, desconéctelo del conector LAN del enrutador y del conector de la tarjeta de red en la computadora, y luego vuelva a enchufarlo.
- Conecte el enrutador a la red.
Si el acceso no aparece, verifique la configuración de red ingresada en el enrutador. Para ingresar al enrutador, debe ingresar "192.168.1.1" o "192.168.0.1" en cualquier navegador (en la barra de direcciones). A veces, la dirección en la que puede iniciar sesión en el enrutador es diferente, por lo que si no puede ingresar a través de las direcciones especificadas, verifique los datos en las instrucciones.

Los archivos de Internet no se descargan
También puede suceder que el acceso a Internet esté activo y los archivos no se descarguen. Este problema generalmente no está asociado con Internet en sí, sino con el software de la computadora.
Lo que puede intentar:
- intente descargar un archivo de otra fuente; es posible que no pueda descargar algo simplemente porque el recurso no admite la descarga;
- intente descargar a través de otros navegadores;
- escanee su computadora en busca de software malicioso usando cualquier antivirus oficial.
La multimedia de Internet no funciona
Sucede que Internet funciona, pero los materiales de video o audio no se reproducen. ¿Qué hacer en este caso? Primero, verifique si los archivos descargados a la computadora se pueden reproducir. Quizás la causa del problema radique directamente en la configuración de sonido de la computadora. Si los archivos se reproducen desde una computadora, pero no desde Internet, siga leyendo.
Lo primero que debe hacer es comprender qué está causando este problema. Puede deberse a un error del navegador, faltan complementos. Para poner su computadora en funcionamiento, haga lo siguiente:

Diagnóstico PPPoE
Además, para averiguar las causas de los errores al utilizar PPPoE, puede utilizar el "Centro de resolución de problemas". Luego, el sistema verificará de forma independiente los errores y sugerirá posibles soluciones.
PPPoE (Point-to-Point Protocol over Ethernet) es un protocolo de comunicación Ethernet que funciona punto a punto y le brinda al usuario una serie de opciones: cifrado, autenticación y compresión de datos. Es necesario para el sistema de autorización de usuarios, lo que facilita el seguimiento del tiempo de prestación y pago de los servicios de red.
Haga clic derecho en el icono conexión de red y haga clic en el botón "Diagnosticar problemas". Después de eso, se realizará un análisis, Windows intentará hacer frente a las dificultades por sí solo, después de lo cual le ofrecerá realizar varias acciones.
Error 619
Reinicie su computadora y desactive todos los sistemas de seguridad: antivirus y Firewall de Windows. Este último se desactiva de la siguiente manera:

Error 633
Sólo hay una solución:
- Reinicia tu computadora.
- Intente conectarse a Internet nuevamente.
- Crea una nueva conexión.
Error 638
Las principales razones de la aparición:
- daño al cable de red;
- mal funcionamiento de los controladores o la tarjeta de red;
- configuración de conexión incorrecta;
- problemas con el equipo de red (enrutador);
- la presencia de virus en la computadora.
En primer lugar, haga dos cosas: verifique la integridad del cable y la presencia de una indicación en el enrutador. Nunca descuides estos pasos en caso de problemas con Internet, para no perder tiempo tratando de solucionar el problema causado por daños mecánicos.
Está claro que si el cable está dañado, debe llamar al proveedor. Pero si no hay ninguna indicación en el enrutador (lo que significa que el dispositivo está desenergizado), debe intentar volver a conectar el enrutador a una toma de corriente diferente antes de reemplazarlo.
Después de verificar el funcionamiento del enrutador y la integridad del cable, verifique la computadora en busca de virus con cualquier programa antivirus.
Si lo anterior no ayuda, vuelva a crear la conexión de red: verifique la corrección de la configuración ingresada tanto en el enrutador a través de su configuración como en la computadora misma a través de las propiedades del protocolo. Ambas acciones se describen en detalle en los párrafos anteriores del artículo.
Error 691
El único motivo del error 691 es la contraseña e inicio de sesión ingresados incorrectamente (configuración de red). Por lo tanto, lo primero que debe hacer es volver a crear la conexión. El proceso ya se describió anteriormente: debe ir al "Centro de control de red", seleccionar "Crear una nueva conexión" y luego ingresar la configuración de red correcta. Después de eso, reinicie su computadora y verifique su conexión a Internet.
Si la acción no ayuda, informe el problema al proveedor. Es posible que haya habido un accidente en la línea que provocó el error.
Error 720
La forma más sencilla de solucionar este problema es reinstalar el sistema operativo. Para hacer esto, simplemente descárguelo del sitio. Archivo de Windows sistema operativo en un disco (o compre un disco en una tienda) y ejecútelo en su computadora.
También puede intentar actualizar el protocolo TCP / IP. La acción se describe arriba, pero puede realizar una operación más profunda reinstalando completamente la pila. Es peligroso reinstalar la pila por su cuenta; tendrá que trabajar con archivos del sistema y dañarlos afectará el funcionamiento de la computadora. Por lo tanto, intente simplemente actualizar la pila y, si la acción no ayuda, comuníquese con su ISP o técnico profesional para obtener ayuda.
Video: errores de conexión PPPoE y su eliminación
Cable de red no conectado
Si al comprobar el estado de la conexión aparece un mensaje indicando que el cable de red no está conectado, lo primero que hay que hacer es comprobar realmente que está conectado correctamente y que no está dañado. Intente usar un cable de red diferente si es posible.
Asegúrese de que el cable esté conectado correctamente. En el enrutador, el cable de red debe estar conectado al puerto WAN o INTERNET, y el cable que va del enrutador a la computadora debe estar conectado al conector LAN. Por lo general, solo hay un puerto en una computadora, por lo que puede ser difícil equivocarse.
 El puerto WAN o INTERNET se usa para conectar un cable de red al enrutador, y los puertos LAN se usan para enrutar los cables a las computadoras.
El puerto WAN o INTERNET se usa para conectar un cable de red al enrutador, y los puertos LAN se usan para enrutar los cables a las computadoras. A continuación, verifique el estado del enrutador (si corresponde). Sus indicadores deberían estar encendidos como de costumbre. Si no hay ninguna indicación, vuelva a conectar el enrutador a un tomacorriente diferente, intente restablecer la configuración en el enrutador (usando el botón "Restablecer" o "Restablecer") y vuelva a ingresarlos. Solo debe restablecer la configuración si está seguro de que puede configurar el enrutador usted mismo.
También verifique el estado de los controladores adaptador de red e intente actualizarlos.
Video: verificando el puerto en la tarjeta de red y el puerto WAN en el enrutador
Verificación adicional de la configuración de seguridad
La configuración de seguridad también puede ser responsable de muchos de estos problemas. Esto se aplica cuando se utiliza el protocolo PPPoE. Por lo tanto, si las operaciones propuestas no ayudan a resolver su caso, intente verificar la configuración de seguridad de la conexión.
- Abra la sección "Conexiones de red".
- Haz clic derecho en tu conexión.
- Abra la sección "Seguridad" y configure el uso de "Contraseña insegura" en la lista que se abre.
Estas son las principales formas de diagnosticar la conectividad en Windows 7 y solucionar problemas. No olvide que el motivo de la falta de Internet puede ser una deuda trivial o un accidente en la línea. Si los métodos descritos anteriormente no le ayudaron, comuníquese con el proveedor para que los técnicos puedan diagnosticar y resolver el problema por su parte.
Hay varias razones por las que hay Wi-Fi sin acceso a Internet. A menudo, los problemas se encuentran en los enrutadores y los puntos de acceso, pero también hay casos en los que los servicios instalados en el sistema operativo son los culpables.
Siga leyendo para averiguar la causa del problema.
Identificando el problema
Primero debe averiguar en qué etapa de la conexión surgió el problema. Para asegurarse de que el problema radica en la configuración del enrutador, debe intentar conectarse a la red Wi-FI a través de otra computadora portátil o teléfono inteligente con Windows.
Si el error desaparece y la conexión a Internet está presente en otro dispositivo, el usuario sabrá qué debe hacerse. Configuración de Wi-Fi adaptador en la propia computadora portátil.
En el caso de que no se haya obtenido acceso a la red desde ningún dispositivo, será necesario buscar problemas en el enrutador, punto de acceso, módem o proveedor de Internet.
También vale la pena intentar conectar la red mediante un cable de red, sin pasar por los enrutadores. Esto le ayudará a identificar problemas de forma más específica.
Si tiene acceso a Internet por cable, entonces debe cambiar la configuración del enrutador o del punto de acceso, de lo contrario, el problema está en el módem (si lo hay) o en el proveedor.
Deshabilitar el acceso a la red en el lado del proveedor
En ocasiones, por motivos de mal funcionamiento o trabajo técnico, se puede observar un triángulo amarillo, que notifica al usuario de una conexión a Internet limitada.
En el caso de que no se realizaran los ajustes del equipo, pero el acceso, sin embargo, desapareció, lo más probable es que el problema esté del lado del proveedor.
En este caso, debe encontrar el número de teléfono de la empresa, que generalmente se registra en el contrato, y al llamar, preguntar sobre las causas del mal funcionamiento.
¡Consejo! Pero no se apresure inmediatamente a llamar al operador de su proveedor, primero reinicie el enrutador, ya que el soporte técnico ofrecerá hacerlo en primer lugar.
Si el recurso se ha cargado y tiene acceso a Área personal recibido, esto significará que la conexión a Internet está deliberadamente limitada por el proveedor, posiblemente por falta de pago.
En el caso de que el sitio no esté funcionando, debe acudir a la llamada al operador apoyo técnico.
Configuraciones del sistema operativo
Si los puntos de acceso están visibles en el sistema de la computadora portátil, no es necesario volver a instalar el controlador.
Cuando el adaptador de Wi-Fi se conecta correctamente a la red, pero hay un triángulo amarillo en la bandeja del sistema, lo que indica una conexión a Internet limitada, debe deshabilitar el antivirus y el firewall de Windows, lo cual, si se configura incorrectamente o no funciona correctamente, puede causar un problema similar.
La mejor opción para verificar el estado de Internet es iniciar el sistema en una computadora portátil en modo seguro con soporte para controladores de red.
Para hacer esto, debe ir a la configuración del sistema presionando la combinación de teclas en Windows "Win + R" y ejecutar la solicitud msconfig.
Esto abrirá la ventana de "configuración del sistema". En él, debe ir a la pestaña "descargar", donde deberá marcar " modo seguro"Con el parámetro" red ".
Si, con esta opción, aparecía el acceso a Internet, debe iniciar la computadora portátil en modo normal, eliminando los parámetros configurados previamente, y luego, una a una, deshabilitar las aplicaciones que afectan el funcionamiento de la red. Lo más probable es que estos sean programas recientemente instalados o actualizados.
También necesita escanear su computadora en busca de virus. ¡La mejor opción para esto es Dr.WebCureIt! Para Windows, dado que no requiere instalación, es gratuito y siempre contiene una base de datos actualizada.
Configurando el enrutador
Si no hay acceso a Internet en varios dispositivos, el problema está en la configuración del enrutador, que está distribuyendo incorrectamente la conexión. Puede ocurrir cuando se restablecen los parámetros establecidos para el proveedor actual.
Para restaurarlos, deberá abrir la descripción de la configuración en el sitio web de la empresa que proporciona Internet. Además, todos los parámetros necesarios para ingresar al enrutador a menudo se adjuntan al contrato celebrado al conectar los servicios.
En el caso de que el enrutador se haya comprado independientemente del proveedor, lo más probable es que las instrucciones no estén presentes en el sitio. Deberá encontrarse en el recurso del fabricante del equipo. Además, la documentación siempre está presente en la caja con el enrutador.
La secuencia de acciones para realizar la configuración en el enrutador D-Link DIR-600:
- abrir parámetros ingresando su IP en la barra de direcciones Navegador de Windows u otro sistema operativo;
- ingrese el nombre de usuario y la contraseña (por defecto son admin);
- en el asistente inalámbrico, configure el nombre y Contraseña de wifi conexiones;
Nombre Redes wifi
- yendo a la pestaña en el menú horizontal inferior "Configuración avanzada", haga clic en el elemento WAN ubicado en la sección de red;
- si hay un perfil de conexión, haga doble clic en él para realizar la configuración, si falta, agregue uno nuevo.
- en la ventana que se abre, ingrese y guarde la configuración que se indica en el sitio web del fabricante.
Además, para este modelo de enrutador, hay disponible una opción de configuración más simple haciendo clic en el elemento Click'n'Connect en el menú principal. Sin embargo, es posible que no funcione correctamente con algunos proveedores.
Restringir el acceso en enrutadores públicos
Cuando llegue a algunas cafeterías y conecte su computadora portátil a Wi-FI, no debe ejecutar programas para descargar torrents, ya que la red se desconecta automáticamente y ya no se restaura incluso después de reiniciar el enrutador, y el acceso se volverá a abrir solo después un día.
Esta restricción se establece para que los visitantes no se sobrecarguen y sin esto, no el acceso a Internet de alta calidad.
Sistema instalado El filtrado de tráfico agrega la dirección mac de su adaptador de red Wi-Fi en la computadora portátil a la lista negra por un tiempo. Pero todavía hay una solución a este problema.
Dado que no tenemos acceso al equipo de la cafetería, solo queda la opción de reemplazar la dirección mac en nuestro equipo.
Cambiar direcciones mac Windows
En la mayoría de los equipos con sistema operativo Microsoft Windows, la mejor opción para cambiar la dirección Mac es editar el registro. A pesar de la complejidad visual, no lleva mucho tiempo.
Creando un nuevo parámetro en el registro
- cree en esta carpeta un parámetro de cadena llamado NetworkAddress;
- al hacer doble clic en él, agregue el valor de la nueva dirección MAC, representada por 12 dígitos hexadecimales (por ejemplo, "406186E53DE1");
- reinicie Windows para aplicar la configuración.
Después de eso, el adaptador ya no estará en la lista negra y, por lo tanto, será posible conectarse con éxito a Internet.
conclusiones
Hay muchos problemas y soluciones para ellos. Si averigua con qué hardware está el problema, podrá encontrar la mejor manera de solucionarlo.
La conexión a Internet perdida es problema urgente para cualquier usuario de PC. Las razones de esto pueden ser muchas, tanto hardware, por ejemplo, un cable roto, como tipo de programa, por ejemplo, configuración incorrecta del enrutador.
La mayoría de los problemas con la conexión a la red global se pueden resolver de forma independiente, y la otra parte debe poder diagnosticar correctamente para brindar a los especialistas la información más completa sobre el mal funcionamiento cuando se comunique con el soporte técnico. Este artículo lo ayudará a comprender las complejidades de estos procesos.
Señales de una conexión perdida
Puede determinar que no hay conexión a Internet mediante los siguientes criterios:

Esto esta lejos de Lista llena letreros, pero son los más informativos. La presencia de cualquier elemento significa que hay un problema con la conexión a Internet.
Determinando la causa
El primer paso para lidiar con el acceso restringido a la red es encontrar la causa del problema.
En primer lugar, si accede a Internet a través de un enrutador instalado en casa, debe verificar su rendimiento, a saber:

Al usar Wi-Fi, debe verificar el funcionamiento del adaptador inalámbrico de su dispositivo conectándose al punto de acceso de otra computadora o teléfono móvil... Si se utiliza una utilidad especial del proveedor para conectarse a Internet, debe volver a instalarla para verificarla.
En los casos en los que hay una conexión, pero no hay Internet, lo más probable es que tenga que ponerse en contacto con el servicio de soporte técnico del proveedor de servicios, ya que esta situación suele ocurrir cuando el cable se rompe, el equipo de red del proveedor no funciona correctamente o el acceso está bloqueado. . red global debido a retrasos en el pago.
Usando herramientas estándar
Windows 7 y otros sistemas operativos de la línea tienen herramientas para solucionar automáticamente los problemas de red. Para acceder a ellos, haga clic con el botón derecho en el icono de conexión de red (esquina inferior derecha de la pantalla) y seleccione el elemento "Diagnóstico de conexión". Después de eso, se iniciará el proceso de verificación y corrección de errores de conexión, y luego se mostrará un informe sobre los resultados en la pantalla.
Si el procedimiento anterior no ayudó y aún no tiene Internet, debe verificar las conexiones entre la computadora, el enrutador y el cable del proveedor, luego reiniciar el enrutador y la PC. Esta secuencia de acciones también es relevante si se accede a la red a través de un enrutador Wi-Fi.
Un método más radical, pero generalmente disponible, para restaurar el rendimiento del enrutador es restablecer su configuración usando un botón especial presionado en la carcasa. Debe mantenerse presionado durante unos segundos, luego el enrutador se reiniciará a la configuración de fábrica y tendrá que ser reconfigurado para que funcione con la red de su ISP.
Si no tiene acceso a la información sobre cómo realizar este procedimiento, si el enrutador no funciona correctamente, debe comunicarse de inmediato con el soporte técnico del proveedor de Internet.
Cambia la forma en que te conectas a la red
Si el módem no funciona, puede intentar conectar la PC a Internet directamente. Se requiere conectar directamente el cable de entrada a la tarjeta de red de la computadora y cambiar el método de obtención de la dirección IP a automático, para esto:

Configuración de conexión manual
Si el procedimiento descrito anteriormente ayuda y aparece Internet, entonces quizás el servidor DHCP no esté habilitado en su enrutador y debido a esto no haya conexión en la PC. Este problema ocurre especialmente con los nuevos enrutadores. Es muy posible omitirlo sin configurar los ajustes del módem. Para hacer esto, debe registrar manualmente la dirección IP de la tarjeta de red de la computadora.
Registramos la dirección IP - instrucción en video:
Esto se hace en el mismo cuadro de diálogo "Propiedades" de los parámetros del adaptador de red. El acceso a esta ventana se describe en la sección anterior del artículo. Solo ahora es necesario colocar marcadores delante de los campos "Usar la siguiente dirección IP" y "Usar las siguientes direcciones de servidor DNS". Ingrese el valor 192.168.1.2 en el campo de dirección IP, 255.255.255.0 en la línea de máscara y 192.168.1.1 en la puerta de enlace. Como servidores DNS, puede especificar las direcciones públicas de Google - 8.8.8.8, 8.8.4.4 o Yandex - 77.88.8.8.
Cambiar la dirección IP del módem
La identificación de Internet no ocurrirá debido a las mismas direcciones IP de intranet de la computadora y el enrutador, por lo que debe poder cambiar este parámetro en la configuración del módem. En los enrutadores TP-LINK comunes, esta operación se realiza de acuerdo con el siguiente algoritmo:

Cambiar la dirección MAC
La dirección MAC es un identificador único para cualquier dispositivo en Internet, y cuando dos computadoras con la misma MAC se conectan a la red, una de ellas perderá la conexión. Pueden surgir problemas debido a la amapola de la tarjeta de red de la PC y debido a la dirección del enrutador.
El algoritmo para cambiar este parámetro en el enrutador depende de su marca. Entonces, para el módem ASUS, debe ir a su configuración a través del navegador, abrir la pestaña "IPConfig" y hacer clic en la sección "WAN & LAN". Luego, debe encontrar la entrada MAC en la parte inferior del cuadro de diálogo que se abre y solucionarlo. Luego haga clic en el botón "Aplicar" y reinicie el dispositivo.
Editar MAC en una computadora bajo Control de ventanas 8 y 7 es posible según el siguiente algoritmo:

- No debe haber ceros en las dos primeras posiciones de la dirección.
- Al final de la secuencia, debes poner 2, 6, A, B, E.
Instrucciones en video sobre cómo cambiar la dirección de amapola en una PC:
Si no se cumplen estas condiciones, es posible que los cambios no se apliquen.
Ponerse en contacto con el soporte técnico
Si, después de todos los intentos de resolver el problema por su cuenta, todavía no hay conexión a Internet, debe comunicarse con el soporte técnico del proveedor por teléfono.
El número requerido, por regla general, se indica en el contrato para la prestación de servicios de comunicación y todos los proveedores de tráfico de Internet realizan consultas de forma gratuita.

La práctica de contactar personalmente con el soporte técnico de Beeline y Rostelecom muestra que la llamada se responde con la suficiente rapidez y especialistas bastante competentes que lo ayudarán a lidiar con los cables, la conexión, el enrutador y la configuración de la computadora, y le dirán si hay algún problema de red en el lineal. parte.
Si, junto con el operador, el problema no se puede resolver y aún no tiene acceso a Internet, la llamada se dirigirá a los ingenieros de perfil estrecho del departamento de reparaciones.
Conclusión
A pesar de que la mayoría de los problemas se pueden resolver por su cuenta, ponerse en contacto con el servicio de soporte técnico le permitirá resolver el problema de qué hacer en ausencia de Internet, lo antes posible y salvará muchas células nerviosas. que se están recuperando tan lentamente. Pero si desea participar en la instalación y reparación de equipos de red personalmente, las recomendaciones de este artículo lo ayudarán en este asunto.
¡Hola gente! Estoy seguro de que está aquí para averiguar qué es una red no identificada sin acceso a Internet. Si es así, ¡estás en el camino correcto! En este artículo intentaré explicar en detalle cómo solucionar este error. ¿Probablemente acaba de reinstalar Windows? ¿O ha instalado un enrutador y? Bueno, está bien, vayamos al grano, de lo contrario comencé a hablar un poco)
Red no identificada sin acceso a internet
Veamos algunas razones por las que Red no identificada... Intenta repetir todo como te digo y lo conseguirás, pero quiero preguntarte de antemano, ¿dónde compraste las cámaras ip? Y luego quiero comprarme una casa, pero no sé dónde comprarla (escribe sobre esto en los comentarios.


Una vez hecho todo esto, reinicie su computadora y la red no identificada sin acceso a Internet debería desaparecer de usted. Probablemente terminaré con esto, pero si tiene alguna pregunta, hágala en los comentarios, bueno, ya le responderé. ¡Chau a todos!
Mensaje de navegación
Red no identificada sin acceso a internet: 56 comentarios
- Evgeniya Kuvarina
Periódicamente tengo este problema, pero desaparece cuando me desconecto y luego vuelvo a habilitar la conexión
- anptolio
Tengo WI-FI. Miro que hay una red desprotegida, la cojo y me conecto. Todo funciona. La segunda red tampoco está protegida, trato de conectarme, ¡fastidio! ¿Por qué? Parece que todo es igual.
- Maria Shutova, cosmetóloga
¡Gracias por una lista tan completa, Eugene! Si surge tal problema, sabré dónde buscar una solución.
- Campos de alegría
Ah, y con mi conexión a Internet, esto sucede a menudo. Probablemente, necesite cambiar de proveedor.
- Alejandro
mi amigo me dio un nombre de usuario y contraseña de su conexión a internet, yo en mi computadora, creé una conexión de alta velocidad, ingresé el nombre de usuario y la contraseña, todo funciona, pero periódicamente aparece el error 629, si necesita ingresar su dirección de amapola, ¿dónde puede encontrarla y cómo puedo ingresarla? Mi computadora.
Gracias por adelantado - nikolaybogdanovich
Alexander, para configurar el acceso a Internet en Windows 7 necesita (en la computadora de su amigo):
1. Abra "Administrar conexiones de red". Para hacer esto, haga clic en Inicio> Panel de control> Centro de redes y recursos compartidos.
2. Al abrir el menú con el botón derecho del mouse en Conexión de área local, seleccione "Estado"
3. Haga clic en el botón "Detalles".
4. La línea "Dirección física": esta es la dirección MAC del dispositivo, que debe estar registrada en su computadora.
En tu ordenador:
5. Presione el botón Iniciar. En el menú que aparece, seleccione "Panel de control". Luego en el panel de control encontramos la sección "Redes e Internet" y debajo de ella hacemos clic en el enlace "Ver estado de la red y tareas" o hacemos clic en el acceso directo "Centro de redes y recursos compartidos".
6. En la sección que aparece "Centro de redes y recursos compartidos" a la izquierda en la columna, haga clic en el enlace "Cambiar la configuración del adaptador".
7. Ahora que ha cambiado la configuración del adaptador, busque la pestaña Conexión de área local y haga clic con el botón derecho, luego seleccione Propiedades.
8. En la ventana "Estado - Conexión de área local" que aparece, haga clic en el botón Propiedades.
9. En la nueva ventana "Conexión de área local - Propiedades", haga clic en el botón Configurar.
10. Vaya a la pestaña "Avanzado" o "Avanzado" y, a la izquierda, seleccione la opción "Dirección de red" o "Dirección de red" de la lista. En el campo "Valor" o "Valor", ingrese la dirección MAC que consta de 12 caracteres (letras y números latinos) sin espacios, guiones ni puntos. - Fidain
Internet funciona. No dir-300 red no identificada sin acceso a internet. Acceso a Internet Interra. S dir-300: acceso de red a Internet. Sin dir-300, ingresó todos los números necesarios en las propiedades e inmediatamente sacó el número de red. Interra (proveedor) requiere - regresar como estaba (automático). Pregunto, ¿de qué? La respuesta es que todo el mundo puede tener problemas de acceso. Traducido como era: automático.
- nikolaybogdanovich
Fidain, también puede probarlo usted mismo: elimine DNS-Relay en la computadora y configure manualmente el servidor DNS Х.Х.Х.Х. (como una prueba separada), pero en lugar de H.H.H.X, ingrese los servidores DNS de su ISP.
Actualice el firmware del DIR-300. - Evgeniy
Instalado 8.1. Enrutador Wi-Fi D-dink. Antes de eso, 7 se mantuvo en contacto automáticamente. Ahora - ingreso el código PIN, solicito una contraseña, ingreso la contraseña ... no hay conexión. Enciendo todos los servicios para solucionar problemas de conexión; a veces funciona, aparece la conexión, a veces no ayuda. Después de un reinicio sobre las cinco, todo desaparece. iCómo configurar 8.1 Windows en mi wi-fi. ¿Qué se incluiría por defecto?
- Evgeniy
¿Cómo hacer todo lo anterior en Windows 8.1?
- nikolaybogdanovich
Eugene, los problemas con la comunicación WiFi en una computadora con Windows no son infrecuentes. Para comprender por qué sucede esto, antes de configurar wifi en Windows 8.1, debe verificar:
1. Mal funcionamiento del equipo.
2. Cambio de la configuración de la conexión (incluido el conflicto de direcciones IP).
3. Infección viral.
4. Errores de pila de red en primeras versiones Windows.
Para excluir razones de hardware, debe asegurarse de que el hardware se reconozca correctamente y que el controlador para Wifi Windows 8.1 esté instalado. Para verificar esto, busque en el administrador de dispositivos, en la lista de adaptadores de red.
Para comprender por qué Windows 8.1 no ve wifi y para asegurarse de que la configuración sea correcta, abra el "Centro de redes y recursos compartidos" haciendo clic con el botón derecho en el icono de red en la bandeja.
En la sección "Cambiar la configuración del adaptador", busque su conexión de red. De eso Menú de contexto seleccione el comando "Estado". Al hacer clic en el botón "Detalles", puede ver las propiedades de la conexión actual. La mayoría de las veces, si Wifi está limitado en Windows 8.1, el problema se puede encontrar allí.
Preste atención a:
Descripción: su adaptador inalámbrico.
Dirección IPv4: la dirección IP asignada a su computadora en la red Wi-Fi.
Puerta de enlace predeterminada: dirección IP del punto de acceso; puede ser un enrutador doméstico o cualquier otra fuente de señal Wi-Fi.
Servidor DHCP Ipv4: el servidor DHCP suele ser un punto Acceso wifi Windows 8.1 y su dirección será la misma que la de la puerta de enlace predeterminada.
Servidores DNS IPv4: un punto de acceso generalmente actúa como un servidor DNS, pero a veces puede ver otras direcciones IP en esta línea, que pueden pertenecer al proveedor de la red oa alguien desconocido (por ejemplo, malware).
Editado Configuración wifi Windows 8.1 está aquí: seleccionando "Estado" en el menú contextual, haga clic en "Propiedades". En la lista de componentes utilizados por la conexión, seleccione Protocolo de Internet versión 4 y vuelva a hacer clic en Propiedades.
En la pestaña General, puede configurar la configuración de la conexión. La conectividad en redes IPv6 se puede configurar de la misma manera.
En grandes redes Wi-Fi, no vale la pena registrar direcciones IP manualmente (seleccione “obtener automáticamente”, ya que es posible que haya un conflicto (varios dispositivos están intentando acceder a la red con la misma dirección).
Si, después de comprobar la configuración, ve que todavía hay Conexión wifi Limitado: es posible que Windows 8.1 no se haya actualizado desde que lo instaló. En sus primeras versiones, se observaron varios errores de pila de red, que luego fueron corregidos por los desarrolladores. Por lo tanto, para resolver el problema antes de conectar conexión inalámbrica a internet, debe instalar todas las actualizaciones del sistema. - Vladimir
Hola, hay un problema de este tipo, hay un enrutador: una computadora está conectada a través de un cable LAN ... Decidí dibujar otro cable a la netbook, conecto el cable de conexión, no hay Internet, pero hay una computadora , Tan pronto como cambio los cables en lugares, luego lo que es del enrutador a la computadora del otro al netbook, los cambié, funcionó, y como quiero y quiero encender, incluso escribo que hay un Conexión a Internet, etc. ... pero aún no va a Internet ... ayuda a solucionar el problema.
- nikolaybogdanovich
Vladimir, para configurar su enrutador, debe conectarlo a su computadora portátil y abrir cualquier navegador web en su computadora. A continuación, en la barra de direcciones del navegador, debe ingresar el nombre del enrutador (se indica en la etiqueta debajo de la parte inferior del enrutador o consulte las instrucciones).
Después de ingresar la dirección de red, presione "Enter", y el enrutador le pedirá que ingrese un nombre de usuario / contraseña para autorizar al usuario.
El nombre de usuario / contraseña también se indica en las instrucciones del enrutador.
Si después de estas acciones se emite un error, debe restablecer la configuración, mantenga presionado el botón "Restablecer" en la parte posterior del enrutador durante 15 segundos.
Eso es todo, el enrutador está conectado a la computadora portátil y se ingresan las configuraciones, luego puede configurar la red cableada e inalámbrica. - andrei
- Sarga
e ingrese allí un valor de un número de 12 dígitos y 16 bits? ¿Qué número debería ser?
- nikolaybogdanovich
Serge, este debería ser un número en el que puedas usar números del 0 al 9 y letras de la A a la F. 12 - ¡¡¡símbolos !!!
- Vladimir
Hola, hay un problema con una wifi desprotegida. A veces escribe que la red no es reconocida y, a veces, se conecta y todo funciona bien, pero no por mucho tiempo, luego aparece una conexión limitada.
¿Dime qué hacer? - Sergey
Aquí está mi solución: Router der 300. Whistle two140. Nada ayudó. Quitaron adobe air, bonjour y ese maldito avast. Y he aquí, todo funcionó. No sé qué fue exactamente lo que estaba en el camino, pero ayudó. Así que pruébalo. Eliminado mediante el eliminador estándar. Buena suerte.
- Yuliya
Gracias, lo hice como se describe en el párrafo 4, pero no tuve que registrar las claves en el registro, ¿es esto normal?
- nikolaybogdanovich
sí, está bien, las claves fueron reescritas por sí mismas ...
- Anónimo
¡Hola! Mi enrutador TR LINK funcionó sin interrupciones, después de un breve corte de energía, la luz indicadora de Internet dejó de encenderse, Internet en sí no funciona, reconfiguré el enrutador, es inútil, escribe sin acceso a la red, el navegador no trabaja. ¿Dime qué hacer?
- nikolaybogdanovich
en este caso, póngase en contacto con su centro de servicio más cercano. Es muy bueno si su enrutador todavía está en garantía ...
- Anónimo
y si no ayudaba que hacer
- Hava
Gracias, el método con el comando "netsh int ip reset resetlog.txt" ayudó
- Arkhan
Hice todo lo que estaba en este artículo, pero no hay ningún resultado para mí Windows 8.1
Esta hablando
Ethernet
Limitado
por favor, ayúdame - Olesya
Tengo Windows 8, un módem de megáfono. Dejé de conectarme, obtengo una dirección IP interminable. Ayer todo funcionó bien, dejé de ver el módem en la parte superior, instalé manualmente los controladores, comencé a ganar dinero, pero dejé de conectarme, escribe una conexión desconocida, accedo es limitado! que hacer?
- Oksana
Creé en una computadora portátil usando línea de comando conexión inalámbrica pero escribe IPv6 - sin acceso a Internet qué hacer ???
- Anónimo
Y no se que en absoluto
- Ksyusha
Hola. hay Windows 10. la computadora portátil tiene wi-fi, cuando se conecta, hay un conflicto de direcciones IP. Cuando cambia de ip, la conexión aparece primero y luego se apaga por completo (después de unos segundos).
- Pablo
¡Hola! Ninguno de los métodos anteriores ayudó. Red todavía no identificada sin acceso a Internet. Todo funciona en una computadora portátil, pero no en una computadora. Y en el anterior tarjeta madre la computadora funcionó.
- Miguel
El módem está configurado y funcionando. El módem tiene solo puertos LAN en el enrutador, solo un puerto LAN, lo que significa que conectamos el módem y el enrutador a través de IP. Para el módem 192.168.1.1, configure 192.168.1.2 en el enrutador, luego seleccione PPPoE en el enrutador, escriba la contraseña de inicio de sesión del proveedor y guárdela. DHCP está habilitado en el módem. ¿Necesita apagar DHCP en el enrutador? ¿Qué estoy haciendo mal? Internet a través de wi-fi no funciona a través de módem no funciona.
- Sasha
Hola, tengo Internet varias veces al día, tengo que restablecer todas las configuraciones (en el panel posterior, presionando el botón con una aguja), luego conducir en la configuración. Después de eso, Internet no funciona por mucho tiempo, puede funcionar durante un día o quizás varias horas. Conexión vía Red de área local, pero también el wi-fi dejará de funcionar. Le puse otro modem, pero las cosas siguen ahí. ¿Quizás un virus? Siete está instalado. Ayuda con la respuesta, te lo agradeceré.
- Denis
Buenas noches. Cuando intenta cambiar manualmente la dirección IP, el servicio se bloquea y, aparte de reiniciar, nada ayuda. Cancele el proceso también. Ip v6 deshabilitado.
- Parrillas de oso
Quizás, cada usuario al menos una vez vio en la pantalla de su monitor la inscripción - una red no identificada sin acceso a Internet, “La red no es reconocida. No hay acceso a Internet ".
Usuarios nuevos Versiones de Windows Ve este problema de manera un poco diferente, pero la solución permanece sin cambios. Si se produce este error, indica un problema con la conexión de red.
Al mismo tiempo, si no hay conexión por una razón u otra, no importa en absoluto qué dispositivo utilice, ya sea una computadora fija, una computadora portátil o una tableta.
La aparición de tal error es posible en el caso de ambas conexiones a través de Wi-Fi y a través de un enrutador o cable de red. En ambos casos, aparecerá un ícono de exclamación amarillo junto al ícono de conexión de red ubicado en el panel de información.
En el caso de las conexiones de red, aparecerá una notificación junto al adaptador que le proporciona acceso de que la red no es reconocida. Veamos cómo se ve todo en realidad.
Red no identificada sin acceso a Internet por cable (Ethernet)
Si encuentra este problema cuando Internet está conectado por cable, entonces en la ventana con el estado de la conexión habrá un error "Red no identificada. Conexión a Internet no disponible "... Bueno, hay un ícono amarillo al lado del ícono de conexión a Internet. Y cerca del adaptador "Ethernet" También habrá un mensaje sobre una red no identificada.

Red no identificada cuando se conecta a través de Wi-Fi
En este caso, la notificación de error se verá así: “No hay conexión a Internet. Protegido ". Al adaptador inalámbrico se le asignará el estado de una red no reconocida. Y junto al icono "Wi-Fi", verá un signo de exclamación amarillo.

Al ir al "Centro de redes y recursos compartidos", puede ver que su conexión se realiza sin acceso a la red. 
Si se enfrenta a tal molestia, las recomendaciones que se describen a continuación sin duda lo ayudarán. Empecemos por lo más soluciones simples... Los siguientes consejos serán útiles, tanto en uno como en otros casos, a saber:
- Cuando se conecta a través de Router de wifi, incluido el uso de un cable.
- Si la conexión se realiza directamente a la computadora mediante un cable de red proporcionado por su ISP.
Por cierto, se notó que a menudo este error ocurre precisamente en el caso de conectarse a través de un cable de red.
Soluciones sencillas para problemas de red no identificados en Windows 10
En primer lugar, las soluciones más sencillas merecen atención. Es probable que los siguientes consejos le ayuden a solucionar su problema de acceso a Internet sin tener que recurrir a soluciones más sofisticadas.
En función del resultado de los diagnósticos, es posible que se muestre un mensaje sobre un problema o algún otro error, lo que ya brindará la oportunidad de buscar una solución al problema existente.
- Si tiene Internet conectado sin un enrutador, directamente al dispositivo, tiene sentido ponerse en contacto con los representantes de soporte técnico del proveedor de Internet y describir el problema que ha surgido. Es muy posible que el problema haya ocurrido con el proveedor, en relación con el cual tiene acceso limitado a Internet.
Restablecimiento de la configuración de la red
Gracias a este método, a menudo puede deshacerse de varios problemas con conexión. En Windows 10, restablecer es fácil. En la sección "Configuración", en la subsección "Internet y redes", hay un elemento especial. Solo necesita seleccionar "Restablecer redes", y luego - "Restablecer ahora mismo", y al final confirmar.
Existe la posibilidad de que después de reiniciar la computadora, Internet vuelva a funcionar.
Vale la pena señalar que el restablecimiento también se puede hacer a través de la línea de comandos, sin embargo, cuando se trata de Windows 10, el método anterior es el más óptimo.
Verifique la configuración de TCP / IP
Por sí mismo, un error de red no reconocido indica que el sistema no pudo obtener una dirección IP del enrutador. Es probable que el problema esté relacionado con la configuración de IP de IPv4 en las propiedades de conexión. Si se registraron ciertos parámetros allí, es posible que se hayan configurado incorrectamente. Puede recurrir a configurar la adquisición automática de IP o prescribir configuraciones estáticas.
Este error también puede ser provocado por un mal funcionamiento en el servidor DHCP en el enrutador. Por lo tanto, debe reiniciar el enrutador.
Seguramente, notó que solo desconectando y volviendo a conectar el cable, o volviendo a conectarse a la red Wi-Fi, la conexión tiene el estado de “Identificación” durante mucho tiempo. Este es solo un intento de obtener la dirección IP necesaria para conectarse.
Abra el "Centro de redes y recursos compartidos" y luego seleccione "Cambiar la configuración del adaptador".

Luego, debe seleccionar las propiedades exactamente del adaptador a través del cual desea conectarse.
- Si la conexión es a través de Wi-Fi, debe abrir las propiedades del adaptador " Redes inalámbricas».
- Si es a través de un cable de red, es mejor elegir "Ethernet".
Junto al adaptador problemático, lo más probable es que vea la frase "No se reconoce la red". Haga clic derecho sobre él y seleccione "Propiedades".

Es necesario resaltar el ítem "IP versión 4 (TCP / IPv4)" ", y luego hacer clic en el botón" Propiedades ". Abrirá ventana adicional, en el que será posible configurar los parámetros necesarios para la conexión:
- Si ha predefinido ciertos parámetros, puede configurar "Obtener automáticamente la dirección IP" y "Obtener automáticamente la dirección del servidor DNS". Los ajustes que probablemente están registrados allí se recuerdan o guardan mejor, ya que, muy probablemente, será necesario volver a registrarlos. Ahora puede reiniciar su computadora y ver el resultado.
- Si inicialmente especificó la adquisición automática de direcciones, puede intentar establecer parámetros estáticos. Sin embargo, esto solo es posible si la conexión se realiza a través de un enrutador. Para establecer direcciones estáticas, debe averiguar la dirección del enrutador y luego registrarla, cambiando el último dígito. La máscara de subred se registrará automáticamente. Y en la línea "Puerta de enlace principal" debe especificar la dirección del enrutador.
Si después de reiniciar la computadora esto no tiene ningún efecto, es mejor volver a configurar inmediatamente la recepción automática de la dirección. O registre las direcciones especificadas inicialmente.
Retire el adaptador, actualice el controlador Ethernet y el adaptador Wi-Fi
Y aunque en realidad el controlador del adaptador es el culpable de la falta de conexión a la red, esa posibilidad no está excluida. Por lo tanto, en primer lugar, debe quitar el adaptador para poder reinstalarlo en el sistema.
Para hacer esto, en la sección del administrador de dispositivos, solo necesita hacer clic derecho en el adaptador, cuando intente conectarse a través del cual aparece un mensaje de error y seleccionar "Eliminar". Si tiene problemas con la conexión Wi-Fi, deberá desinstalar el controlador que tiene "Wi-Fi" en el nombre.

Entonces deberías reiniciar tu computadora. El sistema, en teoría, volverá a detectar e instalará el controlador del adaptador que eliminamos. También puede intentar reinstalar el controlador afectado nuevamente. Debe descargar el controlador adecuado para su modelo de dispositivo y luego simplemente iniciar el proceso de instalación.