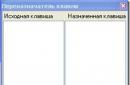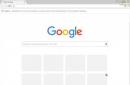Reseña del programa
Después de la instalación Creador de PDF creará en el sistema" impresora virtual", que le permite convertir documentos a formato PDF. El programa interactúa con todos los gráficos y editores de texto que admiten la impresión. Por ejemplo, para convertir Archivo de texto a PDF, debe ir al editor archivo dado(por ejemplo, oficina de microsoft, Bloc de notas o PhotoShop), seleccione una impresora virtual y haga clic en Imprimir.
- Sistema: Windows 10, Windows 8 (8.1) o Windows 7 (32 bits/64 bits).
| Características del programa |
| Conversión | |
| Convierta cualquier archivo de texto e imagen a formatos PDF, PDF/A1b, PSD, TXT, RAW, PCL, SVG, PNG, JEPG, TIFF, BMP, EPS, PS y PCX. | |
| Edición | |
| Adición de etiquetas (nombre de archivo, fecha de creación y modificación, autor, palabras clave, tema). | |
| Configuración de fuentes. | |
| Combinar varios archivos PDF en uno. | |
| Compatibilidad con varios niveles de cifrado de PDF. Además, al crear archivos de este formato, puede configurar la rotación automática de páginas, establecer contraseñas para abrir documentos, prohibir cambiar archivos e imprimir, prohibir copiar texto e ilustraciones gráficas en documentos, establecer una firma digital, activar la compresión de objetos de texto e imágenes, y también cambiar la combinación de colores. | |
| Preservación | |
| Guardado manual y automático de documentos. En el modo automático, el programa no preguntará por el nombre del archivo ni guardará la ubicación en disco local. Los archivos se guardarán en el mismo directorio con un nombre de archivo predefinido en un formato específico. | |
Para convertir documentos, imágenes, etc., por regla general, aplique programas especiales o características integradas de las aplicaciones en las que fueron creados.
Cada una de las opciones tiene sus propias ventajas y desventajas. Externo software ofrece muchas características, pero necesita ser instalado y configurado. El software incorporado ya está disponible, no necesita hacer nada con él, pero no le permite cambiar mucho en la configuración estándar
PDF Forge GmbH ofrece a todos los usuarios su propio convertidor gratuito: PDF Creator. En el momento de escribir este artículo, la versión más actual es la 2.5.3.
Características de PDF Creator
Como ya se mencionó, este es un programa gratuito. Sus grandes ventajas son la presencia del idioma ruso y el código fuente abierto. PDF Creator funciona en los sistemas operativos Widows XP SP3, Vista, 7, 8, 10 y se instala en el sistema operativo como una impresora virtual. La conversión tiene lugar después de enviar el documento para su impresión.
Además, la aplicación es capaz de:
- Convertir no solo en .pdf, pero también en otros formatos ( .jpg, .png, .tif etc.);
- Comprimir archivos;
- Combine varios documentos en uno;
- Guarde archivos automáticamente dándoles nombres;
- Use diferentes perfiles para guardar;
- Proteja un documento PDF con una contraseña y cifrado para que no se abra ni se edite;
- Limitar el número de copias impresas, incluida la prohibición total de la impresión;
- Coloque una firma digital que confirme la autoría en cualquier parte del mundo, donde sea que se abra el documento;
- Agregar páginas de título;
- Guiones de llamadas escritos por el usuario, etc.
Durante la instalación, también se instala una versión gratuita (limitada) del editor PDF, PDF Architect.
Antes de empezar a trabajar
Primero necesitas descargar el programa a tu computadora. En la web oficial de la empresa, en el apartado Descargar se selecciona la versión gratuita.

Nota: PDF Creator Plus tiene más funciones que 2.5, pero es una versión paga de la aplicación.
Una vez que se completa el proceso de descarga, puede comenzar la instalación.

Personalización del creador de PDF
Después de la instalación, se abre una ventana que ofrece un breve algoritmo de conversión y dos tipos de configuraciones.

Botón "Configuraciones de la aplicación" envía al menú donde puede cambiar el idioma, actualizar la frecuencia, agregar una línea a menú de ventanas etc

No existen tales configuraciones en la conversión integrada de aplicaciones de oficina. Se utilizan los estándar: tipo de archivo, dónde guardar.
Muchas cosas son posibles en PDF Creator, como administrar impresoras.

Vale la pena prestar atención al editor instalado con el convertidor.

Botón "Configuración de perfil" también abre grandes opciones de personalización. La información adicional sobre el documento se completa aquí.

Se selecciona el modo de ahorro y sus parámetros. Guardado manual:

Guardado automático:

Puede preseleccionar las acciones que se realizarán con el archivo inmediatamente después de la conversión. Incluso se propone abrirlo en PDF Architect. En general, los autores prestan mucha atención a invitar al usuario a trabajar con su editor.

También hay configuraciones para los parámetros de salida al convertir archivos gráficos y configurar los atributos de un documento PDF, incluida la firma digital, la protección y la compresión.
Uso del Creador de PDF
Después de completar la instalación de PDF Creator, debe asegurarse de que la impresora virtual aparezca en el correspondiente carpeta de Windows. Se encuentra a lo largo del camino: "Panel de control" > "Hardware y sonido" > "Dispositivos e impresoras".

Para comparar el trabajo del convertidor incorporado y PDF Creator, se utilizará MS Word 2010. Utiliza un enfoque similar: una impresora virtual.

En la misma pestaña para enviar un trabajo de impresión, puede ver que se pueden usar dos programas más. Este es PDF Arquitecto:


Al enviar un archivo a MS Print to PDF Palabra solo le pide que especifique una ubicación para guardar el archivo PDF. La elección de PDF Creator como impresora provocó, a pesar de las configuraciones realizadas anteriormente, la aparición de una ventana que le pedía que las confirmara y eligiera otras acciones con el documento.


Al elegir convertir un documento usando PDF Architect, puede ver una advertencia en la pantalla que necesita activar el programa antes de usarlo.

Es decir, debe completar y enviar el formulario y recibir una clave de activación por correo. Y esto es en proceso, cuando el archivo ya ha sido enviado para conversión, sin previo aviso.

Resulta que necesita realizar muchas acciones adicionales antes de realizar la misma acción (convertir el archivo a formato pdf).
La siguiente imagen muestra el resultado de la conversión utilizando las funciones integradas de MS Word (archivo - dictionary_MS.pdf) y el programa PDF Creator (dictionary_pdfforge.pdf). Vale la pena prestar atención al tamaño de los documentos recibidos.

Cuando se abre en Adobe lector acróbata ambos se ven completamente idénticos. Archivo 1:


Formato de archivo gráfico .png fue abierto en programa estándar Visor de imágenes de Windows. Desde allí se envió a imprimir en PDF Creator. El cuadro de diálogo en la ventana de impresión que se abre le solicita que seleccione los parámetros de la futura imagen en formato PDF.

El resultado de la conversión se ve a continuación.

Conclusión
En eso pequeña reseña el trabajo de un libre convertidor de PDF Creator y comparó su trabajo con la función integrada de MS Word para convertir archivos a formato PDF.
Qué elegir: gran funcionalidad con bastante poco esfuerzo para instalar y configurar software externo o contentarse con las características estándar mínimas del software incorporado: depende del usuario.
En este artículo, repasaremos todos los pasos de instalación. Creador de PDF, ejecutémoslo y sigamos los pasos básicos para crear nuestro primer documento PDF.
En el momento de escribir ultima versión PDFCreator 1.2.0 aún no era compatible con el idioma ruso, la última versión compatible con el idioma ruso es la 1.1.0. La instalación de esta versión se discutirá a continuación. El artículo contiene algunas ilustraciones, para ampliar la imagen haga click sobre ella.
Puede seleccionar el archivo de instalación para descargar en la página.
Instalar PDF Creator
Después de comenzar, el instalador determinará automáticamente el idioma del sistema en el que ofrecerá la instalación. Si el idioma no se detecta correctamente, seleccione su idioma favorito manualmente de la lista desplegable y haga clic en "Aceptar".
En esta pestaña, puede asignar un nombre para la impresora virtual instalada, bajo este nombre se mostrará en el panel de control en la pestaña "Impresoras y faxes".
Selección del directorio de instalación del programa. Si la opción propuesta le conviene, pasemos al siguiente cuadro de diálogo: haga clic en "Siguiente".
La elección de los componentes para la instalación y los idiomas adicionales de la interfaz del programa se pueden dejar por defecto. Si estás interesado Idiomas adicionales interfaz: marque las casillas correspondientes.
La siguiente pestaña no es difícil. Haga su elección o deje todo por defecto y haga clic en el botón "Siguiente".
Ajustes adicionales. Debe prestar atención al último elemento: cuando selecciona esta opción, el elemento "Crear archivos PDF y BMP con usando PDF Creator", esto te permitirá imprimir archivos sin abrirlos en ningún programa. Bastará con hacer clic derecho sobre el archivo, seleccionar "Crear archivos PDF y BMP usando PDFCreator" y el documento se enviará a imprimir.
Sin embargo, la extracción del contenido del archivo para PDFCreator la realizará el programa al que se adjunta la extensión del archivo impreso, el que el sistema utiliza por defecto para abrir archivos de este tipo.
Si todas las configuraciones son correctas, confirme la instalación del programa presionando el botón "Instalar".
Crear PDF con PDFCreator
Usamos un archivo pre-preparado Microsoft Word, envíalo a imprimir usando el menú contextual, como en la imagen, o imprímelo directamente desde Word.
En la ventana que aparece, es posible ingresar los parámetros del futuro documento PDF: título, hora de creación, nombre del autor.
En esta etapa, si es necesario, puede realizar configuraciones de programa más complejas.
Haga clic en "Guardar" y seleccione una carpeta para el archivo.
Casi todo el mundo está familiarizado con el formato PDF. Es uno de los formatos de almacenamiento más convenientes. documentos electronicos que apoyo diferentes dispositivos, diferente Sistemas operativos y muchas aplicaciones diferentes.
¿Quieres poder convertir cualquier documento de texto o gráfico en PDF con solo un par de clics del mouse? Instalar en pc aplicación gratis Creador de PDF.
Creador de PDF es una impresora virtual. No, no imprime nada, solo emula: hace que otros programas "piensen" que es una impresora real. Cuando el usuario envía un documento para imprimir, el programa transfiere el archivo no a la impresora real, sino a PDFCreator. Eso, a su vez, lo convierte y lo guarda en formato PDF. En una palabra, PDFCreator convierte archivos de cualquier aplicación que tenga una función de impresión en PDF.
Además, puede:
- Convierte archivos a formatos JPG, PNG, TIFF y TXT.
- Proteja archivos PDF con cifrado y firma digital.
- Enviar resultados a Email.
- Combinar varios documentos en uno.
La aplicación es gratuita incluso para uso comercial. Por cierto, para que varias personas puedan trabajar con una copia de PDFCreator al mismo tiempo, instálelo en el servidor.
Instalación
De forma predeterminada, se instala un makeweight con PDFCreator - PDF Architect 4 - un editor de PDF con funciones de pago. Si no lo necesita, en la ventana del instalador, marque la casilla " Configuración experta».

Y luego en la sección " Selección de componentes» Deshabilitar todo lo relacionado con Architect 4.

primer comienzo
Cuando inicie PDFCreator por primera vez (haciendo clic en el acceso directo en el escritorio), configure la aplicación deseada y la configuración del perfil.

Tenga en cuenta que en la configuración de la aplicación en la pestaña " General» hay un botón para agregar un comando « Convertir conCreador de PDF» al menú contextual del Explorador.

Después de habilitar esta función, podrá convertir documentos a PDF sin abrirlos.

En la configuración del perfil, configure las opciones para guardar archivos varios tipos, cree plantillas, asigne carpetas de destino y más. Analizaremos las opciones más importantes a medida que revisemos el programa.

Guardar documentos
Ya mencioné una de las opciones para iniciar PDFCreator: este es un comando en Menú de contexto documento. La segunda opción es el menú " Sello» en el programa donde este documento está abierto. En la configuración de impresión, simplemente seleccione una impresora virtual (como se muestra en la captura de pantalla a continuación) y haga clic en el botón Enviar.


En él, debe especificar el nombre del archivo a crear, el perfil (si no lo ha creado previamente, puede seleccionar uno de los preestablecidos o hacer clic en el botón " Ajustes” e ingrese los parámetros necesarios), así como opcionalmente complete los campos “Asunto”, “Palabras clave” y “Autor”.
Guardado automático
Si necesita reformatear varios archivos y guardarlos en la misma carpeta, puede hacer que la ventana que se muestra arriba no aparezca. Para hacer esto, vaya a la configuración de su perfil, abra el " Guardado automático' y marcar el ' Permitir guardado automático».
Si es necesario, marque " Usar nombres de archivo únicos” y seleccione una plantilla de nombre (por ejemplo, habilite la adición automática del autor, la fecha de creación, etc., como se verá, como se muestra en la línea “ Avance"). Además, no olvide especificar la carpeta de destino.

El resultado se guardará en formato PDF. Si necesita uno diferente, abra el " Preservación" y cambio " Formato predeterminado».
Envío por correo electrónico y fusión de archivos
Al elegir el " Enviando porEmail» PDF Creator cargará el documento reformateado en cliente de correo. Solo tendrás que especificar el destinatario y enviar la carta.
Al fusionar, al combinar varios objetos en uno, el programa crea una "cola de impresión" virtual. Una vez que haya recopilado todas las partes del nuevo archivo PDF, haga clic en " fusionando todo».

Acción después de guardar
Después de guardar el resultado, el trabajo de PDF Creator no termina. El usuario tiene la oportunidad de realizar una serie de acciones con el nuevo archivo. Por ejemplo, abrir automáticamente para su visualización, imprimir (en una impresora física), agregar una portada, cargar a través de FTP a un servidor, enviar por correo electrónico, etc. Lista llena operaciones se encuentra en la sección " Comportamiento» en la configuración de su perfil. Está permitido seleccionar varias acciones a la vez, por ejemplo, abrir para ver y luego imprimir.

Ajustar y proteger un archivo PDF
Los parámetros del archivo PDF resultante se establecen en el " PDF". Hay 4 pestañas aquí:
- « General”, donde se indica la versión del formato, así como la orientación, modelo de color y apariencia de la página.
- « Compresión"- aquí indique el tipo de compresión (jpeg, zip), su proporción y la resolución de las imágenes después de la compresión.
- « Proteccion»: le permite establecer una contraseña para abrir el archivo, establecer el nivel de cifrado y asignar permisos a los usuarios.
- En la pestaña " Firma» Opciones recopiladas para configurar la firma digital de un documento PDF.

Eso es probablemente todo lo que necesita saber sobre PDFCreator. En mi opinión, ofrece un muy buen conjunto de características que todos necesitarán tarde o temprano. Especialmente gratis. ¿Por qué no aprovechar?
A diferencia de otras impresoras virtuales, las funciones programa gratis no se limitan a la aparición de un nuevo icono en la ventana" Impresoras y faxes”, y configuraciones con un par de pestañas, los elementos en los que, en general, son idénticos en muchos programas. Vía creador de PDF puede personalizar de manera flexible el proceso de impresión, agregar nuevas funciones al navegador Internet Explorer y al menú contextual Explorador de Windows y mucho más.
Virtual Printer PDF Creator funciona en dos pasos. Primero, se crea un documento en el formato posdata. Se envía a la cola de impresión, que es atendida por su propio monitor. A partir de ahí, ya se está pasando a la impresión de un documento PDF, a imágenes gráficas, y distribución automática de documentos por e-mail. Ahora, en orden, consideremos las capacidades de este programa con más detalle.
Una vez que el documento se envía para imprimir con la impresora virtual, se abre el cuadro de diálogo PDF Creator. Se puede deshabilitar en la configuración de la aplicación especificando el uso de las opciones predeterminadas. Sin embargo, si no toca nada, deberá especificar varios parámetros antes de imprimir.
Se ingresa el título del futuro documento, la fecha de su creación y la última modificación. Con la ayuda de botones especiales, puede especificar inmediatamente la hora y la fecha actuales. A continuación, se ingresa el nombre del autor, el cual se toma de la configuración del sistema por defecto. Tienes que añadir manualmente el asunto del documento y las palabras clave. Después de terminar la impresión, puede enviar el documento a la cola en la impresora virtual, simplemente guarde el archivo posdata y también enviar el PDF por correo electrónico.
PDF Print Monitor le permite organizar una cola de documentos. No se incluye accidentalmente en PDF Creator. El punto es, en Página Oficial proyecto, puede descargar la versión del servidor de la impresora virtual. Y aquí realmente se necesita el monitor. Al parecer, los desarrolladores decidieron dejar este componente en la versión local, por lo que les agradecemos. El programa no funcionó peor, y las capacidades de servicio adicionales no interferirán con nadie, especialmente porque nadie los obliga a usarlos.

El monitor le permite redactar documentos en modo de espera, imprimir todo o archivos individuales. Es posible enviar documentos por correo electrónico. Para hacer esto, simplemente ingrese la dirección en un panel especial, que está oculto de forma predeterminada. Todas las operaciones relacionadas con el monitor se registran en el registro de eventos.
El programa en cuestión tiene su propia ventana de configuración, no relacionada con las propiedades de la impresora. Puede agregar la integración de Explorer. Aparece un nuevo elemento en el menú contextual que le permite imprimir rápidamente en formato PDF o gráfico el archivo actual o un grupo completo. Puede imprimir páginas de prueba, especificar la prioridad del proceso de la impresora virtual.

El primer paso en el funcionamiento de la impresora es crear un documento Postscript. El producto incluye GPL Ghostscript. La configuración de la aplicación le permite usar otro módulo, así como especificar los parámetros de su trabajo, claves.
El siguiente grupo de opciones le permite especificar el autor predeterminado utilizando una gran cantidad de funciones integradas. Variables de Windows. Puede usar el nombre de la computadora, agregar contadores. A continuación, se indica la fecha y hora por defecto (la actual o cualquier otra), así como el tamaño del papel, por ejemplo, A4.
Para guardar un documento, primero define un nombre de archivo. Está formado por dos partes. Ingresa un prefijo de una lista de variables que termina con una cadena de texto ingresada manualmente. A continuación se especifica el tamaño del documento que se utilizará al imprimir de forma predeterminada. Se ofrecen PDF, PNG, JPEG, BMP, PCX, TIFF, PS y EPS.
Puede configurar el guardado automático de documentos y luego no se le harán preguntas adicionales al imprimir. Primero, se especifica el formato de los documentos guardados. La elección es similar a la lista anterior. A continuación, se determina el nombre del archivo de acuerdo con el mismo esquema de “prefijo más cadena personalizada”, y también se indica la carpeta donde se colocarán los archivos. Es posible enviar el documento por correo electrónico, así como su apertura automática en el programa instalado en el sistema por defecto.
La configuración de la impresora virtual le permite ejecutar comandos arbitrarios antes y después de imprimir. Pueden ser varios scripts y ejecutar archivos ejecutables. En el segundo caso, puede especificar las opciones de lanzamiento, elegir un estilo de ventana (normal/minimizada, con foco, etc.).
Es posible que deba crear una copia en papel documento PDF. El programa te permite enviar automáticamente PDF a cualquier otra impresora instalada en el sistema. Es posible mostrar un cuadro de diálogo adicional con las propiedades de la impresora o las opciones de impresión.
Cada formato de documento de destino tiene su propio conjunto de configuraciones. Estamos principalmente interesados en PDF. Puede elegir la compatibilidad con Adobe Acrobat 3.0, 4.0 y 5.0. Puede activar la rotación automática de páginas, especificar la resolución del documento. La compresión se configura por separado para las imágenes en color y en blanco y negro. Puede utilizar varios niveles de calidad JPEG o ZIP. A las imágenes se les puede dar una resolución diferente a la original reduciendo el tamaño. Las imágenes de un solo color se comprimen mediante la compresión de fax CCITT. También puede especificar el esquema de color de los documentos. Puede ser CMYK, RGB o escala de grises.
El cifrado de documentos es posible utilizando los módulos Ghostscript o PDFEnc. Se admiten claves de 40 y 128 bits. En el segundo caso, el documento solo se puede abrir en Adobe Acrobat 5.0 o superior. El documento está protegido con contraseña. En este caso, la lectura está disponible solo después de ingresarla. La prohibición, en su caso, podrá referirse a la impresión del documento, la copia de su contenido, la modificación del contenido y los comentarios. Al configurar 128 bits de la clave, es posible usar baja resolución al imprimir, completar campos de formulario, cambiar atributos.

Junto con la instalación de una impresora virtual, puede agregar paneles para navegadores explorador de Internet y Mozilla Firefox. Su objetivo principal es imprimir rápidamente páginas web. Además, los paneles pueden actuar como un contador emergente y tener una barra de búsqueda. La búsqueda se realiza a través del propio servicio del desarrollador.