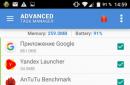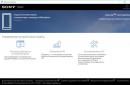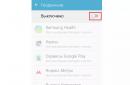El uso de una firma digital electrónica permite certificar cualquier tipo de documentos. Su conveniencia es que el EDS garantiza la inmutabilidad de la información firmada, establece la autoría y protege el contenido del ED del acceso no autorizado por parte de terceros. Puede certificar un documento con un EDS en CryptoPro, aplicaciones especiales para firmar archivos o mediante servicios en línea. La elección del método dependerá de la disponibilidad de funciones adicionales, la posibilidad de generar una firma mejorada o crear un EDS desconectado.
La fiabilidad de una firma electrónica cualificada se explica por los procesos criptográficos y las funciones de hashing. El proceso de firma y verificación utiliza claves privadas y públicas complejas, así como certificados de clave pública.
Una clave privada o privada se genera a través de un generador de números aleatorios y se utiliza para firmar documentos. Y el abierto se calcula a partir del cerrado y se usa para verificar si la firma pertenece al propietario. llave privada funciona solo en conjunto con uno abierto, y debe mantenerse en secreto de terceros.
Si la clave privada se ha visto comprometida, entonces es necesario presentar una solicitud a la CA, escribir una solicitud para reconocer el certificado como inválido y volver a emitir el EDS. De lo contrario, la clave puede usarse para causar daños materiales o de otro tipo al propietario de ES y a las contrapartes.
La firma de documentos EDS no cambia el contenido del archivo, pero agrega un nuevo bloque de datos. Este bloque es la firma electrónica. La complejidad del proceso garantiza la inmutabilidad de la información: si el documento se modificó después de la firma, las correcciones serán visibles en la impresión, lo que afectará la verificación de la firma digital.

Un documento certificado puede enviarse por correo electrónico como una carta, transmitirse por medios digitales o mediante programas especiales.
Después de generar el EDS, es imposible editar el archivo del documento firmado. Si intenta editar el texto o realizar cambios en el archivo certificado, se eliminarán todos los ES y se producirá un error durante la verificación.
Qué se necesita para trabajar con EDS
Para firmar un documento con firma electrónica, el usuario debe tener:
- un archivo generado y verificado que necesita ser certificado;
- un certificado de firma electrónica con fecha de vencimiento vigente;
- herramientas ES (un conjunto de herramientas de software, un proveedor criptográfico configurado y un navegador);
- herramientas para crear una firma electrónica.
Los programas para crear firmas electrónicas incluyen complementos para MC Office y PDF, programas separados (CryptoArm) o servicios en línea. Algunos de ellos permiten firmar documentos de forma gratuita, algunos tienen una funcionalidad gratuita limitada y algunos están disponibles solo después de la compra.
Firma de documentos de MS Office
Hay dos formas de firmar documentos de Word y Excel:
- a través de un complemento de software;
- añadiendo una firma.
Firmar un archivo EDS directamente es más rápido y conveniente. Para esto necesitas:
- a través del menú "Archivo" - "Detalles" seleccione "Agregar ES";

- seleccione un EDS, agregue un comentario si es necesario y confirme la acción presionando el botón "Firmar".

Si no hay errores, aparecerá un mensaje de éxito.
A través del complemento de firma de Office
Cómo poner una firma en un documento electrónico a través de un complemento especial:
- seleccione "Archivo" en el menú, luego - "Agregar firma digital";

- seleccione la firma deseada, complete el campo "Comentario" y haga clic en "Firmar".

Si todo se hizo correctamente y no se encontraron errores en el sistema, aparecerá un mensaje sobre la firma exitosa de documentos.
Firma de documentos PDF
Los documentos en formato PDF también se pueden firmar con un EDS. Estos pueden ser escaneos, presentaciones, ilustraciones, texto y documentación del proyecto, tablas.
Cómo firmar un documento escaneado con un EDS:
- en el archivo PDF seleccionado, abra "Herramientas" y "Certificados";

- haga clic en "Enviar ES" y seleccione el área donde desea firmar en el documento electrónico;
- en una nueva ventana, debe seleccionar una identificación digital y hacer clic en "Continuar";

- nuevo ventana de trabajo con una vista previa del sello y firma electrónica;

- Si todo es correcto, debe hacer clic en "Firmar".
Si no hay errores, el sistema mostrará un mensaje sobre la certificación exitosa del documento firma digital.
Firma con software especial
Los documentos también se pueden firmar a través de un software especial: CryptoArm o ViPNet CryptoFile. Los servicios difieren en funcionalidad y método de instalación, pero le permiten recibir un mensaje certificado y encriptado.
CryptoArm
El producto CryptoArm se creó para verificar claves electrónicas, cifrar y descifrar datos, para trabajar con proveedores de cifrado que utilizan algoritmos de cifrado que cumplen con los requisitos del Servicio Federal de Seguridad de la Federación Rusa. De forma gratuita, el usuario puede obtener solo la versión de inicio, que puede poner o verificar firmas en documentos en formato PDF, Word, Excel, etc.
Las versiones básica y estándar del programa se compran por Cuota Adicional y tienen características tales como:
- creación y verificación de la corrección de la firma electrónica;
- descifrado y cifrado de archivos de formato arbitrario;
- soporte para módulo de firma avanzada, etc.
Cómo firmar un documento electrónico usando CryptoArm:
- abra el programa y seleccione "Firmar";

- después de leer las instrucciones, haga clic en "Siguiente";

- luego haga clic en "Seleccionar archivo" y "Siguiente";

- después de la selección documento electronico debe hacer clic en "Siguiente" nuevamente;

- en la nueva ventana "Formato de salida", puede dejar la codificación en su valor original o puede cambiarla para adaptarla a sus requisitos. El programa de firma puede guardar el archivo en cualquier formato conveniente;

- en los "Parámetros" el usuario puede seleccionar un ES separado o adjunto, agregar un comentario o una propiedad. Luego haga clic en "Siguiente";

- el siguiente paso es seleccionar el certificado requerido;

- Finalmente, se abre una ventana con la descripción de los datos. Es mejor guardar el perfil si se firman varios documentos de acuerdo con la plantilla.

Presiona "Finalizar". El sistema mostrará un mensaje sobre la firma exitosa del archivo.
Criptoarchivo ViPNet
Uno mas aplicación práctica, que le permite certificar documentos, es ViPNet CryptoFile. Con la ayuda del programa, puede firmar un archivo, poner una firma digital en contratos, imágenes, tablas, archivos de texto etc.
El programa es gratuito y la clave de registro llega al especificado. dirección de correo electrónico. La desventaja de usar el servicio es la capacidad de agregar solo un ES.
Cómo firmar un documento EDS usando ViPNet CryptoFile:
- seleccione el documento requerido en la lista principal;

- haga clic derecho para abrir el menú, donde seleccionar "Firmar".

La firma se genera automáticamente, y la salida es archivo nuevo con extensión .sig.
Uso de servicios web
Para firmar un ED, no es necesario comprar software o complementos. Puede utilizar uno de los servicios en línea. Por ejemplo, Crypto Kontur (https://crypto.kontur.ru/). El servicio es gratuito y le permite comprobar y crear un ES. Kontur de CryptoPro también puede descifrar y cifrar un archivo electrónico. Otra ventaja del trabajo es la posibilidad de firmar un contrato en cualquier formato, un paquete de archivos o un archivo completo.

El servicio está disponible para el trabajo después de un simple registro y instalación automática en una PC para realizar conversiones criptográficas. El servicio tiene una interfaz clara y conveniente, y para firmar un archivo necesita:
- cargar un documento que necesita ser certificado por la SE;
- elige uno de los certificados disponibles;
- crear un archivo EP;
- haga clic en "Firmar". El servicio creará automáticamente una carpeta con el archivo original y firmado (extensión.sig);
- si es necesario, descargue una carpeta con ED del servidor.
También es posible enviar un ED firmado directamente desde el servidor. En este caso, el destinatario recibe un enlace a la carpeta guardada en Crypto Contour. La carpeta descargada (ED original, archivo firmado, certificado ES e instrucciones para verificar el EDS) se puede enviar a través de cualquier sistema de correo.
Comparación de software para crear firmas digitales
Los programas para crear y verificar firmas electrónicas difieren en capacidades, costo y principio de operación. Es conveniente evaluar las ventajas y desventajas de los servicios en una tabla de comparación de software especial.
| Complementos CryptoPro | CryptoArm | Criptoarchivo ViPNet | Servicio en línea Crypto Contour | |
| Precio | Pagado | Solo versión de inicio gratuita | Gratis | Gratis |
| Firma de lote | Hay | Hay | No | Hay |
| Formatos | Word, Excel, PDF | Todos | Todos | Todos |
| Tamaño del archivo | sin restricciones | sin restricciones | sin restricciones | Hasta 100 MB |
| Formación de un EP mejorado | Hay | Versión estándar y básica | No | Hay |
| tipo EP | Desconectado /adjunto |
Desconectado /adjunto |
Desconectado /adjunto |
Solo desconectado |
| Funciones adicionales de cifrado, verificación, descifrado | Hay | Versión estándar y básica | No | Hay |
Una firma digital electrónica puede ser utilizada tanto por personas físicas como entidades legales. Su uso otorga fuerza legal a la ED y la equipara al papel. Para trabajar con EDS, debe tener un proveedor criptográfico y herramientas EDS. Estos incluyen claves privadas y públicas y software especial. La firma de documentos es posible a través de complementos separados para MS Office y Adobe Systems, así como a través de programas separados (CryptoArm o CryptoFile) o mediante servicios en línea. La formación de una firma electrónica y la recepción de un archivo certificado se realiza en unos pocos pasos simples, independientemente del tipo de firma digital electrónica elegida. Sin embargo, la disponibilidad de ciertas funciones, los formatos admitidos e incluso el tamaño permitido del documento certificado ya dependen del tipo y la versión del software.
Firmar archivos con una firma digital se ha convertido en algo común para los empresarios. Pero aún así, muchos principiantes tienen dudas sobre cómo firmar un documento de Word con un EDS. La mayoría de las veces, cuando tenemos que trabajar con EDS, nos enfrentamos a MS Office. Pero primero, vale la pena entender qué es este elemento en los documentos informáticos.
Este concepto incluye un objeto virtual con el que se puede identificar la identidad del autor que lo creó. En consecuencia, ayuda a verificar la validez e integridad del archivo digital. Según la firma digital que utilice, también podrá realizar un seguimiento de los cambios posteriores en el contenido del informe con esta moderna herramienta de protección de derechos de autor. Por eso merece la pena saber cómo hacer una firma electrónica en Word.
La certificación electrónica como procedimiento estándar
Antes de descubrir cómo firmar un documento de Word con un EDS, primero debe crearlo. Después de eso, seguirá la creación de la línea de firma, y solo después aparecerá la firma.
Según el software que utilice, el proceso de firma de un archivo de Word puede tener algunas diferencias, pero la esencia sigue siendo la misma. Considere la secuencia de acciones que se recomienda para la versión 2007 del programa.
Para agregar la línea requerida a oficina de microsoft, necesidad:
- Mueva el cursor para que esté en el lugar donde desea insertar la línea que contiene la firma de su computadora.
- Abra la ventana "Insertar" y haga clic en el grupo "Texto". Después de eso, el cursor se coloca junto a la columna de menú "Línea de firma". Seleccione y haga clic en Línea de firma Microsoft Word».
- Después de eso, deberá realizar configuraciones en la ventana que se abre, es decir, especificar información sobre la persona que firma el archivo.
- Si es necesario, es posible que deba crear otra línea para indicar una firma adicional (manteniendo los puntos anteriores).
Caso especial: avistamiento de hileras
Para firmar una línea, deberá seleccionar la línea para ingresar una firma digital directamente. Para realizar una acción como la firma de un documento electrónico con un EDS, debe abrir la ventana "Firma" y realizar cualquiera de las siguientes acciones:
- Seleccione el nombre deseado al lado de la X.
- Además, al hacer clic en la función "Seleccionar imagen", puede aplicar la imagen de su EDS.
- Siempre que esté utilizando Tableta, tendrá la opción de agregar una firma manuscrita.
- Si tiene instalado un software especial para firmas digitales, simplemente haga clic en el botón "Firmar".
- Si se pregunta de qué otra forma puede firmar digitalmente un documento de Word, hay una opción más que debe conocer. Puedes convertirte en el creador de una firma invisible que no se mostrará. Pero, si abre la línea "Firma", que se encuentra en la parte inferior de la pantalla en la barra de estado, se mostrará.
Además de la información sobre cómo firmar un documento electrónico, debe conocer el software especialmente desarrollado, cuya tarea es controlar los certificados de tipo digital y realizar operaciones criptográficas. Dicho software puede facilitar el proceso de firma de archivos con un trazo digital. La ventaja de este programa es que se puede utilizar para firmar archivos de varios formatos, así como archivos o paquetes de archivos. Con su ayuda, también es posible colocar un EDS mejorado y adicional.
Esta duda surge cuando el titular de un certificado de firma electrónica necesita firmar un documento fuera sistemas de información, que ya cuentan con mecanismos incorporados para crear y verificar una firma electrónica. Considere opciones para firmar un documento con una firma electrónica calificada.
¿Qué se requiere para firmar un documento electrónico?
- La versión final del documento a firmar. Una vez que se crea la firma, no se puede cambiar.
- Certificado válido de firma electrónica cualificada. En el marco de la legislación rusa, una firma electrónica cualificada es el único tipo de firma que otorga fuerza legal a un documento sin acuerdos adicionales entre las partes para la gestión de documentos electrónicos.
- Medios de firma electrónica. La tecnología de firma electrónica implica el uso de un conjunto de herramientas de software que el propietario de la firma instala en su computadora. En el Centro de Certificación de SKB Kontur, el equipo está configurado para trabajar con firma electrónica de forma automática.
- Programa para crear una firma electrónica. Estos pueden ser complementos, programas individuales o servicios web.
Opción 1: instalar el complemento para Office
Para documentos de Word y Excel
La mayoría de las veces, debe firmar un documento en formato Word:
- contrato de trabajo o negocio,
- demanda de arbitraje,
- aplicación a la universidad, etc.
función normal paquete de microsoft Office Sign Document no le permite crear una firma que dé efecto legal a un documento electrónico. Para crear una firma de este tipo en Word o Excel, debe instalar un módulo de software especial en su computadora que agregará esta función, por ejemplo, CryptoPro Office Signature.
Este es un programa pago, puede usar todas las funciones de forma gratuita solo durante el período de prueba. Después de descargar e instalar el complemento en su computadora, puede firmar documentos utilizando el siguiente algoritmo:
Desde el menú principal del documento, seleccione "Herramientas" y vaya a "Opciones". En la ventana que aparece, seleccione la pestaña "Seguridad" y haga clic en el botón "Firmas digitales".
En esta ventana, seleccione el certificado de firma electrónica requerido de entre los instalados en el equipo.
Úselo para crear una firma electrónica para el documento: haga clic en "Firmar" e ingrese la contraseña del contenedor de claves.
Cosas a considerar al usar el complemento:
- El algoritmo de firma es diferente en diferentes versiones palabra.
- Si crea una firma en una versión del programa y la verifica en otra, el resultado de la verificación puede ser incorrecto.
- Un documento firmado con CryptoPro Office Signature se puede abrir y verificar incluso en una computadora donde este programa no está instalado.
Para documentos PDF
Este es programa gratis, que le permite crear y verificar una firma electrónica, cifrar y descifrar un archivo electrónico. Puede firmar no solo archivo separado, pero también un paquete de archivos o archivos. Puede crear una firma de documento por dos o más personas.
Puede trabajar en el programa después del registro y la instalación automática en su computadora software para operaciones criptográficas. El programa tiene una interfaz intuitiva. Para firmar un documento electrónico, debe:
Sube un documento al servicio que necesita ser firmado. Puede firmar un archivo de cualquier formato hasta 100 MB.
Seleccione el certificado instalado en el equipo con el que se firmará el documento. Puede firmar un documento en Kontur.Crypto con un certificado emitido por cualquier autoridad de certificación.
Crear un archivo de firma. Después de hacer clic en el botón "Firmar", el servicio creará una carpeta con el documento original y una firma con el mismo nombre y resolución.sig. La carpeta almacenará el archivo y su firma en el servidor. Estos documentos se pueden descargar en el ordenador del usuario.
Envía el documento al destinatario. Puede enviar un archivo y una firma directamente desde el servicio. El destinatario recibirá un enlace al documento guardado en Kontur.Crypto. También puede descargar un paquete de documentos a su computadora (documento original, archivo de firma, certificado e instrucciones para verificar la firma) y enviarlo a través de cualquier correo.
Qué considerar al usar Kontur.Crypto:
- El servicio tiene una limitación en el peso del documento: puedes firmar un documento de hasta 100 MB.
- Solo puede crear una firma separada en un servicio.
- Contour.Crypto solo funciona en Sistema operativo Microsoft Windows.
- Puedes consultar la firma creada en Kontur.Crypto en cualquier programa que funcione con firmas electrónicas desconectadas.
Comparativa de programas para crear una firma electrónica
|
Complementos CryptoPro |
Programa CryptoARM separado |
Servicio web Kontur.Crypto |
|
|---|---|---|---|
|
Precio |
Solo la versión básica es gratuita Comenzar |
Todas las funciones están disponibles de forma gratuita. |
|
|
Formatos de documentos |
Word y Excel, PDF |
||
|
Firma / firma de lote |
|||
|
Peso máximo de archivo |
sin restricciones |
sin restricciones |
|
|
Creando perfección firma de baño |
Solo en versiones de pago |
||
|
Adjunto / separado |
Adjunto / separado |
Solo desconectado |
|
|
Funciones de verificación, cifrado y descifrado |
Solo en versiones de pago |
Al trabajar en Microsoft Word con archivos que deben ser confirmados, aprobados, firmados, sabe que deben imprimirse y llevarse a una persona específica para su verificación. O entregas la versión electrónica para verificación, y luego escuchas que todo está bien, y necesitas imprimirla y traerla de nuevo. Pero tales acciones se pueden evitar.
En este artículo, descubriremos cómo puede firmar un documento creado en Word con una firma digital electrónica o EDS. Considere sus diversas opciones: créelo en una línea visible o simplemente agréguelo al archivo.
Cómo hacer una línea para insertar una firma electrónica en Word
Primero, veamos cómo insertar la línea deseada en Word.
Abra el documento requerido. Luego coloque el cursor donde desea insertar la región.
Puede escribir algún texto, por ejemplo, "Aprobado:", y con nueva línea insertar líneas vacías.
A continuación, vaya a la pestaña "Insertar", en el grupo "Texto", haga clic en la flecha al lado del botón "Línea de la firma" y seleccione de la lista "Línea de firma de Microsoft Office".

En la siguiente ventana, estamos de acuerdo con lo que está escrito allí y hacemos clic en "Aceptar".

Se abrirá la ventana Configuración. En él, rellene todos los campos propuestos. Ingrese los datos de la persona que firmará: su nombre, cargo, dirección Correo electrónico. Puede cambiar las instrucciones, o puede dejar el texto propuesto. Revisa la caja "Mostrar fecha..." y haga clic en Aceptar.

Como resultado, obtendremos la siguiente línea. Aquí tendrá que firmar la persona cuyos datos se indican debajo. Puede imprimir el documento y llevarlo a verificación, o puede hacer que esta persona firme directamente en Word agregando una firma electrónica al campo especificado.
Si no necesita agregar una línea similar, puede hacer una línea usted mismo en Word tipo deseado y la longitud deseada. Use las instrucciones para esto haciendo clic en el enlace.

Cómo firmar un archivo usando firma digital
Si se ha agregado una línea a su documento, sobre lo que escribí anteriormente, averigüemos cómo insertar algo en él.
Primero, lea el texto y asegúrese de que todo esté correcto en él. Luego haga clic derecho en el área y seleccione "Firmar" en el menú contextual.

En la siguiente ventana, haga clic en "Aceptar".

Una firma electrónica digital en Word puede ser diferente tipo. En la ventana propuesta, en el campo opuesto a la cruz, simplemente puede escribir su apellido e iniciales. Y puede agregar una imagen con su versión manuscrita o sello personal en este campo.
Echemos un vistazo a la segunda opción. Para hacer esto, debe firmar en la hoja y escanear la pintura, o puede tomar una foto con la cámara. Lo principal es que el resultado es una imagen guardada en una computadora con su pintura o impresión.
Cuando haga una imagen con una pintura, haga clic en esta ventana "Seleccionar imagen".

Encuentre una imagen pintada en su computadora, selecciónela y haga clic en "Seleccionar".

La imagen requerida aparecerá en la ventana. También se agregará el nombre cuenta con que se firmó el documento. Haga clic en Firmar.

Confirme la creación de la firma.

Después de firmar el archivo, aparecerá una línea de información en la parte superior, que este documento "Marcado como final", y la capacidad de editarlo será limitada. También aparecerá un icono en la barra de estado.

Al hacer clic en él, se abrirá el área de "Firmas" a la derecha. Aquí puede ver quién más debe firmar: se mostrarán en el bloque. Si el texto ya tiene subtítulos, se mostrarán en el bloque. "Válido".
Al hacer clic en la flecha junto a la firma, puede seleccionar uno de los elementos del menú desplegable: composición, configuración o eliminación.

Si ha abierto un documento firmado y desea cambiar algo en él, luego de hacer clic en el botón "Editar de todos modos" aparecerá una ventana con una advertencia de que después de eso, se eliminarán todas las firmas.

Si estuvo de acuerdo con la eliminación, se abrirá la siguiente ventana.

Después de que se quitaron las firmas, desaparecieron del texto y en los campos correspondientes, y en el área de la derecha ahora están en el bloque.
Para volver a firmar, puede hacer clic a la derecha de la lista desplegable junto a la persona adecuada "Firmar". Luego sigue todos los pasos anteriores.

Cómo firmar todo el documento
Puedes hacer esto de una manera ligeramente diferente. Al mismo tiempo, no se agregará al texto una línea con los datos de la persona que firmó. El archivo seleccionado simplemente se marcará de cierta manera y se perderá la capacidad de editarlo.
Para insertar un EDS invisible, vaya a la pestaña "Archivo", luego a "Detalles". Siguiente clic "Proteger documento" y seleccione de la lista "Añadir Firma Digital".

Haga clic en "Aceptar" en la ventana que aparece.


En la ventana de confirmación, haga clic en "Aceptar".

Ahora el archivo se firmará, y en la pestaña "Archivo" - "Detalles", puede ver quién es exactamente.

Además, se mostrará una línea de información en la parte superior que está marcada como final y no se puede editar, de lo contrario, se eliminarán todas las firmas. En el área de la derecha en el bloque "Válido" puede ver quién aprobó, mientras que en el texto mismo, no habrá una línea correspondiente.
Una firma es algo que puede proporcionar una apariencia única a cualquier documento de texto, ya sea un documento comercial o una historia ficticia. Entre la rica funcionalidad programas de microsoft oportunidad de palabra también hay un inserto de firma, y este último puede ser tanto escrito a mano como impreso.
En este artículo, hablaremos sobre todos los métodos posibles para colocar una firma en Word, así como también cómo preparar un lugar especialmente designado para ello en un documento.
Para agregar una firma manuscrita a un documento, primero debe crearla. Para hacer esto, necesitará una hoja de papel en blanco, un bolígrafo y un escáner conectado a su computadora y configurado.
Insertar una firma manuscrita
1. Tome un bolígrafo y firme en una hoja de papel.
2. Escanea la página con tu firma usando un escáner y guárdala en tu computadora en uno de los formatos gráficos comunes (JPG, BMP, PNG).

Nota: Si tiene dificultades para usar su escáner, consulte el manual que vino con el escáner o visite el sitio web del fabricante, donde también puede encontrar instrucciones detalladas sobre la instalación y el uso del equipo.
- Consejo: Si no tiene un escáner, la cámara de un teléfono inteligente o tableta también puede reemplazarlo, pero en este caso, es posible que deba esforzarse para asegurarse de que la página con el pie de foto en la foto sea blanca como la nieve y no destacan en comparación con la página del documento electrónico de Word.
3. Agregue una imagen con un título al documento. Si no sabe cómo hacerlo, utilice nuestras instrucciones.

4. Lo más probable es que la imagen escaneada deba recortarse, dejando solo el área en la que se encuentra la firma. Además, puede cambiar el tamaño de la imagen. Nuestra guía le ayudará con esto.

5. Mueva la imagen escaneada, recortada y redimensionada con el título a Lugar correcto documento.

Si necesita agregar texto escrito a máquina a su firma manuscrita, lea la siguiente sección de este artículo.
Adición de texto a una firma
Muy a menudo, en los documentos que requieren una firma, además de la firma en sí, debe indicar el puesto, los datos de contacto o alguna otra información. Para hacer esto, debe guardar la información de texto junto con la firma escaneada como Autotexto.
1. Debajo de la imagen insertada oa la izquierda de la misma, ingrese el texto deseado.

2. Usando el mouse, seleccione el texto ingresado junto con la imagen de la firma.

3. Ir a la pestaña "Insertar" y presiona el boton “Bloques Exprés” ubicado en el grupo "Texto".


5. En el cuadro de diálogo que se abre, ingrese la información requerida:
- Colección - seleccione un artículo "Texto automático".
- Deje el resto de los elementos sin modificar.

6. Haga clic en "DE ACUERDO"
7. La firma manuscrita que creó con el texto que la acompaña se guardará como Autotexto, lista para su posterior uso e inserción en el documento.
Inserción de una firma manuscrita con texto mecanografiado
Para insertar una firma manuscrita con el texto que creó, debe abrir y agregar el bloque rápido que guardó en el documento "Texto automático".
1. Haga clic en el lugar del documento donde debe estar la firma y vaya a la pestaña "Insertar".

2. Presione el botón “Bloques Exprés”.

3. En el menú desplegable, seleccione el elemento "Texto automático".
4. Seleccione el bloque requerido en la lista que aparece y péguelo en el documento.

5. Aparecerá una firma manuscrita con el texto adjunto en el lugar que especificó en el documento.

Insertar una línea de firma
Además de una firma manuscrita, también puede agregar una línea de firma a un documento de Microsoft Word. Esto último se puede hacer de varias maneras, cada una de las cuales será óptima para una situación particular.
Nota: El método para crear una línea de firma también depende de si el documento se imprimirá o no.
Agregar una línea de firma subrayando espacios en un documento regular
Anteriormente escribimos sobre cómo subrayar texto en Word y, además de las letras y las palabras en sí, el programa también te permite subrayar los espacios entre ellas. Directamente para crear una línea de firma, necesitamos subrayar solo los espacios.
Para simplificar y acelerar la solución del problema, es mejor usar tabulaciones en lugar de espacios.

2. Pulse la tecla "PESTAÑA" una o más veces, según la longitud de la cadena de firma que desee.

3. Active el modo de visualización de caracteres no imprimibles haciendo clic en el botón con el signo "pi" en el grupo "Párrafo", pestaña "Casa".

4. Resalte el carácter o las pestañas que desea subrayar. Se mostrarán como pequeñas flechas.

5. Realice la acción requerida:


6. En lugar de los espacios que estableció (caracteres de tabulación), aparecerá una línea horizontal, una línea para la firma.
7. Desactive la visualización de caracteres no imprimibles.

Agregar una línea de firma subrayando espacios en un documento web
Si necesita crear una cadena de firma subrayada no en un documento imprimible sino en un formulario web o documento web, debe agregar una celda de la tabla donde solo se vea el borde inferior. Es ella quien actuará como línea para la firma.
En este caso, cuando ingrese texto en el documento, el subrayado que agregó permanecerá en su lugar. Una línea agregada de esta manera puede ir acompañada de un texto introductorio, por ejemplo, "La fecha", "Firma".
inserción de línea
1. Haga clic en el documento donde desea agregar una línea de firma.

2. Pestaña "Insertar" presiona el botón "Mesa".

3. Cree una tabla con un tamaño de una celda.


4. Mueva la celda agregada a la ubicación deseada en el documento y cambie su tamaño para que se ajuste al tamaño requerido de la línea de firma que se está creando.

5. Haga clic derecho en la tabla y seleccione "Bordes y sombreado".

6. En la ventana que se abre, ve a la pestaña "Frontera".

7. Sección "Tipo" seleccione un artículo "No".

8. Sección "Estilo" seleccione el color de línea requerido para la línea de firma, su tipo, grosor.

9. Sección "Muestra" haga clic entre los marcadores de visualización del margen inferior en el gráfico para mostrar solo el borde inferior.

Nota: El tipo de borde cambiará a "Otro", en lugar de la previamente seleccionada "No".
10. Sección "Aplicar para" Seleccionar opción "Mesa".

11. Haga clic en "DE ACUERDO" para cerrar la ventana.

Nota: Para mostrar una tabla sin líneas grises que no se imprimirá en papel al imprimir un documento, en la pestaña "Disposición"(capítulo “Trabajando con tablas”) Seleccione una opción "Cuadrícula de visualización", que se encuentra en la sección "Mesa".

Insertar una línea con texto adjunto para una línea de firma
Este método se recomienda para aquellos casos en los que no solo necesita agregar una línea de firma, sino también especificar un texto explicativo al lado. Dicho texto puede ser la palabra "Firma", "Fecha", "Nombre", cargo ocupado y mucho más. Es importante que este texto y la firma misma, junto con la línea correspondiente, estén al mismo nivel.
1. Haga clic en el lugar del documento donde debería estar la línea de firma.

2. Pestaña "Insertar" haga clic en el botón "Mesa".

3. Agregue una tabla de 2 x 1 (dos columnas, una fila).

4. Cambie la ubicación de la mesa, si es necesario. Cambie su tamaño arrastrando el controlador en la esquina inferior derecha. Ajusta el tamaño de la primera celda (para el texto explicativo) y la segunda (la línea de título).

5. Haga clic derecho en la tabla, seleccione en Menú de contexto párrafo "Bordes y sombreado".

6. En el cuadro de diálogo que se abre, vaya a la pestaña "Frontera".

7.En la sección "Tipo" Seleccionar opción "No".

8. Sección "Aplicar para" Seleccione "Mesa".

9. Haga clic en "DE ACUERDO" para cerrar el cuadro de diálogo.
10. Haga clic derecho en el lugar de la tabla donde debería estar la línea para la firma, es decir, en la segunda celda, y seleccione el elemento nuevamente "Bordes y sombreado".

11. Ir a la pestaña "Frontera".

12. Sección "Estilo" elija el tipo de línea, el color y el grosor apropiados.

13. Sección "Muestra" haga clic en el marcador que muestra el margen inferior para que solo se vea el borde inferior de la tabla; esta será la línea para la firma.

14. Sección "Aplicar para" Seleccionar opción "Celúla". Hacer clic "DE ACUERDO" para cerrar la ventana.

15. Ingrese el texto explicativo necesario en la primera celda de la tabla (sus bordes, incluida la línea inferior, no se mostrarán).

Nota: El borde punteado gris que rodea las celdas de la tabla que creó no se imprime. Para ocultarlo o, por el contrario, mostrarlo si está oculto, haga clic en el botón "Fronteras" ubicado en el grupo "Párrafo"(pestaña "Casa") y seleccione una opción "Cuadrícula de visualización".

Eso, de hecho, es todo, ahora conoces todos los métodos posibles para poner una firma en documento de microsoft palabra. Puede ser una firma manuscrita o una línea para agregar una firma manualmente en un documento ya impreso. En ambos casos, la firma o espacio de firma puede ir acompañada de un texto explicativo, que también te contamos cómo añadir.