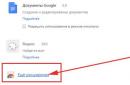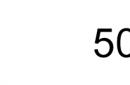En esta lección, veremos cómo hacer una tabla en acceso En el modo de diseño aprenderemos qué es un campo, cómo elegir un tipo de campo, cómo guardar una tabla e ingresar datos.
Puede crear una tabla en Access de varias maneras, por ejemplo, puede ingresar datos en la tabla (¡aunque casi nadie hace eso!) o usar el asistente de creación de tablas.
Discutimos las ventajas y desventajas de usar el asistente de creación de tablas en la lección anterior: el mejor y manera conveniente crear tablas es un constructor.
Para crear tablas en modo diseño, en una base de datos abierta, seleccione el objeto Tablas y haga doble clic en Crear tabla en modo diseño o en el botón Diseño.
Se abrirá una ventana frente a usted en la que deberá crear una estructura de tabla. En esta ventana, escribe
- los nombres de los campos, y los campos, como recordarás, son las columnas de la tabla;
- seleccione el tipo de campo (el tipo de campo se selecciona de la lista desplegable)
- La descripción del campo es opcional.
En este video tutorial, veremos más de cerca cómo hacer una tabla en acceso en modo diseño, cómo elegir el tipo de campo, cómo guardar la estructura de la tabla en Access:
Eso es todo, se ha creado la estructura de la tabla, ahora puede ingresar datos en la tabla. Hay dos formas de ingresar datos en una tabla:
- modo mesa;
- forma.
Veremos cómo trabajar con el formulario en la próxima lección, pero en esta simplemente haremos doble clic en el nombre de la tabla y la llenaremos con datos.

Al crear una tabla, es muy importante saber no sólo cómo crear un campo clave, sino, lo más importante, elegir el campo clave correctamente. La lección en video que estudiamos en la lección nos ayudará con este problema:
Realmente espero que ahora no tengas problemas para crear tablas en Access, y si tienes alguna duda escríbela en los comentarios, lo resolveremos. Gracias por los comentarios y preguntas.
Access DBMS se centra en trabajar con objetos, que incluyen tablas de bases de datos, formularios, consultas, informes, macros y módulos.
Access construye interactivamente objetos como formularios, consultas, informes.
Muchos asistentes de Access 7.0 ayudan al usuario a trabajar sin tener que recurrir al diseño, desarrollar formularios, consultas, informes, analizar tablas de bases de datos e incluso crear completamente una de las muchas bases de datos de muestra.
paquete de microsoft Access se puede utilizar para buscar y procesar todo tipo de datos y preparar documentos de informes. Es un sistema de gestión de bases de datos vinculado que le permite agrupar datos sobre varios temas en tablas y luego crear relaciones entre las tablas. Esto permite combinar información coherente, evitando al mismo tiempo la duplicación innecesaria de datos, lo que conduce a un ahorro de recursos informáticos, aumentando la velocidad y precisión del procesamiento de la información.
mesas– son creados por el usuario de datos para su almacenamiento por un objeto del modelo de datos del área temática.
Peticiones necesario seleccionar los datos deseados de una o más tablas relacionadas. La solicitud se puede generar usando:
Solicitudes por muestra (QBE),
Lenguaje de estructuración de consultas (SQL).
También puede utilizar consultas para actualizar, eliminar o agregar datos a una tabla, o crear nuevas tablas basadas en las existentes.
Formularios están destinados a ingresar, ver y corregir los datos de la base de datos interconectados en la pantalla en una forma conveniente que pueda corresponder al documento familiar para el usuario. Los formularios también se pueden utilizar para crear paneles de control en la aplicación del usuario.
Informes diseñado para generar un documento de salida destinado a impresión.
macros contener una descripción de las acciones a realizar en respuesta a algún evento. Cada acción es implementada por una macro. Una macro le permite combinar operaciones de procesamiento de datos dispares en una aplicación. Las macros automatizan la ejecución de una operación de base de datos específica sin programación.
Módulos Contienen programas en el lenguaje Visual Basic que el usuario puede desarrollar para implementar procedimientos no estándar al crear aplicaciones.
Nuevo objeto agregado a MS Access 2000 Páginas de acceso a datos , destinado a ver y trabajar a través de Internet o una intranet con datos almacenados en una base de datos de Access o una base de datos de MS SQL Server. Las páginas de acceso a datos son un tipo especial de página web y también pueden incluir datos de otras fuentes, como MS Excel.
El cuadro de diálogo Acceso contiene:
barra de título;
Barra de menús;
Barras de herramientas;
barra de estado;
Campo de trabajo.
Creación de base de datos. Para crear una nueva base de datos desde el menú, seleccione el comando Archivo/Nuevo. Luego seleccione la pestaña Son comunes y active la etiqueta "Base de datos". En el cuadro de diálogo que se abre, debe especificar el nombre de la base de datos que se creará. Para abrir una base de datos existente, seleccione el comando Archivo/Abrir. Al abrir la base de datos aparecerá en pantalla la ventana de la base de datos, desde la cual se podrá acceder a todas las tablas, consultas, formularios, informes, macros y módulos y páginas de acceso a datos contenidos en la misma.
Trabajar con una base de datos en Access comienza con la creación de tablas.
La creación de una tabla de base de datos consta de dos pasos:
1) se determina la estructura: la composición de los campos, sus nombres, el orden en que se colocan en la tabla, el tipo de datos, el tamaño, los campos clave y otras propiedades de los campos;
2) los registros de la tabla se crean y se completan con datos.
Para crear una tabla, seleccione la pestaña en la ventana de la base de datos. mesas y presione el botón Crear. Luego elija cómo crear una tabla: modo de tabla, vista Diseño o Asistente para tablas.
Modo constructor.
Para definir un campo, se especifican el nombre del campo, el tipo de datos, la descripción (comentario breve y propiedades generales).
Nombre del campo. Cada campo de la tabla debe tener un nombre único.
Tipo de datos. El tipo de datos está determinado por los valores que se supone que deben ingresarse en el campo y las operaciones que se realizarán con estos valores.
El acceso permite los siguientes tipos de datos básicos:
Texto;
Memo (texto grande);
Numérico (las variantes específicas del tipo numérico y su longitud se establecen en la propiedad "Tamaño de campo");
Monetario;
Fecha y hora;
Contador (utilizado para determinar la clave única del sistema de la tabla);
Lógico;
Un campo de objeto OLE.
La lista de tipos de campos se accede presionando el botón de lista al seleccionar el tipo de datos de cada campo.
Propiedades generales del campo se configuran para cada campo y dependen del tipo de datos seleccionado.
Propiedades del campo:
· El tamaño del campo especifica el tamaño máximo de los datos almacenados en el campo;
· El formato del campo especifica el formato para mostrar los datos en pantalla o imprimir;
· Número de lugares decimales establece el número de lugares decimales para tipos de datos numéricos y monetarios;
· El título del campo especifica el texto que se muestra en los encabezados de tablas, formularios e informes;
· La condición sobre el valor establece las restricciones sobre los valores de entrada y le permite controlar la entrada;
· Mensaje de error especifica el texto del mensaje que se muestra en la pantalla cuando se viola la condición del valor.
Definición de clave primaria. Para crear una relación entre tablas, debe definir una clave principal para cada tabla. Para ello se seleccionan los campos que componen la clave y se pulsa el botón "Campo clave". Se crea automáticamente un índice para el campo clave, que siempre es único y no permite campos vacíos en los registros.
Después de definir la estructura de la tabla, se debe guardar con un nombre vacío. Una vez guardada la tabla, modo accesible tabla, que le permite pasar a la segunda etapa de la creación de una tabla: creación de registros. El cambio al modo de tabla se realiza presionando el botón "Vista de tabla".
Ingresar datos en una tabla.
La entrada directa de datos en la tabla se realiza en el modo de tabla. Para cambiar a este modo desde la ventana de la base de datos, seleccione una tabla y presione el botón Abierto. En la tabla que se abre, puede ingresar nuevos registros completando los valores de los campos.
Al completar tablas, para enlaces entre los cuales no están definidos parámetros de integridad, corresponde al usuario garantizar la exactitud de la información ingresada. Con relaciones de uno a varios valores entre tablas y al ingresar registros en las tablas subordinadas, es necesario monitorear la presencia de registros con los valores ingresados de los campos clave en la tabla principal. Al cambiar (eliminar) campos clave en los registros de la tabla principal, es necesario cambiar (eliminar) los registros asociados con ellos en las tablas subordinadas.
Después de ingresar un valor en una celda de campo e intentar navegar a otra celda, Access verifica si los datos ingresados son válidos para ese campo. Si ingresa un valor que no coincide con el tipo de datos del campo, Access intenta convertirlo al tipo de datos correcto.
Esquema de datos en Access.
La creación de un esquema de datos le permite simplificar el diseño de formularios, consultas e informes de varias tablas, así como garantizar que se mantenga la integridad de los datos relacionados cuando se ajustan las tablas.
El esquema de datos muestra claramente las tablas y las relaciones entre ellas y también garantiza el uso de relaciones en el procesamiento de datos y la integridad de la base de datos.
Relaciones de tabla . El esquema de datos define la estructura de la base de datos. Define y recuerda las relaciones entre tablas. El esquema de datos es una representación gráfica de la base de datos. El esquema de datos de la base de datos se muestra gráficamente en su propia ventana, donde las tablas están representadas por listas de campos y los enlaces son líneas entre campos de diferentes tablas. El esquema de datos está enfocado a trabajar con tablas que cumplan con los requisitos de normalización, entre las cuales se establecen relaciones 1:M y 1:1 para asegurar la integridad de la base de datos. Por lo tanto, el esquema de datos se construye de acuerdo con el modelo lógico de información.
Al crear un esquema de datos, Access determina automáticamente el tipo de relación entre tablas según el campo de relación seleccionado. Si el campo al que desea vincular es una clave única tanto en la tabla maestra como en la subtabla, Access establece un vínculo uno a uno. Si el campo de relación es una clave única en la tabla maestra, pero no es una clave o es una clave compuesta en la tabla secundaria, Access establece una relación de uno a muchos desde la tabla maestra hasta la tabla secundaria.
Los enlaces son asociaciones. Cuando selecciona un campo no clave como campo de vínculo en la tabla principal, Access informa que no se puede determinar el tipo de relación. En este caso, solo es posible establecer una conexión entre tablas: uniones. Relación: una unión proporciona una unión de registros de dos tablas que tienen los mismos valores en el campo de relación. Además, cada registro de una tabla se combina con cada registro de otra tabla, siempre que los valores en el campo de enlace sean iguales. El resultado de combinar registros, que se determina eligiendo una de tres formas, puede ser:
Fusionar sólo aquellos registros en los que coincidan los campos relacionados de ambas tablas;
Fusionar aquellos registros en los que los campos relacionados de ambas tablas sean iguales, así como fusionar todos los registros de la primera tabla (para los cuales no hay relacionados en la segunda) con un registro vacío en la segunda tabla;
Fusionar aquellos registros en los que los campos relacionados de ambas tablas sean iguales, así como fusionar todos los registros de la segunda tabla para los que no haya campos relacionados en la primera, con un registro vacío en la primera tabla.
La creación de un esquema de datos comienza en la ventana de la base de datos ejecutando el comando Esquema de datos/servicio o presionando el botón correspondiente. Después de eso, puede seleccionar las tablas que desea incluir en el esquema de datos y comenzar a definir las relaciones entre ellas. Para establecer un vínculo entre un par de tablas en el esquema de datos, debe seleccionar un campo clave único en la tabla principal mediante el cual se establece el vínculo y arrastrar el cursor del mouse al campo correspondiente de la tabla subordinada.
Formas de crear tablas en Access
Hoy en la lección veremos formas de crear tablas en la base de datos de MS Access, aprenderemos cómo crear una tabla en modo Asistente e ingresando valores, analizaremos los pros y los contras de estos. Formas de crear tablas en Access..
En una base de datos relacional, todos los datos deben almacenarse en una tabla. Por tanto, lo más importante a la hora de trabajar con bases de datos es la posibilidad de crear tablas. Considere cómo puede crear tablas en MS Access.
en la EM Acceso hay tres cómo crear tablas:
1) en modo diseño;
2) en modo maestro;
3) e ingresando datos.
Y antes de utilizar cualquier método, es necesario determinar la estructura de la tabla, es decir. determinar qué campos (columnas) se incluirán en nuestra tabla. ¡Comencemos con esto y luego consideraremos todas las formas y encontraremos la mejor!
Creemos una tabla de calificaciones en nuestra base de datos con las calificaciones de los estudiantes de nuestro grupo en diferentes materias. Dejemos que nuestra tabla consta de columnas: Apellido, Nombre, Matemáticas, Informática, Física, etc.
Aquí está la estructura de la tabla futura:
En general, se pueden rehacer muchas cosas, pero ¿por qué? Después de todo, puedes crear manualmente una estructura de tabla y no hacer nada. Veremos cómo crear una tabla manualmente en modo diseño un poco más adelante, pero ahora veamos cómo crear una tabla ingresando datos. Entonces,
- seleccione el objeto Tabla nuevamente;
- seleccione Crear tabla ingresando datos.
Se abre una tabla que consta de 10 campos, cuyos nombres son Campo1, Campo2, etc. Esta tabla ya está diseñada para la entrada de datos. Ingresemos algunas líneas (registros) y veamos los pros y los contras de este método.
Contras de este método:
- ¿Por qué solo diez campos (columnas) y si se necesitan más campos, cómo agregarlos?
- ¿Por qué los nombres de campo son Polo1, Polo2, etc.? ¿Cómo cambiar los nombres de las columnas de la tabla futura?
- ¿Cómo cambiar el nombre de la tabla?
En general, como ves, este método tampoco es muy bueno, y tras analizarlo llegamos a la conclusión de que es mejor crear una tabla en modo Diseño manualmente.
Cómo crear una tabla en la vista Diseño, lo consideraremos en la próxima lección.
Si aún no comprende por qué el Diseñador, le recomiendo que primero lea el artículo nuevamente y haga preguntas en los comentarios.
Trabajo practico:
- Desarrolle una estructura de tabla a partir de su versión.
- Cree una tabla en modo Asistente: seleccione la tabla apropiada, agregue nuevos campos a la tabla, guarde la tabla. Analiza los pros y los contras de esta forma de crear una tabla.
- Cree una tabla ingresando valores, guarde la tabla. Analice los pros y los contras de este método de creación de una tabla de MS Access.
-
-
Crear una tabla
Una base de datos simple, como una lista de contactos, puede tener solo una tabla. Sin embargo, muchas bases de datos utilizan varias tablas. Cuando crea una base de datos en su computadora, se crea un archivo que se utiliza como contenedor para todos sus objetos, incluidas las tablas.
Hay varias formas de crear una tabla: puede crear una nueva base de datos, insertar una tabla en una base de datos existente o importar una tabla desde otra fuente de datos, como un libro. oficina de microsoft sobresalir, documento de microsoft palabra de oficina, Archivo de texto u otra base de datos, o vincular la tabla a esa fuente. Cuando crea una nueva base de datos, automáticamente se inserta en ella una nueva tabla vacía. Luego puede ingresar datos para comenzar a definir los campos.
Crear una tabla en una nueva base de datos
Hacer clic Archivo > Crear y seleccione el elemento Base de datos de escritorio vacía.
en el campo Archivo ingrese un nombre de archivo para la nueva base de datos.
Clic en el botón Crear.
Abrirá nueva base datos en los que se creará y abrirá una nueva tabla denominada "Tabla1" en la vista Hoja de datos.
Crear una tabla en una base de datos existente
Hacer clic Archivo > Abierto y seleccione la base de datos si aparece en El último. De lo contrario, seleccione una de las opciones de búsqueda de la base de datos.
En el cuadro de diálogo Abrir un archivo de base de datos busque la base de datos que desea abrir y haga clic en el botón Abierto.
pestaña Creación en grupo mesas presiona el botón Mesa.
Se insertará una nueva tabla en la base de datos y se abrirá en la vista Hoja de datos.
Usar importación o vinculación para crear una tabla
Para crear una tabla, puede importar datos de otro archivo (por ejemplo, una hoja de Excel, una lista de SharePoint, un archivo XML, otra base de datos de Access, una carpeta Microsoft Outlook etc.) o vincularle una tabla.
Cuando importa datos, se crea una copia en una nueva tabla en la base de datos actual. Los cambios posteriores a los datos originales no afectarán los datos importados y viceversa. Después de conectarse a la fuente e importar los datos, puede utilizar los datos importados sin conectarse a la fuente. Puede realizar cambios en la estructura de una tabla importada.
Cuando vincula datos, se crea una tabla vinculada en la base de datos actual para proporcionar una conexión dinámica a los datos almacenados en otro lugar. Los cambios en los datos de una tabla relacionada se reflejan en la fuente y los cambios en la fuente se reflejan en la tabla relacionada. Para trabajar con una tabla vinculada, debe estar conectado a una fuente de datos. No se puede cambiar la estructura de una tabla vinculada.
Nota: No puedes cambiar los datos. hoja de Excel utilizando una tabla vinculada. Como solución alternativa, puede importar los datos de origen a una base de datos de Access y luego vincularlos a la base de datos desde Excel.
Crear una tabla importando o vinculando datos externos
Crear una tabla usando un sitio de SharePoint
Para crear una tabla de base de datos, puede importar una lista de SharePoint o crear un vínculo a ella. Alternativamente, puede crear una nueva lista de SharePoint basada en plantilla lista. Las plantillas disponibles en Access incluyen Contactos, Tareas, Preguntas y Eventos.
selecciona un artículo Contactos, Tareas, Preguntas o Eventos.
En el cuadro de diálogo Crear una nueva lista
Especifique un nombre para la nueva lista Y Descripción.
abre el menú Archivo y seleccione el comando Abierto.
En el cuadro de diálogo Abrir un archivo de base de datos seleccione la base de datos donde desea crear la tabla y haga clic en el botón Abierto.
en la pestaña Creación en grupo mesas presiona el botón Listas de SharePoint.
Haz una de las siguientes:
Crear una lista de SharePoint a partir de una plantilla
Crear una lista personalizada
selecciona un artículo Otro.
En el cuadro de diálogo Crear una nueva lista ingrese la URL del sitio de SharePoint donde desea crear la lista.
Ingrese un nombre y una descripción para la nueva lista en los campos Especifique un nombre para la nueva lista Y Descripción.
Para abrir la tabla vinculada después de haberla creado, seleccione la casilla de verificación Abrir lista una vez completada la exportación(está instalado por defecto).
Importar datos de una lista existente
Selecciona un artículo.
En el cuadro de diálogo Datos externos ingrese la URL del sitio de SharePoint que contiene los datos que desea importar.
selecciona un artículo Importar datos de origen a una nueva tabla en la base de datos actual y presione el botón Más.
Marque las casillas de todas las listas de SharePoint que desee importar.
Enlace a la lista
selecciona un artículo Lista de SharePoint existente.
En el cuadro de diálogo Datos externos: sitio de SharePoint ingrese la URL del sitio de SharePoint que contiene la lista a la que desea vincular.
selecciona un artículo Crear una tabla vinculada para vincularla a una fuente de datos y presione el botón Más.
Seleccione las casillas de verificación de todas las listas de SharePoint a las que desea vincular.
Crear una tabla usando un servicio web
Puede crear una tabla en una base de datos que esté conectada a datos en un sitio web con una interfaz de servicio web. Las tablas de servicios web son de sólo lectura.
en la pestaña Datos externos en grupo Importación y enlaces presiona el botón Además y seleccione el comando Servicios de datos.
Si conexión deseada ya instalado, vaya al paso 5. De lo contrario, vaya al siguiente paso.
Clic en el botón Configurar una nueva conexión.
Seleccionar archivo deseado conexión y presione el botón DE ACUERDO.
En el cuadro de diálogo Crear un enlace de datos de servicio web ampliar la conexión deseada.
Seleccione la tabla a la que desea vincular. Sus campos se mostrarán en el lado derecho del cuadro de diálogo.
Puede ingresar el nombre de la tabla vinculada en el campo Especificar un nombre de enlace. Access mostrará el nombre de esta tabla asociada en el Panel de navegación.
Clic en el botón DE ACUERDO. Se creará la tabla vinculada.
Configurar propiedades de la tabla
Además de configurar las propiedades de los campos, puede configurar propiedades que se apliquen a toda la tabla o a todos los registros.

Guardar una mesa
Después de crear o modificar una tabla, guarde su estructura. La primera vez que guardes una tabla, debes darle un nombre que describa los datos que contiene. Puede utilizar hasta 64 caracteres (letras o números), incluidos los espacios. Por ejemplo, podría nombrar la tabla "Clientes", "Lista de piezas" o "Productos".
Access le brinda flexibilidad para nombrar tablas, pero existen algunas limitaciones. El nombre puede tener hasta 64 caracteres, cualquier combinación de letras, números, espacios y caracteres especiales, excepto puntos (.), signos de exclamación (!), corchetes (), espacio inicial, signo igual inicial (=) o caracteres no imprimibles, como el retorno de carro. Además, el nombre no debe contener los siguientes caracteres: ` / \ : ; *? " "< > | #
Consejo: Acuerde cómo nombrará los objetos en la base de datos y siga estas reglas.
Si está guardando la tabla por primera vez, ingrese su nombre y haga clic en el botón DE ACUERDO.
Configuración de clave primaria
Debe establecer una clave principal para una tabla a menos que tenga una buena razón para no hacerlo. Access crea automáticamente un índice en la clave principal, lo que mejora el rendimiento de la base de datos. Además, Access garantiza que cada registro tenga un valor en el campo de clave principal y que ese valor sea siempre único. Esto es extremadamente importante porque, de lo contrario, no se podrá distinguir de forma fiable una cadena de otra.
Cuando crea una tabla en la vista Hoja de datos, Access crea automáticamente una clave principal denominada ID y le asigna un tipo de datos de Contador.
Puede cambiar o eliminar una clave principal, o establecer una clave principal para una tabla que aún no tiene una, en el Diseñador.
Determinar los campos utilizados como clave principal
A veces ya existen datos que pueden usarse como clave principal. Por ejemplo, es posible que los empleados ya tengan números de identificación. Si está creando una tabla para realizar un seguimiento de los datos de los empleados, puede utilizar sus ID como clave principal. A veces, las identificaciones de los empleados sólo son únicas cuando se combinan con códigos de departamento; en este caso, se debe utilizar una combinación de estos campos como clave principal. La clave primaria debe tener las siguientes características:
El valor de un campo determinado o combinación de campos debe ser único para cada registro.
Un campo o combinación de campos no debe estar vacío (siempre deben tener un valor).
Los valores no deben cambiar.
Si no hay datos adecuados para la función de clave principal, puede crear un nuevo campo para ello. Al crear un campo para utilizarlo como clave principal, seleccione el tipo "Contador"; esto garantizará que cumpla con las tres características indicadas anteriormente.
Configurar o cambiar la clave principal

Eliminar una clave principal

Si intenta guardar una tabla nueva sin una clave principal, Access le pedirá que cree un campo para ella. Si presionas el botón Sí, Access crea un campo "Código" con un tipo de datos de "Contador" que almacena un valor único para cada registro. Si la tabla ya tiene un campo con tipo "Contador", se utilizará como clave principal. Si presionas el botón No, Access no agregará el nuevo campo ni establecerá la clave principal.
Agregar campos
Para almacenar un nuevo dato para una tabla de Access existente, le recomendamos que le agregue un campo. Por ejemplo, supongamos que hay una tabla con campos que contienen apellido, nombre, dirección Correo electrónico, número de teléfono y dirección postal de cada cliente. Si desea comenzar a realizar un seguimiento del método de comunicación preferido de cada cliente, se agrega un campo para almacenar estos datos.
Todos los elementos de datos que deben ser rastreados se almacenan en campos separados. Por ejemplo, en una tabla de contactos, puede crear los campos "Nombre", "Apellido", "Teléfono" y "Dirección", y en la tabla de productos, los campos "Nombre del producto", "Código de producto" y "Precio".
Cada campo tiene algunas características básicas, como un nombre que lo identifica de forma única dentro de una tabla, un tipo de datos que indica la naturaleza de los datos, operaciones que se pueden realizar sobre los datos y la cantidad de espacio asignado a cada valor.
Antes de crear campos, divida los datos en los elementos útiles más pequeños. Entonces te resultará mucho más fácil combinar los datos que dividirlos. Por ejemplo, en lugar del campo "Nombre completo", es mejor crear campos separados "Nombre" y "Apellido". Esto le facilitará la búsqueda y clasificación de datos por nombre, apellido o una combinación de ambos. Si va a crear un informe, ordenar, buscar o calcular un elemento de datos, colóquelo en un campo separado.
Puede establecer propiedades para un campo que determinen su apariencia y comportamiento. Por ejemplo, propiedad Formato Especifica la visualización de datos en una tabla o formulario que incluye un campo.
Agregar un campo ingresando datos
Para agregar un campo a una tabla cuando crea una nueva tabla o abre una tabla existente en la vista Hoja de datos, ingrese datos en una columna de la tabla Agregue campo(1) . Dependiendo del valor que se ingrese, el tipo de datos para el campo se asigna automáticamente. Si el valor que ingresas no tiene un tipo de datos específico, Access elige el tipo de texto, pero puedes cambiarlo si es necesario.

Ingresar datos en una columna Agregue campo:
Para crear o abrir una tabla en la vista Hoja de datos, haga clic derecho en la tabla deseada en el Panel de navegación y luego Vista de tabla.
Ingrese el nombre del campo a crear en la columna Agregue campo.
Utilice un nombre descriptivo para ayudar a identificar el campo.
Introduzca los datos en el nuevo campo.
Agregar un campo usando una plantilla
A veces es más fácil seleccionar un campo de una lista prefabricada que crearlo manualmente. Para seleccionar un campo de una lista de plantillas, utilice la lista Otros campos. Una plantilla de campo es un conjunto determinado de características y propiedades que la describen. La definición de la plantilla de campo incluye el nombre del campo, el tipo de datos y el valor de la propiedad. Formato y una serie de otras propiedades.

Establecer propiedades de campo
Puede establecer propiedades para un campo que determinen su apariencia y comportamiento.
Por ejemplo, utilizando las propiedades de campo, puede:
cambiar el tipo de datos en el campo;
evitar la entrada de datos incorrectos en el campo;
establezca el campo en un valor predeterminado;
Acelere la búsqueda y clasificación por campo.
Algunas propiedades de campo se pueden configurar en la vista Hoja de datos, pero se debe acceder a todas las propiedades y configurarlas mediante el diseñador.
Las propiedades personalizadas dependen del tipo de datos del campo.
Establecer propiedades de campo en la vista Hoja de datos
En el modo de tabla, puede cambiar el nombre de un campo, cambiar su tipo, propiedad Formato y algunas otras propiedades.
En el Panel de navegación, haga clic derecho en la tabla que desea abrir.
EN Menú de contexto seleccione un artículo Vista de tabla.
Cambiar el nombre de un campo
Cuando agrega un campo ingresando datos en la vista Hoja de datos, Access le asigna automáticamente un nombre genérico. El primer campo nuevo se denomina "Campo1", el segundo se denomina "Campo2", y así sucesivamente. De forma predeterminada, el nombre del campo se utiliza como etiqueta dondequiera que aparezca el campo (por ejemplo, en el encabezado de una columna de una tabla). Si proporciona nombres descriptivos a los campos, le resultará más fácil ver y editar registros.
Ingrese un nuevo nombre en el encabezado del campo.
Haga clic derecho en el título del campo cuyo nombre desea cambiar (por ejemplo, "Campo1").
En el menú contextual, seleccione Cambiar nombre de campo.
Cambiar el tipo de datos de un campo
Cuando crea un campo ingresando datos en la vista Hoja de datos, Access analiza los datos para determinar el tipo de datos apropiado para el campo. Por ejemplo, si ingresa el valor 01.01.2017 , Access lo reconocerá como una fecha y asignará el tipo de fecha y hora al campo. Si Access no puede determinar de forma inequívoca el tipo de datos, al campo se le asigna el tipo de texto de forma predeterminada. (Texto breve si usa Access 2016).
El tipo de datos de un campo determina qué otras propiedades puede establecer para él. Por ejemplo, propiedad Sólo adición solo se puede configurar para un campo con el tipo de datos "Hipervínculo" o "Campo MEMO" (o "Texto largo" en Access 2016).
Hay situaciones en las que es necesario cambiar el tipo de datos de un campo manualmente. Imagine que necesita ingresar números de habitaciones que se parecen a fechas (por ejemplo, 10.2017). Si ingresa un valor 10.2017 a un nuevo campo en la vista de hoja de datos, función Detección automática tipo de datos seleccionará el tipo de datos "Fecha y hora" para el campo. Dado que los números de habitación son etiquetas, no fechas, deben establecerse en el tipo de datos Texto. Para cambiar el tipo de datos de un campo, siga estos pasos:
Advertencia: Estos parámetros también se pueden cambiar para los campos que se crearon anteriormente. Sin embargo, si el campo ya contiene datos, es posible que algunas acciones no estén disponibles o que se dañen los datos.
Establecer otras propiedades de campo
Nota: No todos los formatos están disponibles para todos los tipos de datos. Primero configure el tipo de datos y luego ajuste el formato si es necesario.
Moviendo el campo
Para mover un campo, arrástrelo a Lugar correcto. Para seleccionar varios campos adyacentes para mover, haga clic en el primer campo y, mientras mantiene presionada la tecla MAYÚS, haga clic en el último campo. Luego puede arrastrar el grupo de campos seleccionado a una nueva ubicación.
Cuando arrastra un campo, su posición en la tabla cambia, pero el orden de los campos en el diseñador no cambia. En acceso programático el orden original se utiliza para los campos. Por ejemplo, si arrastra un campo a una nueva posición en la vista Hoja de datos y luego usa el botón Formulario para crear un formulario a partir de esa tabla, el campo se colocará en su posición original.
En el mundo moderno se necesitan herramientas que permitan almacenar, organizar y procesar grandes cantidades de información con la que es difícil trabajar en Excel o Word.
Estos repositorios se utilizan para desarrollar sitios de información, tiendas en línea y complementos contables. Las principales herramientas que implementan este enfoque son MS SQL y MySQL.
El producto de Microsoft Office es una versión simplificada en términos de funcionalidad y es más comprensible para usuarios inexpertos. Veamos paso a paso la creación de una base de datos en Access 2007.
Descripción de MS Access
Microsoft Access 2007 es un sistema de gestión de bases de datos (DBMS) que implementa un completo GUI usuario, el principio de creación de entidades y relaciones entre ellas, así como el lenguaje de consulta estructural SQL. La única desventaja de este DBMS es la imposibilidad de trabajar a escala industrial. No está diseñado para almacenar grandes cantidades de datos. Por lo tanto, MS Access 2007 se utiliza para proyectos pequeños y fines personales no comerciales.
Pero antes de mostrar paso a paso cómo crear una base de datos, es necesario que se familiarice con conceptos básicos de la teoría de bases de datos. 
Definiciones de conceptos básicos.
Sin conocimientos básicos sobre los controles y objetos utilizados para crear y configurar la base de datos, es imposible comprender con éxito el principio y las características de la personalización del área temática. Por eso, ahora intentaré explicar en términos sencillos la esencia de todos los elementos importantes. Vamos a empezar:
- Un área temática es un conjunto de tablas creadas en una base de datos que están vinculadas entre sí mediante claves primarias y secundarias.
- Una entidad es una tabla de base de datos separada.
- Atributo: el encabezado de una columna separada en la tabla.
- Una tupla es una cadena que toma el valor de todos los atributos.
- La clave principal es un valor único (id) que se asigna a cada tupla.
- La clave secundaria de la tabla "B" es el valor único de la tabla "A" utilizado en la tabla "B".
- Una consulta SQL es una expresión especial que realiza una acción específica con la base de datos: agregar, editar, eliminar campos, crear selecciones.
Ahora que tenemos una idea general de con qué trabajaremos, podemos comenzar a crear una base de datos.
Creación de base de datos
Para aclarar toda la teoría, creemos una base de datos de capacitación "Estudiantes-Exámenes", que contendrá 2 tablas: "Estudiantes" y "Exámenes". La clave principal será el campo "Número de registro", porque. este parámetro es único para cada estudiante. El resto de campos son para más. información completa sobre los estudiantes.
Entonces, haz lo siguiente:

Todo, ahora solo queda crear, completar y vincular tablas. Pase al siguiente elemento.
Crear y llenar tablas
Después de crear exitosamente la base de datos, aparecerá una tabla vacía en la pantalla. Para formar su estructura y llenarla, haga lo siguiente:


¡Consejo! Para sintonia FINA formato de datos, vaya a la pestaña "Vista de tabla" en la cinta y preste atención al bloque "Formato y tipo de datos". Allí puede personalizar el formato de los datos mostrados.
Crear y editar esquemas de datos
Antes de comenzar a vincular dos entidades, por analogía con el párrafo anterior, es necesario crear y completar la tabla "Exámenes". Tiene los siguientes atributos: "Número de registro", "Examen1", "Examen2", "Examen3".
Para ejecutar consultas, necesitamos vincular nuestras tablas. En otras palabras, se trata de un tipo de dependencia que se implementa mediante campos clave. Para esto necesitas:

El constructor debería crear automáticamente la relación, según el contexto. Si esto no sucediera, entonces:

Ejecutando consultas
¿Qué hacer si necesitamos estudiantes que estudien sólo en Moscú? Sí, solo hay 6 personas en nuestra base de datos, pero ¿y si hay 6000? Sin herramientas adicionales, será difícil saberlo.
Es en esta situación que las consultas SQL nos ayudan a eliminar solo la información necesaria.
Tipos de solicitud
La sintaxis SQL implementa el principio CRUD (abreviado del inglés crear, leer, actualizar, eliminar - "crear, leer, actualizar, eliminar"). Aquellos. Con solicitudes, puede implementar todas estas funciones.
por muestra
En este caso entra en juego el principio de “lectura”. Por ejemplo, necesitamos encontrar a todos los estudiantes que estudian en Jarkov. Para esto necesitas:

¿Pero qué pasa si nos interesan los estudiantes de Kharkiv que tienen más de 1000 becas? Entonces nuestra solicitud se verá así:
SELECCIONE * DE Estudiantes DONDE Dirección = Kharkiv Y Beca> 1000;
y la tabla resultante se verá así:
Para crear una entidad
Además de agregar una tabla usando el constructor integrado, a veces es posible que necesites realizar esta operación usando una consulta SQL. En la mayoría de los casos, esto es necesario durante la realización de trabajos de laboratorio o finales como parte de un curso universitario, porque en vida real No hay necesidad para esto. A menos, por supuesto, que seas un desarrollador de aplicaciones profesional. Entonces, para crear una solicitud, necesita:
- Vaya a la pestaña "Crear".
- Haga clic en el botón "Creador de consultas" en el bloque "Otros".
- En la nueva ventana, haga clic en el botón SQL, luego ingrese el comando en el campo de texto:
CREAR TABLA Profesores
(TeacherCode INT CLAVE PRIMARIA,
Apellido CHAR(20),
Nombre CHAR (15),
Segundo nombre CHAR (15),
Género CHAR (1),
fecha de nacimiento FECHA,
main_subject CHAR(200));
donde "CREAR TABLA" significa crear la tabla "Profesores" y "CHAR", "FECHA" e "INT" son los tipos de datos para los valores correspondientes. 

¡Atención! Al final de cada solicitud, debe haber un carácter ";". Sin él, la ejecución del script generará un error.
Para agregar, eliminar, editar
Aquí todo es mucho más sencillo. Nuevamente vaya al campo para crear una solicitud e ingrese los siguientes comandos:

creación de formulario
Con una gran cantidad de campos en la tabla, resulta difícil completar la base de datos. Puede omitir accidentalmente un valor, ingresar un valor incorrecto o ingresar un tipo diferente. En esta situación, los formularios vienen al rescate, con la ayuda de los cuales puede completar rápidamente entidades y se minimiza la probabilidad de cometer un error. Esto requerirá los siguientes pasos:

Ya hemos considerado todas las funciones básicas de MS Access 2007. Queda el último componente importante: la generación de informes.
La generación del informe
Un informe es una función especial de MS Access que le permite formatear y preparar datos de una base de datos para imprimir. Se utiliza principalmente para crear facturas, informes contables y otra documentación de oficina.
Si nunca ha encontrado una función de este tipo, se recomienda utilizar el "Asistente de informes" integrado. Para hacer esto, haga lo siguiente:
- Vaya a la pestaña "Crear".
- Haga clic en el botón "Asistente de informes" en el bloque "Informes".

- Seleccione la tabla de interés y los campos que desea imprimir.

- Agregue el nivel requerido de agrupación.

- Seleccione el tipo de clasificación para cada campo.