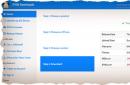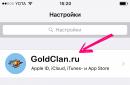Todo usuario quiere trabajar en un entorno confortable. Si su pantalla está estirada tamaños personalizados, tienes el deseo de que vuelva a la normalidad.
Conozcamos las razones
Las razones más populares para el estrechamiento o ensanchamiento de la imagen en el monitor:
- es posible que usted mismo haya configurado la resolución incorrecta en la configuración de la pantalla;
- los controladores de la tarjeta de video están desactualizados o faltan en absoluto;
- la configuración del monitor no funciona.
Todas las razones pueden resolverse fácil y rápidamente siguiendo las instrucciones.
Cambiar la resolución
En el caso de que no tenga los controladores necesarios, no podrá solucionar la situación de esta manera. Sin embargo, estas acciones no le llevarán mucho tiempo, por lo que vale la pena intentarlo. No funcionó, vaya a otro método.
Windows 7
Más instrucciones detalladas puede leer sobre cómo cambiar la extensión de pantalla en Windows 7 en nuestro nuevo artículo -

¡Importante! Si no tiene controladores, dichas acciones no conducirán al resultado deseado. Habrá cambios, pero menores. En este caso, simplemente proceda a instalar los requisitos previos.
Windows 10

También puede cambiar la resolución a través del "Panel de control":

Actualizando el sistema
La mayoría de las veces, esta opción resuelve el problema. Después de la actualización, el sistema encontrará los controladores necesarios y los instalará, después de lo cual la pantalla volverá a su apariencia anterior.
Windows 7

¡Consejo! Al descargar actualizaciones automáticamente, no tiene que buscar e instalar todo manualmente, el sistema encontrará los parámetros que necesita por sí mismo. Y si el asunto está solo, entonces la pantalla tomará una forma estándar.
Video - Cómo cambiar la resolución de pantalla de Windows 10
Windows 10

Si lo encuentra más claro, puede ver un video con formas de actualizar Win 10.
Video: Cómo buscar actualizaciones en Windows 10
¡Importante! Si no tiene acceso a Internet para buscar actualizaciones de controladores, debe buscar un disco especial desde el que pueda instalar.
También recuerde que ciertos monitores pueden requerir que instale sus controladores en Win 10. Como regla, deben incluirse, si no, puede descargarlos en el sitio web del desarrollador.
Configurar permisos usando el controlador
Siga los pasos a continuación, según el controlador que tenga.
AMD

NVIDIA

Video: Cómo reducir la pantalla horizontalmente en una computadora
Métodos como eliminar pantalla estirada, son bastante simples y no difíciles incluso para principiantes. El contenido viene al rescate para solucionar el problema, propuesto en sitios, foros, en videos en YouTube (YouTube). Es posible corregir esta situación ajustando la pantalla: cambiando su resolución e instalando controladores.
Razones para una imagen estirada
Cambiar el tamaño de la pantalla distorsiona la imagen, por lo que es importante reducir o expandir los límites para restaurarla a su calidad original.
El tamaño de la pantalla grande afecta la cantidad de caracteres colocados en ella. En un tamaño pequeño, algunos caracteres no encajan dentro de los límites del monitor. La representación incorrecta y borrosa de iconos y letras de texto en la página dificulta el trabajo.
Las razones de la imagen estirada y borrosa:
- La reinstalación del sistema operativo es un factor frecuente en la aparición de una imagen alargada.
- Actualizar archivos del sistema... Esto se ve con mayor frecuencia en computadoras o laptops que usan Windows 7. Más tarde Versiones de Windows 8 y Windows 10 no experimentan problemas similares. Esto se debe al hecho de que en versiones mas antiguas sistema operativo instalación automática los conductores no siempre van bien, dependiendo de muchos factores. Uno de los cuales es la variedad de versiones del equipo instalado. Otro motivo puede ser un error en el funcionamiento del controlador responsable del funcionamiento del adaptador gráfico.
Cómo personalizar la pantalla
Para devolver la pantalla a su tamaño normal, ampliarla o reducirla, debe averiguar el motivo por el que la imagen está distorsionada. Como regla general, esto se resuelve de 2 maneras: cambiando la resolución del monitor o buscando controladores de video adecuados.
Cambiar resolución
Para cambiar la escala de una pantalla extendida, debe seguir una lista de pasos simples:
- Si está utilizando el sistema operativo Windows XP, abra el menú Inicio.
- Luego vaya al "Panel de control" y vaya a la pestaña "Pantalla".
- Aquí preste atención a los "Parámetros".
- Hay un control deslizante con el que se establece la resolución de pantalla requerida. Para monitores convencionales, se recomienda cambiar la resolución a 1024x768 píxeles (estándar).

Si la resolución se establece por debajo de 1024x768, puede provocar una visualización incompleta de los objetos del escritorio. El aumento de la resolución conduce a accesos directos más pequeños y otros objetos. Para monitores de pantalla ancha y computadoras portátiles, el tamaño óptimo será 1366x768 píxeles.
En pantallas grandes con una relación de aspecto de 16:10, la resolución se establece en 1920 x 1080 píxeles. Si el usuario se siente incómodo, es recomendable hacerlo más pequeño.
Para los usuarios de Windows 7.8, el procedimiento se simplifica:
- Para cambiar la resolución de la pantalla, debe hacer clic derecho en un espacio vacío en el escritorio.
- En el abierto Menú de contexto seleccione "Resolución de pantalla". En esta pestaña, haga lo mismo para Windows XP.
- Después de seleccionar los parámetros apropiados, confirme los cambios haciendo clic en el botón "Aceptar".

Si no está satisfecho con la nueva configuración, repita los pasos hasta que el resultado sea el adecuado. Es mejor establecer la resolución recomendada. Se puede identificar fácilmente por la inscripción entre paréntesis junto a la proporción de puntos correcta.
Instalación de controladores
Trabajar con controladores es el siguiente método para resolver el problema. Determine si hay conductor requerido en una computadora o no no es difícil.
Para hacer esto, simplemente abra cualquier ventana e intente arrastrarla a otro lugar usando el mouse. Si el controlador no está instalado, la ventana se mueve a tirones, con distorsión visible, una imagen borrosa característica, parece que la ventana está "congelada". Hay 3 formas habituales de instalar controladores.
Método 1
Para instalar el controlador:
- Abre el menú de inicio.
- En la pestaña "Panel de control", seleccione los elementos a su vez: "Sistema" - "Hardware" - "Administrador de dispositivos" - "Adaptadores de vídeo". Si el controlador no está instalado, el adaptador gráfico se resalta en amarillo.
- Haga doble clic en la línea marcada con. Después de eso, aparecerá una ventana en la que debe hacer clic en el botón "Reinstalar".
- Si tiene un disco con controladores, colóquelo en la unidad y haga clic en el botón siguiente. El instalador detectará e instalará de forma independiente los archivos necesarios.
- Si el controlador se descarga a HDD, deberá especificar la ruta a la ubicación de su almacenamiento.

Método 2
Si no tiene un disco con el necesario software- no hay problema. Es recomendable descargar una utilidad gratuita que encontrará e instalará de forma independiente los controladores que faltan en Internet.
Para las tarjetas de video NVidia y ATI, los conjuntos de controladores se publican en los sitios web oficiales de los fabricantes. Además, estos programas siguen las últimas actualizaciones oficiales.

Si tiene alguna dificultad para instalar controladores en una computadora portátil, es recomendable que recurra al programa Aida64. Con esta utilidad, es fácil averiguar qué controlador no funciona. Después de eso, vaya al sitio web de la compañía que lanzó la computadora portátil y descargue el controlador que falta.
Método 3
El tercer método sugiere usar una actualización del sistema operativo:
- Abra "Panel de control" - "Centro Actualizaciones de Windows". Windows 10 realizará diagnósticos de forma independiente. Las primeras versiones a veces tienen problemas.

Sin embargo, este método no es confiable. En cambio, los usuarios prefieren buscar e instalar manualmente los componentes que faltan.
Cómo ajustar la posición de la pantalla
Cuando se trabaja en una computadora, a veces es difícil escalar y ajustar la pantalla. Sucede que se ha movido, desplazado hacia un lado.
A veces, el usuario necesita cambiar específicamente la posición de la pantalla para mayor comodidad de visualización, de modo que la imagen se mueva. Por ejemplo, cuando trabaje con fotografías, es posible que deba darle la vuelta.
Para hacer esto, use combinaciones especiales de teclas que ayudarán a desplegar la pantalla del monitor y devolverla a posición inicial:
- Ctrl + Alt + Flecha izquierda- desplegará la pantalla hacia la izquierda;
- Ctrl + Alt + Flecha derecha- hará lo mismo, solo en el lado derecho;
- Ctrl + Alt + Flecha abajo- da la vuelta a la imagen;
- Ctrl + Alt + Flecha arriba- le permite regresar la pantalla a su posición normal.
Este método no funciona en todos los sistemas.
En este caso, por ejemplo, en Windows 7:
- Vaya al "Panel de control".
- En la pestaña "Pantalla" hay una línea "Orientación".
- Si selecciona el subelemento "Retrato" y guarda los cambios, la pantalla rotará noventa grados.
- Si selecciona Paisaje (invertido), la pantalla se volteará al revés.

Las mismas funciones están dotadas de nuevas tarjetas de video con panel de control. Tienen un conjunto de herramientas que pueden ajustar la resolución y la posición de la pantalla.
Sucede que la pantalla de una computadora portátil se movió hacia la derecha o hacia la izquierda, no se extendió por todo el monitor y aparecieron rayas negras en los lados. Solicitar formas simples, lo que ayudará a volver a la situación anterior y corregir la situación.
Todos los monitores tienen botones de configuración. Son sensoriales o mecánicas.

Muchos monitores tienen un botón "Auto" que corrige la imagen que se muestra en la pantalla. Esta función calibra la pantalla y la lleva a su posición original. Además, el uso de estos botones le permite hacer la pantalla más pequeña o más grande, cambiar el ancho y la altura y desplazarse en la dirección deseada. Si la pantalla es más pequeña que los límites del monitor, la configuración permite que se extienda por todo el monitor.
Las pulsaciones accidentales de teclas en el teclado a veces hacen que la pantalla se extienda más allá del monitor. Hay opciones en el menú que le permiten reducir el ancho o estirar el escritorio estrecho horizontalmente.
La funcionalidad avanzada está contenida en el menú de configuración de la tarjeta de video. Se acerca para corregir una imagen que se ha movido hacia un lado.
Hablando de la configuración de la imagen del monitor, vale la pena recordar la calidad de la imagen. Para hacer esto, debe buscar en Internet imágenes que simplifiquen la calibración del color. Ayudan a determinar correctamente la gamma del monitor. El OSD tiene funciones que le permiten ajustar el color, el contraste y el brillo. Con su ayuda, se ajusta la configuración de colores y sombras.
Los botones del monitor son adecuados para subir o bajar los valores de nitidez. Estas operaciones eliminan imágenes borrosas y distorsionadas. Pueden corregir la división en la imagen mostrada. Esto hace posible cambiar la relación de aspecto según las preferencias del usuario.
Videos relacionados
Muy a menudo, los usuarios de computadoras se preguntan cómo expandir la pantalla del monitor. Puede haber varias razones por las que la pantalla del monitor se vuelve estrecha con bandas negras alrededor de los bordes, o la imagen no se muestra completamente y la imagen se vuelve borrosa. Ahora consideraremos las situaciones más comunes de este tipo de incidentes e intentaremos solucionarlos.
La mayoría de las veces, esto sucede por varias razones:
- Ajuste incorrecto;
- El controlador de la tarjeta de video no está instalado;
- Conexión a una computadora o un monitor adicional;
- No ajustes correctos monitor.
Ahora veamos todas estas razones con más detalle.
Configuración incorrecta de la resolución de pantalla
La configuración de resolución de pantalla puede perderse al instalar programas pirateados, reinstalar el sistema, introducir un virus en el sistema, después de completar el juego con su propia configuración, así como después de un apagado repentino inesperado de la computadora.
En este caso, es bastante fácil arreglar la situación. Basta con hacer clic derecho en el espacio libre del escritorio:
V Windows 7
Y en el menú contextual desplegable, seleccione el elemento " Resolución de la pantalla»

En la siguiente ventana, busque " Permiso»Y abra la lista haciendo clic con el botón izquierdo del mouse en la pequeña flecha negra a la derecha.

Debería ver una lista de posibles opciones de resolución de pantalla.

No debería experimentar con todas las resoluciones seguidas, porque Si selecciona una resolución que su monitor no admite, es posible que la pantalla se oscurezca y no podrá ajustarla sin la ayuda del asistente. El monitor no se quemará, pero deberá restablecer la configuración. Esto generalmente se hace a través de " Modo seguro”, O en otra computadora que admita la resolución que usted mismo configuró.
Por lo tanto, antes de cambiar la resolución de la pantalla, lea las instrucciones de su monitor, qué parámetros admite o haga clic en el enlace azul " ¿Qué opciones de monitor debería elegir?? " (en la misma ventana donde eliges la resolución), y lee atentamente lo que está escrito allí.
V Windows 10
Haga clic con el botón derecho en un espacio vacío del escritorio y seleccione " Opciones de pantalla»

Ve a la pestaña de la izquierda " Monitor", Encontramos en la ventana de la derecha" Permiso", Haga clic en la flecha y seleccione los parámetros necesarios.

Por lo general, junto al parámetro requerido se escribe "( Recomendado)»
El controlador de la tarjeta de video no está instalado
Por lo general, después de reinstalar el sistema operativo o después de reemplazar el adaptador de video, se carga automáticamente un controlador de tarjeta de video temporal. Y si luego no carga controladores especializados para la tarjeta de video, entonces en el elemento "Resolución" en la configuración de pantalla no habrá una lista de resoluciones (en el mejor de los casos, dos parámetros). Y en el administrador de dispositivos habrá una entrada " EstándarAdaptador de gráficos VGA».

En este caso, necesita (adaptador de video) del disco que viene con la tarjeta de video o del sitio web oficial del fabricante de la tarjeta de video.
Si tiene el sistema operativo Windows 10 instalado en su computadora, el controlador se instalará automáticamente.
Conexión de un televisor, computadora portátil o monitor adicional a una computadora
Si otro monitor, una computadora portátil o incluso un televisor están conectados a su computadora, desconéctelos. Si después de eso en su monitor principal todo se corrige y la imagen se ha expandido a pantalla completa, entonces debe determinar correctamente en la configuración de selección de pantalla cuál de ellos será el principal y cuál será el secundario.

Y en la configuración " Pantalla»Seleccione el monitor requerido.

Configurar el monitor
Casi cualquier monitor tiene botones para ajustarlo. Por lo general, se encuentran en la parte inferior del frente (parte inferior) o lateral.

Busque los parámetros de autoajuste y configúrelos.

Puede intentar ajustar el monitor usted mismo utilizando otros botones. Pero tardará más.
Eso es todo por ahora. Si tiene alguna pregunta, hágala en los comentarios.
Muy a menudo, los usuarios del sistema operativo Windows enfrentan un problema cuando la imagen en el monitor se reduce o no se muestra en la pantalla completa. Todo esto también puede ir acompañado de un aumento de los iconos del escritorio y un desenfoque generalizado de la imagen.
En este artículo le diremos por qué puede ocurrir esta situación y cómo restaurar y expandir la pantalla del monitor si se ha reducido.
Causas del problema
Las razones más probables y comunes para el estrechamiento de la imagen en el monitor son:
- Resolución de pantalla configurada incorrectamente;
- Ausencia;
- Conexión de un monitor o televisor adicional;
- Configuración incorrecta del monitor.
Ahora echemos un vistazo más de cerca a cada una de las razones. Y comencemos con lo más simple y obvio.
Resolución incorrecta en la configuración de gráficos
Una situación similar puede surgir inmediatamente después de la instalación o reinstalar Windows... Con menos frecuencia, el motivo de la resolución configurada incorrectamente es un juego u otra aplicación en la que puede cambiar la resolución de la pantalla.
Es muy fácil comprobarlo y arreglarlo. Debe hacer clic en un espacio vacío en el escritorio y seleccionar "Configuración de pantalla" o "Resolución de pantalla" o "Personalización" en el menú que se abre.
Introducción de la configuración de resolución de pantalla en Windows 7

Ingresar la configuración de resolución de pantalla en Windows 10
Si selecciona los dos primeros elementos, se le llevará inmediatamente a la ventana deseada para cambiar la resolución de la pantalla. Si ha seleccionado "Personalización", en la ventana que se abre en la parte inferior izquierda, seleccione "Pantalla" y luego en la parte superior izquierda "Configuración de la resolución de la pantalla".
Aquí, en el elemento "Resolución", debe iterar sobre los valores hasta que la imagen en la pantalla se expanda al tamaño deseado. La mayoría de las veces, "(Recomendado)" se escribirá junto al valor deseado.

Cambiar la resolución de pantalla en Windows 7

Cambiar la resolución de pantalla en Windows 10
Falta de controlador de tarjeta de video
La razón también es bastante común. Más a menudo ocurre después de instalar / reinstalar el sistema operativo, o después de intentar actualizar los controladores de la tarjeta de video.
Conexión de un monitor o televisor adicional a una computadora / computadora portátil
Esta situación es menos común que las dos anteriores, pero también se da. Si conectó dispositivos de visualización adicionales a la tarjeta de video de su computadora o computadora portátil, por ejemplo, como un monitor o televisor adicional, intente desconectarlos.
Si la imagen se corrige y el monitor se ha expandido a valores normales, entonces el motivo está en el dispositivo conectado y cuando está conectado a la computadora, se requiere un ajuste de resolución, que se describe anteriormente. La única diferencia es que antes de cambiar el valor en la línea "Resolución". debe seleccionar el monitor deseado en la línea "Pantalla".

Seleccionar un monitor en la configuración de resolución de pantalla
Configuración del monitor
Si todo lo anterior no le conviene o no se aplica a su situación específica, intente ejecutar el autoajuste del monitor. Esto se hace presionando un botón en el monitor, que generalmente tiene la etiqueta "Auto" y está ubicado cerca del botón de encendido del monitor en su panel frontal o lateral.

Botón de monitorización automática
No solo la reproducción correcta de los elementos de la imagen depende de la configuración de la resolución de la pantalla, sino también de la capacidad de trabajar en una computadora sin forzar la vista. A veces, por lo general, después de reinstalar el sistema operativo o actualizar los archivos del sistema, la resolución de pantalla no está configurada correctamente.