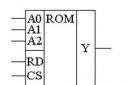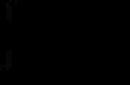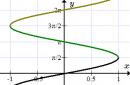Los servicios de correo cambian la configuración de vez en cuando servidores de correo así que primero ve al sitio web servicio de correo y en la ayuda de configuración, vea cuál debe ser la configuración de los servidores de correo para enviar y recibir mensajes. Por ejemplo, para Rambler
En Thunderbird, para mi buzón en Rambler, el servidor para mensajes salientes mail.rambler.ru está registrado, pero debería ser smtp.rambler.ru. En la configuración de buzón es imposible seleccionar smtp.rambler.ru, ya que no está en la lista desplegable y no será posible ingresarlo manualmente.
Para agregar un servidor a la lista, haga lo siguiente.
Haga clic en el nombre del buzón y en la nueva ventana, en la sección Cuentas, haga clic en Ver configuración para esta cuenta. cuenta.

En la ventana Configuración de la cuenta, en el lado izquierdo, busque Servidor de correo saliente (SMTP) y haga clic en él.

En la nueva ventana, haga clic en el botón Agregar.

En la ventana del servidor SMTP, en el campo Descripción, ingrese un nombre arbitrario, en el campo Nombre del servidor, ingresé smtp.rambler.ru, en el campo Seguridad de la conexión, seleccioné SSL/TLS. El puerto se configura automáticamente. Deje la contraseña predeterminada en el campo Método de autenticación. Si tienes una dirección de correo electrónico [correo electrónico protegido], luego ingrese ivan en el campo Nombre de usuario.

Haga clic en Aceptar. Ahora el servidor agregado aparecerá en la lista de servidores de correo saliente. Queda por especificar el servidor agregado en los parámetros de la cuenta y el envío de cartas debería funcionar.
Describe la configuración en un sistema Linux. Thunderbird es un programa multiplataforma, por lo que la configuración en Windows no debería ser muy diferente a la descrita.
Si no puede enviar mensajes, esta página proporciona una serie de pasos que puede seguir para buscar problemas comunes. Si tiene problemas para recibir mensajes, consulte No puedo recibir mensajes.
Tabla de contenido
Verifique la configuración de su correo electrónico saliente SMTP
- Si no hay ningún artículo con la configuración de correo de su proveedor de correo específico, busque un artículo de configuración de correo SMTP en el sitio del proveedor de correo. Esto suele estar en la sección de soporte de su sitio web; si busca "configuración de correo" o "SMTP" normalmente lo encontrará. Verifique que la configuración de Thunderbird coincida con la configuración documentada.
Verifique el correcto Servidor SMTP esta siendo usado
Verifique que su correo electrónico saliente no esté siendo bloqueado
Verifique que su correo electrónico saliente no esté bloqueado por su firewall, software antivirus o su proveedor de servicios de Internet:
- Intente desactivar brevemente tanto el antivirus como el firewall, envíe un correo electrónico de prueba, actívelos y envíe otro correo electrónico de prueba.
- Muchos ISP bloquean el correo electrónico saliente en el puerto 25. Es posible que deba cambiar a otro puerto (por ejemplo, 587 o 465). Póngase en contacto con el soporte de su ISP para ver si están bloqueando su puerto de correo electrónico saliente.
Nota: El firewall o el software antivirus que bloquea el correo electrónico saliente es una causa común de no poder enviar mensajes después de actualizar Thunderbird, ya que puede estar configurado para confiar en la versión anterior de Thunderbird y ya no reconocer la versión actualizada como confiable. Elimine Thunderbird de la lista de programas confiables o reconocidos de su programa, luego vuelva a agregarlo manualmente o cuando se le solicite para resolver esto.
Eliminar contraseña SMTP
Intente eliminar su contraseña SMTP. Sin embargo, no hagas esto como un primer paso, especialmente si no puedes enviar mensajes después de actualizar Thunderbird mientras que antes podías En tal caso, generalmente no hay nada de malo con una contraseña SMTP almacenada en Thunderbird (ver arriba).
Restablecer contraseña SMTP
Intente cambiar su contraseña SMTP. Esto generalmente se hace a través de un formulario de "restablecimiento de contraseña de correo electrónico" en el sitio web de soporte de su ISP.
Si esta lista no ayuda
Por favor, con una captura de pantalla de su configuración SMTP con su identificación de usuario oculta e incluya la siguiente información: su proveedor de correo (por ejemplo, Gmail), ISP (por ejemplo, Comcast), versión de firewall (si corresponde), software antivirus y versión (si alguna), Sistema operativo y versión (por ejemplo, Windows 7 o Mac OS X Mavericks) y versión de Thunderbird (por ejemplo, Thunderbird 38.2.0). Consulte la sección ¿Cómo creo una captura de pantalla de mi problema? artículo para obtener información sobre cómo crear una captura de pantalla.
Los usuarios de Mozilla Thunderbird a veces encuentran problemas que no siempre tienen soluciones obvias. Los errores de Mozilla Thunderbird ocurren debido a una serie de factores, no siempre debido a las acciones del usuario. En este manual, consideraremos los más famosos de ellos.
Mozilla Thunderbird no envía mensajes
En el caso de que se produzca un error al enviar un mensaje de Mozilla Thunderbird, lo primero que hay que comprobar es la configuración de SMTP para el correo saliente. Seleccione la cuenta que no funciona, haga clic derecho sobre ella y seleccione "Configuración" - "Servidor de correo saliente". Asegúrese de que la configuración del servidor indicada en la parte inferior del panel coincida con la configuración del proveedor que brinda el servicio.
Puede averiguar la configuración actual del servidor en el sitio web https://support.mozilla.org/ru/ en la sección correspondiente.
Si no hay información allí, se puede encontrar en el sitio web oficial del proveedor de correo, generalmente en la sección de soporte al usuario.
Asegúrese de estar utilizando el servidor SMTP correcto. Haga clic en el botón del menú principal, luego seleccione "Configuración" - "Configuración de la cuenta".

Es importante recordar que los servicios de un proveedor no envían correspondencia de otro; por ejemplo, el servidor Yandex SMTP no funciona con Gmail y viceversa.
Verifique la configuración de su firewall, firewall o software antivirus; es posible que impidan que Mozilla Thunderbird acceda a Internet. Deshabilite todas las protecciones por un corto tiempo e intente enviar un correo electrónico de prueba.
Compruebe si Mozilla Thunderbird no funciona debido a un bloqueo por parte de su proveedor de Internet. Se sabe que muchos proveedores bloquean el puerto 25 por motivos de seguridad, por lo que hay que utilizar otros. La información sobre el bloqueo se puede aclarar en el soporte técnico del proveedor.
Si los métodos anteriores no ayudan, intente eliminar la contraseña SMTP y cambiarla por una diferente. No olvide establecer la misma contraseña en la configuración de su buzón.
No recibir mensajes en Mozilla Thunderbird
Cuando Mozilla Thunderbird encuentra errores al recibir correo, se debe seguir todo lo anterior. Como regla general, en la mayoría de los casos, estos métodos funcionan. Sin embargo, si el problema persiste, te recomendamos que sigas los siguientes pasos:
- Verifique la disponibilidad y operatividad de la conexión a Internet; el problema puede estar del lado del proveedor;
- Si la interfaz web del proveedor Correo electrónico funciona correctamente, los problemas están relacionados con incorrecta Configuración de Mozilla pájaro trueno;
- Asegúrese de que usted u otras personas no hayan cambiado la contraseña de la cuenta del proveedor de correo;
- Si Mozilla Thunderbird se actualizó recientemente, es posible que su antivirus o firewall le nieguen el acceso.
Si no recibe todo su correo y los mensajes importantes se pierden en algún lugar del camino, verifique la configuración del filtro antispam de su proveedor de correo. Es posible que los servicios de correo simplemente no dejen pasar dichos mensajes debido a los enlaces que contienen o archivos adjuntos de cierto formato. Además, verifique la configuración antispam en Mozilla Thunderbird, especialmente si ha creado sus propios filtros adicionales o ha bloqueado a algunos encuestados.
Los enlaces en los mensajes no funcionan
A diferencia de algunos programas similares, Mozilla Thunderbird inserta enlaces en los que se puede hacer clic cuando se crean mensajes. Cuando inserte un enlace, tendrá el formato correspondiente (es decir, resaltado y subrayado), pero no pasará nada cuando haga clic en él. Cuando escribe un enlace en el cuerpo de un correo electrónico, aparece como texto sin formato y sin formato. Esta decisión fue tomada por los desarrolladores de Mozilla Thunderbird específicamente por las peculiaridades de la edición de enlaces. Se activan solo después de enviar un mensaje o guardarlo en borradores.
Siga la ruta "Inicio" - "Panel de control" - "Programas predeterminados".

Haga clic en el botón "Establecer programas predeterminados".

Compruebe en la lista qué navegador se utiliza de forma predeterminada (y si se utiliza en absoluto).

Si este método no ayuda, debe verificar si Mozilla Thunderbird está causando este error. complementos instalados. Para hacer esto, debe ejecutar cliente de correo en modo seguro(reinicie y mantenga presionada la tecla Shift mientras inicia la aplicación). En la ventana que aparece, marque la casilla "Deshabilitar todos los complementos".

Si los enlaces se abren en modo seguro, pero no en modo normal, Mozilla Thunderbird no funciona correctamente debido a uno de los complementos. Queda por determinar por qué. Para ello, puedes desactivarlos uno a uno en el panel de control de complementos, comprobando la funcionalidad de los enlaces.