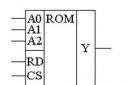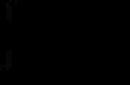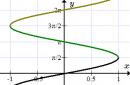Trabajar con bloques en AutoCAD ofrece ciertas ventajas (lea el artículo "Características del uso de bloques en AutoCAD"). Sin embargo, después de crear un dibujo, muy a menudo hay bloques "extra" que no se utilizan en el proyecto. Y esto, a su vez, afecta significativamente el tamaño del archivo. Por lo tanto, en este artículo consideraremos cómo eliminar bloques innecesarios para que no haya confusión y el archivo en sí pese menos.
Arroz. 1. No todos los bloques de AutoCAD se utilizan en el proyecto.
¿Cómo eliminar un bloque en AutoCAD?
La aparición del bloque en el dibujo (es decir, el enlace) se elimina de la forma estándar: puede seleccionar el bloque y pulsar Eliminar o utilizar el comando BORRAR. Pero con tal acción, la definición del bloque en sí permanece en el archivo y, en consecuencia, en la lista de bloques.
Desafortunadamente, el Editor de bloques de AutoCAD no ayudará con esto.
Para deshacerse de bloques innecesarios en AutoCAD, use el comando "BORRAR". Para que este comando funcione correctamente, asegúrese de que no haya ocurrencias de bloques en el espacio gráfico.
Asi que, la eliminación de bloques en AutoCAD se lleva a cabo en varias etapas: primero debe eliminar los bloques del dibujo, luego ir al menú de la aplicación (la letra "A" en la esquina superior izquierda), seleccionar "Utilidades" → "Borrar". Una alternativa es utilizar la línea de comandos.

Arroz. 2. Eliminación de bloques de AutoCAD: comando "Borrar".
El cuadro de diálogo Limpiar dibujo muestra un árbol de todos los objetos con nombre que se pueden eliminar.

Arroz. 3. Cuadro de diálogo AutoCAD "Borrar dibujo".
Para borrar todo el dibujo de bloques no utilizados, seleccione la sección "BLOQUES".
Al habilitar la opción "Eliminar elementos anidados", puede incluir bloques anidados en la lista para su eliminación.
Si desea eliminar solo algunos objetos, haga doble clic en el elemento "BLOCKS". Se abrirá una lista de bloques, en la que deberá seleccionar los elementos a eliminar. (ver Fig. 4).

Arroz. 4. Lista de bloques de AutoCAD que se pueden eliminar.
Es posible que algunos bloques no estén en la lista. En este caso, marque la casilla junto a "Ver elementos que no se pueden eliminar".

Arroz. 5. Ver todos los bloques existentes en el archivo de AutoCAD.
Al eliminar bloques de la lista, debe confirmar su acción. Esta opción se puede suprimir desactivando el mensaje "Eliminar elementos con confirmación" (consulte la Figura 6).

Arroz. 6. Eliminación de un bloque en AutoCAD.
Haga clic en Quitar. Aparecerá una lista actualizada de las definiciones de bloque disponibles en el dibujo cuando ejecute el comando Insertar (consulte la Figura 7).
¿Cómo eliminar tipos de línea en AutoCAD?
Andrey de Tomsk: "Cómo eliminar tipos de línea en AutoCAD si no se eliminan. Elimino todo en el dibujo, limpio todo el dibujo a través de la utilidad, pero los tipos de línea permanecen. Si los elimino manualmente, escribe eso ¿son usados?" Versión del programa: 2012 (cualquiera).
Si escribe que se usan, entonces significa que realmente se usan. Se puede sugerir el siguiente curso de acción. Primero debe asegurarse de que no haya objetos con este tipo de líneas. Y si lo hay, asigne un tipo de línea diferente a estos objetos. Debe ejecutar el comando "Selección rápida". Para hacer esto, escriba en la línea de comando: _QSELECT (para cualquier versión) o QSELECT (solo para la versión rusa). Luego, en la ventana que se abre, seleccione "Tipo de objeto" &mdash "Múltiple", "Propiedades" &mdash "Tipo de línea", "Operador" &mdash "Igual", "Valor" &mdash seleccione el tipo de línea requerido (o más bien innecesario), haga clic en "Aceptar ". Si hay objetos seleccionados, asígneles un tipo de línea diferente. Después de eso, debe asegurarse de que el tipo de línea innecesaria no sea la actual. Luego puede comenzar a desinstalar. Esto se puede hacer de dos maneras principales. Por ejemplo, vaya al Administrador de tipos de línea (comando _LINETYPE o TIPLINE) y elimine los tipos innecesarios. O bien, puede eliminar objetos no utilizados innecesarios, incluidos tipos de línea, capas innecesarias, etc. comando PURGAR o _PURGAR. En la ventana que se abre, en la parte inferior debe haber una marca de verificación "Eliminar elementos con confirmación". Luego, debe seleccionar un elemento adicional y hacer clic en "Eliminar", en la ventana de confirmación no elimine el necesario, sino elimine el innecesario. Si aún no pudo eliminar el tipo de línea innecesario, entonces se usa en alguna capa. Debe ir al administrador de capas y verificar si este tipo de línea innecesaria está allí. Reemplace el tipo de línea de las capas encontradas e intente nuevamente borrar el documento del tipo de línea innecesario.
Pregunta: .
01 02
¡Buenas tardes!
Muy a menudo, los usuarios hacen la pregunta: ¿qué se puede hacer con el archivo? DWG que vino de otro usuario? ¿Cómo limpiarlo y optimizarlo para evitar problemas al usarlo? Ya se ha escrito y reescrito mucho sobre este tema, cito mi experiencia.
De hecho, incluso en un archivo "decente", creado de acuerdo con todas las reglas y recomendaciones del desarrollador y de acuerdo con la experiencia de otros usuarios sofisticados, a menudo hay todo tipo de basura, elementos innecesarios y sin usar. La aparición de tales objetos adicionales es inevitable, ya que cuando se trabaja con un archivo, debe volver a dibujar la geometría varias veces, crear objetos temporales para elaborar soluciones de diseño y mucho más. Naturalmente, puede olvidarse de eliminar algo. Además, si el archivo se creó en "vertical" autocad o en una aplicación de terceros, puede contener objetos proxy y datos innecesarios sobre estas aplicaciones.
En el artículo, traté de describir la cantidad máxima posible de acciones que se pueden realizar con un archivo DWG, en cada caso, debe ver cuál de ellas aplicar.
1. Eliminar la geometría no utilizada
Descripción del problema:
Elimina del dibujo todos los bocetos intermedios, elementos de elaboración, etc. A menudo, los usuarios se olvidan de eliminar sus borradores de los archivos terminados, desháganse de ellos. También elimine la geometría que podría estar equivocadamente alejada de la parte principal del dibujo.
Decisión:
Descongele todas las capas, ejecute el comando mostrar todo(doble clic en la rueda del ratón). Si hay geometría distante en el dibujo, podrá verla inmediatamente. Utilizar Seleccionar todo (Ctrl+A) para seleccionar todos los objetos de dibujo. Después de seleccionar todos los objetos, mantenga presionada la tecla Turno y seleccione los objetos que necesita. Elimina todo lo demás que no necesites. ¡Ten cuidado! Dominio Elegir todos selecciona objetos que se encuentran en capas deshabilitadas, por lo que eliminará cualquier objeto que no pueda ver en el estado actual del dibujo, pero que pueda necesitar.
2. Encuentra y elimina todos los objetos invisibles
Descripción del problema:
En los dibujos pueden aparecer objetos invisibles vacíos como puntos, líneas vacías, atributos de bloques vacíos ocultos, caras invisibles de objetos 3D, grupos y máscaras. Ocupan espacio en el disco y tardan en procesarse. ¡No dude en eliminarlos!
Decisión:
- Para buscar puntos ocultos, cambie su apariencia con el comando DIALTOCH(_DDPTYPE), se harán visibles
- Para eliminar líneas vacías, asigne a una variable QTEXTMODE valor 1. En este caso, todas las líneas se mostrarán como un marco vacío, incluso las vacías. No olvide devolver el valor de la variable a 0.
- Para mostrar los atributos ocultos, ingrese el comando ATECR (_ATTDISP) y seleccione la opción Habilitar. En este caso, todos los atributos, incluso los ocultos, se mostrarán en la pantalla. Eliminar los innecesarios. ¡Ten cuidado! La información requerida se puede almacenar en atributos ocultos.
- Para mostrar bordes ocultos y caras de objetos 3D, establezca una variable SPLFRAME valor 1. Eliminar elementos innecesarios, como polígonos de control para espirales, bordes ocultos de caras y mallas, etc.
- Inicie el administrador de grupo con el comando GRUPO (_GRUPO) o GRUPO CLÁSICO (_GRUPO CLÁSICO) y eliminar grupos no deseados
- Para buscar objetos de enmascaramiento invisibles, active sus marcos con el comando TFRAMES desde Express Tools o establecer el valor de una variable WIPEOUTFRAME= 1 y elimine los innecesarios.
3. Eliminar geometría repetida, líneas superpuestas, arcos y polilíneas
Descripción del problema:
Al dibujar y modificar un dibujo, a menudo se producen líneas superpuestas, objetos repetidos y otros objetos innecesarios. No son visualmente visibles, pero en realidad hay muchos de ellos en cada dibujo. Limpia el dibujo de restos gráficos innecesarios.
Decisión:
Usar comando EXCESO (_OVERKILL) para eliminar líneas, arcos y polilíneas duplicadas o superpuestas. Además, el comando fusiona elementos parcialmente superpuestos o adyacentes.
4. Eliminar capas no utilizadas
Descripción del problema:
A menudo, en los dibujos hay capas en las que no hay nada. Borra los. Si la capa no se elimina, entonces hay algo en ella o está congelada en algún tipo de ventana gráfica. Verifique el estado de la capa en todas las ventanas gráficas, muy a menudo no es posible eliminar una capa vacía precisamente porque está congelada en la ventana gráfica.
Decisión:
- Usar comando EN CAPAS (_LAYMRG) para fusionar capas. Después de fusionar, la capa vacía se elimina del dibujo.
- Para eliminar una capa que tiene objetos, use el comando LAYDEL (_LAYDEL).
- Para ver si se están utilizando capas, establezca la variable SHOWLAYERUSO establecido en 1. En este caso, la lista de capas mostrará iconos que indican si se están utilizando capas. ¡Importante! No olvide desactivar la visualización, ya que ralentiza el sistema.
5. Eliminar filtros de capa no utilizados
Descripción del problema:
Elimine los filtros de capa no utilizados. Incluso si previamente eliminó capas innecesarias, los filtros en los que aparecían permanecerán.
Decisión:
Ejecutar comando FILTROS (_FILTROS) y elimine los filtros innecesarios.
6. Eliminar estilos visuales no utilizados y redundantes
Descripción del problema:
Casi todos los dibujos tienen texto, cota, estilos de tabla, directriz múltiple, líneas múltiples, sección, detalle y estilos de impresión sin usar. Deshazte de ellos. ¡Tenga cuidado, puede eliminar un estilo que es una configuración de plantilla corporativa y puede ser útil en el futuro!
Decisión:
Para eliminar estilos no utilizados, use el comando PURGAR(_PURGAR)
7. Elimine bloques, tipos de línea, formas, etc. no utilizados.
Decisión:
Para eliminar objetos no utilizados, utilice también el comando PURGAR(_PURGAR). A partir de AutoCAD 2015, este comando también le permite eliminar grupos, líneas de texto vacías y datos provenientes de archivos DGN (del sistema Microstation de Bentley). Si su AutoCAD es anterior a 2015, use la utilidad AutoCAD DGN Hotfix para las versiones 2013 y 2014, o utilidades de terceros para eliminar la basura de los archivos DGN.
8. Verifique el archivo en busca de errores
Descripción del problema:
Compruebe la base de datos de dibujos para ver si hay errores.
Decisión:
Para verificar use el comando COMPROBAR(_AUDITAR). Si se encuentran errores en el archivo, utilice el comando restaurar dibujo RECUPERAR (_RECUPERAR) para corregirlos.
9. Eliminar el historial de creación de sólidos 3D
Descripción del problema:
Al construir cuerpos tridimensionales en AutoCAD, es posible guardar el historial de su construcción (variable de sistema SOLIDISTA). Sin embargo, estos datos "pesan" mucho el dibujo y ralentizan el trabajo. Elimine el historial si no planea editar los cuerpos.
Decisión:
Puedes hacer esto con el comando BREP (_BREP), le permite eliminar el historial de sólidos 3D y compuestos, así como desvincular superficies.
10. Eliminar datos sobre aplicaciones registradas
Descripción del problema:
Si recibió un archivo creado en algún AutoCAD "vertical", por ejemplo, AutoCAD Mechanical, entonces puede contener datos sobre este programa. Elimine estos datos, ocupa espacio y ralentiza el archivo.
Decisión:
Para eliminar datos sobre aplicaciones registradas, ingrese el comando -PURGA (-_PURGA), Seleccione una opción REGAPPS (_REGAPPS) y presiona Ingresar. Si el equipo encuentra datos sobre aplicaciones registradas, emitirá una solicitud para su eliminación.
11. Eliminar restricciones geométricas y dimensionales
Descripción del problema:
Al crear bocetos y dibujos paramétricos, los usuarios crean restricciones geométricas y dimensionales. Si no necesita parametrización en un dibujo determinado, puede eliminar estas dependencias.
Decisión:
Usar comando DELCONSTRAIN (_DELCONSTRAIN), le permite eliminar todas las restricciones geométricas y dimensionales de un conjunto de objetos.
12. Elimine las primitivas de proxy no utilizadas y los objetos de proxy
Descripción del problema:
Si el dibujo fue creado usando Aplicaciones de terceros en AutoCAD, o en AutoCAD "vertical", contendrá muchas primitivas de proxy, algunas de las cuales están ocultas. Las primitivas de proxy se utilizan en AutoCAD y otras aplicaciones en lugar de objetos de terceros creados con la aplicación ObjectARX cuando esta última no está disponible. Posteriormente, cuando la aplicación esté disponible, las primitivas de proxy y los objetos de proxy se reemplazan por objetos de terceros.
Decisión:
Asignar a una variable PROXYMOSTRAR valor 2, entonces todas las primitivas de proxy se mostrarán como un cuadro delimitador. Eliminar los innecesarios. El proceso de eliminación se describe con más detalle en el documento de Alexey Kulik en el párrafo 5, no lo repetiré.
13. Retire las escalas no utilizadas
Descripción del problema:
Cuando se trabaja con objetos anotativos, el usuario crea muchas escalas de anotación, algunas de las cuales eventualmente resultan no utilizadas. Elimina los extras.
Decisión:
Usar comando -ESCALELISTEDIT (-_ESCALELISTEDIT), Seleccione una opción Borrar e ingrese *. Todas las escalas no utilizadas serán eliminadas.
14. Limpia tus datos de ubicación
Descripción del problema:
A versiones modernas AutoCAD tiene la capacidad de incluir datos de geolocalización en un dibujo para que pueda vincularse a una ubicación específica en el mapa. Elimine sus datos de ubicación si no planea usarlos.
Decisión:
Usar comando UDALGEO (_GEOREMOVE) para eliminar toda la información de ubicación geográfica de un archivo de dibujo.
15. No desmembrar bloques sin pensar
Descripción del problema:
A menudo me encuentro con usuarios que, a la primera oportunidad, desmembran bloques en dibujos de otras personas, motivados por el hecho de que nadie sabe qué hay en estos bloques y cómo están hechos, y la geometría desmembrada se puede ajustar fácil y rápidamente, sin miedo. de estropear todo el dibujo al cambiar de bloque. Por un lado, todo es correcto, porque al cambiar el bloque, puede elegir el punto base incorrecto, por ejemplo, en cuyo caso todas las ocurrencias del bloque cambiarán y el dibujo quedará inutilizable. Por otro lado, los bloques ahorran mucha memoria: si hay 10 primitivos en un bloque y este bloque se inserta 100 veces, entonces trabajará con 110 primitivos. Si se dividen todos estos bloques, tendrá que trabajar con 1000 primitivas, cada una de las cuales tiene un montón de parámetros. Por lo tanto, no se apresure a desmembrar sin pensar todos los bloques.
Decisión:
Si realmente necesita hacer cambios en el bloque, cópielo en archivo nuevo, experimente con él y luego realice cambios en el archivo original.
Historia separada - bloques dinámicos. Debe tener el doble de cuidado con ellos, ya que es casi seguro que su desmembramiento conducirá a la corrupción de archivos.
16. Aplana tu dibujo
Descripción del problema:
A menudo, un dibujo contiene objetos tridimensionales. Si el usuario tiene activada la vista superior, simplemente no verá estos objetos y se ajustará a objetos 3D al dibujar. El resultado no es un dibujo, sino un conjunto de objetos espaciales que tienen diferentes coordenadas a lo largo del eje Z. Para evitar esta situación, es necesario realizar un dibujo plano. Dichos dibujos pueden "salir" de programas que trabajan con objetos tridimensionales, por ejemplo, planos de planta de AutoCAD Architecture, resultados topográficos de AutoCAD Civil 3D. Verificar un dibujo en busca de objetos 3D es fácil: gírelo usando 3D Orbit o ViewCube.
Decisión:
Usar comando APLANAR del paquete Express Tools. Al usar la herramienta APLANAR se crea una representación 2D de los objetos seleccionados y se proyecta en el plano de vista actual. El resultado del trabajo son objetos 2D, en la medida de lo posible, conservando las capas originales, tipos de líneas, colores y tipos de objetos. Esto le permitirá evitar la creación de un dibujo con enlaces de primitivas a objetos tridimensionales.
Además, puede seleccionar todos los objetos geométricos y usar la ventana Propiedades para establecer el valor de la coordenada Z en 0.
Conclusión
Todas las técnicas de limpieza y preparación de archivos enumeradas pueden ser útiles para los usuarios en sus actividades diarias cuando es necesario limpiar archivos DWG. En realidad, por supuesto, no es necesario utilizar todos estos métodos al mismo tiempo, basta con aplicar varios.
Si desea borrar automáticamente el archivo, utilice el programa de Alexey Kulik, también conocido como kpblc. Lea más sobre esto en su blog en el enlace.
UPD: agregó la eliminación de datos de geolocalización a la publicación y corrigió el punto sobre la eliminación de geometría no utilizada. Gracias a los colegas Alexey Kulik, Evgeny Elpanov, Alexander Rivilis y Neybosha Novkovich por su ayuda y consejos. ¡Gracias amigos!
Muy a menudo, los usuarios están interesados en cómo eliminar AutoCAD por completo de una computadora. Parecería que no hay nada difícil o especial en el proceso. Pero en realidad no lo es. La eliminación normal no trae ningún resultado significativo. En consecuencia, si hubo fallas y mal funcionamiento durante la instalación inicial, no se repararán. Es importante saber cómo deshacerse de la aplicación por completo. Especialmente si quieres empezar a usar AutoCAD nueva versión. La limpieza de una compilación anterior ayuda a resolver conflictos de software en su computadora. Esto significa que el programa funcionará con toda su fuerza. Entonces, ¿a qué debes prestar atención? ¿Cómo deshacerse de dicha aplicación?
Por qué ocurren los problemas
Para empezar, vale la pena averiguar por qué hay un problema con la desinstalación de programas en general. Lo que pasa es que algunas aplicaciones informáticas se instalan en un ordenador con prestaciones. ¿De qué estamos hablando?
Diferentes programas pueden instalar sus propias carpetas en la partición del sistema. Los necesarios para funcionamiento normal programas Suelen estar ocultos. Y AutoCAD no es una excepción. La eliminación normal elimina solo las carpetas y archivos principales. Y los que estaban escondidos permanecen. En consecuencia, la desinstalación no está completa. Es por eso que tendrás que pensar en cómo deshacerte adecuadamente de esta aplicación. De hecho, todo es mucho más sencillo de lo que parece.
Eliminación estándar
Cómo borrar ¿"Autocad" completamente desde el ordenador? La primera etapa es conocida por todos. Esta es la eliminación estándar. programa instalado. Sin esta característica, no será posible realizar completamente la idea. 
Es posible de la siguiente manera:
- Abre el menú de inicio.
- Haga clic en "Todos los programas". En el menú que aparece, tendrás que buscar la carpeta de AutoCAD. Necesita ser abierto.
- Entre todas las funciones que aparecen, seleccione
- Espera a que termine el proceso siguiendo las instrucciones del desinstalador.
Solo después de eso, será posible pensar más en eliminar la aplicación. No importa qué versión de AutoCAD. Lo principal es que la desinstalación es la misma.
Análogo de eliminación estándar
Y aquí tienes otro truco que te ayudará a desinstalar el programa sin mucha dificultad. Pero esto es solo método estándar. Ayuda mucho cuando no desea utilizar el elemento de menú "Todos los programas". Puede hacer realidad su idea a través de un servicio especial de Windows. Más precisamente, a través del "Panel de control".
Cómo eliminar por completo ¿"Autocad 2013" desde una computadora? Para hacer esto de la manera estándar, necesita:
- Abra "Inicio" y seleccione "Panel de control" allí.
- Buscar y ejecutar Requerido para seleccionar "Desinstalar".
- Esperar. Después de unos minutos, aparecerá en la pantalla una lista con todo el software instalado. Necesitas encontrar AutoCAD allí.
- Seleccione la línea correspondiente, haga clic izquierdo sobre ella y seleccione la función "Eliminar".
- Siga las instrucciones del desinstalador. Es recomendable recordar la ruta donde se instaló la aplicación.
En consecuencia, esta técnica ayuda a la eliminación estándar. ¿Que sigue? El proceso no termina ahí. Ahora necesita eliminar los archivos y carpetas ocultos de "AutoCAD". De lo contrario, el proceso de desinstalación no se puede llamar 100% completo. 
Descubriendo lo oculto
Primero deberá habilitar la visualización de documentos ocultos en su computadora. De lo contrario, AutoCAD no se desinstalará por completo. No importa cuánto lo intente el usuario, no funcionará para hacer realidad la idea.
Entonces, en Windows 7 (y versiones más recientes), habilitar la visualización de documentos ocultos sigue el siguiente principio:
- Debe abrir el "Explorador" y mantener presionado el botón Alt. Aparecerá un menú adicional en el panel de la ventana.
- Seleccione en la línea que aparece "Herramientas" - "Opciones de carpeta ...".
- Vaya a la pestaña "Ver". Aquí debe encontrar "Mostrar archivos y carpetas ocultos". Se coloca una marca junto a la inscripción correspondiente.
- Confirmar cambios.
Después de eso, puede proceder a una acción más decisiva. Ahora resultará comprender completamente cómo eliminar "Autocad" completamente desde el ordenador. Es suficiente deshacerse de los archivos y carpetas ocultos del programa, así como limpiar el registro del sistema. 
carpetas
Vale la pena empezar desde el primer punto. De lo contrario, no dará ningún resultado. No pasará en su totalidad, será necesario repetir el proceso nuevamente en el futuro. Se requiere, como ya se mencionó, para deshacerse de las carpetas "AutoCAD". Se pueden detectar manualmente. Para ello, puedes visitar las siguientes secciones en tu ordenador:
- La ubicación donde se instaló originalmente el programa. Es probable que algunos documentos permanecieran después de la desinstalación donde aparecieron como resultado de la instalación de la aplicación.
- Unidad local C/ProgramData. Debería haber una carpeta de AutoDesk allí. Contiene Autocad.
- carpeta Archivos de programa en la partición del sistema disco duro. También habrá "Autodesk", y en él AutoCAD.
- AppData en la unidad C. Se encuentra en la carpeta con el nombre de usuario. Desde "AppData", debe ir a Local y abrir la carpeta "Autodesk".
- Por analogía con el lugar anterior, se requiere encontrar Roaming en AppData. Contiene AutoDesk-AutoCAD.
Puede eliminar completamente AutoCAD ("Windows 10" o cualquier otra versión, no tan importante) eliminando las carpetas finales especificadas. Para ello, se resaltan con el cursor, se presionan Shift y Supr en el teclado. El usuario debe aceptar la eliminación permanente. Como último recurso, puede poner los componentes especificados en la cesta y luego vaciarla.
Registro
¡Pero eso no es todo! para deshacerse de ¡"AutoCAD" de cualquier versión no es tan fácil! Ahora necesitas trabajar un poco con el registro. Sistema operativo. La aplicación en estudio deja allí sus documentos y archivos después de la eliminación. Puede deshacerse de ellos tanto manualmente como con la ayuda de programas. Es mejor detenerse en la segunda variante. 
Requerido:
- Eliminar contenido manualmente En el menú de búsqueda de documentos, escriba %Temp%.
- Instala Ccleaner. Después del final del proceso, el programa se inicia.
- En el lado izquierdo de la pantalla, marque tantos puntos de control como sea posible. Se presta especial atención al registro y archivos del sistema, incluidos los ocultos.
- Haga clic en "Análisis", luego - en "Limpieza". El registro será escaneado y limpiado en consecuencia.
Básicamente, eso es todo. Ahora está claro cómo eliminar "Autocad" completamente desde el ordenador. este algoritmo La acción es adecuada para cualquier versión de la aplicación. De hecho, con la preparación adecuada, no todo es tan difícil como parece.
Trabajar con bloques es una de las principales ventajas de utilizar AutoCAD, que simplifica enormemente la construcción de proyectos. Pero después de preparar el dibujo, la pregunta se vuelve razonable, cómo eliminar el bloque en AutoCAD si no se usa en el proyecto.
Cómo quitar bloques en AutoCAD.
Después de todo, las definiciones innecesarias afectan seriamente el tamaño total del archivo. Por tanto, es lógico querer optimizar el proyecto deshaciéndonos de los innecesarios. Nuestras instrucciones le permitirán lograr este efecto en cuestión de minutos.
Por qué se necesitan bloques en AutoCAD: las principales ventajas del trabajo
Con razón, pueden considerarse el mayor logro del dibujo automatizado en AutoCAD. De hecho, son un solo objeto, que se crea sobre la base de primitivas.

Cómo eliminar bloques no utilizados en AutoCAD: un procedimiento simple
Para eliminar una ocurrencia en el dibujo (enlaces), es bastante adecuado y forma estándar. Para esto destinamos bloque requerido y haga clic en Eliminar. O puede usar el comando "Eliminar". Pero en este caso, debemos tener en cuenta un detalle que es peligroso para nosotros: la definición en sí se guardará en el archivo. Por lo tanto, seguirá estando en la lista, ocupando espacio adicional.
Parecería lógico suponer que el Editor de bloques de AutoCAD puede ayudarnos en este caso. Pero, después de experimentar con esta herramienta, pudimos asegurarnos absolutamente de que no es capaz de resolver el problema.
Pero este no es el momento de enojarse, hay otras formas más efectivas. En particular, puede usar el comando PURGE para eliminar definiciones innecesarias. Aunque hay un inconveniente aquí: para asegurarse de que este comando se ejecute correctamente, debe asegurarse de que no haya ocurrencias de bloques en el espacio de gráficos. Por lo tanto, se eliminarán en varias etapas; en primer lugar, nos deshacemos de los bloques en nuestro dibujo. A continuación, vaya al menú "Aplicaciones", aquí seleccionamos "Utilidades", luego haga clic en "Borrar".

Aunque, si lo desea, puede utilizar línea de comando, especificando aquí para un comando similar: operaciones Utilidades de AutoCAD - Borrar. El cuadro de diálogo abierto "Limpieza de dibujo" permite al usuario ver con más detalle el árbol de todos los objetos nombrados, que podemos proceder a eliminar. Para borrar bloques no utilizados de todo el dibujo a la vez, use la sección "BLOQUES".

Si necesita eliminar solo objetos individuales, haga doble clic en el elemento "Bloques" con el botón izquierdo del mouse. Aparecerá una lista general de bloques, de la cual queda seleccionar los necesarios para la eliminación.