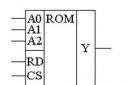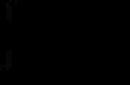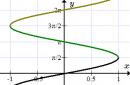Eliminar carpetas y archivos es un procedimiento bastante simple que no causa ninguna dificultad incluso para usuarios novatos. Sin embargo, a veces hay situaciones en las que las carpetas no se eliminan. En este artículo, hablaremos sobre cómo eliminar una carpeta que no se puede eliminar.
Método número 1. Cierre el programa que usa archivos de esta carpeta.
Si está tratando de eliminar una carpeta pero no se elimina, entonces lo primero que debe verificar es ejecutar programas. Es muy posible que uno de los programas en ejecución esté trabajando actualmente con archivos de esta carpeta. Por lo general, en tales casos, aparece el mensaje "La operación no se puede completar porque estas carpetas o archivos están abiertos en otro programa".
Si tiene sospechas de que el programa puede utilizar archivos de esta carpeta, debe cerrar dicho programa. Luego, debe intentar eliminar la carpeta nuevamente.
Por separado, hay que decir sobre los antivirus. No es raro que los antivirus bloqueen archivos que los hacen sospechosos. Dichos archivos no se pueden abrir ni eliminar. Si intenta eliminar la carpeta en la que se encuentra dicho archivo, también fallará. Para eliminar un archivo bloqueado por un antivirus, debe pausar la protección antivirus.
Método número 2. Cambiar el nombre de la carpeta.
Otra manera fácil es cambiar el nombre de la carpeta. No pocas veces, el sistema no permite borrar una carpeta, pero sí renombrarla. Sin embargo, después de cambiar el nombre, puede eliminarlo.
Método número 3. Desconecte la computadora de la red.
Si los archivos de la carpeta están siendo utilizados por otros usuarios red local, no podrá eliminar la carpeta en la que se encuentran. Para resolver este problema, simplemente puede desconectar la computadora de la red y luego eliminar la carpeta.
Método número 4. Uso cuenta administrador.
Se requieren derechos de administrador para eliminar algunas carpetas y archivos. Si el sistema informa que no tiene suficientes derechos, debe iniciar sesión en la cuenta de administrador e intentar nuevamente eliminar la carpeta.
Método número 5. Reinicie su computadora.
Si los métodos anteriores no funcionaron, simplemente reinicie su computadora. En la mayoría de los casos, después de reiniciar, los archivos y carpetas bloqueados se eliminan sin problemas.
Método número 6. Eliminar una carpeta usando un programa especial.
Existen programas para eliminar archivos y carpetas bloqueados. Los programas más populares de este tipo son Unlocker, IObit Unlocker, LockHunter. Instale uno de estos programas e intente eliminar la carpeta que lo usa.
Método número 7. Eliminar la carpeta a través del Modo seguro.
Tú también puedes . A modo seguro solo se lanzan los componentes esenciales del sistema operativo. Por lo tanto, en Modo seguro, lo más probable es que la carpeta no se bloquee y puedas eliminarla.
En la vida de cada usuario de una computadora personal, tarde o temprano surge la pregunta: ¿cómo eliminar una carpeta o archivo indeleble? Hay momentos en los que realmente necesita eliminar un elemento, y Windows no le permite hacerlo, informando problemas. Esta puede ser una carpeta desconocida, un objeto innecesario, obsoleto o que consume memoria; lo único importante es que el sistema operativo, por una razón u otra, prohíbe eliminar este elemento. Lo que importa en este caso son las formas y los métodos para deshacerse de dichas carpetas y archivos, y no el motivo de la prohibición.
Causas de problemas al eliminar archivos
Una de las principales causas del problema es la participación del archivo en otros procesos.
 El archivo que no se puede eliminar puede estar involucrado en otros procesos
El archivo que no se puede eliminar puede estar involucrado en otros procesos
Pero hay excepciones cuando el elemento no se elimina incluso después de cerrar el programa correspondiente. Un ejemplo son los archivos que están bloqueados debido a un mal uso. Dichos archivos se almacenan en el disco duro y llenan la memoria.
La eliminación del archivo no es posible debido a fallas durante su instalación o grabación, lo que hace que el elemento se conserve parcialmente. En este caso, el sistema operativo restringe el acceso por motivos de seguridad.
Por lo tanto, las principales causas de este problema incluyen las siguientes:
- el archivo fue bloqueado por el antivirus. Por ejemplo, cuando un artículo se pone en cuarentena o se retrasa el tratamiento;
- el archivo está siendo utilizado por otro programa;
- el usuario no tiene derechos de administrador, por lo que no es posible eliminar el elemento;
- el elemento puede ser utilizado por otra persona a través de la red local;
- uso del archivo por el sistema;
- protección contra escritura del dispositivo, por ejemplo, una tarjeta de memoria;
- una carpeta vacía puede contener archivos ocultos o el usuario tiene acceso limitado;
- algunos virus pueden disfrazarse como un archivo dll.
Métodos para eliminar archivos imborrables
Hay muchas formas y métodos para ayudar a resolver el problema de los archivos y carpetas que no se pueden eliminar.
Reiniciar
La esencia del método es reiniciar la computadora personal e intentar nuevamente eliminar el elemento innecesario.
 El proceso paso a paso para reiniciar la PC consta de unos pocos clics
El proceso paso a paso para reiniciar la PC consta de unos pocos clics
Administrador de tareas
Considere la opción de eliminar archivos eliminando la carpeta con el contenido del programa (usando Skype como ejemplo).

El método se puede utilizar para todas las situaciones similares.
Modo seguro
Si algún objeto en la PC está infectado con un virus, entonces no funcionará en modo seguro. Para activar el modo al cargar la PC, a menudo debe presionar (no mantener presionado) F8 en el teclado. Después de eso, aparecerá un menú en el que deberá seleccionar "Modo seguro". Ahora necesita encontrar el elemento imborrable y eliminarlo. Reinicia tu computadora.
Hay otra forma de entrar en modo seguro:

Desbloqueador de programas
Unlocker es una utilidad sencilla, segura y gratuita para desbloquear archivos utilizados en Windows. El programa refleja los procesos que bloquean el elemento y tiene la capacidad de eliminar, mover o renombrar el archivo que está bloqueado. La instalación no toma mucho tiempo y no difiere del proceso de instalación de otro software.
 Desbloquear el archivo con Unlocker
Desbloquear el archivo con Unlocker
Considerar instrucciones paso a paso usando el programa en el ejemplo de desinstalación de Skype.

Si aparece el mensaje "La carpeta no está vacía", puede crear una nueva carpeta en la misma unidad, mover elementos no extraíbles a una nueva ubicación y eliminar la carpeta correspondiente usando Unlocker.
DeadLock es un programa similar que puede desbloquear y eliminar elementos no deseados de la PC.
 Eliminar un archivo usando el programa Deadlock
Eliminar un archivo usando el programa Deadlock
Si, al eliminar un archivo, aparece un mensaje que indica que es imposible eliminarlo, el elemento correspondiente se agrega a la lista a través del menú "Archivo". Con el botón derecho del ratón, el objeto se puede desbloquear, mover o eliminar.
 La eliminación de carpetas y archivos no eliminables se puede hacer con el programa Deadlock
La eliminación de carpetas y archivos no eliminables se puede hacer con el programa Deadlock
Administradores de archivos
Total Commander es uno de los administradores de archivos más famosos y utilizados que puede eludir ciertos Prohibiciones de Windows. Para eliminar archivos:
- Inicie el administrador de archivos.
- Busque el archivo correspondiente en la lista de directorios.
- Bórralo.
En el caso de una carpeta que no se puede eliminar, debe acceder a ella a través del programa y ver el problema. Cuando se encuentra un elemento oculto, debe iniciar el administrador de tareas (Ctrl + Esc + Shift), ir a "Procesos", buscar el archivo que está buscando y finalizarlo.
Vídeo: cómo usar Total Commander
Formateo
En ciertas situaciones, no es posible eliminar archivos porque la PC está infectada con virus que pueden ingresar desde Internet o unidades externas. Para eliminar un elemento supuestamente infectado en una unidad flash, debe escanearlo con un programa antivirus. Si no tiene éxito, se recomienda formatear la tarjeta de memoria.
 Formateo de una tarjeta de memoria para eliminar un elemento infectado
Formateo de una tarjeta de memoria para eliminar un elemento infectado Carga automática
Para aplicar el método, necesitas:

Si no está en la lista, debe deshabilitar todo y hacer clic en "Aplicar". Reinicie la PC e intente nuevamente eliminar el archivo imborrable.
Nivel de acceso
El método es adecuado para un directorio de red, es decir, para PC conectadas a través de una red local. El administrador crea algunas carpetas compartidas para almacenar información. Los derechos de acceso están limitados para evitar la eliminación no autorizada.
Para obtener todos los derechos, debe seguir el siguiente camino:

Al marcar dos elementos relacionados con la eliminación, usuario local no elimina la carpeta ni los objetos que contiene.
 Al seleccionar el subelemento "Eliminar subcarpetas y archivos" no se elimina ni la carpeta ni los objetos que contiene
Al seleccionar el subelemento "Eliminar subcarpetas y archivos" no se elimina ni la carpeta ni los objetos que contiene
Restauración del sistema
Para realizar una restauración del sistema:
- En el menú Inicio, desplace el cursor sobre Todos los programas.
- Haga clic en "Estándar" - "Utilidades" - "Restaurar sistema".
- En la ventana abierta "Restaurar archivos del sistema y configuración, haga clic en Siguiente.
- En la lista de puntos de restauración, seleccione el punto con la fecha en que el archivo que queremos eliminar aún no estaba en la computadora. Haga clic en "Siguiente" y "Sí".
Video: Cómo revertir el sistema en Windows 7
Usar un sistema operativo diferente
Para aplicar el método:
- Intenta arrancar desde disco extraíble con un sistema operativo diferente.
- Eliminar el archivo/carpeta.
Moviente
En algunos casos, se guarda un método bastante primitivo: arrastre la carpeta a una tarjeta de memoria en blanco y bórrela.
 Transferir archivo a la tarjeta de memoria
Transferir archivo a la tarjeta de memoria Eliminación de un elemento no deseado usando la línea de comando
La línea de comando se puede abrir de las siguientes maneras:
- el atajo de teclado Win + R abre una ventana en la que ingresamos "cmd";
- Inicio -> Todos los programas -> Accesorios -> Símbolo del sistema.
La primera forma es la siguiente:
- Se escribe la combinación chkdsk c:/f/r en la línea y se presiona Enter. Combinado con: es disco duro que necesita ser revisado. Si desea verificar otro disco, cambie la letra (nombre del disco).
- Aparecerá un mensaje sobre la verificación del disco al reiniciar; debe ingresar Y y presionar Entrar. Si se está comprobando otro disco, el proceso se inicia inmediatamente.
- Ahora se puede eliminar el elemento no deseado.
- Si la unidad C está marcada, entonces debe reiniciar la PC y eliminar el objeto.
La segunda forma es usar nombres cortos si el elemento contiene caracteres no válidos:
- Debe ir a la ubicación de almacenamiento del objeto y averiguar el nombre corto. Para hacer esto, use el comando "DIR / X" o "DIR / X / N", que reflejará los nombres cortos de los elementos en la carpeta.
- Después de eso, puede usar el comando "DEL" o "RDMIR" para eliminar el objeto no deseado.
Video: Cómo eliminar elementos no deseados mediante la línea de comandos
Los métodos anteriores son adecuados para cualquier Versiones de Windows 7.
En cada computadora personal tarde o temprano hay objetos que no se retiran de la forma habitual. Sin embargo, hay formas de deshacerse de los archivos no deseados, después de estudiar cuáles, el usuario tendrá todas las posibilidades de eliminar elementos indelebles de la PC por su cuenta.
Al eliminar algunos archivos a través del sistema operativo, aparece una notificación que indica que la operación no se puede completar porque otro programa está utilizando el archivo. A continuación, aprenderá por qué sucede esto y qué herramientas se pueden usar para eliminar con éxito los archivos innecesarios.
Descripción del problema
Si abre un determinado archivo de un tipo registrado en el programa apropiado, por ejemplo, editor de texto o reproductor de música, no se puede eliminar simplemente cambiando del editor al Explorador y haciendo clic en "Eliminar". El sistema operativo no permitirá el borrado de datos que se utilicen directamente en este momento en operación de PC. En este caso, un proceso (iniciado por el usuario) intenta borrar el archivo del medio de almacenamiento, y otro proceso (iniciado por el sistema operativo u otro programa) bloquea la operación de eliminación, creyendo que esto provocará un mal funcionamiento o algún problema. otros problemas.De hecho, cada uno de estos procesos es importante y necesario, pero sucede que ningún programa abre el archivo que se va a eliminar y, al mismo tiempo, el sistema operativo no permite que se elimine. Como regla general, esto se debe a tales razones:
- Cierre incorrecto del archivo por parte del programa o terminación incorrecta del propio programa en la última sesión de su trabajo.
- Un virus ha entrado en el PC, y al intentar eliminar un programa infectado o el propio virus, intenta defenderse, no permitiendo que sea fácilmente eliminado.
- El sistema operativo considera que algún otro usuario está trabajando actualmente con el archivo, ya sea desde la misma PC o a través de la red local. Se puede desconocer si esto es realmente así, o incluso saber que no hay otro usuario y que no puede serlo. Pero eliminar dicho archivo en cualquier caso no funciona.
Métodos de eliminación simples
Inicialmente, le sugerimos que utilice métodos simples para resolver el problema (enumerados en orden de velocidad de ejecución):- Reinicie la PC. Por extraño que parezca, pero con bastante frecuencia es esta simple medida la que le permite cerrar todos los procesos del sistema operativo y luego eliminarlos con éxito. archivo deseado.
- Intente cambiar el nombre del archivo, si tiene éxito, luego intente eliminarlo (no olvide copiar este archivo con anticipación si es posible que lo necesite más adelante).
- Transfiera el archivo a otra unidad lógica/unidad flash. Si funciona, elimínelo de la nueva ubicación.
- Compruebe los atributos del archivo (se pueden cambiar en el elemento del menú contextual Propiedades). Elimine los atributos de solo lectura, ocultos, del sistema y de archivo e intente eliminarlos nuevamente.
- Compruebe la fecha en que se creó el archivo y se modificó por última vez. Si es claramente inadecuado (según el sistema operativo, el archivo se creó en 1980 o se modificó por última vez en 2060), intente cambiar la fecha a una real y elimínela.
- Si este archivo es típico y se puede modificar (por ejemplo, texto en formato "Word"), intente abrirlo en un programa correspondiente al tipo de archivo, cambiando el contenido de alguna manera, guardando los datos que ya están en nueva versión, cierre el programa e intente desinstalarlo de nuevo. El mismo método puede funcionar con archivos no estándar, pero se reduce la probabilidad de un resultado exitoso.
¿Qué debo hacer si no puedo eliminar un archivo/carpeta debido a los permisos?
Sin acceso al archivo/carpeta. Para eliminar este archivo/carpeta, debe tener derechos de "Administrador"; si aparecen dichas notificaciones cuando intenta eliminar un archivo/carpeta, debe volver a configurar los derechos de acceso. Para hacer esto, deberá realizar las siguientes manipulaciones (un ejemplo de eliminación de una carpeta):- Haga clic derecho en la carpeta, seleccione "Propiedades" - "Seguridad" - "Avanzado".
- En la línea "Propietario", cambie el usuario al que está trabajando actualmente en el sistema. Para hacer esto, puede hacer clic en "Verificar nombres", luego poner un pájaro en la línea "Reemplazar el propietario de subcontenedores y objetos" y hacer clic en "Aceptar".
- La ventana " Seguridad de Windows y por un tiempo el sistema operativo hará "Cambiar propiedad". A continuación, la PC le preguntará: "¿Desea cambiar los permisos de esta carpeta para que tenga todos los derechos de acceso?". Respuesta - "Sí".
- A continuación, vemos nuevamente la ventana "Propiedades", la pestaña "Seguridad". Haga clic en el botón "Cambiar" con un escudo dibujado, es decir, solo cambiaremos nuestros derechos de acceso a esta carpeta, incluido el derecho a eliminar. Para cada usuario, marque la línea superior "Acceso completo" y "Aceptar".
- Tendrá que esperar un cierto período de tiempo, ahora cambiarán sus derechos de acceso a la carpeta y los objetos dentro de ella. No olvide en la pestaña de propiedades "General", desmarque el elemento "Solo lectura", confirme este cambio en los atributos también.
Después de una breve espera, la carpeta generalmente se puede eliminar de forma segura. Si Windows vuelve a solicitar permisos, intente repetir el procedimiento descrito.
Todas las manipulaciones para eliminar una carpeta o archivo bloqueado se pueden ver en el video:
¿Qué programas pueden eliminar archivos no extraíbles?
Si ninguno de los métodos anteriores ayudó, entonces en tal situación ya tiene que usar herramientas para eliminar archivos.desbloqueador
Una de las herramientas más populares para eliminar archivos en el CIS que no desea eliminar es el programa Unlocker. Se puede descargar haciendo clic en el enlace al sitio web del desarrollador: www.emptyloop.com.¡Importante! antiguo Versiones de desbloqueo es posible que no funcione en sistemas operativos de 64 bits: Windows 7, 8, 10. No descargue versiones antiguas en sitios desconocidos donde el contenido no se ha actualizado durante mucho tiempo.
Existir como instalable (incrustado en Sistema operativo), y la versión "portátil". Cada versión tiene sus propias ventajas y desventajas menores, pero para una eliminación única, se recomienda la versión portátil. Sin embargo, si tiene problemas para eliminar archivos regularmente, entonces es mejor instalar Unlocker.
Durante la instalación, es posible instalar el Asistente de desbloqueo. Este programa asistente siempre está visible en la barra de tareas y se iniciará automáticamente en los casos en que haya problemas con la desinstalación.
Trabajar con la versión portátil del programa es muy sencillo:
- Lanzar desbloqueador.
- Seleccione el archivo deseado en la ventana que se abre y verá procesos que no le permiten eliminarlo. Estos son "descriptores de bloqueo".
- En la parte inferior izquierda, existe la oportunidad de seleccionar opciones para acciones: eliminar, desbloquear, transferir.


Aceptar y reiniciar.
Análogos desbloqueadores
Desafortunadamente, el soporte oficial para Unlocker finalizó en Windows 7 (lo que generalmente no impide que funcione normalmente en versiones posteriores del sistema operativo), pero para un funcionamiento sin problemas en Windows 8 y Windows 10, es mejor usar IObit Unlocker. La interfaz es muy similar, rusificada y, en general, no presenta ninguna dificultad.bloqueo muerto
A diferencia del programa anterior, este definitivamente deberá ejecutarse en la computadora para eliminar el archivo deseado. Puede descargar la aplicación desde el enlace: http://codedead.com/?page_id=822Instrucciones para usar el programa:
- Abra la aplicación y vaya a la pestaña "Archivo".
- Seleccione el archivo a eliminar.
- Hacemos clic en el archivo con el botón derecho del mouse, luego seleccionamos "Desbloquear" (desbloquear) o "Eliminar" (eliminar).

La desventaja de este programa es que solo admite la interfaz en inglés.
Usando Live-CD o Live-flash
Una forma radical de deshacerse de un archivo innecesario es iniciar el sistema operativo no con disco duro tu PC, pero desde un Live-CD o Live-flash. Pero esto requiere al menos el propio Live-CD más una unidad para ello. Es mejor si tiene un Live-flash (lo mismo, pero en una unidad flash, no necesita una unidad), un puerto USB es suficiente aquí:- Inserte el medio Live en la PC, arranque desde él (es posible que deba ingresar al BIOS).
- Encuentre el archivo obstinado en su HDD y bórrelo. El sistema operativo de los medios Live no se opondrá en ningún caso, ya que para él cualquier archivo en su PC es un cuerpo extraño.
- Apague la PC, retire los medios Live e inicie la computadora. El archivo previamente recuperado se eliminará.
Cómo eliminar programas no extraíbles
Algunas compañías hacen que después de instalar sus programas en su PC, haya algunos programas adicionales que son completamente innecesarios para usted, y usted no dio su consentimiento consciente para su instalación. Si no puede eliminar dichos programas de la lista Programas y características medios regulares a lo largo de este camino "Inicio" - "Propiedades" - "Programas" - "Desinstalar un programa", los programas de desinstalación vendrán al rescate:- Revo Uninstaller Pro es uno de los programas más populares para desinstalar otros programas. rusificado. Elimina por completo todas las referencias al software eliminado, no solo del disco, sino también del registro. Hay un control de carga automática; borra irremediablemente no sólo los programas, sino también archivos basura; limpia el historial del navegador (no todo, puede verificar por versión) y el historial de documentos en MS Office; se actualiza automáticamente. El exclusivo "modo cazador" le permite encontrar y eliminar un programa que no está registrado en la lista de programas.
- IObit Uninstaller Free: elimina todo el paquete asociado con el programa no deseado. Además, tiene una función de eliminación forzada, que ayuda a demoler los programas más "tercos". Permite "retroceder" actualizaciones de windows. Deshabilita las extensiones y complementos del navegador. Crea una lista programas instalados y se guarda en un archivo. Mantiene un historial de su trabajo (desinstalación de programas).
- Desinstalador avanzado Pro. Elimina las cookies, personaliza las barras de herramientas en los navegadores. Optimiza el archivo de registro. ¡Incluso hay un administrador de fuentes para Windows!
Cómo eliminar archivos no extraíbles de una unidad flash
Para eliminar archivos de una unidad flash, la mayoría de los métodos anteriores funcionarán. Además, siempre tendrá el "argumento final" en stock: formato completo. Después de eso, no quedarán archivos, carpetas o virus en la unidad flash.Entonces, si se ha presentado una situación en la que es imposible eliminar un archivo por medios convencionales, porque el sistema operativo (más precisamente, algunos de sus procesos visibles u ocultos) cree que los archivos aún están en funcionamiento, puede utilizar las instrucciones anteriores para completar con éxito la eliminación y deshacerse del archivo innecesario.
Eliminación de una carpeta en el quirófano sistema de ventanas 10 es un procedimiento simple. Sin embargo, hay casos en los que no es posible eliminar ningún directorio. No se borra, bloquea ni se dota de derechos especiales. En este caso, ¿ayudarán los consejos sobre cómo eliminar una carpeta imborrable en Windows 10?
Razones por las que no se puede eliminar una carpeta
Si un directorio no se elimina en Windows 10, hay muchas razones para ello. Considere solo los principales:
- La carpeta o archivo está bloqueado por el antivirus. Relevante si el directorio fue puesto en cuarentena o el archivo fue enviado para tratamiento (las bases de datos antivirus están esperando ser actualizadas).
- El archivo está en uso por el sistema.
- Solo el administrador tiene derechos sobre el archivo.
- El directorio está siendo utilizado por otro programa.
- La carpeta o archivo está siendo utilizado por otro usuario en la red local.
- La carpeta está protegida contra escritura.
Estas son las razones más comunes por las que una carpeta o archivo no se puede eliminar en Windows 10.
Varias formas de eliminar carpetas en Windows 10
Antes de usar programas para eliminar carpetas y archivos, vale la pena verificar formas estándar para el rendimiento El archivo o carpeta puede estar en uso por el programa. Por tanto, reiniciamos el PC e intentamos de nuevo desinstalar. Si este método no funcionó, reinicie en modo seguro y elimine el directorio.
Método número 1. Mediante el uso programa gratis desbloqueador
El programa Unlocker está diseñado para desbloquear y eliminar carpetas y programas. Su uso es el siguiente:
- Ejecutar e instalar software. Haga clic con el botón derecho en el archivo que no se puede eliminar y seleccione Desbloquear.
- Luego seleccione el archivo y haga clic en "Eliminar".
Método número 2. A través del administrador de archivos
más popular administrador de archivos que está instalado en casi todas las PC es Total Commander. Para eliminar un archivo a través de este administrador, debe seguir estos pasos:
- Lanzamos el programa y buscamos un archivo para borrar. Presione F8 o en el botón especial en la barra de herramientas.

- Archivo eliminado.
Método número 3. Cambiar el nombre del archivo
A menudo, la carpeta no se puede eliminar porque otros programas la están utilizando. Por lo tanto, puede hacer clic derecho sobre él y seleccionar "Renombrar". Después de asignar un nuevo nombre, la carpeta o archivo estará disponible para su eliminación.
Método número 4. Detener el proceso y los servicios que están utilizando el archivo o la carpeta
Si el sistema bloquea la eliminación de un archivo o carpeta, entonces algún programa o servicio está utilizando el elemento. Por lo tanto, llamamos al "Administrador de tareas" y eliminamos todos los procesos y servicios que están asociados con el directorio.

También vale la pena revisar la pestaña Inicio para descartar la posibilidad de que Windows 10 use el archivo.
Método número 5. Uso de dispositivos de arranque
- Arranque desde el medio de instalación.
- Presione F10 para llamar línea de comando.
- Escriba "ruta del archivo del" o "rmdir /s nombre de la carpeta".
- Después arrancamos en el modo habitual.
Método número 6. Concediendo permisos a una carpeta
- Haga clic derecho en la carpeta y seleccione "Propiedades".
- Una nueva ventana se abrirá. Vaya a la pestaña "Seguridad". Elige tu usuario. Haga clic en el botón "Avanzado".

- En la nueva ventana, seleccione el usuario al que desea otorgar derechos para eliminar el directorio.

- Marque la casilla "Reemplazar propietario de subcontenedores y objetos".

- A continuación, otorgamos acceso a los derechos de la carpeta. Haga clic en el botón "Agregar".

- Después ponemos las marcas con las que otorgamos los derechos a la carpeta.

- Marque "Reemplazar todas las entradas de permisos de objetos secundarios con las heredadas de este objeto" y haga clic en "Deshabilitar herencia".

- En la ventana que se abre, haga clic en "Reemplazar todas las entradas de permisos de un objeto secundario con las heredadas de este objeto" nuevamente.

- Ahora vamos a eliminar el directorio.
Este método es adecuado si los derechos sobre el objeto pertenecen a otro usuario y el acceso está bloqueado.
Si los métodos sobre cómo eliminar una carpeta que no se puede eliminar en Windows 10 no resolvieron el problema, debe verificar su PC en busca de virus y malware.
También para conocer formas de eliminar directorios que no se eliminan, vea el video:
En el proceso de trabajar en una computadora, se acumula una gran cantidad de información innecesaria, lo que reduce el rendimiento de la PC, obstruyendo RAM. Debe ser eliminado. Muy a menudo, debido a una falla del sistema operativo, ataque de virus, la presencia de archivos ocultos o del sistema, el bloqueo de acceso y una serie de otras razones, al eliminar un objeto, aparece un mensaje que indica que la carpeta no se está eliminando. ¿Qué hacer en este caso? Hay varias maneras de ayudar a resolver este problema.
Reinicio de la computadora
Un bloqueo del sistema operativo suele ser la razón por la que no se elimina una carpeta vacía. En este caso, un reinicio normal de la computadora es suficiente y el objeto se puede eliminar. Si el reinicio no ayudó, necesitará:
Inicie su computadora en modo seguro.
. Elimina la carpeta problemática.
. Vuelva al modo normal.
Eliminación de carpetas involucradas en uno de los procesos en ejecución
Si una carpeta o un archivo contenido en ella está involucrado en algún proceso del sistema o es utilizado por una aplicación, no se puede eliminar. En primer lugar, debe detener el proceso y solo después de eso, intente eliminar el directorio nuevamente.

Para hacer esto, siga estos pasos:
Abra el administrador de tareas con la combinación de teclas Ctrl + Shift + Esc.
. Cambie a la pestaña Procesos.
. Busque el archivo requerido en la lista que se abre.
. Selecciónalo con el ratón.
. Haga clic en el botón "Finalizar proceso".
. Elimine la carpeta a través del menú contextual o la tecla Eliminar.
Cómo eliminar una carpeta protegida de forma estándar
En algunos casos, la carpeta está protegida y el usuario debe tener derechos administrativos para eliminarla. Para esto necesitas:
Apaga el ordenador.
. Encienda la computadora.
. Inicie sesión como administrador.
. Elimine la carpeta de la forma habitual.
Utilidad de desbloqueo y sus características.
Si este método no ayuda a resolver el problema de cómo eliminar una carpeta que no se puede eliminar, deberá instalar una utilidad Unlocker adicional. Este es un programa útil para eliminar varios objetos que ocupa poco espacio en el disco duro y tiene una interfaz fácil de usar. Además, es completamente gratis.

Puede desbloquear y eliminar una carpeta con esta utilidad de la siguiente manera:
- Descarga la utilidad a tu computadora.
- Realice el procedimiento estándar de instalación del software, después de lo cual aparecerá el icono del programa en la bandeja del sistema y en Menú de contexto.
- Seleccione la carpeta que desea eliminar.
- Haga clic en él con el botón derecho del ratón.
- En el menú emergente, seleccione Desbloqueador.
- Se abrirá la ventana del programa.
- En la parte inferior de la lista de acciones, seleccione la línea "Eliminar".
- Si la carpeta está bloqueada por algún proceso (se resaltará en la ventana del programa), primero haga clic en la línea "Desbloquear" o "Desbloquear todo" y luego aplique la acción "Eliminar".
Es posible que Unlocker no siempre pueda eliminar un objeto de inmediato. En este caso, se mostrará un mensaje de que la acción se realizará en el próximo arranque del sistema.
Eliminar una carpeta a través de la línea de comando
En el caso de que no se elimine una carpeta con un nombre de sistema, la línea de comando puede ayudar. Primero necesitas ejecutar el programa CMD:
- Haga clic en el botón "Inicio".
- Busque el cuadro de diálogo Ejecutar utilizando la barra de búsqueda del menú principal.
- Inicie el programa Ejecutar.
- En la línea "Abrir", ingrese el comando cmd.
- Inicie la línea de comando presionando el botón Enter.

Para eliminar carpetas, use el comando "RD \\.\Drive C or D:\Path\Folder name".
A veces, al usar este comando, puede surgir la pregunta de por qué no se elimina la carpeta. Para un objeto que tiene un nombre largo, es necesario conocer su designación abreviada antes de borrarlo. Puedes hacer esto de la siguiente manera:
- Navegue hasta la unidad que contiene la carpeta no extraíble con el comando: cd /d nombre de la unidad:\.
- Obtenga una lista de nombres cortos de objetos contenidos en el disco: dir /x /n.
- Busque el nombre corto de la carpeta deseada.
- Elimine un directorio con el comando de eliminación.
Finalización del proceso explorer.exe
A veces, para solucionar el problema de cómo eliminar una carpeta que no se puede eliminar, es necesario detener el proceso explorer.exe. Para esto necesitas:
- Deje la línea de comando abierta.
- Inicie el Administrador de tareas seleccionando esta acción en el menú emergente en la bandeja del sistema.
- En la pestaña "Procesos", busque todos los procesos con el nombre explorer.exe.
- Deténgalos haciendo clic en el botón "Finalizar proceso".
- Si todo se hace correctamente, el escritorio se borrará de iconos, la barra de tareas, solo ventana abierta línea de comando.
Después de eso, puede comenzar a eliminar el objeto a través de la línea de comando. El comando del explorador ayudará a devolver el escritorio a su estado anterior, que debe ingresarse en la línea de comando y presionar la tecla Intro. También puede restaurar el escritorio simplemente reiniciando la computadora.
Eliminador de carpetas FileASSASSIN
La utilidad FileASSASSIN lo ayudará a eliminar cualquier objeto, incluidos los ocupados por cualquier proceso o aplicación. Por el principio de funcionamiento, es similar al programa Unlocker. Para utilizar esta utilidad, debe:
- Descárgalo e instálalo en tu computadora.
- Después de la instalación, el programa se integra en el "Explorer" y está disponible en el menú contextual.
- Para eliminar una carpeta, haga clic derecho sobre ella.
- En el menú, busque el elemento FileASSASSIN.
- Seleccione un método de eliminación de la lista proporcionada.
- Haga clic en el botón "Ejecutar".
Eliminación de objetos imborrables con LockHunter
La utilidad LockHunter le permite borrar la memoria de la computadora de objetos innecesarios y resolver el problema de cómo eliminar una carpeta no eliminada. A diferencia de otro software similar, está equipado con una funcionalidad que puede proteger el sistema operativo y los datos del usuario del uso indebido. Además, los objetos eliminados se almacenan en la papelera de reciclaje del sistema durante algún tiempo y, si se eliminan por error, siempre se pueden restaurar.

El programa LockHunter funciona de la siguiente manera:
- Después de la instalación, debe iniciar la utilidad haciendo doble clic en el icono del escritorio.
- Se abrirá la ventana principal del programa.
- Busque el botón en forma de puntos suspensivos y haga clic en él.
- En la ventana que aparece, seleccione la carpeta deseada.
- El programa mostrará el proceso que impide que el objeto sea borrado.
- Haga clic en el botón con la cruz roja.
- El proceso se completará.
- Elimine la carpeta de la forma habitual.
Restaurar el acceso a una carpeta

En ocasiones, el motivo por el que no se elimina una carpeta es que se cierra el acceso a la misma. Puede restaurar el acceso al objeto deseado de la siguiente manera:
- Cambie la configuración de los derechos de acceso; para esto, primero debe ir a la sección "Mi PC".
- En el menú superior, haga clic en la subsección "Servicio".
- Busque el bloque "Opciones de carpeta" y ábralo.
- En la pestaña "Ver", desmarque la casilla de verificación junto a la línea "Usar uso compartido simple de archivos (recomendado)".
- Pulse el botón "Aceptar".
- Luego haga clic derecho en la carpeta que desea eliminar.
- En el menú de funciones, seleccione el elemento " Acceso general y seguridad."
- Cambia a la pestaña "Seguridad".
- Si recibe una advertencia sobre la falta de derechos, haga clic en el botón "Aceptar".
- En la pestaña "Seguridad" en la parte inferior, haga clic en el botón "Avanzado".
- En la ventana de opciones avanzadas, busque la pestaña "Propietario".
- Seleccione la cuenta requerida de la lista.
- Marque la casilla junto a la línea "Reemplazar al propietario de subcontenedores y objetos".
- Presione el botón "Aplicar".
- Aparecerá un aviso sobre el cambio de titularidad.
- Permita los cambios haciendo clic en el botón "Sí".
- Vaya a la pestaña "Permisos".
- Haga clic en la línea "Cambiar permisos".
- En la ventana que se abre, seleccione la cuenta del propietario y haga clic en el botón "Cambiar".
- Marque la casilla junto a "Acceso completo" y haga clic en el botón "Aceptar".
- En la siguiente ventana, marque las casillas junto a las líneas "Agregar permisos heredados de objetos principales" y "Reemplazar todos los permisos de un objeto secundario con permisos heredados de este objeto".
- Confirme los cambios con el botón "Aceptar".
- Cierre todas las ventanas.
- Elimine una carpeta usando la función "Eliminar" en el menú contextual o la tecla Eliminar.
Eliminación de un objeto con un comando bat-file
Si no se borra la carpeta que vuelve a aparecer, deberás crear un archivo bat y eliminar el directorio ejecutándolo. Esto requerirá los siguientes pasos:
- Haga clic derecho en un lugar vacío en el escritorio.
- En el menú emergente, seleccione la función "Crear" y el elemento "Documento de texto".
- Abrir documento.
- Ingrese el comando en él: RMDIR /S/Q Ruta a la carpeta de la forma C:\nombre de carpeta.
- En el menú superior, vaya a la sección "Archivo".
- Haga clic en la línea "Guardar como".
- Establezca el nombre del archivo en "1.bat" y haga clic en el botón "Guardar".
- Ejecute el archivo bat creado y la carpeta se eliminará.
Uso del administrador de archivos de Total Commander
Puede eliminar permanentemente una carpeta usando el programa Total Commander. Para esto necesitas:
- Inicie el administrador de archivos.
- Seleccione una carpeta no extraíble.
- Presiona la tecla "F8".
- En el mensaje que aparece, haga clic en el botón "Eliminar".

¿La carpeta no se eliminó? ¿Qué hacer? Hay muchas maneras de resolver este problema. La elección del método de eliminación depende del tipo de carpeta y las razones que no le permiten limpiar su computadora de objetos innecesarios.