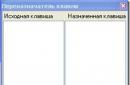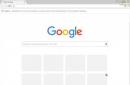Estamos acostumbrados a confiar en la computadora y los dispositivos relacionados información importante, pero, en ocasiones, nos pueden defraudar, por ejemplo, a raíz de un fallo, perdiendo datos. Afortunadamente, la recuperación de información de unidades flash, discos, tarjetas de memoria y otros dispositivos de almacenamiento se puede realizar mediante la utilidad RS Partition Recovery.
RS Partition Recovery es una herramienta útil software, que le permite recuperar datos eliminados de varios medios (incluso si el medio estaba muy dañado). El programa es extremadamente fácil de usar, y este artículo se lo demostrará.
Trabajar con la utilidad RS Partition Recovery




Si la unidad flash, por ejemplo, hubiera sistema de archivos NTFS, para reducir el tiempo de escaneo, recomendamos restringir la búsqueda desmarcando la casilla de verificación GRASA. Cuando se seleccionan los ajustes en esta etapa, continúe con el siguiente paso.





En el caso de que los archivos se hayan recuperado de un CD o DVD, puede grabar inmediatamente la información que se está recuperando en un disco o guardar los datos como una imagen ISO.


Tenga en cuenta que después de hacer clic en el botón "Restaurar", si está utilizando una versión no registrada del programa, el sistema le pedirá que ingrese una clave de licencia, sin la cual no podrá completar la restauración.



Ventajas de la recuperación de particiones RS:
- Interfaz simple e intuitiva con soporte para el idioma ruso;
- Posibilidad de seleccionar el modo de análisis;
- Trabajar con FAT y NTFS;
- Alta velocidad de análisis;
- Búsqueda de alta calidad de archivos eliminados, incluso si el medio de almacenamiento está dañado;
- Partition Recovery busca cualquier tipo de archivo, no solo fotos, música, videos y documentos, como se hace en programas similares.
Desventajas de la recuperación de particiones RS:
- La versión gratuita del programa es de demostración; se requiere una licencia para restaurar archivos.
Por supuesto, el programa RS Partition Recovery no es para todos los días, sin embargo, lo ayudará fácil y rápidamente en una situación en la que la información en los medios parece haberse perdido irremediablemente. El programa se recomienda a absolutamente todos los usuarios que alguna vez hayan almacenado datos importantes en medios extraíbles.
Hoy en día, hay muchos dispositivos modernos que pueden acomodar grandes cantidades de información diversa en un tamaño muy compacto. Sin embargo, a pesar de la confiabilidad y perfección de la tecnología moderna, nadie es inmune a la eliminación accidental archivos importantes desde una unidad flash, fotos memorables desde una tarjeta de memoria de un teléfono inteligente, cámara, así como grandes cantidades de información de disco duro computadora. Esto es especialmente cierto cuando se debe formatear una unidad flash infectada con un virus.
También tuve que lidiar con el problema de los archivos perdidos cuando un amigo (no muy versado en tecnologia computacional) formateó mi unidad flash, que contenía muchos documentos importantes, archivos de instalación de programas, así como fotos, videos y música que no copié en mi computadora. Al principio, pensé que tal vez ella escondió los archivos por error, o que un virus entró en la unidad flash, pero durante el análisis del disco extraíble resultó que no contenía ningún virus, y la memoria libre "dijo" que la unidad flash estaba completamente vacía.
Después de analizar la situación actual y una breve búsqueda, comparé los programas para recuperar datos perdidos existentes en Internet y decidí elegir una de las utilidades con licencia, porque sé que programas gratis son a menudo ineficaces. De una lista bastante grande de programas existentes, elegí una utilidad como Hetman Partition Recovery, cuyo costo fue aceptable para mí y las críticas son muy buenas.
Esta utilidad es compatible con cualquier Windows moderno, funciona con sistemas de archivos FAT y NTFS y tiene un mínimo Requisitos del sistema, que hacen posible instalar Hetman Partition Recovery en una computadora con cualquier característica, incluso muy "débil". Al mismo tiempo, a través del programa, puede descubrir fácilmente cómo restaurar un disco duro.
Después de instalar el programa, resultó que tiene una interfaz simple que no requiere habilidades informáticas globales, es decir, un usuario avanzado, un usuario promedio e incluso una persona que posee una computadora en un nivel mínimo puede usarlo. Además, para trabajar con esta utilidad, basta con seguir los consejos del asistente de recuperación de datos, que muestra paso a paso las acciones que se deben seguir para recuperar los datos perdidos.
Habiendo instalado el programa, que por cierto es pequeño en tamaño, con un instalador accesible y fácil, comencé a descubrir cómo usarlo. De hecho, todo resultó ser muy simple. Por cierto, también hay una advertencia aquí: si necesita recuperar datos de un disco duro, debe instalar el software en cualquier otra unidad de computadora.
Para iniciar el proceso y recuperar datos, por ejemplo, desde un dispositivo de almacenamiento externo o interno formateado, debe iniciar el programa desde el escritorio o desde el menú Inicio.
Análisis completo de un disco extraíble.
Después de iniciar la utilidad, vi un cuadro de diálogo emergente del asistente de recuperación que, por cierto, se puede desactivar desmarcando la casilla de verificación correspondiente. Pero ya que les estoy presentando este producto, les dejo los consejos del maestro.
Después de pensarlo un poco (por confiabilidad), prefiero un análisis completo, porque necesito restaurar toda la información.
Un análisis completo lleva algo de tiempo, por lo que deberá esperar un poco hasta que se complete.
Todo tomó alrededor de tres minutos, y después del final vi lo siguiente:
Hago clic en el botón "Finalizar" y se abre un campo de trabajo que consta de tres secciones: en la central, se muestran los archivos encontrados y la carpeta "$ Análisis profundo", los medios de almacenamiento activos se indican en la izquierda y el el de la derecha muestra el progreso de la recuperación del documento.
Después de hacer clic en "$ Análisis profundo", aparece una ventana que muestra todos los archivos de los cuales puede seleccionar los que necesita buscar en el análisis profundo.
Archivos para ser restaurados, debe "arrastrar" al campo derecho. Arrastro y hago clic en "Restaurar".
Después de eso, el asistente le pide que especifique una ubicación para guardar los archivos recuperados.
Elijo la opción que ofrece el sistema "Recovery to Hard Disk". Haga clic en "Siguiente" y elija una carpeta para guardar.
En este caso, guardo los archivos en la unidad D. Hago clic en "Restaurar". Los archivos se están guardando en el disco duro, lo que también llevará algún tiempo.
El proceso ha finalizado y puedes comprobar si todos los archivos seleccionados anteriormente están en la carpeta. Presiono "Finalizar" y "ir" a la carpeta especificada para guardar archivos.
El programa encontró 11 tipos de archivos, que están ordenados en carpetas según el formato.
Si selecciona y abre alguno, puede observar los archivos recuperados, cuyos nombres, por supuesto, son diferentes de los originales, pero no será difícil cambiarlos.
Escaneo rápido de disco.
Entonces, este software encontró y restauró con éxito todos mis archivos perdidos y puede completar el trabajo en esto. Sin embargo, me interesó comprobar cómo funciona Quick Scan y, por lo tanto, después de copiar todos los archivos a mi disco duro, decidí intentarlo de nuevo.
Al principio, el principio de funcionamiento no difiere del "análisis profundo", ya que el asistente de recuperación ofrece realizar acciones idénticas; sin embargo, después de seleccionar el elemento "Análisis rápido", vi una ventana similar con los archivos encontrados, que tomó un poco menos de tiempo para buscar que con el método de verificación anterior.
Haga clic en "Finalizar" y se abrirá la siguiente ventana.
Sin embargo, a diferencia del método de verificación anterior, cuando hace clic en la carpeta "$ Análisis profundo", aparece una ventana ligeramente diferente.
Puede especificar todos los archivos a restaurar, o solo algunos de sus tipos.
He seleccionado algunos tipos de archivos para recuperar. Hago clic en el botón "Aceptar".
Como puede ver en la parte inferior derecha, la utilidad "busca" los datos para recuperarlos. Esto tomó aproximadamente 2-3 minutos. Después del final de la búsqueda, vi 7 archivos (sin contar los archivos) que encontró el programa. Están ordenados en carpetas según formatos, y si vas al seleccionado, puedes ver audio, video o archivos de texto, cuyos nombres son asignados por el programa.
Selecciono todo y "arrastrar y soltar" en el lado derecho del campo de trabajo. Presiono "Restaurar" y veo una ventana similar al método de verificación profunda, donde debe especificar un método para guardar archivos. Decidí guardar todo en mi disco duro.
Hago clic en el botón "Siguiente" y selecciono la ruta para guardar, luego en el siguiente cuadro de diálogo hago clic en "Restaurar". Veo una ventana similar, como en el caso de la verificación anterior, es decir, el programa guarda los archivos seleccionados. Presiono "Finalizar" y "ir" al disco duro para verificar si todos los archivos declarados están disponibles.
Todos los archivos que seleccioné para la recuperación se han restaurado, lo que significa que puede completar el trabajo con la utilidad. El único inconveniente al trabajar con este programa es la falta de coincidencia de los nombres de los archivos, pero es fácil arreglarlos y renombrarlos. En conclusión, propongo ver el video oficial que cuenta las principales características del programa.
En general, me gustó trabajar con esta utilidad. La interfaz conveniente y fácil le permite restaurar rápidamente toda la información necesaria. Además, el programa "encuentra" rápidamente todos los archivos necesarios, lo que le permite no perder mucho tiempo, sino restaurar todo rápidamente.
2016-06-06T22:20:42+00:00
Lo más probable es que las unidades protegidas deban restaurarse en un centro de servicio especializado. Lo más probable es que dicho servicio cueste mucho dinero. Todo depende del caso específico, el tipo de unidad y las tareas.
2016-06-06T22:17:57+00:00
Las personas que están preocupadas por sus datos confidenciales u ocultan información importante a extraños utilizan varios programas especializados para esto. Funcionan en diferentes principios y pueden ser hardware o software. Por ejemplo, se puede usar USB Safeguard o TrueCrypt para esto. En el mismo artículo, la atención se centra en aquellos casos en los que las personas eliminaron accidental o deliberadamente algunos documentos, fotos u otros archivos que estaban almacenados en un disco duro, una tarjeta SD o una unidad flash USB sin protección. PD Hay cosas diferentes en la vida...
2016-06-06T04:21:03+00:00
Resulta que cualquier otra persona que encuentre una unidad flash vacía puede recuperar datos. ¿Significa que no estamos protegidos? ¿Incluso cuando los borramos? Aclarar por favor.
Descripción general de la recuperación de particiones Hetman | Introducción
No es difícil perder datos, y puede haber muchas razones, desde fallas en el equipo hasta un virus o acciones aleatorias. Aquellos que perdieron sus datos en el disco primero se encuentran con la frase "era necesario": era necesario instalar un antivirus o actualizar sus bases de datos, aislar la computadora de manos lúdicas / torcidas, hacer respaldo y guárdelo en una unidad flash o en la nube. Pero, si tal molestia ya ha sucedido, existen servicios informáticos que restauran datos por una tarifa y utilidades especiales con las que puede intentar recuperar lo que ha perdido usted mismo.
Los editores han probado la aplicación. Recuperación de partición Hetman 2.2. El programa le permite recuperar archivos de cualquier tipo (documentos de texto y hojas de cálculo, presentaciones, imágenes, grabaciones de audio, grabaciones de video, archivos archivados, gráficos vectoriales, dibujos CAD, etc.) de casi cualquier fuente: medios externos o discos duros integrados. conducir.
Consideremos estas dos direcciones por separado para hablar de las "trampas". El primer caso son las unidades integradas. Recuperación de partición Hetman puede recuperar datos de un disco duro estándar o de estado sólido conectado a través de SATA o cualquier otra interfaz (SAS, PATA, SCSI, etc.).
La aplicación funciona con sistemas de archivos FAT y NTFS. Recuperación de partición Hetman le permite recuperar no solo los datos eliminados, sino también los datos perdidos después de formatear o eliminar toda la partición lógica.
Es importante tener en cuenta que Recuperación de partición Hetman destinado solo a computadoras que ejecutan sistemas de la familia Microsoft Windows(XP o posterior, incluido Windows 10 aún no lanzado). No se espera trabajar en otros sistemas operativos, tanto en términos de compatibilidad de distribución como en términos de compatibilidad con el sistema de archivos. Es decir, esta aplicación no se puede utilizar bajo MacOS X, Linux y otros sistemas operativos alternativos.
La segunda opción son los medios y unidades externos. Podría ser una unidad flash USB disco duro externo o una tarjeta de memoria de cualquiera de los estándares habituales (SD, microSD, SDHC, Compact Flash, Memory Stick) con sistema de archivos FAT o NTFS.
Además, tal y como apunta el desarrollador, el programa puede funcionar con “cualquier otro dispositivo conectado al ordenador con un cable USB”. Aquí, obviamente, se debe hacer una reserva de que el dispositivo debe reconocerse exactamente como una unidad externa. Algunos dispositivos con cerrado Sistema operativo(por ejemplo, bajo control iOS o Telefono windows 8) no pueden actuar como fuente de recuperación de datos por parte del programa, ya que no brindan acceso directo a su sistema de archivos.
Puede descargar gratis el programa para recuperar datos eliminados del sitio del desarrollador. El tamaño de la distribución es pequeño: solo 14,2 MB. Durante la instalación, introduzca clave de licencia no se requiere, pero después de la instalación, se lanza una versión de funcionalidad limitada, que le permite analizar el medio de almacenamiento y asegurarse de que se pueda restaurar archivos necesarios. Como de costumbre, en el caso de los programas de recuperación de datos, deberá comprar una licencia para un trabajo completo.
Descripción general de la recuperación de particiones Hetman | ¿Por qué se pueden recuperar los datos?
Desde el punto de vista del sistema de archivos, cualquier archivo es una secuencia de bytes ubicados en celdas de almacenamiento de datos. El archivo se almacena, por regla general, no en un solo bloque, sino en fragmentos (durante el uso de la unidad, los archivos se eliminan repetidamente y, con el tiempo, se escribe una nueva pieza de datos en el espacio liberado). La tabla del sistema de archivos es responsable del proceso de lectura de archivos. Cuando se elimina de la "Cesta", el lugar correspondiente en la tabla se marca como "libre", pero las celdas de almacenamiento en sí mismas aún almacenan lo que se almacenó en ellas, hasta que se escribe un nuevo dato en ellas.
Por eso, después de eliminar un archivo de la "Papelera de reciclaje" o si la estructura de la tabla de archivos está dañada, puede restaurar el archivo perdido utilizando una utilidad que escanea los medios y encuentra los fragmentos de datos correspondientes.
El éxito de la recuperación depende de cuánto se utilice la unidad, así como de la capacidad de la unidad. Por ejemplo, las posibilidades de recuperar una foto eliminada durante el proceso de disparo desde una tarjeta de memoria pequeña son mucho menores que recuperar un documento de texto almacenado en un disco duro. A veces es posible recuperar un archivo solo parcialmente (por ejemplo, si hubo daños físicos en la unidad). En los casos más comunes (borrado accidental, infección por virus, borrado erróneo de una partición u otra violación de la estructura del archivo) y con la pronta detección de un problema, puede contar con una recuperación completa del archivo "perdido".
Aunque el principio de funcionamiento de todas las utilidades de recuperación es generalmente el mismo, esto no significa que todos los programas tengan la misma eficiencia.
Primero, los algoritmos de reconocimiento de archivos están mejorando, y en el caso de Recuperación de partición Hetman el usuario recibe uno de los "motores" más modernos encargados de reconocer fragmentos de datos en función de su contenido (el desarrollador llama a su método "análisis de firma").
Además, Recuperación de partición Hetman presta mucha atención a los matices que pueden afectar el resultado. La utilidad funciona en modo de solo lectura, utilizando una imagen virtual para crear y luego restaurar datos. Esto es importante porque cualquier operación de escritura en el disco puede agravar el problema.
Cuando se trabaja con discos duros desgastados o inestables, puede surgir otro problema: congelamientos repetidos, como resultado de lo cual la extracción de datos puede demorar una eternidad. Para evitar esto, el software Hetman implementa el principio de reanudar un proceso de análisis interrumpido. La información obtenida durante el análisis se puede guardar como archivo separado y posteriormente descargar para su uso posterior.
Tenga en cuenta que la interfaz de toda la aplicación y los archivos de ayuda están en ruso. Sin embargo, la mayoría de los usuarios apenas necesitarán estudiar la documentación del programa: los desarrolladores intentaron hacer Recuperación de partición Hetman tan fácil de usar como sea posible.
Todo el mundo siempre tiene una opción: usar un asistente paso a paso o interfaz estándar programas
El asistente está destinado a un procedimiento de recuperación simplificado. Primero, se le pedirá al usuario que seleccione la unidad, luego el modo de escaneo.
El modo de "escaneo rápido" hace honor a su nombre: en un disco duro de 250 GB, tomó solo 10 segundos. Después de eso, se abre una ventana que se parece al Explorador de Windows estándar, donde los archivos eliminados se marcan con una cruz roja.
El análisis "profundo" lleva notablemente más tiempo que el "rápido": nos llevó unos 50 minutos.
 |
Independientemente de si utiliza un "Asistente" simplificado o una interfaz estándar, la velocidad del análisis dependerá del tamaño del área escaneada, las características de la unidad en sí, pero lo más importante, del modo de escaneo seleccionado. ¿El "Análisis Profundo" justifica la gran inversión de tiempo? Por un lado, los archivos eliminados recientemente se pueden recuperar fácilmente en modo "rápido". La historia es diferente cuando se trata de un caso complejo (por ejemplo, se eliminó un documento hace una semana o se trata de una foto eliminada de la tarjeta de memoria de una cámara). Aquí, el análisis de firmas puede ser la única oportunidad de recuperar lo que no se puede restaurar en el "modo rápido". ¡Durante las pruebas, pudimos detectar y recuperar archivos eliminados del disco duro hace más de un mes!
 |
Una vez más, mucho depende de la intensidad con la que se utilice la unidad. Si estamos hablando de casos complejos, tiene sentido probar antes de comprar una licencia. versión de prueba programa, y en caso de detección exitosa del documento, compre una licencia.
Después de escanear, puede navegar a través de la estructura de directorios de la misma manera que si estuviera usando un Explorador de Windows. Los archivos encontrados para la recuperación se muestran en las carpetas de las que se eliminaron. La función de vista previa le permite ver imágenes digitales (en una "ventana" separada o como miniaturas).
Los archivos recuperados pueden guardarse en cualquier partición lógica disponible, grabarse en un CD/DVD o cargarse en un servidor remoto a través de FTP sin recurrir a software adicional. Para esta tarea, se ha implementado el "Asistente para guardar archivos".
 |
 |
Si necesita un programa que le permita recuperar cualquier archivo en casi cualquier medio, entonces es poco probable que pueda encontrar algo gratuito o casi gratuito que funcione tan eficientemente como Recuperación de partición Hetman.
Descripción general de la recuperación de particiones Hetman | Resumir
costo de la licencia Recuperación de partición Hetman es de 3000 rublos, que es más bajo en promedio que aplicaciones similares. Por ejemplo, Data Rescue PC3 de la empresa Ingeniería Prosoft también funciona en Windows, admite sistemas de archivos FAT y NTFS, puede recuperar datos tanto de un disco duro como de medios externos y es un competidor digno para Hetman, si no tiene en cuenta la rusificación y la conveniencia de la interfaz, que Recuperación de partición Hetman muy superior a Data Rescue. Pero lo principal es que hace seis meses los $99 que pide Prosoft por su producto eran comparables al costo de una licencia para Recuperación de partición Hetman, y ahora la versión alternativa es el doble de cara.
El segundo competidor conocido es EasyRecovery de la empresa Pista de Kroll. El costo de la licencia de la versión Profesional es de $149, la versión Home es de $79. Ambas versiones funcionan con sistemas FAT, NTFS e incluso HFS (Mac), le permiten recuperar archivos de cualquier tipo, incluso desde medios externos. Las diferencias entre ellos son insignificantes para la mayoría de los usuarios potenciales (por ejemplo, la versión Pro le permite restaurar el correo eliminado, maquinas virtuales y escondido archivos del sistema). Pero incluso en la versión EasyRecovery Home, la aplicación costará casi una vez y media más que el producto estrella de Hetman Software.
Tenga en cuenta que el usuario puede ahorrar dinero y comprar una utilidad más especializada de Hetman Software, por ejemplo, con soporte para un sistema de archivos: Recuperación NTFS o Recuperación FAT. O elija una opción que solo admita cierto tipo de archivo (Recuperación de fotos, Recuperación de Office, Recuperación de Excel, Recuperación de Word). En el caso de que surgiera una situación de crisis por la pérdida de datos de cierto tipo, obviamente esto ahorrará dinero. Y, sin embargo, si está comprando un software de recuperación de datos, es mejor tener la versión más funcional.
Video tutorial de recuperación de partición Hetman
¡Hola queridos amigos! Hoy escribiré un artículo sobre lo más sagrado que tenemos en una computadora, por supuesto, sobre la información, más precisamente sobre cómo recuperar información perdida o dañada de un disco duro u otro medio digital.
Sabes, probablemente comenzaré con una pequeña digresión, hace unos años, recopilé todo tipo de programas diferentes en una carpeta en mi computadora, que luego instalé a amigos y conocidos. Para ser honesto, ni siquiera recuerdo cómo, pero los eliminé, también tengo ese hábito, elimino todo a través de Shift + Supr.
Sentí tanta pena por ellos que no te puedes imaginar, en ese momento ni siquiera traté de restaurarlos. Tal vez tuviste casos similares, así que hoy hablaré sobre el programa. Recuperación de partición Starus que me habría salvado seguro. Unidades de disco duro, unidades flash y otros medios digitales, la cosa es, por supuesto, muy buena, pero si no fuera por una cosa. Como todo equipo, se estropean, y por regla general se estropean, trayendo consigo un gran problema, que se manifiesta por la pérdida de información.
Y perder archivos de su computadora o unidad flash es un gran problema, está bien si hubo varias películas y si hay documentos importantes o miles de fotos como la mía, por ejemplo, realmente no quiero perderlos.
Pero si esto ya sucedió, aún puede restaurarlos con la ayuda de una herramienta Starus Partition Recovery muy poderosa y al mismo tiempo simple.
2. Después de que el programa se haya descargado a la computadora, comenzamos la instalación. Haga doble clic en el archivo descargado y siga las instrucciones.
3. Eso es todo, Starus Partition Recovery está instalado, comenzamos a trabajar en la recuperación de archivos. Después de la instalación, el programa se iniciará solo o lo iniciará con un acceso directo en el escritorio. ventana de trabajo programas, y como dije, el asistente de recuperación de archivos se ve así (se puede hacer clic en la imagen):
4. Echemos un vistazo más de cerca al trabajo del asistente de recuperación de archivos. Es muy conveniente y fácil trabajar con él.
Aquí seleccionamos el disco del que necesitamos recuperar la información y hacemos clic en "Siguiente".
En esta etapa, le indicamos al programa Starus Partition Recovery cómo escanear el disco de nuestra elección. Realice un escaneo rápido, este método es el más adecuado si necesita recuperar archivos eliminados recientemente. O un análisis completo, el programa encontrará todos los archivos posibles y los restaurará. Continúe haciendo clic en el botón "Siguiente".
Bueno, aquí debe esperar hasta que el programa escanee el disco y nos dé el resultado.
El programa me dio el resultado, para proceder a la visualización de los archivos recuperados, haga clic en "Finalizar".
Ver y restaurar archivos encontrados
5. El último paso para recuperar archivos es verlos y guardarlos. Después de completar el escaneo, obtuve este resultado:
Aquí todo es igual de simple, seleccionamos el archivo que necesitamos y puede verlo inmediatamente en la ventana derecha, si es una carpeta, puede abrirlo. Para guardar el archivo que necesitamos, haga esto:
Seleccione uno o más archivos y presione el botón en la parte superior "Restablecer".
Como puede ver, los desarrolladores del programa Starus Partition Recovery han intentado varias formas de guardar la información recuperada. Puede guardar en su disco duro, grabar en CD/DVD, crear una imagen de disco o incluso cargar a través de FTP. Puede elegir cualquier opción conveniente para usted. Solo le recomiendo encarecidamente que no guarde la información recuperada en el mismo disco desde el que la restauró. Y así todo parece ser.
Como puedes ver, todo es muy simple y muy funcional. Starus Partition Recovery es de hecho una herramienta muy poderosa que puede guardar cualquier información de cualquier disco y hace que el proceso sea muy fácil para los usuarios comunes. Como siempre, espero sus comentarios. ¡Buena suerte y cuida tu información!
A primera vista, a un usuario inexperto le parece que el proceso de recuperación de datos lleva mucho tiempo debido a su complejidad y trabajo minucioso. De hecho, no todo es tan difícil. Con Hetman Partition Recovery, sabrá que siguiendo simples pasos, puede guardar y restaurar fácilmente toda la información que necesita.
Paso 1. "Especifique el disco de recuperación requerido"
Seleccione la unidad donde se perdieron los datos. Si sus datos se eliminaron de una partición lógica que originalmente se eliminó, volvió a crear o simplemente se formateó, entonces debe ir a "Buscar particiones".
Crear una imagen virtual.
Si inicialmente crea una copia virtual de su disco y luego continúa restaurando sus datos desde allí, definitivamente puede evitar sobrescribir accidentalmente los archivos eliminados. Y esto le dará una garantía de la posibilidad de recuperar datos en su disco.
Capacidad para recuperar particiones eliminadas
Con Hetman Partition Recovery puede encontrar fácilmente unidades remotas y luego proceda con ellos a restaurar sus datos. Esta acción te ahorrará mucho tiempo.
Para utilizar la búsqueda de particiones eliminadas, debe seleccionar el dispositivo correspondiente en el árbol de carpetas. Luego, vaya al menú "Archivo" - "Buscar discos", después de lo cual debe especificar el tipo de sistema de archivos de su partición. Además, debe especificar la ubicación aproximada en el dispositivo. En esta etapa, es conveniente analizar todo el disco por completo. De lo contrario, Hetman Partition Recovery comenzará en modo de búsqueda rápida de partición (modo predeterminado).
Después de completar el proceso de análisis del disco, tiene la oportunidad de ejecutar un análisis completo del dispositivo, después de lo cual puede encontrar más particiones. Si se encuentran estos últimos, se añadirán automáticamente al árbol de directorios.
Habilidad para crear una imagen.
Vaya al menú "Archivo" - "Crear un disco virtual". Con este comando podrás crear una copia virtual de los datos. Si es necesario, es posible crear una imagen de todo el medio, así como comprimir el espacio en disco ocupado. A continuación, debe hacer clic en el botón "Guardar", después de especificar el nombre de archivo de la imagen creada.
Uso adicional de la imagen.
Después de crear su imagen, debe seleccionar "Herramientas" - "Montar disco" en el menú y luego especificar la ruta a la imagen. Hetman Partition Recovery incluirá automáticamente su disco previamente guardado en el árbol de carpetas, después de lo cual podrá usarlo para seguir trabajando con él. El disco virtual creado no irá a ninguna parte: estará disponible para su recuperación en otras computadoras.

Etapa n.º 2. "Especificar el método de recuperación requerido"
Hetman Partition Recovery ofrece dos formas de recuperar información eliminada.
Método de "escaneo rápido"
Si sus datos se eliminaron con la combinación de teclas Shift + Delete, o vació accidentalmente la Papelera de reciclaje, Quick Scan le permitirá encontrar inmediatamente los archivos eliminados. Si sus datos se eliminaron de otra manera, entonces debe usar " Análisis completo”, que puede tomar una cantidad considerable de tiempo.
Método de "Análisis Completo"
EN este método recovery utiliza todas las funciones de Hetman Partition Recovery. Podrá recuperar sus datos independientemente de cómo se hayan eliminado. Con "Análisis completo" estará seguro de que se encontrarán sus archivos, porque. el programa utiliza todos los algoritmos de búsqueda en su arsenal.

Etapa número 3. "Proceso de recuperación"
Después de pasar los pasos anteriores, Hetman Partition Recovery comenzará a buscar información eliminada. Se calculará el tiempo de recuperación. Una vez que se complete el proceso, el programa le pedirá que haga clic en el botón "Finalizar".
Proceso de recuperación de datos
El propio programa Hetman Partition Recovery le mostrará los archivos encontrados en el árbol de carpetas original. Los archivos eliminados están marcados con una cruz roja.
Para su comodidad, de acuerdo con el método de clasificación de los datos recuperados, el programa ofrece muchos modos para mostrarlos. A saber:
- iconos grandes;
- iconos regulares;
- miniaturas de página;
- lista;
- loseta;
- mesa.
Secciones "Eliminados y encontrados" y "Análisis en profundidad"
Si se encontraron archivos durante el proceso de recuperación, cuya ubicación no se pudo determinar, se colocan automáticamente en la sección "Eliminados y encontrados".
La sección "Análisis profundo" contiene archivos recuperados cuyas firmas, es decir, el comienzo del archivo y su final, se encontraron mediante un análisis complejo.
Opción de vista previa
Al mostrar el contenido de los archivos recuperados, que se mostrarán en la misma ubicación (carpeta) desde la que se eliminaron, puede seleccionar solo los datos que necesita.
Ver datos recuperados y guardarlos
Hetman Partition Recovery brinda la capacidad de ver los archivos encontrados de varios formatos. El programa admite más de doscientos tipos, desde imágenes simples a los archivos ejecutables. Para recuperación completa archivos que necesita, debe pasar por el proceso de registro del programa.
Después del registro, puede guardar los datos que necesita seleccionándolos primero y luego yendo al menú "Archivo" - "Restaurar". Si necesita seleccionar archivos de diferentes directorios, debe transferirlos a la "Cesta de recuperación" con el mouse. Y luego, al hacer clic en el botón "Restaurar", puede restaurar los datos de la cesta.

Etapa número 4. "Guardar la información recuperada"
Una vez que se complete el proceso de recuperación, se le dará una opción varias maneras para guardar sus datos. Puede dejarlos en el disco o grabarlos en un CD/DVD. Además, existe una oportunidad creación de ISO– una imagen o subir información a un servidor FTP. Discutiremos estos métodos con más detalle más adelante.
Guardar en el disco
Además, Hetman Partition Recovery también brinda la capacidad de guardar ADS y reemplazar los caracteres perdidos del nombre del archivo.

Grabación en soportes de CD/DVD
Al usar este método, Hetman Partition Recovery le solicita que seleccione las siguientes opciones: etiqueta de disco, sistema de archivos, velocidad de escritura. Después de eso, debe hacer clic en el botón "Siguiente". El programa también admite la opción de grabación de disco multisesión, así como la capacidad de guardar datos en las carpetas originales antes de eliminarlos. En la última situación, debe seleccionar la opción "Restaurar estructura de carpetas", sin la cual todos sus datos simplemente se guardarán en un directorio.

Crear una imagen ISO
Al elegir este método, debe especificar el nombre completo del archivo de imagen, así como el sistema de archivos del disco y su etiqueta. Si desea mantener la estructura de carpetas original, debe seleccionar las opciones adecuadas. Después de completar los pasos necesarios, solo necesita hacer clic en el botón "Crear" para completar el proceso.

Subir al servidor FTP
Para cargar su información a un servidor FTP, debe especificar lo siguiente:
- dirección del servidor FTP;
- puerto del servidor FTP;
- Nombre de usuario;
- clave;
- directorio remoto.
Puede cargar archivos usando dos modos:
- Modo pasivo;
- modo de operación a través de proxy - servidor.
Para completar esta etapa y todo el proceso, también debe hacer clic en el botón "Crear".

Vea el video sobre cómo recuperar un disco duro con Hetman Partition Recovery.