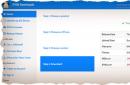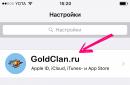BIOS es un programa de bajo nivel a través del cual es posible controlar el hardware de la PC y los dispositivos conectados, incluso si el sistema operativo Windows 10 no funciona correctamente. Por lo general, se puede acceder a él cuando se inicia la PC. Sin embargo, hay formas en las que el reinicio y el inicio de sesión se llevan a cabo directamente a través de Windows.
Pulsaciones de teclas al iniciar la computadora
La forma estándar de ingresar al BIOS es presionar ciertas teclas al iniciar la PC. Pueden diferir para cada modelo específico de computadora o computadora portátil. Todo depende de la versión del BIOS y del fabricante del dispositivo informático. Las tablas siguientes muestran opciones comunes.
| Para diferentes versiones de BIOS | |
| AMD | Normalmente, la llamada al sistema de E / S básico se realiza presionando "F1" |
| DTK | La mayoría de las veces, la tecla "Esc" se utiliza para acceder a la configuración del dispositivo. |
| AMI | Después de comenzar, vale la pena intentar presionar "Eliminar" o "F2" |
| ALR | El inicio de sesión se realiza mediante la tecla "F2" o la combinación "Ctrl + Alt + Esc" |
| BIOS de Phoenix | Las combinaciones "Ctrl + Alt + Esc" y "Ctrl + Alt + S" |
La segunda tabla asume las opciones para las claves de servicio, que dependen del fabricante de la computadora portátil.
Referencia: es posible que deba ingresar al BIOS al descargar desde él. Sucede que esta función está desactivada de forma predeterminada.
En Windows 10, puede reiniciar e ingresar al BIOS directamente desde sistema operativo... Para ello, el modo de funcionamiento es adecuado. línea de comando... Debe ingresar a la interfaz de texto y seleccionar la opción para reiniciar la computadora con parámetros adicionales.
¿Cómo hacerlo?
- En el menú estándar "Inicio", abra la pestaña "Herramientas del sistema - Windows", luego haga clic en el elemento "Símbolo del sistema".
- En el modo de texto, debe escribir shutdown.exe / r / o. Después de reiniciar, aparecerá un menú con opciones de inicio, en el que puede seleccionar BIOS.
Interesante: los usuarios tienen la opción si por alguna razón no están satisfechos con ella.
Puedes reiniciar usando la sección " Configuraciones de Windows"Para entrar en BIOS. Para hacer esto, debe seguir las siguientes instrucciones:
- Ingrese al menú "Inicio" y seleccione el elemento con el nombre "Configuración" en la lista de aplicaciones disponibles.

- La sección "Actualización y seguridad" es interesante aquí. Es en eso a lo que debes ir.

- En la columna de la izquierda hay un enlace "Restaurar", en el que debe hacer clic.

- Busque la sección "Opciones especiales de arranque". En la parte inferior, haz clic en el botón "Reiniciar ahora".

- Seguirá un reinicio del sistema. En la sección "Diagnóstico", vaya a la categoría "Configuración avanzada".

- Seleccione "Opciones de firmware UEFI" y haga clic en el botón "Reiniciar".

Interesante: para que pueda utilizar herramientas estándar del sistema operativo o instalar una aplicación de terceros.
Resumiendo
Estas opciones le permitirán abrir el BIOS de la computadora y realizar la configuración adecuada. Si el sistema operativo no arranca después de algún cambio, siempre puede usar. Ofrece la posibilidad de restaurar los parámetros originales, incluso si se han borrado las particiones del disco duro.
Después del lanzamiento de Windows 10, muchos usuarios tenían una pregunta: cómo ingresar al BIOS. Por lo general, la palabra BIOS significa la interfaz gráfica UEFI, que apareció en las nuevas placas base, pero aún cumple con las mismas tareas de obtener información sobre el sistema, configurar el hardware y obtener acceso a las opciones de arranque.
V Sistema de Windows 10, el proceso de inicio es híbrido y algo similar a la hibernación.
El sistema se carga más rápido y se salta una ventana en la que, al presionar el botón F2 o Del, era posible hacer que se iniciara la BIOS. A pesar de esto, es bastante fácil hacerlo.
Inicie sesión en BIOS en Windows 10
Para iniciar sesión en Bios el último Versiones de Windows debe iniciar el sistema o esperar a que aparezca la ventana de ingreso de contraseña. Otras acciones no causarán ninguna dificultad incluso para los usuarios novatos:
Los pasos anteriores abrirán UEFI, que es esencialmente el BIOS de Windows 10.
A veces, por alguna razón, es imposible iniciar sesión en el sistema, sin embargo, en este caso, es posible abrir la configuración necesaria. Para hacer esto, por docenas, debe presionar el botón de encendido y luego, mientras mantiene presionada la tecla MAYÚS, seleccione reiniciar... Esta acción lo llevará al menú de selección de opciones de arranque descrito anteriormente.
Ingresar al BIOS mientras se enciende el dispositivo
Los seguidores del método anterior pueden ingresar al BIOS directamente durante el arranque del dispositivo.
Para hacer esto, inmediatamente después de presionar el botón de encendido, debe mantener presionado el botón DEL. El dispositivo mostrará un mensaje sobre la necesidad de presionar un botón determinado que abrirá el BIOS.
Debido al hecho de que nuevas ventanas comienza muy rápido a veces no hay tiempo para considerar qué botón presionar, y más aún para hacerlo. En este caso, la cuestión de cómo ingresar al BIOS en Windows 10 se resuelve deshabilitando el arranque rápido.
Entonces, ¿cómo abre el menú para deshabilitar fastboot?
- Haga clic derecho en el botón de inicio para llamar Menú de contexto, en la que hay una pestaña "Panel de control".
- Abre la pestaña "Energía", y luego "Acciones de los botones de encendido".
- En la sección que se abre, hay otra pestaña útil "Cambiar configuraciones que actualmente no están disponibles".
- El último paso es desmarcar la casilla de verificación "Habilitar inicio rápido".
Vale la pena recordar que cuando está funcionando una tarjeta de video discreta, es posible que no se muestre la información sobre los botones para habilitar el BIOS, el problema se resuelve al cambiar a una tarjeta integrada. Para hacer esto, puede encontrar la salida de video en la placa base y conectar el dispositivo a ella. Estas salidas pueden ser DVI, HDMI, VGA.
Cuando se conecta un monitor externo a través de estos conectores, se produce la transición a la tarjeta de video incorporada. En las computadoras portátiles, esto se puede hacer a través del panel de control de los adaptadores de video conectados.
Bios (sistema básico de entrada y salida) es necesario para que la computadora funcione en principio. Este es un software que está "incrustado" en los microcircuitos de la placa base. A menudo queremos saber cómo ingresar al BIOS en Windows 10.
Antes de la octava versión, la entrada se realizaba con un simple movimiento del dedo. Tan pronto como se encendió la computadora, se presionaron los botones F2 o DEL y se ingresó al menú. En 10-ke introdujeron un modo de lanzamiento a alta velocidad, y este paso se volvió simplemente invisible. Intente presionar DEL al cargar. Esto funciona en la mayoría de las computadoras. Si no funcionó, proceda como se describe a continuación.
Cómo ejecutar BIOS en Windows 10
Para empezar, considere una opción que funcione en cualquier computadora o computadora portátil. Si su PC arranca, puede seguir estos pasos:
1.Seleccione los parámetros.
2. Vaya a la sección de actualización y seguridad.

3. Haga clic en Reiniciar ahora.

4. La computadora se reiniciará. Pero se ejecutará en un modo especial. Primero, verá una ventana de selección de acciones. Seleccione solución de problemas.

5. Luego vaya a opciones avanzadas.

6. Debe ir a UEFI, este es el nombre del programa de administración de BIOS.

7. Luego haga clic en el botón "Reiniciar".

Después de reiniciar, podrá ingresar al BIOS en Windows 10.
Cómo ingresar al BIOS de Windows 10 cuando el sistema no arranca
Aquí necesitará un disco de instalación o un disco de recuperación. Después de insertarlo, se iniciará el reinicio. Verá una pantalla con el botón "Instalar", y debajo del enlace "Restaurar sistema".

Después de hacer clic en él, se le llevará al mismo menú. Proceda como se describe arriba.
Cómo ingresar al BIOS en Windows 10 si DEL no funciona
En este caso, desactive el modo de inicio rápido.
1. Haga clic en la lupa junto al botón del menú principal y comience a escribir "Panel de control". Las opciones aparecen en la parte superior. Seleccionar control.


3. Debes ir a la "Acción del botón de encendido".

4. Desmarque la casilla junto a la opción "Habilitar inicio rápido".

Después de completar estos pasos, haga clic en el botón "Guardar cambios" en la parte inferior y reinicie. Presione SUPR tan pronto como se encienda la computadora. Debes ir a Bios.
Cómo iniciar sesión en BIOS en Windows 10 en una computadora portátil
Las computadoras portátiles pueden tener un botón separado para ingresar a UEFI. Si desea descubrir cómo ingresar al BIOS en Windows 10 en una computadora portátil, debe hacer lo siguiente:
- Descubra el modelo o número del dispositivo.
- Vaya al sitio web oficial del fabricante.
- Encuentre documentación para su computadora portátil.
Si ha guardado documentos en su computadora, búsquelos.
Enumeraremos cómo iniciar sesión en la BIOS de Windows 10 para diferentes marcas:
- Lenovo. Las computadoras portátiles de esta marca tienen un botón separado para ingresar al menú. Puede encontrarlo cerca del botón de encendido o cerca del conector de alimentación, según el modelo. Sobre él se dibuja una flecha curva.
- En una computadora portátil asus, debe presionar F2 al cargar. El truco es que cuando está habilitado, este botón no funciona si el modo Fastboot está habilitado. Pero al reiniciar, podrá ingresar al BIOS.
- La mayoría de los modelos de Acer utilizan el botón F2. Si no puede ingresar, intente Ctrl + Alt + Esc.
- En los portátiles hp, el F10 ha sido tradicionalmente el botón de entrada.
Cómo abrir BIOS en Windows 10 en una tableta
Si posee una tableta con instalado Windows 10, luego siga como se describe en el segundo párrafo, hasta la recuperación.
En los androides, no existe un sistema base per se. Puedes ir a menú de ingeniería presionando una combinación de botones de encendido y sonido. Esta será una combinación diferente para cada marca. Le recomendamos que busque la documentación en el sitio web oficial del fabricante y lea sobre las formas de ingresar a Bios.
Configuración de BIOS para Windows 10
Ahora que hemos descubierto cómo habilitar la BIOS en Windows 10, echemos un vistazo a sus opciones con respecto a Windows 10.
De hecho, el sistema subyacente es independiente del sistema operativo. Ella es más responsable del funcionamiento del hardware. Deberá acceder al menú de inicio si está instalando y restaurando Windows 10 desde una unidad flash o un disco. Es necesario cambiar el dispositivo de arranque.
- Ingrese a Bios usando uno de los métodos anteriores.
- Luego seleccione la partición de arranque.
 3. Seleccione la opción de inicio nº 1 del primer dispositivo de arranque y presione Intro.
3. Seleccione la opción de inicio nº 1 del primer dispositivo de arranque y presione Intro.
 4. Configure el dispositivo de arranque que desee y salga guardando (Salir y Guardar).
4. Configure el dispositivo de arranque que desee y salga guardando (Salir y Guardar).
Si hablamos del menú de la BIOS, enumeramos el propósito de los puntos principales:
- Menú principal. Muestra los principales parámetros de la PC, incluida la versión del BIOS.
- Avanzado. Configuración de procesador, periféricos, video, PCI, etc.
- Overclocking. Le permite establecer valores para overclocking del procesador.
- M-flash. Función para actualizar o hacer una copia de seguridad del BIOS (disponible en placas MSI).
- Seguridad. Establecer una contraseña para iniciar sesión en el sistema.
- Bota. Sirve para instalar dispositivos de arranque.
Dependiendo de las versiones de BIOS y los modelos de la placa base y el procesador, el menú puede diferir.
Si va a actualizar el sistema operativo a la versión 10, lea acerca de . Cuando su PC se ralentiza, necesita información sobre cómo 0 .
BIOS es un chip en la placa base de una PC (computadora portátil) que contiene un conjunto de firmware que controla el inicio y ajustes básicos equipo de usuario independientemente del sistema operativo. La versión tradicional ha sido reemplazada por la versión UEFI, sus métodos de inicio de sesión son diferentes, así que echemos un vistazo más de cerca a cómo ingresar al BIOS en Windows 10.
Entrar en UEFI BIOS a través de opciones de arranque especiales
Para comenzar, use uno de los cuatro métodos para iniciar las opciones de descarga. Siga los pasos a continuación.
shutdown.exe / r / o / t 0

Haga clic en Entrar. Este comando reinicia la PC inmediatamente en ajustes deseados... Sin / t 0 en el comando, el reinicio se producirá en aproximadamente un minuto con una advertencia.

Después de reiniciar, aparecerá una pantalla azul, donde puede ir secuencialmente a través de las secciones: "Solución de problemas", "Opciones avanzadas". Aquí encontrará las opciones de UEFI, haga clic en ellas. La última acción es hacer clic en "Reiniciar". 
Habilitación de BIOS UEFI a través de la línea de comandos
Puede ejecutar BIOS en Windows 10 usando Cmd si tiene UEFI. Sigue estos pasos.
- en nombre del administrador.
- Ingrese el comando:
apagado / r / fw / t 0

- Haga clic en Entrar. Este comando reiniciará instantáneamente la PC (computadora portátil) y le permitirá ingresar inmediatamente al BIOS. Al eliminar / t 0 del comando, el reinicio no ocurrirá inmediatamente, sino después de un minuto con un mensaje.
Lanzamiento de BIOS tradicional a través de teclas
Si antes, para ingresar a la configuración del BIOS, se requería presionar la tecla necesaria antes de iniciar el sistema operativo, entonces, en las realidades actuales, el concepto ha cambiado debido a la rapidez Arranque de Windows y la presencia de UEFI. Juntos, estos dos elementos no le permitirán ingresar al BIOS porque el usuario no tendrá tiempo de presionar una tecla debido a un inicio rápido, pero en esta situación, los dos métodos anteriores lo ayudarán.
Hay paquetes de BIOS tradicionales de Windows 10 +, este método funciona para ellos. Cuando la computadora está encendida, primero ocurre Arranque de BIOS, donde se encuentra el puntero a la tecla que lo lanza. Se parece a esto.
Presione YYYY para ingresar a CONFIGURACIÓN
Aquí YYYY es la tecla que enciende el BIOS. A menudo, esto es F2, Del. Debe tener tiempo para presionar este botón; de lo contrario, el control se transferirá al sistema operativo y tendrá que reiniciar la PC nuevamente.
Las docenas tienen un modo de arranque rápido, lo que dificulta ver la tecla de ir a BIOS y tener tiempo para presionarla. Antes de ingresar al BIOS, en Windows 10 debe deshabilitar el Arranque rápido.

Reinicie su PC (portátil), o mejor apáguelo y vuelva a encenderlo. En la pantalla de inicio del BIOS, mire la tecla y luego presiónela rápidamente. Si aún no tiene tiempo para ver las claves, le sugiero que se familiarice con estos datos.
| Placas base de escritorio | Laptops | ||
| Nombre | llave | Nombre | llave |
| Asus | F2, Del | Lenovo | F1, F2 |
| Asrock | F11 | Asus | Supr, F2 |
| Gigabyte | F12 | Samsung | F2, F10 |
| Foxconn | Esc, F12 | Acer | Supr, F2 |
| MSI | F11 | HP | Esc, F10, F1 |
| Intel | F12 | Sony | F1, F2, F3 |
| Élite | Esc, F11 | MSI | F11 |
| Bioestrella | F9 | Dell | F2 |
Esta no es una lista completa, si no ha encontrado su equipo, consulte la documentación de su placa base o busque información en el sitio web o foros del fabricante. Leer más en el artículo.
Si estaba buscando la configuración del BIOS en imágenes, entonces ha venido a la dirección correcta.
Los cambios realizados estarán protegidos por una batería de litio incorporada en la placa base y manteniendo los parámetros requeridos en caso de una pérdida de voltaje.
Gracias al programa, es posible establecer una interacción estable del sistema operativo (SO) con los dispositivos de la PC.
¡Atención! La presente sección de la configuración de red Boot, le permite ajustar los parámetros relacionados con la velocidad de inicio del sistema, la configuración del teclado y el mouse.
Después de terminar el trabajo o leer Menú BIOS Utilidad de configuración, debe presionar la tecla Salir iluminada, que guarda automáticamente los cambios realizados.
Sección principal - Menú principal
Comencemos con la sección PRINCIPAL, que se usa para modificar la configuración y ajustar la sincronización.
Aquí puede configurar de forma independiente la hora y la fecha de su computadora, así como configurar los discos duros conectados y otras unidades.

Para reformatear el modo de funcionamiento disco duro, debes elegir HDD(por ejemplo: "SATA 1" como se muestra en la imagen).
- Escribe - este elemento indica el tipo de disco duro conectado;
- Modo grande de LBA- es responsable de admitir unidades con un volumen de más de 504 MB. Entonces, el valor recomendado aquí es AUTO.
- Bloque (transferencia multisectorial) - Para un funcionamiento más rápido, recomendamos elegir el modo AUTO aquí;
- Modo PIO - permite que el disco duro funcione en modo de intercambio de datos heredado. También es mejor elegir AUTO aquí;
- Modo DMA - da acceso directo a la memoria. Seleccione AUTO para obtener una velocidad de lectura o escritura más rápida;
- Monitoreo inteligente - esta tecnología, basada en el análisis del funcionamiento de la unidad, es capaz de advertir de un posible fallo del disco en un futuro próximo;
- Transferencia de datos de 32 bits - la opción determina si el controlador estándar IDE / SATA del chipset utilizará el modo de intercambio de datos de 32 bits.

En todas partes, utilizando la tecla "ENTER" y las flechas, se establece el modo automático. La excepción es la subsección Transferencia de 32 bits, que debe corregirse con la configuración Activado.
¡Importante! Se requiere abstenerse de cambiar la opción "Configuración de almacenamiento", que se encuentra en la sección "Información del sistema" y no permitir la corrección "SATADetectarTiempofuera ".

Sección avanzada: configuración adicional
Ahora procedamos a la configuración de los nodos de PC básicos en la sección AVANZADO, que consta de varios subelementos.
Inicialmente, deberá establecer los parámetros necesarios del procesador y la memoria en el menú Jumper Free Configuration de la configuración del sistema.

Al elegir Configuración sin puentes, irá a la subsección Configurar frecuencia / voltaje del sistema, aquí puede realizar las siguientes operaciones:
- overclocking automático o manual del disco duro - Overclocking con IA;
- cambio frecuencia de reloj módulos de memoria -;
- Voltaje de memoria;
- modo manual para configurar el voltaje del chipset - Voltaje NB
- cambio de direcciones de puertos (COM, LPT) - Puerto serie y paralelo;
- configuración de la configuración del controlador - Configuración de dispositivos a bordo.

Sección de potencia: alimentación de la PC
El elemento POWER es responsable de alimentar la PC y contiene varias subsecciones que necesitan las siguientes configuraciones:
- Modo de suspensión- configurar el modo automático;
- ACPI APIC- instalar habilitado;
- ACPI 2.0- arregla el modo deshabilitado.

Sección BOOT - Gestión de arranque
Aquí se permite determinar la unidad de prioridad, eligiendo entre una tarjeta flash, una disquetera o un disco duro.

Si hay varios discos duros, entonces el disco duro prioritario se selecciona en el subelemento Disco duro.
La configuración de inicio de la PC se establece en la subsección Configuración de inicio, que contiene un menú que consta de varios elementos:

Elegir un disco duro
La configuración de arranque de la PC se establece en la subsección Configuración de arranque,

- Arranque rápido- aceleración de la carga del sistema operativo;
- Pantalla completa del logotipo- deshabilitar la pantalla de bienvenida y activar una ventana de información que contiene información sobre el proceso de descarga;
- Agregar ROM- Secuenciación de la pantalla de información de los módulos conectados a tarjeta madre(MT) a través de ranuras;
- Espere ‘F1 ′ si hay error- activación de la función de pulsación forzada "F1" en el momento de la identificación del error por parte del sistema.
La tarea principal de la sección de Arranque es determinar los dispositivos de arranque y establecer las prioridades requeridas.
- ASUS EZ Flash- con esta opción, tiene la capacidad de actualizar el BIOS desde unidades tales como: disquete, Flash-disk o CD-ROM.
- AI NET- con esta opción, puede obtener información sobre el cable conectado al controlador de red.

Sección de salida - Salir y guardar
Se debe prestar especial atención al elemento EXIT, que tiene 4 modos de funcionamiento:
- Guardar cambios- guardamos los cambios realizados;
- Descartar cambios + SALIR- dejamos la configuración de fábrica en acción;
- Configuración predeterminada- ingrese los parámetros predeterminados;
- Descartar los cambios- cancelamos todas nuestras acciones.

Lo dado instrucciones paso a paso Explique en detalle el propósito de las secciones principales del BIOS y las reglas para realizar cambios para mejorar el rendimiento de la PC.
Configuración del BIOS
Configuración de BIOS- Instrucciones detalladas en imágenes.