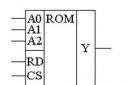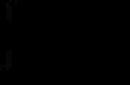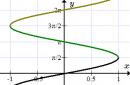Windows Defender (o Windows Defender) es un antivirus de Microsoft integrado en las últimas versiones del sistema operativo: Windows 10 y 8 (8.1). Funciona de forma predeterminada hasta que instala algún antivirus de terceros (y durante la instalación, los antivirus modernos desactivan Windows Defender. Es cierto que no todos lo han hecho recientemente) y brinda, si no es ideal, protección contra virus y malware (aunque pruebas recientes sugieren que se ha vuelto mucho mejor de lo que era).
Esta guía es una descripción paso a paso de cómo desactivar Windows Defender 10 y Windows 8.1 de varias maneras, así como también cómo volver a activarlo si es necesario. Esto puede ser necesario en algunos casos cuando el antivirus incorporado no le permite instalar un programa o juego, considerándolos maliciosos, y posiblemente en otras situaciones. Primero se describe la forma de desactivarlo en Windows 10 Creators Update y luego en versiones anteriores de Windows 10, 8.1 y 8.
Además: en últimas actualizaciones El icono de Windows 10 Windows Defender se muestra en el área de notificación de la barra de tareas de forma predeterminada.
Puede desactivarlo yendo al administrador de tareas (haciendo clic con el botón derecho en el botón Inicio), activando la vista detallada y desactivando el icono de Notificación de Windows Defender en la pestaña Inicio.
La próxima vez que reinicie, el ícono no se mostrará (sin embargo, el defensor seguirá funcionando).
Cómo deshabilitar la actualización de creadores de Windows 10 Defender
Empezando con Versiones de Windows Con 10 1703 Creators Update, la desactivación de Windows Defender ha cambiado un poco. Como antes, es posible deshabilitar usando la configuración (pero en este caso, el antivirus integrado está deshabilitado solo temporalmente), o usando el editor de políticas de grupo local (solo para Windows 10 Pro y Enterprise) o el editor de registro.
Deshabilite temporalmente el antivirus incorporado usando la configuración
En este caso, Windows Defender estará deshabilitado solo por un tiempo y en el futuro el sistema lo volverá a habilitar. Si desea deshabilitarlo por completo, deberá utilizar los siguientes métodos.
Deshabilitar Windows 10 Defender en el Editor de políticas de grupo local
Este método solo es adecuado para las ediciones Windows 10 Professional y Enterprise, si tiene Inicio; la siguiente sección de las instrucciones muestra un método que utiliza el editor de registro.
Después de eso, Windows 10 Defender se desactivará por completo y no afectará el lanzamiento de sus programas de ninguna manera (y también enviará muestras de programas a Microsoft), incluso si son cuestionables. Además, recomiendo eliminar el ícono de Windows Defender en el área de notificación desde el inicio (ver Inicio programas de Windows 10, el método con el administrador de tareas es adecuado).
Cómo deshabilitar completamente Windows 10 Defender usando el Editor del Registro
Las configuraciones configuradas en el editor de políticas de grupo local también se pueden establecer en el editor de registro, deshabilitando así el antivirus integrado.
El procedimiento será el siguiente (nota: si falta alguna de las secciones especificadas, puede crearlas haciendo clic derecho en la "carpeta" ubicada un nivel más arriba y seleccionando el elemento deseado en el menú contextual):
Listo, después de eso, puede cerrar el editor de registro, el antivirus se desactivará. También tiene sentido eliminar Windows Defender desde el inicio (siempre que no use otras funciones del Centro de seguridad de Windows Defender).
Deshabilite las versiones anteriores de Defender Windows 10 y Windows 8.1
Los pasos necesarios para desactivar Windows Defender diferirán de dos maneras. Últimas Versiones sistema operativo de Microsoft. En general, es suficiente comenzar realizando los siguientes pasos en ambos sistemas operativos (pero para Windows 10, el procedimiento apagado completo defensor es algo más complicado, se describirá en detalle más adelante).
Vaya al panel de control: la forma más fácil y rápida de hacerlo es hacer clic derecho en el botón "Inicio" y seleccionar el elemento de menú apropiado.
Con el Panel de control cambiado a la vista Iconos (en Ver en la esquina superior derecha), seleccione Windows Defender.
Se abrirá la ventana principal de Windows Defender (si ve un mensaje que dice "La aplicación está deshabilitada y no está monitoreando su computadora", lo más probable es que tenga instalado un antivirus diferente). Según la versión del sistema operativo que haya instalado, siga los pasos a continuación.
ventanas 10
La forma estándar (que no es del todo funcional) de deshabilitar Windows 10 Defender se ve así:
Como resultado, la protección se desactivará, pero solo por un tiempo: después de unos 15 minutos, se volverá a encender.
Si esta opción no nos conviene, hay formas de deshabilitar completa y permanentemente Windows Defender 10 de dos maneras: usando el editor de políticas de grupo local o el editor de registro. El método con el editor de políticas de grupo local no es adecuado para Windows 10 Home.
Para deshabilitar el uso del Editor de políticas de grupo local:
Como resultado, el servicio de Windows 10 Defender se detendrá (es decir, se deshabilitará por completo) y verá un mensaje al respecto cuando intente iniciar Windows 10 Defender.
También puede seguir los mismos pasos usando el Editor del Registro:
Listo, ahora, si el antivirus incorporado de Microsoft lo molesta, solo con notificaciones de que está deshabilitado. Al mismo tiempo, antes del primer reinicio de la computadora, verá el ícono del defensor en el área de notificación de la barra de tareas (desaparecerá después del reinicio). También recibirá una notificación de que se ha desactivado la protección antivirus. Para eliminar estas notificaciones, haga clic en él y luego, en la siguiente ventana, haga clic en "No recibir más notificaciones sobre protección antivirus"
Si el antivirus incorporado no se ha deshabilitado, la siguiente es una descripción de las formas de deshabilitar Windows Defender 10 usando programas gratis para estos fines.
Windows 8.1
Deshabilitar Windows Defender 8.1 es mucho más fácil que la opción anterior. Todo lo que necesitas es:
Como resultado, verá una notificación de que la aplicación está deshabilitada y no monitorea la computadora, que es lo que necesitábamos.
Deshabilitar Windows 10 Defender con software gratuito
Si por una razón u otra no es posible deshabilitar Windows 10 Defender sin usar programas, también puede hacerlo con la ayuda de utilidades gratuitas simples, entre las cuales recomendaría Win Updates Disabler como una utilidad simple, limpia y gratuita en ruso. .
El programa se creó para deshabilitar las actualizaciones automáticas de Windows 10, pero puede deshabilitar (y, lo que es más importante, volver a habilitar) otras funciones, incluidos el defensor y el firewall. Puede ver el sitio web oficial del programa en la captura de pantalla anterior.
La segunda opción es usar la utilidad Destroy Windows 10 Spying o DWS, cuyo objetivo principal es deshabilitar la función de seguimiento en el sistema operativo, pero, en la configuración del programa, si habilita el modo avanzado, también puede deshabilitar Windows Defender ( sin embargo, está deshabilitado en este programa y por defecto).
Deshabilitar Windows Defender mediante el símbolo del sistema o PowerShell
Otra forma de deshabilitar Windows Defender 10 (aunque no de forma permanente, sino solo temporal, como cuando se usan parámetros) es usar el comando PowerShell. Windows PowerShell debe ejecutarse como administrador, lo que se puede hacer usando la búsqueda de la barra de tareas y luego: Menú de contexto haciendo clic con el botón derecho del mouse.
En la ventana de PowerShell, ingrese el comando
Set-MpPreference -DisableRealtimeMonitoring $true
Inmediatamente después de su ejecución, se desactivará la protección en tiempo real.
Para usar el mismo comando en línea de comando(también se ejecuta como administrador), simplemente escriba powershell y un espacio antes del texto del comando.
Deshabilitar la notificación "Habilitar protección antivirus"
Si, después de tomar medidas para deshabilitar Windows Defender 10, aparece la notificación “Activar protección antivirus. La protección antivirus está deshabilitada", puede seguir estos pasos para eliminar esta notificación:
Listo, no debería ver ningún mensaje de que Windows Defender está deshabilitado en el futuro.
Windows Defender dice que la aplicación está deshabilitada (cómo habilitarla)
Si tiene instalado Windows 8 u 8.1, siga los pasos a continuación.
Si, cuando ingresa al panel de control y selecciona el elemento "Windows Defender", ve un mensaje de que la aplicación está deshabilitada y no monitorea su computadora, esto puede indicar dos cosas:
- Windows Defender está deshabilitado porque se instaló un antivirus diferente en su computadora. En este caso, no debe hacer nada: después de eliminar el programa antivirus de terceros, se encenderá automáticamente.
- Ya sea que desactive Windows Defender usted mismo o que esté deshabilitado por algún motivo, puede activarlo aquí.
En Windows 10, para habilitar Windows Defender, simplemente puede hacer clic en el mensaje correspondiente en el área de notificación; el sistema hará el resto por usted. Excepto cuando utilizó el Editor de políticas de grupo local o el Editor de registro (en cuyo caso, debe realizar la operación inversa para habilitar el defensor).
Para habilitar Windows Defender 8.1, vaya al Centro de actividades (haga clic con el botón derecho en la "bandera" en el área de notificación). Lo más probable es que vea dos mensajes: que la protección contra spyware y programas no deseados está desactivada y que la protección contra virus está desactivada. Simplemente haga clic en "Activar ahora" para iniciar Windows Defender nuevamente.
Después de la instalación inicial del sistema operativo sistemas Windows 10 desde medios extraíbles, debe activarlo para confirmar los derechos de licencia para poseer esta versión. Esto es necesario para excluir el uso de contenido pirateado y la verificación clave de licencia producto con claves válidas de Microsoft. Antes de ingresar la clave, el sistema funcionará en modo de prueba durante treinta días, luego de lo cual dejará de iniciarse. Dentro del plazo especificado, el usuario está obligado a activar o desinstalar el sistema. Windows 10 le recordará automáticamente que lo active cada vez que lo inicie mostrando una marca de agua con un texto de recordatorio en la esquina inferior derecha de la pantalla. Esto a veces molesta a muchos usuarios, por lo que comienzan a buscar formas de eliminar la etiqueta emergente automática. El proceso de eliminación en sí no es difícil y no requiere capacitación especial.
¿Por qué aparece la marca de agua de activación de Windows 10?
Puede aparecer una marca de agua de recordatorio de activación en las versiones de prueba, en copias pirateadas sistema operativo con licencia o si el usuario, por algún motivo, olvidó activar Windows 10 después de completar la instalación en la computadora.
Aparece un mensaje de activación de Windows 10 en el escritorioEsta característica está fijada en el registro y no tiene ningún efecto sobre la velocidad y el rendimiento de la computadora. También puede usar una versión no activada de Windows 10 (con algunas restricciones), pero esto no es muy conveniente. La mayoría de los usuarios intentan eliminar el molesto recordatorio con programas de terceros o editar ramas en el registro.
Hay una cierta cantidad de reglas que se deben seguir a la hora de quitar la marca de agua que te recuerda la activación, ya que en la mayoría de los casos se utiliza software desarrollador de terceros. A menudo, no todos quieren correr riesgos y cambiar las entradas del registro, por temor a interrumpir el funcionamiento normal de la computadora.
Reglas básicas a seguir al eliminar una marca de agua:
- siempre cree un punto de restauración del sistema antes de comenzar a eliminar una marca de agua usando el registro;
- use software solo de los sitios web oficiales de los fabricantes;
- Los métodos de recordatorio de activación y eliminación de marcas de agua deben tener buenas recomendaciones en la red y probarse muchas veces.
Si no sigue al menos una de estas reglas, nadie le garantiza que el resultado de eliminar un pequeño problema no se convierta en un gran problema, lo que implica una completa reinstalar Windows 10.
Cómo quitar la inscripción sobre la activación de Windows 10
Hay varias formas de quitar el recordatorio automático del sistema para activar software. A veces, el resultado se logra de inmediato, a veces es necesario resolver varias formas de lograr el éxito. Las principales formas de eliminar la marca de agua de activación de Windows 10 incluyen el uso de programas de terceros y la edición del registro. Además, puede usar el software incorporado del sistema, pero en las versiones domésticas, no todas las funciones para eliminar notificaciones están incluidas en la instalación. paquete de Windows 10.
Cómo eliminar la inscripción de activación a través del registro
Hay dos más maneras simples retire la etiqueta de activación.
Primera forma:

La segunda forma (para aquellos que tienen miedo de ingresar manualmente la actualización del registro):

Eliminar notificación sobre activación por programas de terceros
Puede eliminar la marca de agua que dice que necesita activar Windows 10 usando programas de terceros. Existen varios programas de este tipo, y varios grupos de usuarios los han probado repetidamente en la práctica.
La utilidad Universal Watermark Disabler tiene las siguientes ventajas:
- puede eliminar rápidamente marcas de agua en cualquier versión de Windows;
- brinda soporte para cualquier idioma en el trabajo;
- no daña los archivos del sistema;
- elimina instantáneamente todas las marcas de agua en la pantalla.
Cómo trabajar con la utilidad:

Vídeo: Eliminación de marcas de agua con Universal Watermark Disabler
Además de la utilidad Universal Watermark Disabler más común, se utilizan dos pequeñas utilidades para los mismos propósitos:

Cómo eliminar la ventana de activación y deshabilitar las notificaciones emergentes
Puede eliminar la ventana de activación y desactivar las notificaciones en Windows 10 utilizando el servicio integrado de notificaciones y acciones.
Este servicio incluye las siguientes características:
- permite y prohíbe la aparición de alertas emergentes para Windows 10 y programas de terceros;
- le permite mostrar al sistema alertas sobre varios eventos y actualizaciones recibidas de la red;
- mediante menús emergentes, acelera el proceso de expulsión de medios extraíbles, activación y desactivación de varios adaptadores.
Con este servicio, puede desactivar las notificaciones molestas, bloquearlas y desactivar el centro de notificaciones.
Deshabilitar el centro de notificaciones
En Windows 10, puede desactivar el centro de notificaciones utilizando tres métodos diferentes:
- aplicar el cambio Configuración de Windows 10;
- a través de la edición Registro de Windows 10;
- cambiar las políticas de grupo del sistema.
Desactive las notificaciones cambiando la configuración de configuración
Esto es lo más manera rápida evitar que aparezcan notificaciones innecesarias en la pantalla. Se lleva a cabo en varias etapas:

Video: desactive las notificaciones cambiando la configuración de Windows 10
Deshabilite las notificaciones emergentes usando el Editor del Registro
Este método es adecuado para usuarios que ya se sienten lo suficientemente seguros trabajando en el editor de registro. Los cambios a realizar en el registro y la desactivación de alertas requieren el siguiente algoritmo:

Las alertas emergentes ahora están deshabilitadas.
Debe tenerse en cuenta que en las últimas versiones de Windows 10 desarrolladas, independientemente del deseo del usuario, es posible que ya se hayan creado configuraciones para desactivar las notificaciones en el registro. Esto solo se puede rastrear durante una instalación limpia desde una distribución con licencia.
Desactivar las notificaciones al cambiar la política general del grupo

Video: Deshabilitar el centro de notificaciones y las notificaciones de brindis
Eliminar marcas de agua y notificaciones en Windows 10 es un proceso bastante sencillo. Al mismo tiempo, es necesario comprender claramente que no se desarrollaron por casualidad. Es muy posible que la activación haya fallado por alguna razón o haya una falla en archivos del sistema. Una marca de agua que se eliminó previamente como molesta no aparecerá. Esto puede llevar al hecho de que en el momento más inoportuno no podrá iniciar el sistema y verá una advertencia en la pantalla sobre el final del período asignado para activar Windows 10. Deberá dedicar tiempo a buscar una llave, que, como siempre, no estará a mano. Por lo tanto, debe pensar detenidamente si vale la pena eliminar las marcas de agua y las inscripciones sobre la necesidad de activación.
El botón de Windows está en todos los teclados y lo usamos a diario para realizar diversas acciones. Si hace clic en el botón Ganar, se abrirá el menú Inicio. Aparte de eso, también puede usar el botón Win con otras teclas en su teclado.
Por ejemplo, al presionar Windows+E se abrirá Explorador de Windows. Si presiona Windows + R, puede abrir la utilidad "Ejecutar ...". En general, existen muchas combinaciones con esta tecla, y todas ellas son increíblemente útiles para cualquier usuario.
Sin embargo, si la tecla Win no funciona, estas combinaciones pueden olvidarse fácilmente. ¿Por qué este botón deja de funcionar? Hay varias razones por las que el botón Ganar ha dejado de funcionar. Estos incluyen problemas con el teclado, la configuración del sistema, el bloqueo de la funcionalidad de las teclas, etc.
Método #1 Presionando la combinación Fn + F6
Es probable que este método funcione para algunos usuarios de computadoras portátiles y usuarios con teclados especiales. Busque la tecla FN en el teclado de su PC o computadora portátil (generalmente ubicada en la esquina inferior izquierda, junto a CTRL).
Luego busque la tecla F6 y mírela más de cerca, ya que su superficie puede mostrar la funcionalidad activada por la combinación FN + F6. Si ve algo como un icono de Win en esta tecla, intente presionar la combinación de teclas Fn + F6 para activar o desactivar la tecla Win.
Sin embargo, tenga cuidado, ya que en algunas computadoras portátiles, la combinación de teclas Fn + F6 puede apagar la pantalla del dispositivo o su panel táctil. Sin embargo, la tecla F6 debería mostrar funcionalidad.
Método #2 Presionando la tecla Win Lock
El siguiente método requerirá que presione la tecla Win Lock. Esta tecla se veía con mayor frecuencia en teclados más antiguos que algunos usuarios aún pueden tener.
Además de los teclados más antiguos, la tecla Win Lock también puede estar presente en varios dispositivos de juego. En el fragor de la batalla, los jugadores a menudo pueden presionar accidentalmente la tecla Win. Es por esto que se introdujo la tecla Win Lock en los dispositivos de juego.
Tal vez sea propietario de un teclado antiguo o de juegos (aunque hay excepciones y la tecla Win Lock puede estar presente en un teclado normal). Encuéntrelo y haga clic para devolver la funcionalidad a la tecla Win.
Método #3 Limpieza del teclado
No creo que le guste la siguiente pregunta, pero como estamos tratando de solucionar un problema con el botón Win que no funciona, tenemos que preguntar: ¿Ha estado limpiando su teclado durante mucho tiempo?
Sí, el hecho es que las teclas, con la acumulación de una cantidad suficiente de suciedad, pueden simplemente comenzar a pegarse o no presionarse en absoluto (o presionarse, pero no transmitir una señal). Los teclados de membrana son particularmente susceptibles a la contaminación.
Abra el interior de su teclado (no es nada difícil) y luego limpie un poco allí. Especialmente cerca de la tecla Win. Una vez que haya terminado, vuelva a armar el teclado y pruebe la tecla Win.
Método #4 Cambiar el puerto de conexión
En casos muy raros, es posible que algunos botones del teclado no funcionen correctamente debido al puerto al que está conectado el teclado. La mayoría de los teclados hoy en día se conectan a través de USB. Intente conectar su teclado a un puerto USB diferente y pruebe la tecla Win. Es deseable, también probar la funcionalidad de otras teclas.
Si tiene un teclado antiguo que tiene una conexión PS / 2, puede conectarlo a otro puerto de este tipo si tiene tarjeta madre hay un segundo puerto PS/2 para el teclado (que es bastante raro).
Si nada de lo anterior ayudó a resolver el problema con tecla de Windows, entonces, quizás, el asunto esté en el propio teclado y esté fuera de servicio. En este caso, no queda más que comprar un teclado nuevo.
¿Encontró un error tipográfico? Seleccione el texto y presione Ctrl + Enter
De forma predeterminada, Windows 7 tiene la opción de descargar e instalar actualizaciones automáticamente. El sistema operativo descarga paquetes de actualización del servidor de Microsoft cada vez que conecta su computadora a Internet. En teoría, las actualizaciones automáticas son útiles, ya que están diseñadas para parchear los "agujeros" del sistema, modificar archivos y optimizar el rendimiento de Windows, pero en la práctica existen línea completa razones para apagarlo actualizaciones de windows. Considere las razones principales:
- Hubo casos en que, por actualizaciones o por errores críticos durante su instalación, ocurrieron fallas que llevaron a la inoperancia de Windows;
- Con el tiempo, hay más y más paquetes de servicio instalados y espacio libre en unidad de sistema cada vez menos, lo que puede conducir a violaciones trabajo de ventanas en el caso de un disco pequeño C;
- Durante la descarga de actualizaciones, la velocidad de Internet puede disminuir significativamente (especialmente para los usuarios con canales de Internet pequeños), y las actualizaciones pueden afectar el bolsillo de algunos usuarios (si Internet es limitado o si se conecta un paquete con pago por tráfico);
- A muchos les molesta que durante la instalación de las actualizaciones no se puede apagar el ordenador y en ocasiones hay que esperar bastante tiempo para que finalice el proceso;
- El uso de una versión pirateada de Windows puede limitar la funcionalidad de su sistema operativo cuando intenta descargar actualizaciones;
- Hay toda una lista de razones menos significativas que no consideraré en este artículo.
Vayamos directamente a las formas de deshabilitar las actualizaciones de Windows 7.
Cómo deshabilitar completamente la actualización de Windows 7
Para deshabilitar completamente las actualizaciones de Windows 7, debe ingresar a la administración de los servicios de Windows. Para hacer esto, haga clic en Inicio -> Panel de control -> Herramientas administrativas -> Servicios, o Inicio -> Panel de control -> Sistema y seguridad -> Herramientas administrativas -> Servicios.
Desplácese hasta el final de la lista con la rueda del mouse y abra el servicio de actualización de Windows. En la ventana que se abre, seleccione el tipo de inicio "Deshabilitado", luego haga clic en el botón "Detener" y solo luego en el botón "Aplicar".

Puedes cerrar todo ventanas abiertas. La actualización de Windows 7 ahora está completamente deshabilitada. Si es necesario, la actualización se puede habilitar de la misma manera.
Cómo desactivar las actualizaciones automáticas en Windows 7
Si no desea deshabilitar completamente las actualizaciones, solo puede deshabilitar Actualización automática Windows 7. Todavía tendrá la opción de descargar actualizaciones manualmente. Para hacer esto, vaya Inicio -> Panel de control -> Actualización de Windows, o Inicio -> Panel de control -> Sistema y seguridad -> Actualización de Windows. Haga clic en "Configuración" en el menú de la izquierda.

En la ventana que se abre, seleccione "No buscar actualizaciones (no recomendado)", también es recomendable desmarcar las casillas a continuación. Haga clic en "Aceptar" en la parte inferior de la ventana para confirmar los cambios.

Las actualizaciones automáticas de Windows 7 ahora están deshabilitadas. Para descargar actualizaciones manualmente, puede ir a Windows Update en cualquier momento y hacer clic en el botón Buscar actualizaciones.
Cada versión del sistema operativo Windows tiene un conjunto de servicios por defecto. eso programas especiales, algunos funcionan constantemente, mientras que otros se encienden solo en un momento determinado. Todos ellos de una forma u otra afectan la velocidad de tu PC. En este artículo, hablaremos sobre cómo aumentar el rendimiento de una computadora o computadora portátil al deshabilitar dicho software.
Consideraremos los tres sistemas operativos Windows más comunes, y dado que cada uno de ellos tiene los mismos servicios y servicios únicos.
Abriendo la lista de servicios
Antes de continuar con la descripción, le diremos cómo encontrar Lista llena servicios. Es en él que desactivará los parámetros innecesarios o los transferirá a otro modo. Esto se hace muy fácilmente:

Ahora vayamos directamente a la lista de servicios que se pueden deshabilitar en diferentes versiones Sistema operativo Windows.
¡Recordar! No desactive aquellos servicios cuya finalidad desconozca. Si lo hace, puede provocar un mal funcionamiento del sistema y una degradación del rendimiento. Si duda de la necesidad del programa, simplemente cámbielo al modo manual.
ventanas 10
En esta versión del sistema operativo, puede deshacerse de los siguientes servicios:
Servicio de políticas de diagnóstico- ayuda a identificar problemas en el software y trata de solucionarlos en modo automatico. En la práctica, este es solo un programa inútil que solo puede ayudar en casos aislados.

Superfetch es un servicio muy específico. Almacena parcialmente en caché los datos de los programas que usa con más frecuencia. Por lo tanto, se cargan y funcionan más rápido. Pero por otro lado, al almacenar en caché, el servicio consume una parte importante de los recursos del sistema. Al mismo tiempo, el propio programa elige qué datos poner en él. RAM. Si está utilizando una unidad de estado sólido (SSD), puede deshabilitar con seguridad este programa. En todos los demás casos, debe experimentar apagándolo.

Búsqueda de Windows- almacena en caché e indexa datos en la computadora, así como resultados de búsqueda. Si no recurre a él, puede desactivar este servicio de forma segura.

Servicio de Registro errores de Windows – gestiona el envío de informes en caso de apagado no programado del software, y también crea el registro correspondiente.

Cliente de seguimiento de enlace modificado– registra un cambio en la posición de los archivos en la computadora y en red local. Para no obstruir el sistema con varios registros, puede desactivar este servicio.

Administrador de impresión– Deshabilite este servicio solo cuando no esté utilizando la impresora. Si planea comprar un dispositivo en el futuro, es mejor dejar el servicio en modo automático. De lo contrario, se preguntará durante mucho tiempo por qué el sistema no ve la impresora.

Fax- similar a un servicio de impresión. Si no utiliza el fax, apáguelo.

registro remoto– le permite editar de forma remota el registro del sistema operativo. Para su tranquilidad, puede desactivar este servicio. Como resultado, el registro solo puede ser editado por usuarios locales.

firewall de Windows- Proporciona protección para su computadora. Debe deshabilitarse solo si está utilizando un antivirus de terceros junto con un firewall. De lo contrario, le recomendamos que no rechace este servicio.

Inicio de sesión secundario- te permite correr varios programas en nombre de otro usuario. Solo debe deshabilitarlo si es el único usuario en la computadora.

servicio de uso compartido de puertos net.tcp– es responsable de utilizar los puertos según el protocolo correspondiente. Si no entiende nada del nombre, desactívelo.

Carpetas de trabajo- ayuda a configurar el acceso a los datos a través de la red corporativa. Si no es miembro de él, deshabilite el servicio especificado.

Servicio de cifrado de unidad BitLocker- responsable del cifrado de datos y el inicio seguro del sistema operativo. El usuario promedio definitivamente no lo necesitará.

biométrico servicio de ventanas – recopila, procesa y almacena datos sobre las aplicaciones y el propio usuario. Puede apagar el servicio de manera segura en ausencia de un escáner de huellas dactilares y otras innovaciones.

Servidor- responsable de acceso general a archivos e impresoras en su computadora desde la red local. Si no está conectado a uno, puede deshabilitar el servicio mencionado.

Esto completa la lista de servicios no críticos para el sistema operativo especificado. tenga en cuenta que esta lista puede diferir ligeramente de los servicios que tiene según la edición de Windows 10, y en más detalles sobre los servicios que se pueden deshabilitar sin dañar esta versión particular del sistema operativo, escribimos en un artículo separado.
Windows 8 y 8.1
Si está utilizando el sistema operativo mencionado, puede deshabilitar los siguientes servicios:
actualizacion de Windows– controla la descarga e instalación de actualizaciones del sistema operativo. Deshabilitar este servicio también evitará la actualización de Windows 8 a la última versión.

Centro de Seguridad- Responsable de monitorear y mantener el registro de seguridad. Esto incluye el funcionamiento del firewall, antivirus y centro de actualizaciones. No debe deshabilitar este servicio si no está utilizando un software de seguridad de terceros.

tarjeta electrónica- solo lo necesitarán aquellos usuarios que utilicen estas mismas tarjetas inteligentes. Todos los demás pueden desactivar esta opción de forma segura.

Servicio control remoto ventanas– brinda la capacidad de administrar su computadora de forma remota utilizando el protocolo WS-Management. Si usa la PC solo localmente, puede apagarla.

Servicio de defensa de Windows- como en el caso del Centro de seguridad, este elemento debe deshabilitarse solo cuando tenga instalado otro antivirus y firewall.

Política de eliminación de tarjetas inteligentes- deshabilitar junto con el servicio "Tarjeta inteligente".

Navegador de computadora- es responsable de la lista de computadoras en la red local. Si su PC o computadora portátil no está conectada a una, puede deshabilitar el servicio especificado.

Además, puede deshabilitar algunos de los servicios que describimos en la sección anterior.
- Servicio biométrico de Windows;
- Inicio de sesión secundario;
- Gerente de impresión;
- Fax;
- registro remoto.
Aquí, de hecho, está la lista completa de servicios para Windows 8 y 8.1, que le recomendamos que desactive. Dependiendo de sus necesidades personales, también puede desactivar otros servicios, pero debe hacerlo con cuidado.
ventanas 7
A pesar de que este sistema operativo no ha sido soportado por Microsoft durante mucho tiempo, todavía hay una serie de usuarios que lo prefieren. Al igual que otros sistemas operativos, Windows 7 se puede acelerar un poco al deshabilitar los servicios innecesarios. Cubrimos este tema en un artículo separado. Puedes comprobarlo en el siguiente enlace.
Windows XP
Tampoco pudimos eludir uno de los sistemas operativos más antiguos. Se instala principalmente en computadoras y portátiles muy débiles. Si quieres saber cómo puedes optimizar este Sistema operativo entonces deberías leer nuestro tutorial dedicado.
Esto concluye este artículo. Esperamos que hayas podido aprender algo útil de él. Recuerde que no le animamos a desactivar todos estos servicios. Cada usuario debe configurar el sistema exclusivamente para sus necesidades. ¿Qué servicios estás cerrando? Escriba sobre esto en los comentarios y también haga preguntas, si las hay.