Tänane artikkel räägib kogenematutele kasutajatele, kuidas muuta Windows 10 arvuti nime soovitud nimeks. Kuid kõigepealt väärib märkimist, et süsteemi nimetamisel ei saa te kasutada kirillitsat, kirjavahemärke ja enamikke erimärke (?).
Samuti on kasutaja arvuti ümbernimetamiseks vaja konto administraator või administraatoriõiguste olemasolu kontol, mille all arvuti ümber nimetatakse.
Miks oma arvuti ümber nimetada?
Kui kasutaja teab, kuidas Windows 10-s arvuti nime muuta, kas tal on neid teadmisi praktikas vaja? Kindlasti jah. Näiteks sisse kohalik võrk Igal arvutil peab olema oma kordumatu nimi (teistest erinev). Kui võrgus on kaks sama nimega arvutit, võivad ühele neist juurdepääsul tekkida konfliktid, mis on ettevõtte või ettevõtte normaalseks tööks vastuvõetamatu. koduvõrk.
Kuna Windows 10 genereerib need nimed juhuslikult, tuginedes arendajate määratud algoritmidele, võivad mõnel seadmel olla samad nimed. Probleem on laialt levinud Windows ehitab 10, kus nende autorid määravad süsteemile konkreetsed nimed.
Tähtis! Kui süsteemis on aktiveeritud automaatse autoriseerimise võimalus, deaktiveerige see arvuti ümbernimetamise ajal ja lubage see pärast operatsioonisüsteemi taaskäivitamist uuesti, kui arvutil on uus nimi. See on vajalik arvutiga sama nimega uute kontode loomisega seotud probleemide vältimiseks.
Arvuti nime muutmine operatsioonisüsteemi sätetes
Alustame selle teema arutelu Microsofti vaikemeetodiga arvuti ümbernimetamiseks Windowsi keskkond 10. See kasutab menüüd Valikud.
- Kutsume seda kiirklahvi "Win + I" abil või klõpsates kontekstimenüüs Start samanimelist üksust.
- Avanevas plaaditud struktuuriga aknas minge jaotisse "Süsteem".
- Minge viimasele vahekaardile "Teave süsteemi kohta".
- Esimeses jaotises klõpsake ikooni, mis ütleb: "Nimeta arvuti ümber."
- Määrake uus nimi ladina tähtedega ja klõpsake muudatuste salvestamiseks nuppu "Järgmine".
Taaskäivitamist paluvas aknas on soovitatav vastata jaatavalt, salvestades kõik enne seda. avatud dokumendid. Alles pärast taaskäivitamist saab arvuti uue nime.

Muutke arvuti nime selle atribuutides
Arvuti nime muutmine on võimalik ka “seitsmest” tuttavas aknas.
1. Avage arvuti atribuudid kaudu kontekstimenüü Alustage "Süsteemi" valimisega.

3. Klõpsake vahekaarti "Arvuti nimi" ja ikooni "Muuda".

4. Määrake arvutile uus nimi ja klõpsake mõlemas aknas "OK", et need sulgeda ja tehtud muudatused salvestada.

Pidage meeles: muudatused jõustuvad alles pärast kümnendi taaskäivitamist.
Arvuti nime muutmine käsurealt
Vaatame, kuidas muuta arvuti nime Windows 10-s käsurea abil.
- Käivitame tööriista administraatoriõigustega näiteks kontekstimenüü Start kaudu.
- Avanevas aknas käivitage: wmic computersystem, kus name=”%computer_name%” call rename name=”. Fraasi “arvuti_nimi” asemel sisestage soovitud nimi ladina keeles, mis ei sisalda erimärke.
Pärast protseduuri eduka lõpuleviimise kohta teatise ilmumist sulgege aken ja taaskäivitage süsteem.
Pidage meeles, et arvuti nime muutmine operatsioonisüsteemis Windows 10 Microsofti kontoga töötades tähendab, et kasutaja võrgukontoga on lingitud uus seade. Kuigi sellega probleeme ei kaasne, peaksite vana seadme Microsofti lehel oma konto seadmete loendist eemaldama.
Arhiveerimise ja failiajaloo funktsioonide kasutamisel käivituvad need uuesti. Viimane tööriist teavitab teid käivitamisest ja pakub ka võimalusi toiminguteks, mida tuleks teha, et lisada vana toimingute ajalugu praegusele.
Kui leiate oma koduvõrgust arvuteid (vana ja uue nimega), tuleks ruuter uuesti käivitada, kui arvuti on välja lülitatud või talveunerežiimis.
Kui teie võrgus on mitu seadet, on soovitatav kasutada lihtsaid tähistusi. Reeglina peab nimi sisaldama ingliskeelseid tähemärke, numbreid ja allkriipse.
Avage "Võrk" ja vaadake, millised arvutid seal on. Kui keegi soovib teie faile vaadata, algab aadressiriba tee arvuti nimega.
Kui nimi on pikk või ei jää meelde, on soovitatav seda muuta.
Pange tähele, et saate arvutiga ühenduse luua mitte ainult nime järgi. Seda saab teha ka võrgu IP-aadressi kaudu. Kuid see nõuab väärtuse väljaselgitamiseks kontrolli.
Avage menüü uuesti, kasutades Win + X nuppude kombinatsiooni.
Pärast seda sisestage käsk.
Pärast seda näete oma praegust IP-aadressi.
Pange tähele, et kui teil pole Mac-aadressiga seotud IP-aadressi, määratakse see uuesti iga kord, kui arvuti sisse lülitate. See pole praktiline. Seetõttu, kui jagate ressursse sageli kohaliku võrgu kaudu, on soovitatav kasutada lühikest ja lihtsat väärtust.
Süsteemi omadused
Arvuti nime muutmiseks peate järgima edasisi samme.
- Vajutage klaviatuuril Win + Pause/ Break. Klõpsake nuppu "Muuda sätteid".
- Järgmisena klõpsake nuppu "Muuda".
- Määrake seadetes soovitud väärtus. Salvestamiseks klõpsake nuppu "OK".
- Seejärel palutakse teil muudatuste jõustumiseks arvuti taaskäivitada.
Teie seadmel on nüüd uus võrguväärtus.
Süsteemi seadetes
Selle teabe muutmiseks jaotises Seaded peate järgima edasisi samme.
- Klõpsake menüül Start.
- Edasi – hammasrattaikooni juurde.
- Avanevas aknas minge jaotisse "Süsteem".
- Järgmisena avage menüüelement "Teave süsteemi kohta".
- Näete lehte koos täielik teave umbes operatsioonisüsteem. Näete praegust arvuti nime. Klõpsake nuppu "Nimeta see arvuti ümber".
- Vahetult pärast seda avaneb sisestusväljaga aken.
- Pärast selle teabe sisestamist, näiteks "TestName", klõpsake nuppu "Järgmine".
- Muudatuste jõustumiseks peate klõpsama nuppu "Taaskäivitage kohe".
Pärast taaskäivitamist kannab see arvuti nime "Testinimi".
Käsurea peal
Konsooli avamiseks vajutage esmalt klahve Win + X. Seejärel valige " Käsurida(administraator)". Kui kasutate utiliiti ilma kõrgendatud õigusteta, siis see ei õnnestu.
Peate sisestama käsu.
wmic arvutisüsteem, kus name="%COMPUTERNAME%" helistab ümbernimetamiseks name="TestName"Kui see õnnestub, näete järgmist teadet.
Arvuti taaskäivitamiseks sisestage järgmine käsk.
väljalülitamine /r /t 0Nime muutmist saab teha ka PowerShellis. Selleks peate järgima järgmisi samme.
- Kõigepealt klõpsake otsinguikooni.
- Tippige sinna "Windows PowerShell". Pärast seda paremklõpsake otsingutulemusel.
- Pärast seda peate valima "Käivita administraatorina".
- See algab teie jaoks õige rakendus kõrgendatud õigustega.
- Sisestage käsk.
- Pärast sisestamist näete teadet.
Kui näete äkki punaselt tõrget, tähendab see, et teil pole administraatoriõigusi. See tähendab, et käivitasite utiliidi valesti!
Kui olete oma seadme edukalt ümber nimetanud, peate selle taaskäivitama. Enne arvuti taaskäivitamist pole see uuel aadressil juurdepääsetav.
register
Seda teavet saate muuta ka registris. Selleks vajutage klahve Win + R. Pärast seda avaneb utiliit "Käivita".
Klõpsake sellel real. Avanevas aknas saate arvuti ümber nimetada mis tahes teile sobivaks nimeks.
Seadete lõpetamiseks klõpsake nuppu "OK" ja taaskäivitage.
Järeldus
Arvuti nime muutmiseks operatsioonisüsteemis Windows 10 on palju meetodeid. Kasutage mis tahes teile sobivat. Kui äkki midagi ei õnnestu, võite kas korrata samme uuesti ja hoolikamalt või valida mõne muu meetodi. Üks neist aitab kindlasti.
Video juhised
Kui te ei saanud oma arvuti nime muuta, proovige videot vaadata. Sealt saate rohkem teavet ja erinevaid üksikasju. Võib-olla on need need, mis teil kahe silma vahele jäävad.
Tere kõigile, pärast Windows 10 musta ekraani lüüasaamist ja Windows 10 threshold 2 värskenduse läbiviimist palus mu sõber mul õpetada talle, kuidas arvuti nime muuta, kuna installimise ajal kirjutas ta nime valesti, vaatame kolme meetodit , graafiliselt ja käsurea kaudu.
Graafiline viis arvuti nime muutmiseks
Nii et arvuti nime muutmine on väga lihtne, kasutame klassikalist meetodit. Paremklõpsake menüü Start ja valige Süsteem.

Avaneb aken Süsteem, kus on näha praegune arvuti nimi ja kus saab klõpsata Muuda sätteid

Avaneb süsteemi omaduste aken arvuti nime vahekaardiga

Määrake arvuti nimi ja klõpsake nuppu OK.

Teid teavitatakse, et uus arvuti nimi valmib alles pärast seda taaskäivitage aknad 10 lävi 2.

Klõpsake nuppu Taaskäivitage kohe

Isegi Windows 10 künnis 2 ilmus arvuti nime määramiseks täiendav graafiline meetod, mis on tingitud asjaolust, et seda saab juhtida tahvelarvutitesse või tahvelarvutitesse. Seda tehakse järgmisel viisil. Start-Seaded-Juurdepääsetavus

Vahekaart süsteemi kohta. Klõpsake arvuti ümbernimetamise nuppu. Pange tähele, et Windowsi domeeniga ja isegi nüüd Azure AD-ga liitumiseks on nupp.

Sisestame ka vajaliku nime ja klõpsake nuppu OK.

Teeme taaskäivituse.

Siin lõpevad graafilised meetodid))
Käsurida ja PowerShell
Muutke arvuti nime, mille käivitate PowerShellis. PowerShell on väga võimas tööriist erinevate ülesannete, sealhulgas selle, täitmiseks.
Süntaks Rename-Computer – NewName uue arvuti nimi
Rename-Computer – NewName pyatilistnik2
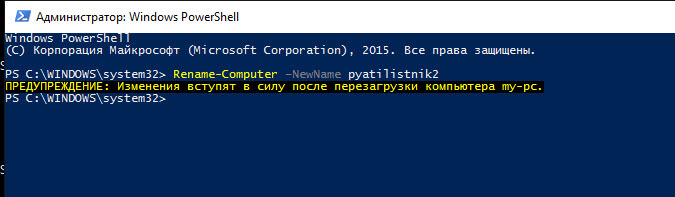
Nagu näete, on powershell isegi lihtsam kui graafilised meetodid, kui sisestate ühe käsu ja see muudab arvuti nime ühe korraga.
operatsioonituba Windowsi süsteem 10 loob automaatselt arvuti nime, kuid saate seda muuta. See juhend pakub abistamiseks mitmeid viise muutke arvuti nime Windows 10-s.
Tähtis!
- Teie kontol peavad olema administraatori õigused.
- Arvuti nime muutmisel ei saa nimes kasutada kirillitsat, mõningaid erimärke ja kirjavahemärke.
- Kui teil on automaatne sisselogimine lubatud, peate selle keelama ja arvuti taaskäivitama. Vastasel juhul võivad tekkida probleemid.
Liigume nüüd juhiste juurde. Vaatame, kuidas Windows 10-s arvuti nime muuta kahel viisil.
Kuidas muuta Windows 10 arvuti nime seadete menüü kaudu
Klõpsake tegumiriba nuppu Alusta ja klõpsake edasi Valikud või vajutage kiirklahvi + I

Avaneb aken Valikud , valige Süsteem .


Järgmises aknas sisestage uus nimi ja klõpsake nuppu Edasi

Teil palutakse arvuti taaskäivitada, nõustuge. Kui süsteem on taastatud, jõustuvad muudatused.

Kuidas muuta arvuti nime Windows PowerShelli abil
Vajutage klaviatuuri otseteed + S.
Ilmub külgriba.
Sisestage otsinguribale powershell .
Valige otsingutulemuste hulgast Windows PowerShell , pidades meeles seda administraatorina käivitada (kontekstimenüü kaudu, mida kutsutakse hiire paremklõpsuga).

Avaneb aken Nüüd sisestage käsk:
Rename-Computer -NewName NewComputerName
kus asemel UusArvutiNimi märkige soovitud arvuti nimi.
Näiteks kui tahame anda arvutile nimeks WINNOTE, näeb käsk välja järgmine:
Nimeta ümber - Arvuti - UusNimi WINMÄRKUS
Käsu täitmiseks vajutage klahvi Sisestage klaviatuuril.

Pärast käsu täitmist aknas Administraator: Windows PowerShell näete hoiatust, et peate arvuti taaskäivitama. Akna sulgemine Windows PowerShell ja taaskäivitage arvuti.
Palju õnne! Meil õnnestus Windows 10-s arvutile uus nimi määrata ja õppisime seda isegi kahel viisil tegema.




