Järgige neid samme, et installida oma Xbox 360 juhtmega kontroller opsüsteemi Windows 10.
- Ühendage Xbox 360 kontroller arvuti mis tahes USB 2.0 või 3.0 porti.
- Windows 10 installib teie kontrolleri draiverid automaatselt, nii et te ei pea alla laadima ega installima muud tarkvara kui Windows 10 värskendused. Kui näete hüpikteadet, et draiverid on installitud, saate oma kontrollerit kasutada.
- Avage mäng või Xboxi rakendus ja testige oma kontrollerit, vajutades nuppu, tõmmates päästikut või liigutades pulti.
- Kui teie arvuti teie Xbox 360 juhtmega kontrollerit ei tuvasta, proovige ühendada see teise USB-porti ja testida uuesti.
- Kui teie kontroller ikka ei tööta, kontrollige, kas Windows 10 on täielikult värskendatud. Installige kõik värskendused ja proovige seejärel uuesti.
Seadistage juhtmega kontroller opsüsteemis Windows 8.1 või Windows 8
Windows 8.1 ja Windows 8 draiverid on vaikimisi installitud. Lihtsalt ühendage kontroller USB-porti ja draiver installitakse ise.
Kui teil on draiveritega probleeme, saate installida kontrolleri tarkvara Windows 8.1 või Windows 8 arvutisse, kasutades Windows 7 ühilduvusrežiimi. Selleks järgige alltoodud samme.
- Kerige alla ja valige Allalaadimised. Valige Windows 7 versioon, mis sobib teie arvuti protsessoriga.
- Windows 7 (ainult 32-bitine)
- Windows 7 (ainult 64-bitine)
- Alates Keeled ripploendist valige operatsioonisüsteem keel.
- Klõpsake keelte ripploendi all olevat tarkvara linki.
- Salvestage fail.
- Paremklõpsake oma arvutis allalaadimiskohas allalaaditud programmi ja valige Omadused.
- peal Ühilduvus vahekaart, valige Käivitage see programm ühilduvusrežiimis märkeruut ja seejärel valige Windows 7 ripploendist.
- Valige Rakenda ja seejärel valige OK.
- Topeltklõpsake programmi käivitamiseks. Xbox 360 tarvikute häälestusprogramm installib arvutisse vajalikud failid. Kui olete lõpetanud, võidakse teil paluda taaskäivitada.
Ühendage Xbox 360 juhtmega kontroller arvuti mis tahes USB 2.0 või 3.0 porti.
3. samm: kontrollige kontrollerit
- Avage Mängukontrollerid dialoogiboks.
- Windows 8 jaoks: juures Alusta arvuti ekraan, tippige rõõm.cpl. Seejärel valige otsingutulemustes rõõm.cpl.
- Valige Xbox 360 kontroller ja seejärel valige Omadused.
- Testige oma Xbox 360 juhtmega kontrollerit, vajutades nuppu, tõmmates päästikut või liigutades pulti.
- Kui arvuti teie kontrollerit ei tuvasta, proovige ühendada see teise USB-porti ja seejärel testida uuesti.
Teavet selle kohta, kuidas konfigureerida Xbox 360 kontrollerit konkreetse mängu jaoks, vaadake oma mängu dokumentatsioonist.
Seadistage Windows 7 juhtmega kontroller
1. toiming: installige Windowsi jaoks mõeldud Xbox 360 kontroller
Saate installida Windowsi jaoks mõeldud Xbox 360 kontrolleri kahel viisil.
Märkus Standardse Xbox 360 juhtmega kontrolleri saab ühendada Windowsi arvutiga USB-pordi kaudu, kuid enne kontrolleri tööle hakkamist tuleb installida draiverid.
Tarkvara installimiseks Xbox 360 kontrolleriga kaasas olnud installi-CD abil toimige järgmiselt.
- Sisestage installiketas arvuti CD- või DVD-draivi. Kui häälestusprogramm ei käivitu automaatselt, sirvige oma CD- või DVD-draivi ja käivitage häälestusprogramm.
- peal Seadistamine ekraan, valige Installige.
- Xbox 360 tarvikute häälestusprogramm installib teie arvutisse vajalikud failid.
Märkus
- Avage Windowsi jaoks mõeldud Xbox 360 kontroller. Valige Allalaadimised tootenimekirja all.
- Jaotises Tarkvara ja draiverid valige ripploenditest kasutatav Windowsi versioon (ainult 7, Vista või XP) ja keel. Näiteks kui teie arvutis on teie piirkonna ja keele seadeks „Inglise keel (Ameerika Ühendriigid),“ valige loendist inglise keel.
- Valige ripploenditest allalaadimiseks pakutav link.
- Avage brauserist alla laaditud .exe-fail ja seejärel valige Jah installimise kinnitamiseks, kui seda küsitakse.
- Valige Jookse. Xbox 360 programm installib teie arvutisse vajalikud failid. Kui olete lõpetanud, võidakse teil paluda arvuti taaskäivitada.
2. samm: ühendage Xbox 360 juhtmega kontroller arvutiga
Pärast tarkvara installimist ühendage kontrolleri USB-pistik arvuti USB 2.0 või 3.0 porti.
3. samm: kontrollige kontrollerit
- Valige oma arvutis Alusta, tüüp Jookse, tüüp rõõm.cpl ja seejärel vajutage ENTER.
- Valige Xbox 360 kontroller ja seejärel valige Omadused.
- Testige oma Xbox 360 juhtmega kontrollerit, vajutades nuppu, tõmmates päästikut või liigutades pulti. Kui kontroller töötab õigesti, näete rakenduses vastavat toimingut süttivat.
Kui rakendus teie kontrollerit ära ei tunne, proovige ühendada see teise USB-porti ja seejärel testida uuesti. Kui rakendus seda ikka ära ei tunne, vaadake jaotist Xbox 360 kontrolleri tõrkeotsing Windowsi jaoks.
Seadistage Windowsi arvutis juhtmevaba kontroller
Märkus Tavalise Xbox 360 juhtmevaba kontrolleri saab ühendada Windowsi arvutiga, kuid mängude mängimiseks peab teil olema Xbox 360 juhtmevaba mänguvastuvõtja, isegi kui teil on Xbox 360 Play & Charge Kit.
1. samm: ühendage Xbox 360 juhtmevaba mänguvastuvõtja arvutiga
- Eemaldage juhtmeta mänguvastuvõtjalt roheline silt.
- Sisestage mänguvastuvõtja USB-pistik arvuti toitega USB 2.0 porti (arvuti esi- või tagaküljel).
Märkus Arvuti esiküljel olevad USB-pordid ei pruugi olla toiteallikaga USB 2.0 pordid. Proovige kasutada ühte arvuti tagaküljel asuvatest portidest.
Roheline tuli vastuvõtjal näitab, et seade töötab.
2. samm: installige Xboxi mänguvastuvõtja tarkvara
Kui teil on Xbox 360 juhtmevaba mänguvastuvõtjaga kaasas olnud installiketas, saate tarkvara sellelt kettalt installida. Kui teil plaati pole, saate tarkvara installida, laadides selle võrgust alla.
Installige installi-CD abil:
- Sisestage installiketas arvuti CD- või DVD-draivi. Kui häälestusprogramm ei käivitu automaatselt, sirvige oma CD- või DVD-draivi ja käivitage häälestusprogramm.
Järgige tarkvara installimiseks juhiseid.
Märkus Pärast installimise lõpetamist võidakse teil paluda arvuti taaskäivitada.
- Aastal Otsige allalaadimist väljale tippige "Xbox" ja valige Mängimine toote tüübina.
- Valige Xbox 360 juhtmevaba kontroller Windowsi jaoks tootena (see on juhtmevaba mänguvastuvõtja tarkvara).
- Valige versioon Microsoft Windows mida oma arvutis kasutate, valige oma operatsioonisüsteemi keel ja seejärel valige Laadi alla.
- Valige Jookse.
- Xbox 360 tarvikute häälestusprogramm installib teie arvutisse vajalikud failid.
Märkus Pärast installimise lõpetamist võidakse teil paluda arvuti taaskäivitada.
Microsoft Xbox 360 konsoolide mängupuldid ühilduvad ideaalselt operatsioonisüsteemi kasutavate personaalarvutitega Windowsi süsteemid. Kasutaja ei nõua palju keerulisi ja samm-sammult toiminguid. Paljudel juhtudel ei kesta seadistamine rohkem kui paar minutit. Täna räägime sellest, kuidas ühendada Xbox 360 kontroller arvutiga.
Vana mängupult Xbox 360 ja uus versioon poolest ei erine need praktiliselt Xbox One’ist tarkvara ja toetada. Seetõttu on käesolev juhend universaalne.
Kontrolleri põhiversioon töötab juhtmega ühendusega. Seadme disainil on üks omadus – mängupuldi küljest ei saa kaablit lahti ühendada, nagu see on PlayStation 3 konsoolilt DualShocki puhul Korpuse esiküljest tuleb juhe, mille teises otsas on a standardliides USB.
See peab olema ühendatud teie arvuti või sülearvuti mis tahes USB-porti. Kui süsteem seadet ei tuvasta, proovige seade ühendada USB 2.0-ga. Võimalik, et kolmanda versiooni liides on vastuolus vana mängupuldiga.
Kui riistvara ja pistik töötavad korralikult, väljastab Windows iseloomuliku heliteate ja tekstisõnum. Peale seda operatsioonisüsteem hakkab Internetist sobivat draiverit otsima. Tarkvara installimise edukust saate kontrollida "Seadmehalduri" kaudu - leidke üksus, millel on kontrolleri nimi.
Kui mängupulti ei tuvastata, peate kontrollima, kas automaatsed värskendused operatsioonisüsteem. Windows 10 peab installima tarkvara Microsofti seadmetele iseseisvalt.
Bluetoothi kaudu ühenduse loomiseks peab olema täidetud lisanõue. Teie arvutil peab olema adapter traadita side. Kui kasutate sülearvutit, kaob probleem iseenesest, kuna sülearvutitel on sisseehitatud Bluetooth-funktsioon. Lauaarvutiga ühendamisel on vaja kolmanda osapoole adapterit. Microsoftilt saate osta kaubamärgiga seadme, mis ühildub ka Xbox One’i uute mängupuldidega. Või osta odavam ja universaalsem adapter. Teine võimalus on eelistatav, kui kavatsete kasutada muid traadita seadmeid.
Pärast adapteri ühendamist Bluetoothiga installige seadme kasutamiseks draiver ja tarkvara. Seejärel aktiveerige adapter vastava nupuga ja seejärel vajutage mängupuldil Xboxi logoga nuppu.
Kui teil on draiveri tõttu probleeme mängupuldi automaatse seadistamisega, saate tarkvara ise alla laadida ja installida. Selleks peate järgima Microsofti ametliku veebisaidi linki ja alla laadima faili.
Pärast seda käivitage installimine administraatorina. Sel hetkel tuleks mängupult lahti ühendada. Kui installimine on lõppenud, taaskäivitage arvuti.
Kui installiprogrammi sisselülitamisel kuvatakse teade, et tarkvara on juba installitud, peate eelmise draiveri arvutist eemaldama. Seda saab teha seadmehalduri või programmide desinstallimise rakenduse kaudu.
Kui kasutate Xbox 360 konsooli kontrollerit, pole teil enamiku mängude ühilduvuse ja toega probleeme. Ainsad erandid on vanad projektid ja kaasaegsed mängud, kuhu mängupuldi tuge pole arendajad lisanud.
Erinevalt Sony juhtkangidest töötavad Xboxi kontrollerid suurepäraselt kõigi Microsoft Store'i mängudega. Seetõttu ei vaja te emuleerimiseks lisaprogramme.
Video juhised
Lisateavet selle probleemi kohta ja juhiste visuaalset rakendamist koos spetsialisti kommentaaridega leiate esitatud videost.
Järeldus
Vaatasime Xbox 360 mängupuldi ühendamise protseduuri juhtme ja Bluetoothi abil. Kontrolleri jõudlus ja funktsionaalsus ei muutu olenevalt ühenduse tüübist, seega valige sobiv valik vastavalt oma seadmetele. Kui teil on teema kohta lisaküsimusi, kirjutage need kindlasti kommentaaridesse. Vastame igale portaali lugejale!
Säuts
Eessõna
Kõik sai alguse sellest, et otsustasime naisega ühes arvutis kaklusmänge mängida – Mortal Kombati ja Naruto seeria mänge. Kuna nelja käega ühel klaviatuuril mängida on ebamugav, otsustasime osta mängupuldid (juhtkangid on nupuvajutusega mänguseadmete puhul vale sõna).
Valisime suhteliselt odavad, kuna me ei teadnud, kui tihti me neid kasutame:
Sarnaseid mängupulte on palju. Nad kõik on erinevad välimus ja ehituskvaliteet, puudused on samad:
- Liiga tundlikud analoogpulgad – need mustad kangid, millega sihid ja oma jooksu juhid. Piisab väikesest nihkest, et tegelane jookseks nagu põletatud. Kaamera juhtimine on veelgi ebamugavam. Need sobivad võitlusmängudeks, kuid unustage laskurid.
- Survetundlike päästikute asemel on tavalised nupud. Mõnda mängu (nt võidusõitu) on raske mängida.
- Probleemid draiveritega - vibratsiooni tagasiside ei tööta nendega, mis on kaasasoleva kettaga. Leidsin sobivad (link), kuid need ei sobi kõigile mudelitele.
- Ühildub kaasaegsete mängudega. Järgmine peatükk on pühendatud sellele küsimusele.
Muidugi ei saanud te vaeva näha ja osta universaalset mängupulti, mis töötab arvutis, Xbx 360-s ning isegi PS3-s ja Androidis, kuid siis, tunnistan, ma millegipärast ei mõelnud sellele. Pidin selle emulaatori abil välja mõtlema, millest see juhend räägibki.
Enne kui esitate kommentaarides küsimusi emulaatori kohta, mis üheski mängus ei tööta, lugege uuesti juhiseid ja uurige hoolikalt artiklit Vastused (peaaegu) kõigile küsimustele on juba olemas!
Mängupuldi tugi mängudes
Kõigil kuulsate tootjate vanadel mängupultidel ja odavatel Hiina juhtkangidel on üks ühine joon - tarkvaraprotokolli kasutamine DirectInput. Hiired, klaviatuurid, juhtkangid, roolirattad, pedaalid – kõik seadmed töötavad samade standardsete käskude komplekti kasutades.
Vanematest DirectInput mängudest peeti lugu. Mängija saab juhtseadetes toimingud klaviatuuri nuppudelt mängupuldi nuppudele ümber määrata. Kuid ilmus Microsoft Xbox 360 konsool ja sellega koos tuli veel üks protokoll - XInput.
Spetsiaalselt konsooli mängupuldi jaoks välja töötatud XInputil polnud DirectInputi ees esialgu eeliseid, kuid arendajad hakkasid seda kõikjal kasutama. Kuna mängud töötatakse esmalt välja Xbox 360, Xbox One, PlayStation 3 ja 4 konsoolidele ning alles seejärel kantakse üle koduarvutisse, on kõige lihtsam viis kasutada XInputit – ei pea vaeva nägema erinevate mängupultide, juhtkangide, roolimise testimisega. rattad - kõik on juba testitud, mängimine arvutis oleva mängupuldiga ja konsooliga on täiesti sama.
Kuulsate kaubamärkide (Razer, Thrustmaster, Saitek jt) kaasaegsed mängupuldid saavad lülituda DirectInputi ja XInputi vahel, simuleerides originaalset Xbox One'i. Ülejäänute omanikud peavad kõvasti tööd tegema, kuid probleemi saab lahendada.
x360ce – Xbox 360 mängupuldi emulaator
Tähelepanu!
Välja on antud uus versioon x360ce emulaatorist - . Erinevalt allolevast versioonist töötab see GTA V-ga, kuid seal on probleem – üldiselt toetatakse vähem mänge. Proovige esmalt uut, sest seda on lihtsam seadistada.
Programm x360ce meelitab mänge uskuma, et XInput mängupult on ühendatud. Seadistamine võib tunduda tarbetult keeruline, kuid seda tuleb teha vaid üks kord.
Tähelepanu! On tungivalt soovitatav, et teie Windows kuvaks failitüübilaiendeid.
Start - Juhtpaneel - Kausta valikud(või lihtsalt kirjuta " Kausta valikud» menüüs Start). Tab Vaade:
Tühjendage üksuse märge Peida registreeritud failitüüpide laiendid ja vajutage OK. See võimaldab meil näha faililaiendeid.
Kui te ei tea, mis faililaiendid on, siis soovitan mõelda – kas peate installima x360ce? Ilma algteadmisteta on suur võimalus midagi valesti teha.
x360ce seadistamine
Kõigepealt peate korreleerima tõelise mängupuldi nupud Xbox 360 virtuaalse nupu nuppudega, mida mäng näeb.
Oletan, et olete juba mängupuldi ühendanud, läks Juhtpaneel – seadmed ja printerid ja veenduge, et teie mängupult on seal. Kui ei, installige draiverid.
x360ce seadistamiseks kulub pool tundi, kuid see on seda väärt.
Lahtipakkitud kaust sisaldab kahte arhiivi koos emulaatori tarkvara raamatukogudega - x360ce_lib32 ja x360ce_lib64. Esimene on 32-bitiste mängude jaoks, teine vastavalt 64-bitiste jaoks. Ärge puudutage neid enne, kui konfigureerite mängupuldi nuppe, kuna pärast 64-bitise teegi lahtipakkimist suletakse samas kaustas olev konfiguraator veaga.
2. Käivitage konfiguraator x360ce. Kui mängupult on ühendatud ja käivitatakse esimest korda, peaks ilmuma seadete otsingu aken:
Klõpsake Edasi, me ootame. Võib-olla veab ja leiate seaded. Klõpsake loendis esimest üksust ja vajutage Lõpeta. Ilmub programmi põhiaken:
Ülaltoodud ekraanipilt näitab juba konfigureeritud mängupulti. Kui vajutate mängupuldi nuppe, tõstetakse need ka programmiaknas esile.
Kui teil on x360ce-s punane ruut ja hall mängupuldi pilt, siis vahekaardil Täiustatud tühjendage märge Läbima. Samuti ei tööta konfiguraator, kui kukutate sellega kausta 64-bitised *.dll-failid. Seadistage 32-bitine versioon. Saate lisada 64-bitised *.dll-failid hiljem (näiteks kui installite Watch Dogs'i jaoks x360ce).
3. Isegi kui laadisite oma seaded Internetist alla, pole tõsi, et need on õiged. Liigutage keppe, vajutage nuppe – pildil olev roheline indikaator näitab selgelt, milliseid juhtkangi funktsioone simuleeritakse.
Kui midagi ei tööta õigesti, saate kõike käsitsi konfigureerida. Alustame nuppudest.
Nupud: et määrata, milline nupp millise funktsiooni eest vastutab, tuleb avada emuleeritud nupu menüü ja vajutada Salvestus:
Pärast klõpsamist Salvestus konfiguraator ootab, kuni vajutate oma mängupuldi vastavat nuppu. Mängupuldi fotol tõstetakse emuleeritud nupp esile vilkuva punase ringiga.
Nooled (D-pad) on konfigureeritud kahel viisil:
Mängupuldi noolte seadistamine. Esmalt proovime valikut 1. Kui menüüs pole DPadi, järgige valikut 2 – seadistage nooled tavaliste nuppudena, valides kõigis neljas D-Padi üksuses suvandi Salvesta ja vajutades üles-, vasak-, parem- ja allanoolt, vastavalt.
Analoogpulkadega olukord on sarnane. Pärast nupu Salvesta vajutamist liigutage neid lihtsalt selles suunas, mida programm küsib:
Kui pulgad ei ole analoogsed, peate konfigureerima allolevad üksused, nagu eelmise pildi nooltega 2. valikus.
Pulgad võivad olla analoogsed. Kui pulkade vajutamine põhjustab D-padi või YXBA nuppude vajutamise, otsige " Režiim". Fakt on see, et paljud Hiina juhtkangid lülitavad vaikimisi pulgad dubleerivatele noolenuppudele. Näiteks oma mängupuldil pean iga kord vajutama nuppu “Mode”, kui ühendan mängupuldi arvutiga, vastasel juhul dubleerivad pulgad nii D-padi kui ka YXBA-d.
Eksootilise poole pealt võivad pulgad kasutada poolt teljest. Sümptom: pärast mängupuldi seadistamist näib, et pulk töötab nagu tavaliselt, kuid maksimaalse kalde korral töötab see nagu päästik või mõni muu pulk. See tähendab, et peate käsitsi kordama *Axis* väärtusi, et kõik töötaks nii nagu peaks.
4. Kõiki nuppe pole vaja kohandada. Kui teie mängupult on sarnane sellega, mille ostsin, on vähemalt nupp Juhend lennul (see on paus, võite vajutada Esc klaviatuur). Analoogpulgad (määratakse kindlaks vahepealsed asendid, mitte ainult üles-alla-vasakule-paremale), alumist seadistuste sektsiooni pole vaja:
5. Kontrollige. Vajutame kõiki mängupuldi nuppe ja vaatame pildil kuvatavaid indikaatoreid. Kui kõik on õigesti simuleeritud, on töö tehtud. Kui ei, lugege ülaltoodud tekst hoolikalt läbi ja mõelge välja, kus valesti läksite.
6. Kui teil on vibratsiooni tagasiside, on patt konfigureerimata jätta. Läheme vahekaardile Sundtagasiside:
Käime punktid läbi:
- Luba sunniviisiline tagasiside- kui linnuke on märgitud, on tagasilöök lubatud.
- Vahetage mootor- pole aimugi, mida see mõjutab. Võimalik, et kui teie mängupuldi kaks vibratsioonimootorit töötavad eraldi, muudab see praktiliselt nende asukohti.
- (1) - vibratsioonimootori tüüp (kui vibratsiooni tagasiside on nõrk või puudub, peate selle menüü üksused läbi vaatama, iga kord testliugureid edasi-tagasi tõmmates).
- (2) - tagasilöögiefekti tugevus. Mida suurem väärtus, seda rohkem mängupult teie käes vibreerib.
- (3) Ja (4) - liugurid mootorite testimiseks.
- Mida see mõjutab? Mootori periood, ma ei tea. Mul oleks hea meel, kui keegi annaks nõu.
7. Seadete täiuslikuks muutmiseks peate vaatama jaotist Täiustatud ja märkige kindlasti, et kasutame tavalist mängupulti:
Ülejäänud valikud vastutavad analoogpäästikute, pulkade ja noolte "surnud tsoonide" seadistamise eest. Enamasti piisab sellest, kui kõik nullitakse.
Kui pulk vajutab ise (kaamera pöörleb, kui pulk on keskel), siis surnud tsooni pole, kuid see on vajalik. Sel juhul peate muutma sektsiooni parameetreid Pöidlad(väärtused Pöidla surnud tsoon valitud eksperimentaalselt).
Surnud tsoon on minu meelest vajalik pahe, mis lubab primitiivsetel pulkadel odavates mängupuldis enam-vähem talutavalt töötada. Kvaliteetse mängupuldi pulgad juhivad kaamerat ja tegelase jooksukiirust sujuvalt, pulga maksimaalne kõrvalekalle peaks vastama mängu maksimaalsele väärtusele ja vastupidi.
Kui teil on odav Hiina juhtkang, nagu mina, siis need valikud kasutu, sest "surnud tsoon" asub ka kõrvalekalde välisküljel. Piisab, kui pulka pisut liigutada ja mäng tajub seda kui pulga maksimaalset kõrvalekallet (vajutust). Alumine rida: Laskurites on võimatu sihtida.
8. Kui teil on vaja konfigureerida kaks mängupulti või rohkem (rühmaga mängimiseks), peate läbima jaotised Kontroller 2, 3 Ja 4 .
Installige mängu x360ce
Avage mänguga kaust (loodan, et pole vaja teile öelda, kuidas leida kaust, kuhu mäng on installitud?) ja Kopeerime lihtsalt oma kausta sisu sinna.
Käivitage mäng – mäng peaks teie mängupuldi ära tundma. Olenevalt mängust saab kas kohe mängida (Mortal Kombat, The Legend of Korra, Watch Dogs ja muud moodsad) või minna seadetesse ja lülitada juhtnuppe klaviatuurilt ja hiirelt mängupuldile.
64-bitiste mängude jaoks peate arhiivi lahti pakkima x360ce_lib64_r848_VS2010.zip failide asendamisega, vastasel juhul ei näe mäng mängupulti. Kuna x360ce konfiguraator on 32-bitine, ei näe see enam mängupulti või jookseb veaga kokku. Mängupuldi konfigureerimiseks saate alati 32-bitiste teekide abil arhiivi lahti pakkida x360ce_lib32_r848_VS2010.zip.
Kui x360ce ei tööta
See juhtub. Kasutatakse erinevaid mänge erinevatel viisidel mängupuldi määratlused.
1. Veenduge, et x360ce konfigureeritud kausta sisu oleks kopeeritud mängu käivitatavasse (.exe) kausta. Näiteks asuvad Borderlandsi mängude käivitatavad failid mängu_kaust\Binaries\Win32\.
2. Tehke failist xinput1_3.dll koopiad ja nimetage see ümber:
xinput1_4.dll
xinput1_2.dll
xinput1_1.dll
xinput9_1_0.dll
See aitab, kui mäng on vana või vastupidi väga uus.
Tähelepanu!".dll" failinimedes on laiend. Kui teil ei ole laienduse kuvamine lubatud või te ei tea, mis see on, andke failide koopiatele nimed ilma .dll-ita.
4. Käivitage konfiguraator otse mängu käivitatava faili kaustas ja muutke valikut Kasutage Init Beep jaotises Valikud:
Kui x360ce käivitub mängu käivitamisel õigesti, kuulete piiksu, mis aitab meil probleemi lahendamisele lähemale jõuda.
Kui kostab piiks, kuid juhtkang mängus ikka ei tööta (näiteks pole seda juhtimisseadetes näha), kontrollige:
A) Konfiguraatoris on vahekaardi kõrval ruut Kontroller 1 peaks olema roheline. Kui see on hall ja seaded on tühjad, on mängupult keelatud (kontrollige USB-kaablit ja ühendust).
b) Kui ülalmainitud ruut on roheline, siis mingil põhjusel ei meeldinud mängule Xbox 360 virtuaalne mängupult. Mine konfiguraatorisse, ava vahekaart Kontroller 1(ärge unustage ka teisi numbreid, kui ühendate rohkem kui ühe mängupuldi), on vahekaart Täiustatud ja kontrollige valikut Seadme tüüp- peab olema Mängupult. Kui veel on Mängupult, saab muuta vastu Tundmatu aga minu kogemus ütleb, et x360ce selle mänguga ei tööta.
Kui piiksu ei kostu, See tähendab, et mäng ei laadi ühtegi x360ce-faili (xinput*.dll). Tõenäoliselt kopeerisite x360ce failid muusse kausta kui mängu käivitatav fail. Kui mäng toetab Xbox 360 kontrollerit, siis peab ta alla laadima ühe neist failidest. Lahendus on ilmne - kopeerige Xbox 360 mängupuldi emulaator soovitud kausta.
V) Lähme läbi Konksu režiim vahekaardil Valikud. Kui kasutasin x360ce vana versiooni, aitas see. IN uusimad versioonid Emulaator vaatab seda valikut failis x360ce.gdb, nii et nõuande asjakohasus on küsitav, kuid võite proovida.
2. Pakkige selle sisu lahti mängu kausta Binaries/Retail.
3. Käivitage x360ce, konfigureerige ülaltoodud juhiste järgi (kõik nagu tavaliselt).
4. Mängi, kõik läheb korda.
Tähelepanu! Kui Mortal Kombat X ei tööta või jookseb kokku, siis ärge küsige, kuidas seda parandada. Mäng on paljude inimeste jaoks väga-väga ebastabiilne. Ootame uuendusi mängu arendajatelt.
GTA V
WWE 2K15
Kommentaarides kirjutavad nad, et emulaator selles mängus ei tööta. Kui kohtate sama, veenduge:
1. Mäng kindlasti ei näe mängupulti ilma x360ceta? See toetab paljusid juhtkangi mudeleid ilma emulaatoriteta.
2. Peate kasutama 64-bitist faili xinput1_3.dll, kuna mäng on 64-bitine.
DualShocki kontrollerid (Playstation 3/4 jaoks)
Emulatsiooniprogramm nendega ei tööta. Erandiks on mõned universaalsete mängupuldi mudelid, mida saab ühendada nii arvuti kui ka Sony mängukonsooliga.
Alumine rida
Mõnel juhul on teie käes olev juhtkang mugavam kui klaviatuur ja hiir. X360ce-ga saate oma lemmikmänge mugavalt mängida. Ebakvaliteetne mängupult ei anna mängudes samasugust juhtimistunnet kui Xbox 360 (või Xbox One’i – õnneks on võimalus see arvutiga ühendada), kuid mängida saab.
Head mängu jätku!
See on teatud tüüpi mängukontroller, mida juhitakse spetsiaalsete juhtnuppudega sõrmedega vajutades.
See seade saavutas tohutu populaarsuse mängukonsoolide, nagu Sega ja Sony PlayStation, tulekuga.
Täna vaatame, kuidas ühendada mängupult arvutiga, et saaksite konkreetset mängu täielikult nautida.
Universaalne ühendus Windowsiga
Loe ka: TOP 15 parimat mängu arvutis | Ülevaade 2019. aastal välja antud lahedamatest uutest toodetest
Mängukontrolleri ühendamine personaalarvuti Windowsi operatsioonisüsteemi all tehakse järgmiselt:
- Kõigepealt leidke see Internetist, laadige alla ja installige oma arvutisse spetsiaalne rakendus ScpToolkit. See programm on suur komplekt Windowsi draivereid igasuguste mängukontrollerite jaoks;
- ühendage USB-kaabli abil olemasolev mängupult arvutiga ja käivitage rakendus ScpToolkit, mille otsetee ilmub töölauale.
Märkige programmiaknas ruudud nende draiverirühmade kõrval, mida soovite kasutada, ja jätkake nende installimisega.
Kui otsustate juhtmevaba mängupuldi arvutiga ühendada, aktiveerige see üksus "Installi Bluetoothi draiver" ja valige ripploendist sama seade – arvutiga ühendatud seade.

Pärast seda peate klõpsama nuppu "Install" ja oodake, kuni vajaliku draiveri installimine on lõpule viidud.
Ühendamine MotionJoy mängupuldi tööriista abil
Loe ka: TOP 10 parimat kaasaskantavat mängukonsooli: võtke oma lemmikmängud alati kaasa | 2019
Mängu juhtkangi saab programmi abil ühendada ka Windowsi operatsioonisüsteemiga arvutiga MotionJoy mängupuldi tööriist. LAADI ALLA

Peale ühenduse enda see programm võimaldab konfigureerida kõiki ühendatud manipulaatori nuppe, aga ka vibratsiooni võimsust mängu ajal.
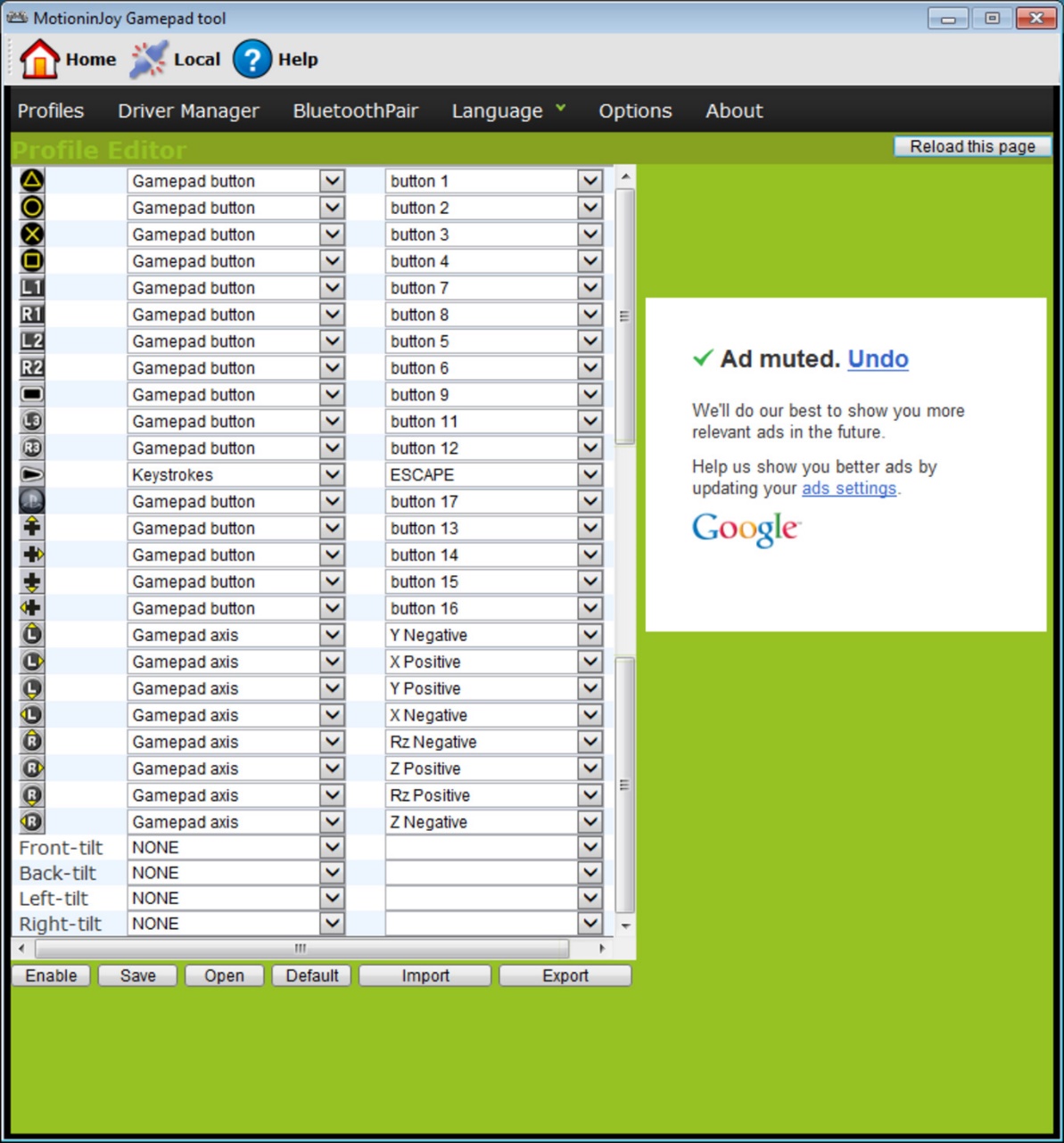
Juhtkangi ühendamine selle programmi abil on üsna lihtne protsess, mille käigus peate järgima ainult ametlikul veebisaidil olevaid juhiseid.
Ühendamine JoyToKey abil
Loe ka:TOP 12 parimat mängupulti teie arvuti jaoks | Ülevaade praegustest mudelitest 2019. aastal
Kui kasutaja ostab tavalise juhtkangi, mille külge on ühendatud USB-kaabel, saab ta seadme ühendada, ühendades lihtsalt mänguseadme arvutiga.
Tavaliselt tunneb Windows OS automaatselt ära ühendatud juhtkangi ja installib selle jaoks sobiva draiveri.
Sel juhul on universaalse juhtkangiga kaasas draiverite komplekt. Nii et te ei pea kartma, et süsteem ei tule selle mängupuldi arvutiga ühendamise ülesandega iseseisvalt toime.
Xbox One mängukonsoolide ja ka juhtmega kontrolleri omanikud saavad need seadmed ise arvutiga ühendada.
Sellise digiboksi on valmistanud Microsoft, mis tähendab, et draiveri automaatse otsimisega probleeme ei teki.
Pärast vidina ühendamist personaalarvutiga vajutage keskmist nuppu ja oodake, kuni segment süttib.
Kui kasutajal on originaal PlayStationi juhtkang (kolmas versioon), poleks mini-USB-kaabli paigaldamine ja ka ostmine üleliigne.
Valige kindlasti sobiv OS-i versioon (kui kasutate Windowsi versioon varem kui kaheksas).
Kasutaja peab alla laadima ka Microsoft.net ja Visual C paketid.
Laadi alla Laadi allaIlma SCP Driver programmita ei saa te hakkama.
Laadi allaPärast nende toimingute tegemist jätkake juhtkangi ühendamisega. Käivitage rakendus lahtipakkitud arhiividest ja oodake, kuni installimine lõpeb.
Ühendusprotsess
Loe ka:12 parimat mängumonitori sagedusega 100–144 Hz | Praeguste mudelite hinnang 2019. aastal
Mängupuldi ühendamine PS3 mängukonsoolist arvutiga on palju keerulisem kui populaarse Xboxi mängupuldi ühendamine.
Selle põhjuseks on asjaolu, et tuleb laadida spetsiaalsed draiverid – see on vajalik selleks, et Windows OS näeks sisestatud mängupulti ja töötaks sellega edukalt.
Ainult spetsialistidel õnnestus areneda lihtne viisühendused:
- laadige draiverifail alla ametlikult veebisaidilt;
- ärge unustage mängupulti ühendada;
- avage "Seadmehaldur" ja leidke oma mängupult - see märgitakse küsimärgiga. Sisse minnes kontekstimenüü, avage seadme atribuudid. Kui olete draiveris, klõpsake "värskendus" või "draiverite installimine" . Sel juhul peate määrama allalaaditud draiverite kausta tee;
- installige ForceFeedbackDriveri draiver, mis asub allalaaditud seadmete kaustas. Määratud draiver juhib mängupuldi vibratsiooni mängu ajal;
- ärge unustage installida draiverit SDDriverSetting, mille põhiülesanne on võtmete määramine ja Bluetoothi konfigureerimine.

Selle tulemusel töötab mängupult operatsioonisüsteemiga õigesti. Windowsi süsteem.
Juhtmega Xbox 360 juhtkangi ühendamine
Loe ka: TOP 10 parimat mänguarvutit hea mängimise jaoks | Ülevaade praegustest mudelitest 2019. aastal
See jaotis aitab teil mõista, kuidas Xbox 360 mängupulti arvutiga ühendada, isegi kui inimene seda ei tea.
Nendel eesmärkidel peate ühendama Xbox 360 kontrolleri mis tahes vaba USB-pordiga.

Operatsioonisüsteem peab ise juhtkangi draiverid tuvastama ja need installima.
Kui seda protsessi puudu - peate installima oma operatsioonisüsteemi kõik uusimad värskendused.
Pärast värskenduste installimist taaskäivitage arvuti ja ühendage juhtkang uuesti.
Kui olete kõik lõpetanud vajalikud toimingud- operatsioonisüsteem tuvastab uue seadme ja installib sellele sobivad draiverid. Pärast seda peate vaid mängu käivitama ja mängulusti nautima.
Pange tähele, et mõnel juhul ei pruugi Xbox 360 kontroller USB 3.0 porti ühendatuna töötada.
Selle probleemi lahendamiseks peate lihtsalt teisaldama juhtkangi kaabli teise vaba sisendisse arvutis.
Xbox 360 juhtmeta mängupult
Ainus asi, mida neil eesmärkidel vaja on, on spetsiaalse adapteri ostmine, mis võimaldab ühendada Xboxi mängupuldi arvutiga.
Seda seadet müüakse koos CD-ga, mis sisaldab kõiki vajalikke draivereid. Kuid neid saab Internetist tasuta alla laadida.
Kõik, mida pead tegema, on need installida ja oma lemmikuid nautida.

Xbox One'i ja 360 mängupuldi abil saate mänge juhtida nii konsoolis kui ka arvutis, asendades nii hiire ja klaviatuuri. Vaatame võimalusi Xboxi mängupultide ühendamiseks arvutiga.
Traadita kontroller Xbox One'ist + arvutist
1) Juhtmega ühendus mikro-USB-kaabli kaudu
Xbox One'i kontrolleri saab ühendada arvutiga USB-kaabli abil. Selleks peab teil olema:
- Xbox One'i juhtmeta kontroller;
- kaabel "USB - mikro-USB";
- Windows 7 ja uuema versiooniga arvuti.
Ühendame juhtme ühe osa mängupuldiga ja teise sisestame arvuti USB-pistikusse. Enamasti laaditakse draiverid alla automaatselt. Windows 10 omanike jaoks ei pea te midagi ise konfigureerima.
× Probleemid ilmnevad siis, kui kasutate arvutit operatsioonisüsteemidega Win 7, 8 ja 8.1 Automaatne tarkvaravärskendus pole lubatud, siis tuleb installida käsitsi.
- Minge jaotisse "Seaded", seejärel "Seadmed" ja allosas "Seadmehaldur";
- Valige rida "Microsoft XboxOne Gamepad", seejärel paremklõpsake ja "Update Drivers";
- Teeme “Automaatne otsing...” (vajalik Internet);
- Ootame draiveri installimist ja kontrollimist.
Kui rõõm ei tööta, lülitage see arvuti teise USB-pistikusse.
2) Xboxi juhtmevaba adapter PC jaoks
Kontrolleri kasutamiseks toimige järgmiselt.
- Ühendame adapteri arvutiga USB-pistiku kaudu;
- Minge jaotisse "Seaded" - "Seadmed" - "Bluetooth ja muud seadmed";
- Seal klõpsake "Lisa Bluetooth või muu seade";
- Leidke "Kõik teised" ja klõpsake "XboxOne Gamepad".
- Paigaldame ja kontrollime kontrolleri funktsionaalsust.
3) Ühendus Bluetoothi kaudu
Uuendatud mängupuldi eripära Xbox One S ja tulevane X, on see, et sellel on Bluetooth-tehnoloogia. Seade ühildub mis tahes riistvaraga, millele operatsioonisüsteem on installitud Windows-10 süsteem.
Mängupuldi ühendamiseks arvutiga Bluetoothi kaudu tehke järgmist.
- Lülitage Xbox One S kontroller sisse;
- Lülitage arvutis Bluetooth sisse ja minge jaotisse "Seaded" - "Seadmed" - "Lisa Bluetooth või muu seade";
- Otsime üles "Gamepad from XboxOne" ja aktiveerime seadme;
- Kontrollime ja naudime.
× Režiim « Lennukis» lülitab välja kõik raadiomoodulid (WiFi, Bluetooth, GPS).
Mängupuldid Xbox 360-lt arvutile
1) Juhtmega Xbox 360 juhtkang.
Win10 puhul installitakse draiverid automaatselt, raskusi ei tohiks olla.
Operatsioonisüsteemis Windows 7, 8 või 8.1 Võimalik, et peate tarkvara ise installima:
- Lähme juurde Microsofti pood, otsige üles vajalik mängupult ja klõpsake "Allalaadimised".
- Valige soovitud operatsioonisüsteemi versioon (7, Vista või XP).
- Laadige alla, installige ja taaskäivitage arvuti;
- Ühendame Xbox 360 mängupuldi ja kontrollime.
Windows 8 ja 8.1 jaoks kasutage Win7 ühilduvusrežiimi. Selleks vajate:
- Laadige alla tarkvara 7 jaoks;
- Pärast allalaadimist paremklõpsake failil ja valige "Atribuudid";
- Vahekaart "Ühilduvus" ja märkige ruut "Käivita see programm ühilduvusrežiimis";
- Valige OS "Windows 7" ja nupp "OK";
- Alustame draiverite installimist, seejärel ühendame mängupuldi ja kontrollime seadeid.
2) Xbox 360 juhtmevaba juhtkang.
- Ühendame vastuvõtja arvuti USB-2.0 sisendiga.
- Draiveri installimine algab automaatselt, kuid saate need installida kettalt või Internetist.
- Lülitame kontrolleri sisse Xbox 360-st.
- Vajutage nuppu vastuvõtjal ja seejärel klõpsake nuppu "Ühenda". telefonil Geimad 360(ülevalt päästikute vahelt).
- Ühendus luuakse, kui tuled lõpetavad vilkumise ja muutuvad roheliseks.




