आज का लेख अनुभवहीन उपयोगकर्ताओं को बताएगा कि विंडोज 10 में कंप्यूटर का नाम वांछित में कैसे बदला जाए। लेकिन सबसे पहले, यह ध्यान देने योग्य है कि सिस्टम का नामकरण करते समय आप सिरिलिक वर्ण, विराम चिह्न और अधिकांश विशेष वर्ण (?) का उपयोग नहीं कर सकते हैं।
इसके अलावा, उपयोगकर्ता कंप्यूटर का नाम बदलने के लिए, आपको इसकी आवश्यकता है खाताव्यवस्थापक या उस खाते में व्यवस्थापक विशेषाधिकारों की उपस्थिति जिसके अंतर्गत पीसी का नाम बदला गया है।
अपने कंप्यूटर का नाम क्यों बदलें?
यदि कोई उपयोगकर्ता विंडोज 10 में कंप्यूटर का नाम बदलना जानता है, तो क्या उसे व्यवहार में इस ज्ञान की आवश्यकता होगी? निश्चित रूप से हां। उदाहरण के लिए, में स्थानीय नेटवर्कप्रत्येक कंप्यूटर का अपना विशिष्ट नाम (दूसरों से अलग) होना चाहिए। यदि नेटवर्क पर समान नाम वाले दो पीसी हैं, तो उनमें से किसी एक तक पहुंचने पर टकराव हो सकता है, जो कॉर्पोरेट के सामान्य संचालन के लिए अस्वीकार्य है या होम नेटवर्क.
इस तथ्य के कारण कि विंडोज़ 10 डेवलपर्स द्वारा निर्दिष्ट एल्गोरिदम के आधार पर इन नामों को यादृच्छिक रूप से उत्पन्न करता है, कुछ उपकरणों के समान नाम हो सकते हैं। में समस्या व्यापक है विंडोज़ बनाता है 10, जहां उनके लेखक सिस्टम के लिए विशिष्ट नाम निर्दिष्ट करते हैं।
महत्वपूर्ण! यदि सिस्टम में स्वचालित प्राधिकरण का विकल्प सक्रिय है, तो कंप्यूटर का नाम बदलते समय इसे निष्क्रिय कर दें, और फिर पीसी का नया नाम आने पर ऑपरेटिंग सिस्टम को पुनरारंभ करने के बाद इसे वापस सक्षम करें। पीसी के समान नाम से नए खाते बनाने में आने वाली समस्याओं से बचने के लिए यह आवश्यक है।
ऑपरेटिंग सिस्टम सेटिंग्स में पीसी का नाम बदलना
आइए पीसी का नाम बदलने की माइक्रोसॉफ्ट की डिफ़ॉल्ट विधि के साथ विषय पर अपनी चर्चा शुरू करें विंडोज़ वातावरण 10. यह विकल्प मेनू का उपयोग कर रहा है।
- हम इसे कीबोर्ड शॉर्टकट "विन + आई" का उपयोग करके या स्टार्ट संदर्भ मेनू में उसी नाम के आइटम पर क्लिक करके कहते हैं।
- टाइल वाली संरचना के साथ खुलने वाली विंडो में, "सिस्टम" अनुभाग पर जाएँ।
- अंतिम टैब "सिस्टम के बारे में" पर जाएँ।
- पहले अनुभाग में, उस आइकन पर क्लिक करें जो कहता है: "अपने कंप्यूटर का नाम बदलें।"
- लैटिन अक्षरों में एक नया नाम सेट करें और परिवर्तनों को सहेजने के लिए "अगला" पर क्लिक करें।
विंडो में आपसे रीबूट करने के लिए कहा जा रहा है, ऐसा करने से पहले सब कुछ सहेजते हुए सकारात्मक उत्तर देने की सलाह दी जाती है। दस्तावेज़ खोलें. रिबूट के बाद ही कंप्यूटर को नया नाम मिलेगा।

इसके गुणों में पीसी का नाम बदलें
कंप्यूटर का नाम बदलना "सात" से परिचित विंडो में भी उपलब्ध है।
1. कंप्यूटर संपत्तियों को कॉल करें संदर्भ मेनू"सिस्टम" का चयन करके प्रारंभ करें।

3. "कंप्यूटर नाम" टैब पर क्लिक करें और "बदलें" नामक आइकन पर क्लिक करें।

4. पीसी के लिए एक नया नाम सेट करें और दोनों विंडो को बंद करने और किए गए परिवर्तनों को सहेजने के लिए "ओके" पर क्लिक करें।

याद रखें: परिवर्तन "दस" के पुनरारंभ होने के बाद ही प्रभावी होंगे।
कमांड लाइन से पीसी का नाम बदलना
आइए देखें कि कमांड लाइन का उपयोग करके विंडोज 10 में कंप्यूटर का नाम कैसे बदला जाए।
- हम उपकरण को व्यवस्थापकीय विशेषाधिकारों के साथ लॉन्च करते हैं, उदाहरण के लिए, प्रारंभ संदर्भ मेनू के माध्यम से।
- खुलने वाली विंडो में, निष्पादित करें: wmic कंप्यूटर सिस्टम जहां name=”%computer_name%” कॉल rename name=”। वाक्यांश "कंप्यूटर_नाम" के बजाय, लैटिन में इसका वांछित नाम दर्ज करें, जिसमें विशेष वर्ण नहीं हैं।
प्रक्रिया के सफल समापन के बारे में एक अधिसूचना आने के बाद, विंडो बंद करें और सिस्टम को रीबूट करें।
कृपया ध्यान रखें कि Microsoft खाते का उपयोग करके विंडोज 10 पर काम करते समय कंप्यूटर का नाम बदलने का मतलब है कि एक नया डिवाइस उपयोगकर्ता के ऑनलाइन खाते से जुड़ा हुआ है। हालाँकि इसके साथ कोई समस्या नहीं है, आपको Microsoft पृष्ठ पर अपने खाते के उपकरणों की सूची से पुराने डिवाइस को हटा देना चाहिए।
संग्रह और फ़ाइल इतिहास फ़ंक्शंस का उपयोग करते समय, वे फिर से प्रारंभ हो जाएंगे। अंतिम टूल आपको लॉन्च के बारे में सूचित करेगा, और पुराने ऑपरेशन इतिहास को वर्तमान में जोड़ने के लिए की जाने वाली कार्रवाइयों के विकल्प भी प्रदान करेगा।
यदि आपको अपने होम नेटवर्क पर कंप्यूटर (पुराने और नए नाम के साथ) मिलते हैं, तो कंप्यूटर बंद होने या हाइबरनेशन मोड में होने पर राउटर को रीबूट किया जाना चाहिए।
यदि आपके नेटवर्क पर कई डिवाइस हैं, तो सरल नोटेशन का उपयोग करना उचित है। एक नियम के रूप में, नाम में अंग्रेजी अक्षर, संख्याएं और अंडरस्कोर शामिल होने चाहिए।
"नेटवर्क" खोलें और देखें कि वहां कौन से पीसी हैं। यदि कोई आपकी फ़ाइलें देखना चाहता है, तो पता बार में पथ पीसी नाम से शुरू होगा।
यदि नाम लंबा है या याद रखने योग्य नहीं है, तो इसे बदलने की अनुशंसा की जाती है।
कृपया ध्यान दें कि आप न केवल नाम से अपने कंप्यूटर से जुड़ सकते हैं। यह नेटवर्क आईपी पते के माध्यम से भी किया जा सकता है। लेकिन इसके लिए मूल्य जानने के लिए जांच की आवश्यकता होती है।
विन + एक्स बटन संयोजन का उपयोग करके मेनू को फिर से कॉल करें।
उसके बाद, कमांड दर्ज करें।
इसके बाद आपको अपना वर्तमान आईपी एड्रेस दिखाई देगा।
कृपया ध्यान दें कि यदि आपके पास मैक पते से जुड़ा आईपी पता नहीं है, तो हर बार जब आप पीसी चालू करेंगे तो यह नए सिरे से निर्धारित किया जाएगा। यह व्यावहारिक नहीं है. यही कारण है कि यदि आप अक्सर स्थानीय नेटवर्क पर संसाधन साझा करते हैं, तो संक्षिप्त और सरल मान का उपयोग करने की अनुशंसा की जाती है।
सिस्टम गुण
अपने कंप्यूटर का नाम बदलने के लिए आपको आगे के चरणों का पालन करना होगा।
- अपने कीबोर्ड पर विन + पॉज़/ब्रेक दबाएँ। "सेटिंग्स बदलें" पर क्लिक करें।
- इसके बाद, "बदलें" पर क्लिक करें।
- सेटिंग्स में, वांछित मान निर्दिष्ट करें। सेव करने के लिए, "ओके" पर क्लिक करें।
- फिर आपको परिवर्तनों को प्रभावी करने के लिए अपने कंप्यूटर को पुनरारंभ करने के लिए कहा जाएगा।
आपके डिवाइस में अब एक नया नेटवर्क मान है।
सिस्टम सेटिंग्स में
सेटिंग्स में इस जानकारी को बदलने के लिए आपको आगे के चरणों का पालन करना होगा।
- स्टार्ट मेनू पर क्लिक करें.
- अगला - गियर आइकन पर।
- दिखाई देने वाली विंडो में, "सिस्टम" अनुभाग पर जाएँ।
- इसके बाद, "सिस्टम के बारे में" मेनू आइटम खोलें।
- आपको एक पेज दिखाई देगा पूरी जानकारीके बारे में ऑपरेटिंग सिस्टम. आप वर्तमान कंप्यूटर का नाम देख पाएंगे. "इस पीसी का नाम बदलें" पर क्लिक करें।
- इसके तुरंत बाद, एक इनपुट फ़ील्ड वाली एक विंडो खुलेगी।
- यह जानकारी दर्ज करने के बाद, उदाहरण के लिए, "टेस्टनाम", "अगला" बटन पर क्लिक करें।
- परिवर्तनों को प्रभावी करने के लिए, आपको "अभी रीबूट करें" बटन पर क्लिक करना होगा।
रीबूट करने के बाद, इस पीसी को "टेस्टनाम" कहा जाएगा।
कमांड लाइन पर
कंसोल खोलने के लिए सबसे पहले Win + X कुंजी दबाएँ। फिर चुनें " कमांड लाइन(प्रशासक)"। यदि आप उन्नत अधिकारों के बिना उपयोगिता चलाते हैं, तो आप सफल नहीं होंगे।
आपको एक कमांड दर्ज करना होगा.
wmic कंप्यूटर सिस्टम जहां name='%COMPUTERNAME%' कॉल का नाम बदलेंनाम='TestName'सफल होने पर, आपको निम्न संदेश दिखाई देगा.
अपने पीसी को पुनः आरंभ करने के लिए, निम्नलिखित कमांड दर्ज करें।
शटडाउन /आर /टी 0नाम बदलना PowerShell में भी किया जा सकता है। ऐसा करने के लिए, आपको निम्नलिखित चरणों का पालन करना होगा।
- सबसे पहले सर्च आइकन पर क्लिक करें।
- वहां "Windows PowerShell" टाइप करें। इसके बाद सर्च रिजल्ट पर राइट क्लिक करें।
- इसके बाद आपको “Run as एडमिनिस्ट्रेटर” की आवश्यकता है।
- यह आपके लिए शुरू हो जाएगा सही आवेदनऊंचे अधिकारों के साथ.
- आदेश दर्ज करें.
- एंटर करने के बाद आपको एक मैसेज दिखेगा.
यदि आपको अचानक लाल रंग में कोई त्रुटि दिखाई देती है, तो इसका मतलब है कि आपके पास व्यवस्थापक अधिकार नहीं हैं। यानी, आपने उपयोगिता गलत तरीके से लॉन्च की है!
एक बार जब आप सफलतापूर्वक अपने डिवाइस का नाम बदल लेते हैं, तो आपको इसे रीबूट करना होगा। जब तक पीसी रीबूट नहीं हो जाता, तब तक इसे नए पते पर एक्सेस नहीं किया जा सकेगा।
रजिस्ट्री
आप इस जानकारी को रजिस्ट्री में भी बदल सकते हैं. ऐसा करने के लिए, Win + R कुंजी दबाएँ। इसके बाद, “रन” उपयोगिता खुल जाएगी।
इस लाइन पर क्लिक करें. खुलने वाली विंडो में, आप अपने लिए सुविधाजनक किसी भी नाम पर पीसी का नाम बदल सकते हैं।
सेटिंग्स को पूरा करने के लिए, "ओके" पर क्लिक करें और रीबूट करें।
निष्कर्ष
विंडोज़ 10 में कंप्यूटर का नाम बदलने के कई तरीके हैं। जो भी आपके लिए सुविधाजनक हो उसका उपयोग करें। यदि अचानक कुछ आपके लिए काम नहीं करता है, तो आप या तो चरणों को दोबारा और अधिक सावधानी से दोहरा सकते हैं, या एक अलग विधि चुन सकते हैं। उनमें से एक निश्चित रूप से मदद करेगा.
वीडियो निर्देश
यदि आप अपने पीसी का नाम बदलने में असमर्थ हैं, तो वीडियो देखने का प्रयास करें। वहां आप अधिक जानकारी और विभिन्न विवरण पा सकते हैं। शायद ये वही हैं जिन्हें आप नज़रअंदाज़ कर रहे हैं।
सभी को नमस्कार, विंडोज 10 में काली स्क्रीन खत्म होने और विंडोज 10 थ्रेशोल्ड 2 अपडेट किए जाने के बाद, मेरे दोस्त ने मुझसे उसे कंप्यूटर का नाम बदलने का तरीका सिखाने के लिए कहा, क्योंकि इंस्टॉलेशन के दौरान उसने नाम गलत लिखा था, आइए तीन तरीकों पर नजर डालें , ग्राफिकल और कमांड लाइन के माध्यम से।
कंप्यूटर का नाम बदलने का ग्राफिकल तरीका
इसलिए कंप्यूटर का नाम बदलना बहुत सरल है, आइए क्लासिक विधि का उपयोग करें। स्टार्ट मेनू पर राइट-क्लिक करें और सिस्टम चुनें।

सिस्टम विंडो खुलेगी, जिसमें वर्तमान कंप्यूटर का नाम दिखाई देगा और आप सेटिंग्स बदलें पर क्लिक कर सकते हैं

सिस्टम प्रॉपर्टीज़ विंडो कंप्यूटर नाम टैब के साथ खुलेगी

कंप्यूटर का नाम सेट करें और ओके पर क्लिक करें।

आपको सूचित किया जाएगा कि नए कंप्यूटर का नाम तभी पूरा होगा विंडोज़ रीबूट करें 10 दहलीज 2.

अभी रीबूट करें पर क्लिक करें

यहां तक कि विंडोज 10 थ्रेशोल्ड 2 में भी, कंप्यूटर का नाम सेट करने के लिए एक अतिरिक्त ग्राफिकल विधि दिखाई दी, यह इस तथ्य के कारण है कि इसे टैबलेट या टैबलेट में चलाया जा सकता है। यह निम्नलिखित तरीके से किया जाता है. प्रारंभ-सेटिंग्स-पहुंच-योग्यता

सिस्टम के बारे में टैब. कंप्यूटर का नाम बदलें बटन पर क्लिक करें। कृपया ध्यान दें कि विंडोज़ डोमेन और अब भी Azure AD से जुड़ने के लिए एक बटन है।

हम आपके लिए आवश्यक नाम भी दर्ज करते हैं और ओके पर क्लिक करते हैं।

चलो पुनः आरंभ करें.

यहीं पर ग्राफ़िकल विधियाँ समाप्त होती हैं))
कमांड लाइन और पॉवरशेल
PowerShell में कमांड चलाने वाले कंप्यूटर का नाम बदलें। पॉवरशेल इस कार्य सहित विभिन्न कार्यों को करने के लिए एक बहुत शक्तिशाली उपकरण है।
सिंटैक्स नाम बदलें-कंप्यूटर-नयानाम नया कंप्यूटर नाम
नाम बदलें-कंप्यूटर-नयानाम pyatilistnik2
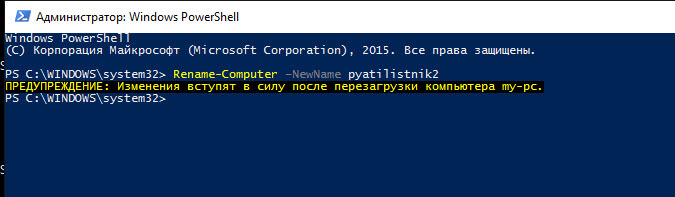
जैसा कि आप देख सकते हैं, पावरशेल ग्राफिकल तरीकों से भी सरल है; एक कमांड दर्ज करें और यह एक बार में कंप्यूटर का नाम बदल देगा।
क्रिया संचालन कमरा विंडोज़ सिस्टम 10 स्वचालित रूप से एक कंप्यूटर नाम बनाता है, लेकिन आप इसे बदल सकते हैं। यह मैनुअल मदद करने के कई तरीके प्रदान करता है विंडोज़ 10 में कंप्यूटर का नाम बदलें.
महत्वपूर्ण!
- आपके खाते में व्यवस्थापक अधिकार होने चाहिए.
- कंप्यूटर का नाम बदलते समय आप नाम में सिरिलिक वर्णमाला, कुछ विशेष वर्ण और विराम चिह्नों का उपयोग नहीं कर सकते।
- यदि आपके पास स्वचालित लॉगिन सक्षम है, तो आपको इसे अक्षम करना होगा और अपने कंप्यूटर को पुनरारंभ करना होगा। अन्यथा दिक्कतें आ सकती हैं.
अब चलिए निर्देशों पर आगे बढ़ते हैं। आइए देखें कि विंडोज 10 में कंप्यूटर का नाम दो तरीकों से कैसे बदला जाए।
सेटिंग्स मेनू के माध्यम से विंडोज 10 कंप्यूटर का नाम कैसे बदलें
टास्कबार बटन पर क्लिक करें शुरू और क्लिक करें विकल्प या कीबोर्ड शॉर्टकट + I दबाएँ

एक विंडो खुलेगी विकल्प , चुनना प्रणाली .


अगली विंडो में नया नाम दर्ज करें और बटन पर क्लिक करें अगला

आपको अपना कंप्यूटर पुनः आरंभ करने के लिए कहा जाएगा, सहमत हूँ। एक बार सिस्टम बहाल हो जाने पर परिवर्तन प्रभावी हो जाएंगे।

Windows PowerShell का उपयोग करके कंप्यूटर का नाम कैसे बदलें
कीबोर्ड शॉर्टकट + S दबाएँ.
एक साइडबार दिखाई देगा.
सर्च बार में एंटर करें पावरशेल .
खोज परिणामों से चयन करें विंडोज़ पॉवरशेल , इसे एक व्यवस्थापक के रूप में चलाने के लिए याद रखें (माउस पर राइट-क्लिक करके संदर्भ मेनू के माध्यम से)।

एक विंडो खुलेगी अब कमांड दर्ज करें:
नाम बदलें-कंप्यूटर -नयानाम नयाकंप्यूटरनाम
इसके बजाय कहां नयाकंप्यूटरनाम वांछित कंप्यूटर नाम इंगित करें।
उदाहरण के लिए, यदि हम कंप्यूटर का नाम WINNOTE रखना चाहते हैं, तो कमांड इस तरह दिखाई देगी:
नाम बदलें-कंप्यूटर-नयानाम विनोट
किसी आदेश को निष्पादित करने के लिए, कुंजी दबाएँ प्रवेश करना कीबोर्ड पर.

कमांड निष्पादित करने के बाद, विंडो में प्रशासक: विंडोज पॉवरशेल आपको एक चेतावनी दिखाई देगी कि आपको अपना कंप्यूटर पुनरारंभ करने की आवश्यकता है। खिड़की बंद करना विंडोज़ पॉवरशेल और कंप्यूटर को पुनरारंभ करें।
बधाई हो! हम विंडोज़ 10 में एक कंप्यूटर को एक नया नाम देने में कामयाब रहे और यह भी सीखा कि इसे दो तरीकों से कैसे किया जाता है।




