कंप्यूटर और लैपटॉप पर एक काफी आम समस्या, जब उपयोगकर्ता की ओर से कुछ कार्रवाई के बाद, स्टार्ट मेनू और डेस्कटॉप पर शॉर्टकट लॉन्च होना बंद हो जाते हैं। और जब आप किसी प्रोग्राम को खोलने का प्रयास करते हैं, तो एक त्रुटि संदेश प्रदर्शित होता है। ऐसा भी होता है कि चाहे कोई भी प्रोग्राम लॉन्च किया जाए, वही हमेशा चालू रहता है (उदाहरण के लिए, नोटपैड)। एक अन्य लक्षण यह हो सकता है कि सभी शॉर्टकट किसी विशेष प्रोग्राम, उदाहरण के लिए, एक ब्राउज़र के समान स्वरूप धारण करते हैं।
उपरोक्त सभी के कारण भिन्न-भिन्न हो सकते हैं। ऐसा अक्सर स्वयं उपयोगकर्ता की गलती के कारण होता है, जो गलती से यह निर्दिष्ट कर सकता है कि शॉर्टकट केवल कुछ कार्यक्रमों के माध्यम से खोले जाने चाहिए। एक गलती और प्रोग्राम प्रारंभ नहीं होंगे. परिणामस्वरूप अक्सर स्टार्ट मेनू की खराबी सामने आती है वायरस का हमला.
स्टार्ट मेनू में लॉन्च होने वाले प्रोग्राम को ठीक करना
चूँकि इस समस्या का कारण निर्धारित करना कठिन है, इसलिए आपको हर संभव प्रयास करना होगा संभावित विकल्प. सबसे पहले आपको अपने कंप्यूटर को पुनरारंभ करना होगा - कभी-कभी इससे मदद मिलती है। यदि प्रारंभ मेनू नहीं खुलता है, तो आप हॉट कुंजी Ctrl+Alt+Delete का उपयोग करके कंप्यूटर को पुनरारंभ कर सकते हैं।
साथ ही, रिबूट करने के बाद आप कंप्यूटर चालू करने का प्रयास कर सकते हैं सुरक्षित मोड. इस मोड में, सिस्टम फ़ाइलों और ड्राइवरों के एक सीमित सेट के साथ शुरू होता है, और विंडोज़ शुरू होने पर लोड किए गए सभी प्रोग्राम लॉन्च नहीं होते हैं। आप समस्याओं को पहचानने और हल करने के लिए सुरक्षित मोड का उपयोग कर सकते हैं। उदाहरण के लिए, यदि सिस्टम सामान्य रूप से सुरक्षित मोड में काम करता है (स्टार्ट मेनू में शॉर्टकट खुले हैं), तो आप तुरंत डिफ़ॉल्ट सेटिंग्स और सभी बुनियादी ड्राइवरों को बाहर कर सकते हैं।
दूसरा विकल्प हाल ही में हटाना है स्थापित प्रोग्रामसुरक्षित स्टार्टअप मोड के माध्यम से। यदि उन्होंने सिस्टम के सही संचालन को अवरुद्ध कर दिया है तो इससे मदद मिलेगी।
यदि रिबूट करने और सुरक्षित मोड में शुरू करने से मदद नहीं मिलती है, तो संभवतः आपके कंप्यूटर में वायरस या कई वायरस हैं। इन दुर्भावनापूर्ण प्रोग्रामों को ख़त्म करने के लिए, आपको एक एंटीवायरस का उपयोग करना होगा। बेहतर होगा कि आप एंटीवायरस को फ्लैश ड्राइव पर रिकॉर्ड करें और कंप्यूटर चालू करने से पहले BIOS के माध्यम से एक वायरस स्कैन चलाएं। ऐसा करने के लिए, यदि आपने डिस्क पर एंटीवायरस डाउनलोड किया है, तो बस फ्लैश ड्राइव या डिस्क से बूट करने के लिए BIOS सेटिंग्स में प्राथमिकता बदलें। हमने प्राथमिकता तय की और स्कैन शुरू किया। एंटीवायरस सभी वायरस ढूंढेगा, उन्हें हटाएगा - और सिस्टम फिर से पहले की तरह काम करेगा।
अंतिम विकल्प सिस्टम को उसकी अंतिम कार्यशील स्थिति में पुनर्स्थापित करना है। इस स्थिति में, सिस्टम को उस समय वापस ले जाया जाएगा जब सब कुछ काम कर रहा था। इससे कुछ नए प्रोग्राम और फ़ाइलें हट सकती हैं (या नहीं भी) लेकिन OS की कार्यक्षमता बहाल हो जाएगी.
ऑपरेटिंग सिस्टम (ओएस) के अद्यतन संस्करण के उपयोगकर्ताओं की शिकायत है कि विंडोज 10 में स्टार्ट मेनू अक्सर काम नहीं करता है, इससे कंप्यूटर (पीसी) को प्रबंधित करना अधिक कठिन हो जाता है।
पूर्णता के अभाव के कारण नियमित रूप से त्रुटियाँ होती रहती हैं तकनीकी संस्करणओएस. ऑपरेटिंग संस्करण अपडेट होने पर डेवलपर्स द्वारा मौजूदा कठिनाइयां धीरे-धीरे समाप्त हो जाएंगी।

जबकि इंजीनियर ओएस को बेहतर बनाने के लिए काम कर रहे हैं, आम उपयोगकर्ताओं को विंडोज 10 स्टार्ट मेनू में दोषों को स्वयं ही ठीक करना होगा।
PowerShell के माध्यम से कार्यों को पुनर्स्थापित करना
परिणामी खराबी इस तथ्य के कारण है कि डेवलपर्स द्वारा डिफ़ॉल्ट रूप से बनाई गई regedit रजिस्ट्री सेटिंग ने वांछित मोड में काम करना बंद कर दिया है। कार्य प्रबंधक का उपयोग करके बटन को पुनर्स्थापित करना सबसे सुलभ तरीका है।
निम्नलिखित एल्गोरिथम के अनुसार कार्य करना आवश्यक है:
- कमांड लाइन का विस्तार - प्रबंधक को लॉन्च करने के लिए आपको आर + विंडोज कुंजी संयोजन को दबाए रखना होगा या टास्कबार पर क्लिक करना होगा;
- "नया कार्य" उपधारा पर जाएँ - जो "फ़ाइल" अनुभाग में स्थित है;
- दिखाई देने वाली विंडो में PowerShell कमांड दर्ज करने पर - व्यवस्थापक अधिकारों के साथ कार्यों के उपयोग की पुष्टि करने वाला एक अतिरिक्त चेकबॉक्स चेक किया जाता है।
ध्यान!आप व्यवस्थापक अधिकारों के बिना स्टार्ट मेनू को कस्टमाइज़ नहीं कर सकते।
बटन पावरशेल विंडो में संबंधित कार्य बनाने के बाद, विशेष रूप से डिज़ाइन किए गए फ़ील्ड में प्रोग्राम कोड दर्ज करके काम करेगा जो खोई हुई कार्यक्षमता को पुनर्स्थापित कर सकता है:
Get-appxpackage -all *shellexperience* -packagetype बंडल |% (ऐड-appxpackage -register -disabledevelopmentmode ($_.installlocation + "\appxmetadata\appxbundlemanifest.xml"))।
एक वैकल्पिक तरीका है जो आपको विंडोज 10 स्टार्ट मेनू की कार्यक्षमता को बहाल करने की अनुमति देता है, जिसमें बस आपके पीसी पर explorer.exe फ़ाइल को पुनरारंभ करना शामिल है। आपको निम्नलिखित एल्गोरिथम के अनुसार कार्य करने की आवश्यकता है:
- Esc+ Shift+ Ctrl संयोजन को दबाए रखें - सरल तरीके से कार्य प्रबंधक को कॉल करता है;
- "अधिक विवरण" उप-आइटम पर जाएं;
- "प्रक्रियाएँ" टैब खोलना;
- बाद में इसे पुनः आरंभ करने के लिए "एक्सप्लोरर" प्रक्रिया पर क्लिक करें।
ध्यान! इस पद्धति का उपयोग करते हुए, स्टार्ट मेनू की स्थापना हमेशा नहीं की जाती है, लेकिन केवल उन मामलों में जहां वास्तव में कोई गंभीर बात नहीं है सिस्टम त्रुटि.
एक नया उपयोगकर्ता बनाना
"कंट्रोल पैनल" अनुभाग का उपयोग करके एक नया उपयोगकर्ता उत्पन्न करके प्रो विंडोज 10 की सामान्य कार्यक्षमता प्राप्त करना संभव है। एक साधारण कार्य को इस प्रकार हल किया जा सकता है:
- विन + आर संयोजन को दबाने पर;
- नियंत्रण आदेश का परिचय;
- कमांड लाइन पर उपयोगकर्ता नाम प्रिंट करें।
अधिकांश भाग के लिए, स्टार्ट मेनू बटन नए उपयोगकर्ता मोड में ठीक काम करता है। बस ट्रांसफर करना बाकी है आवश्यक फ़ाइलेंऔर अक्षम खाते को निष्क्रिय करें।
ऑपरेटिंग सिस्टम को पुनर्स्थापित करना
एक प्रमुख तरीका जो PRO Windows 10 को हिला सकता है वह है OS पुनर्प्राप्ति प्रक्रिया को सुरक्षित मोड में करना। सिस्टम को उसकी मूल स्थिति में लौटाना आवश्यक है, जिससे बाद में होने वाली त्रुटियाँ समाप्त हो जाएँ। सरल तकनीक का उपयोग करके काम करने की अनुशंसा की जाती है:
- अनुभाग "सूचनाएँ";
- उपधारा "सभी पैरामीटर";
- उप-आइटम "अद्यतन के साथ सुरक्षा";
- कॉलम "रिकवरी"।
ध्यान!चयनित विधि के बावजूद, सेटिंग्स वाले प्रोग्राम निष्क्रिय कर दिए जाएंगे।
छोटा करना संभावित त्रुटियाँऑपरेशन के दौरान, संभवतः ओएस को पुनर्स्थापित करने की एक अलग विधि का उपयोग करना। आपको कई बुनियादी क्रियाएं करने की आवश्यकता होगी:
- लॉग इन किए बिना पीसी शुरू करना - उस स्थान पर जहां पासवर्ड दर्ज किया जाना है, साथ ही शिफ्ट कुंजी के साथ पावर बटन को दबाकर रखें;
- "डायग्नोस्टिक्स" उपधारा पर जाएँ;
- "मूल स्थिति में लौटें।"
सलाह!इस पद्धति का उपयोग करने की अनुशंसा की जाती है, क्योंकि पुनर्स्थापना प्रक्रिया के दौरान सिस्टम वितरण किट की कोई आवश्यकता नहीं होती है; स्वचालित मोडअनेक त्रुटियों की संभावना को न्यूनतम करना।
ऑपरेटिंग सिस्टम के पिछले संस्करण में रोलबैक
जिन उपयोगकर्ताओं ने मूल रूप से ओएस 8.1 का उपयोग किया था और विंडोज 10 में अपग्रेड किया था, वे पिछले संस्करण में वापस आ सकते हैं। हम एक सरल योजना के अनुसार काम करेंगे:
- "सभी पैरामीटर" अनुभाग पर जाएं;
- उप-आइटम "अद्यतन के साथ सुरक्षा" का चयन करें;
- "रिकवरी" उपधारा पर जाएँ।
"रिटर्न टू" कॉलम में हॉट "स्टार्ट" कुंजी पर क्लिक करके पिछला संस्करण"और रोलबैक का कारण बताते हुए, उपयोगकर्ता जल्द से जल्द ओएस को उसकी मूल स्थिति में लौटा देगा और उसे फिर से अपडेट करने का अवसर मिलेगा।
निष्कर्ष
ये पद्धतियाँ यह सुनिश्चित करने में मदद करेंगी कि स्टार्ट मेनू सही ढंग से काम करता है। उपयोगकर्ता को सुझाए गए तरीकों को आज़माने की सलाह दी जाती है सरल तरीकाजटिल विकल्प के लिए.
सिस्टम को पुनर्स्थापित करना या पिछले संस्करण में वापस लाना अंतिम उपाय के रूप में कार्य करता है जिसका उपयोग अन्य विविधताओं के विफल होने पर किया जाता है।
कोई विधि चुनते समय, आपको स्कैन करके ओएस का निदान करना होगा सिस्टम फ़ाइलें, खोलना कमांड लाइनऔर cmd दर्ज कर रहा हूँ। यह प्रक्रिया आधे घंटे तक चलती है और इसे मौजूदा त्रुटियों को खत्म करने के लिए डिज़ाइन किया गया है।
यदि स्थिति में सुधार नहीं होता है, तो समस्या रजिस्ट्री में है और निर्देशिका में नए मापदंडों का निर्माण करना आवश्यक है।
आपको कमांड लाइन खोलनी होगी और REG ADD “HKCU\Software\Microsoft\Windows\CurrentVersion\Explorer\Advanced” /V EnableXamlStartMenu /T REG_DWORD /D 0 /F दर्ज करना होगा।
निर्देशों का पालन करके, उपयोगकर्ता कार्य का सामना करने और स्वीकार्य परिणाम प्राप्त करने में सक्षम होगा।
स्टार्ट मेनू और अन्य पैनल विंडोज 10 में काम नहीं करते हैं
समस्या का समाधान: विंडोज 10 में स्टार्ट मेन्यू काम नहीं करता है
अक्सर, अगले "दर्जनों" अपडेट के बाद, उपयोगकर्ता नोटिस करता है कि "स्टार्ट" पैनल नहीं खुलता है - न तो "टास्कबार" के बाईं ओर आइकन के माध्यम से, न ही कीबोर्ड पर विंडोज बटन का उपयोग करके। इस मामले में मुख्य समस्या यह है कि उपयोगकर्ता शटडाउन फ़ंक्शन का उपयोग करके अपने पीसी को जल्दी और सही ढंग से बंद करने की क्षमता से वंचित है। इस स्थिति में क्या करें?
यदि स्टार्ट बटन काम नहीं करता है, तो पहले विंडोज 10 को रिबूट करें
समस्या न केवल विंडोज़ अपडेट के कारण, बल्कि सिस्टम में किसी प्रकार की विफलता के कारण भी प्रकट हो सकती है, इसलिए पहला सामान्य, लेकिन प्रभावी कदम ऑपरेटिंग सिस्टम को पुनरारंभ करना होगा। ऐसा करने के लिए, बस विंडो इंटरफ़ेस को पुनरारंभ करें, जिसके लिए एक्सप्लोरर सेवा जिम्मेदार है (दूसरे शब्दों में, explorer.exe)। यह दो मानक सिस्टम विंडो - "टास्क मैनेजर" और "कमांड लाइन" में से किसी एक के माध्यम से किया जा सकता है।
"कार्य प्रबंधक" के माध्यम से
पीसी पर चलने वाली सभी प्रक्रियाएं "टास्क मैनेजर" में प्रदर्शित होती हैं - एक विंडो जिसमें आप इन प्रक्रियाओं को प्रबंधित कर सकते हैं: अक्षम करें, सक्षम करें, पुनरारंभ करें, आदि। हम इन निर्देशों का पालन करते हैं:
- "टेन" आपको डिस्पैचर मेनू को बहुत तेज़ी से विस्तारित करने की अनुमति देता है - "टास्कबार" के मुक्त क्षेत्र पर राइट-क्लिक करें और डिस्पैचर वाली लाइन पर क्लिक करें। "टास्कबार" के संदर्भ मेनू के माध्यम से "टास्क मैनेजर" खोलें
- यदि यह विधि काम नहीं करती है (संदर्भ मेनू कभी दिखाई नहीं देता है), तो हम "पुरानी" विधि अपनाते हैं - एक सेकंड में कीबोर्ड पर तीन हॉट बटन दबाएं: हटाएं + Alt + Ctrl।
 तीन बटन दबाएँ Delete + Alt + Ctrl
तीन बटन दबाएँ Delete + Alt + Ctrl - एक नीला मेनू लोड होगा, जिसमें हम अंतिम आइटम - डिस्पैचर पर क्लिक करेंगे। यदि आपके पास अंग्रेजी इंटरफ़ेस है, तो टास्क मैनेजर चुनें। इस मेनू के माध्यम से, आप अपने पीसी को पूरी तरह से बंद भी कर सकते हैं - निचले दाएं कोने में परिचित पावर बटन पर क्लिक करें और पुनरारंभ या शटडाउन का चयन करें। यदि आपने अंतिम विकल्प चुना है, तो 15 सेकंड के बाद बस भौतिक पावर बटन को स्वयं दबाएं। यह रीबूट विधि केवल explorer.exe को पुनरारंभ करने जितनी ही प्रभावी होगी।
 दिखाई देने वाले मेनू से "कार्य प्रबंधक" चुनें
दिखाई देने वाले मेनू से "कार्य प्रबंधक" चुनें - पहले ब्लॉक में सभी सक्रिय लोगों की सूची के साथ इस समयप्रक्रियाओं, हमें "विंडोज प्रोसेस" मेनू मिलता है, और इसमें पहले से ही वांछित "एक्सप्लोरर" आइटम मौजूद है।
 सिस्टम प्रक्रियाओं में, "एक्सप्लोरर" आइटम ढूंढें
सिस्टम प्रक्रियाओं में, "एक्सप्लोरर" आइटम ढूंढें - इस आइटम पर राइट-क्लिक करें और पहले विकल्प "रीस्टार्ट" पर क्लिक करें। हम विंडो इंटरफ़ेस के बंद होने और फिर से लोड होने की प्रतीक्षा करते हैं और स्टार्ट पैनल के संचालन की जांच करते हैं।
 फ़ाइल एक्सप्लोरर प्रक्रिया को पुनरारंभ करें
फ़ाइल एक्सप्लोरर प्रक्रिया को पुनरारंभ करें
कमांड दर्ज करके
यदि आप प्रबंधक के माध्यम से पुनः आरंभ नहीं कर सकते हैं, तो वैकल्पिक विधि का उपयोग करें:
- हम "कमांड लाइन" संपादक प्रदर्शित करते हैं, जो व्यवस्थापक की ओर से कार्य करेगा। तुरंत अपने कीबोर्ड पर आर और विंडोज पर क्लिक करें और संपादक से संबंधित एक साधारण सीएमडी कुंजी टाइप करें। इस कुंजी को सही ढंग से निष्पादित करने के लिए, हम पहले से ही तीन कुंजी दबाए रखते हैं: Ctrl + Shift + Enter। यदि सिस्टम में सुरक्षा है, तो अनुमति मांगने वाली एक विंडो दिखाई देगी - "हां" पर क्लिक करें।
 प्रवेश करना सीएमडी कमांडऔर ओके पर क्लिक करें
प्रवेश करना सीएमडी कमांडऔर ओके पर क्लिक करें - यदि "खोज" पैनल खुलता है ("प्रारंभ" के बगल में खोज बार या आवर्धक लेंस के रूप में आइकन), तो वहां वही सीएमडी क्वेरी दर्ज करें।
 यदि सर्च पैनल खुलता है, तो आप उसमें cmd कुंजी दर्ज कर सकते हैं
यदि सर्च पैनल खुलता है, तो आप उसमें cmd कुंजी दर्ज कर सकते हैं - दिखाई देने वाले परिणामों में, क्लासिक एप्लिकेशन वाली लाइन पर राइट-क्लिक करें - पहले आइटम के पक्ष में चुनाव करें।
 व्यवस्थापक अधिकारों के साथ कंसोल लॉन्च करें
व्यवस्थापक अधिकारों के साथ कंसोल लॉन्च करें - संपादक में, हम सूत्र Taskkill /f /im explorer.exe को मैन्युअल रूप से दर्ज या पेस्ट करते हैं (गलतियाँ करने से बचने के लिए यह अनुशंसित है)। "एंटर" पर क्लिक करें और विंडो इंटरफ़ेस रीबूट प्रक्रिया पूरी होने तक प्रतीक्षा करें।
 कंसोल में कमांड Taskkill /f /im explorer.exe चलाएँ
कंसोल में कमांड Taskkill /f /im explorer.exe चलाएँ
सिस्टम के लिए अपडेट की जाँच की जा रही है
पैनल न केवल सिस्टम में एक विफलता के कारण या ओएस अपडेट के बाद प्रतिक्रिया नहीं दे सकता है, बल्कि एक महत्वपूर्ण अपडेट की अनुपस्थिति में भी प्रतिक्रिया नहीं दे सकता है। इस स्थिति में, संपूर्ण पीसी धीरे-धीरे काम करना शुरू कर देता है, इसलिए अपग्रेड के लिए खोज को मैन्युअल रूप से चलाना समझ में आता है:
- दो कुंजी संयोजन I और Windows का उपयोग करके "विकल्प" मेनू का विस्तार करें। यदि विधि काम नहीं करती है, तो "रन" विंडो को कॉल करने के लिए आर और विन का उपयोग करें और एमएस-सेटिंग्स: कुंजी दर्ज करें।
 मापदंडों के साथ एक मेनू लॉन्च करने के लिए विंडो में कमांड एमएस-सेटिंग्स: चलाएँ
मापदंडों के साथ एक मेनू लॉन्च करने के लिए विंडो में कमांड एमएस-सेटिंग्स: चलाएँ - अपडेट और सुरक्षा सेटिंग्स के लिए अनुभाग पर जाएँ। अपग्रेड केंद्र के पहले अनुभाग में, "उपलब्धता जांचें" बटन पर क्लिक करें।
 अद्यतन केंद्र में, अद्यतन के लिए जाँच चलाएँ
अद्यतन केंद्र में, अद्यतन के लिए जाँच चलाएँ - हम सिस्टम द्वारा खोज करने की प्रतीक्षा कर रहे हैं।
 अपडेट की खोज समाप्त होने तक प्रतीक्षा करें
अपडेट की खोज समाप्त होने तक प्रतीक्षा करें - यदि कोई अपडेट है तो उसकी डाउनलोडिंग और इंस्टॉलेशन शुरू हो जाएगी। इंस्टॉलेशन के बाद, सिस्टम में अपडेट को अंतिम रूप से लागू करने के लिए ऑपरेटिंग सिस्टम को पुनरारंभ करने की आवश्यकता होगी। जब अपग्रेड पूरा हो जाए, तो स्टार्ट पैनल की जांच करें।
 सिस्टम अपडेट डाउनलोड और इंस्टॉल होने तक प्रतीक्षा करें
सिस्टम अपडेट डाउनलोड और इंस्टॉल होने तक प्रतीक्षा करें
सिरिलिक उपयोगकर्ता नाम का सुधार
यदि उपयोगकर्ता ने इसमें रूसी अक्षर जोड़कर अपना नाम बदल दिया है तो स्टार्ट पैनल खुलना बंद हो सकता है। यह प्रोफ़ाइल नाम प्रारूप विंडोज़ ऑपरेटिंग सिस्टम में अस्वीकार्य है, इसलिए "खाता" का नाम वापस बदला जाना चाहिए:
- प्रारंभ में, हम "के माध्यम से कंप्यूटर प्रबंधन खोलते हैं" विंडोज़ खोज" ऐसा करने के लिए, "टास्कबार" पर आवर्धक ग्लास आइकन पर क्लिक करें और खोज बार में क्वेरी दर्ज करें। जब रिजल्ट सामने आ जाए तो उस पर क्लिक करें।
 खोज बार में "कंप्यूटर प्रबंधन" क्वेरी दर्ज करें
खोज बार में "कंप्यूटर प्रबंधन" क्वेरी दर्ज करें - विंडो के बाएँ भाग में, "उपयोगिताएँ" अनुभाग खोलें, "पर जाएँ" स्थानीय उपयोगकर्ताऔर समूह" और "उपयोगकर्ता" फ़ोल्डर पर क्लिक करें।
 यूटिलिटीज़ फ़ोल्डर में उपयोगकर्ता खोलें
यूटिलिटीज़ फ़ोल्डर में उपयोगकर्ता खोलें - विंडो के दाईं ओर हमें वह नाम मिलता है जिसका नाम बदलना है।
 उपयोगकर्ताओं की सूची में, अपना "खाता" चुनें
उपयोगकर्ताओं की सूची में, अपना "खाता" चुनें - दाएँ माउस बटन से उसके नाम पर क्लिक करें। वहां एक आइटम होगा "नाम बदलें" - यही हमें चाहिए। एक नया नाम दर्ज करें, टूल बंद करें और अपने पीसी को पुनरारंभ करें।
 "नाम बदलें" पर क्लिक करें और खाते को एक अलग नाम दें
"नाम बदलें" पर क्लिक करें और खाते को एक अलग नाम दें
विंडोज़ 10 में एक नया खाता बनाकर समस्या का समाधान
आप निम्नलिखित ट्रिक का उपयोग कर सकते हैं: एक नया खाता बनाएं और इसके माध्यम से विंडोज का उपयोग शुरू करें, यदि स्टार्ट इस खाते में काम करता है। आइए निर्माण प्रक्रिया पर करीब से नज़र डालें:
- आप "कंट्रोल पैनल" के माध्यम से खाता निर्माण विज़ार्ड तक पहुंच सकते हैं - इसे "रन" विंडो (आर और विंडोज) के माध्यम से डिस्प्ले पर कॉल करें और एंटर के माध्यम से नियंत्रण कुंजी निष्पादित करें।
 कंट्रोल पैनल खोलने के लिए कंट्रोल कमांड चलाएँ
कंट्रोल पैनल खोलने के लिए कंट्रोल कमांड चलाएँ - उपयोगकर्ता खातों के लिए ब्लॉक पर स्विच करें.
 "नियंत्रण कक्ष" पर, "उपयोगकर्ता खाते" अनुभाग ढूंढें
"नियंत्रण कक्ष" पर, "उपयोगकर्ता खाते" अनुभाग ढूंढें - अनुभाग के केंद्र में, किसी अन्य खाते के प्रबंधन के लिए पृष्ठ पर जाने वाले लिंक का अनुसरण करें।
 "अन्य खाता प्रबंधित करें" लिंक पर क्लिक करें
"अन्य खाता प्रबंधित करें" लिंक पर क्लिक करें - पर नया पेजदूसरा खाता बनाने के लिए "विकल्प" विंडो पर जाने के लिए नीचे दिए गए लिंक पर क्लिक करें।
 तालिका के नीचे दिए गए लिंक का अनुसरण करें
तालिका के नीचे दिए गए लिंक का अनुसरण करें - आप सेटिंग्स पैनल को तुरंत खोल सकते हैं, लेकिन इस बात की अधिक संभावना है कि यह स्टार्ट पैनल के साथ मिलकर काम नहीं करेगा। फिर भी, हम कोशिश करते हैं: I और Windows को दबाए रखें और अकाउंट ब्लॉक पर जाएँ।
 सेटिंग्स में, अकाउंट अनुभाग खोलें।
सेटिंग्स में, अकाउंट अनुभाग खोलें। - अंतिम टैब "परिवार और अन्य लोग" का विस्तार करें। किसी अन्य वर्चुअल उपयोगकर्ता को जोड़ने के लिए धन चिह्न पर क्लिक करें।
 खाता जोड़ने के लिए धन चिह्न पर क्लिक करें
खाता जोड़ने के लिए धन चिह्न पर क्लिक करें - सबसे पहले, ऑपरेटिंग सिस्टम आपसे पता डायल करने के लिए कहेगा ईमेलया वर्तमान उपयोगकर्ता का फ़ोन नंबर. हमारे पास यह जानकारी नहीं है, इसलिए नीचे दिए गए लिंक "मेरे पास डेटा नहीं है" पर क्लिक करें।
 "मेरे पास इस व्यक्ति की लॉगिन जानकारी नहीं है" पर क्लिक करें
"मेरे पास इस व्यक्ति की लॉगिन जानकारी नहीं है" पर क्लिक करें - अब विज़ार्ड आपसे एक नया Microsoft खाता बनाने के लिए कहेगा। आप एक बना सकते हैं, लेकिन हम फिर भी एक नया स्थानीय खाता प्राप्त करने के लिए पेज पर जाएंगे - बिना Microsoft खाते के उपयोगकर्ता जोड़ने के लिए लिंक पर क्लिक करें।
 यदि आप एक स्थानीय "खाता" चाहते हैं, तो "Microsoft खाते के बिना एक उपयोगकर्ता जोड़ें" पर क्लिक करें
यदि आप एक स्थानीय "खाता" चाहते हैं, तो "Microsoft खाते के बिना एक उपयोगकर्ता जोड़ें" पर क्लिक करें - हम "खाते" का नाम (लॉगिन) और, यदि आवश्यक हो, पासवर्ड दर्ज करते हैं (प्रविष्टि की शुद्धता की पुष्टि के लिए दो बार)। "अगला" पर क्लिक करें। आपके पुराने खाते के बगल वाले टैब में एक नया "खाता" दिखाई देगा।
 अपना उपयोगकर्ता नाम और, यदि आवश्यक हो, पासवर्ड दर्ज करें
अपना उपयोगकर्ता नाम और, यदि आवश्यक हो, पासवर्ड दर्ज करें - अब, पुराने "खाते" से लॉग आउट करने और नए में लॉग इन करने के लिए, हॉट कॉम्बिनेशन F4 और कोई भी Alt दबाएँ। दिखाई देने वाले मेनू में, मान को "उपयोगकर्ता बदलें" पर सेट करें। ओके पर क्लिक करें और लॉगिन स्क्रीन लोड हो जाएगी। बाईं ओर एक नया "खाता" चुनें, यदि आवश्यक हो तो एक पासवर्ड दर्ज करें (यदि आपने एक सेट किया है) और लॉग इन करें - "प्रारंभ" के संचालन की जांच करें।
 ड्रॉप-डाउन मेनू में "उपयोगकर्ता बदलें" पर क्लिक करें
ड्रॉप-डाउन मेनू में "उपयोगकर्ता बदलें" पर क्लिक करें - आप परिचित संयोजन Delete + Ctrl + Alt का उपयोग करके भी लॉगिन डिस्प्ले प्राप्त कर सकते हैं - केवल अब हम प्रबंधक का चयन नहीं करते हैं, बल्कि आइटम "उपयोगकर्ता बदलें" या "बाहर निकलें" ("बाहर निकलें") का चयन करते हैं।
 "उपयोगकर्ता बदलें" पर क्लिक करें और नए "खाते" में लॉग इन करें
"उपयोगकर्ता बदलें" पर क्लिक करें और नए "खाते" में लॉग इन करें - यदि स्टार्ट पैनल काम कर रहा है, तो पुराने खाते से सभी सेटिंग्स और फ़ाइलें आयात करें, यदि आपके पास हैं, और फिर पुराने खाते को सुरक्षित रूप से हटा दें।
"रजिस्ट्री संपादक" में परिवर्तन करना
आप रजिस्ट्री को संपादित करके स्टार्ट पैनल को फिर से खोलने के लिए बाध्य कर सकते हैं। हालाँकि, यह कार्रवाई सावधानीपूर्वक और जिम्मेदारी से की जानी चाहिए। परिवर्तन करने से पहले अवश्य कर लें बैकअप प्रतिडेटाबेस:
- हम आर और विंडोज के हॉट संयोजन के माध्यम से "रन" विंडो लॉन्च करते हैं - regedit शब्द टाइप करें और कमांड निष्पादित करना शुरू करें। यदि आवश्यक हो, तो हम संपादक को पीसी पर पैरामीटर बदलने की अनुमति देते हैं (यदि कोई सिस्टम विंडो दिखाई देती है)।
 regedit कमांड चिपकाएँ और चलाएँ
regedit कमांड चिपकाएँ और चलाएँ - तुरंत "फ़ाइल" मेनू पर जाएं, जहां हम निर्यात विकल्प पर क्लिक करते हैं।
 "निर्यात" फ़ंक्शन पर क्लिक करें
"निर्यात" फ़ंक्शन पर क्लिक करें - "एक्सप्लोरर" के समान विंडो में, कॉपी को संग्रहीत करने के लिए एक स्थान और उसके लिए एक नाम चुनें। निचले दाएं कोने में विशेष बटन का उपयोग करके, रजिस्ट्री फ़ाइल को सहेजें।
 किसी भी फ़ोल्डर में एक प्रति सहेजें
किसी भी फ़ोल्डर में एक प्रति सहेजें - अब संपादन की ओर ही आगे बढ़ें: बाएँ मेनू HKEY_CURRENT_USER में दूसरी मुख्य शाखा पर डबल-क्लिक करें, और उसमें सॉफ़्टवेयर फ़ोल्डर खोलें।
 HKEY_CURRENT_USER टैब में, सॉफ़्टवेयर निर्देशिका खोलें
HKEY_CURRENT_USER टैब में, सॉफ़्टवेयर निर्देशिका खोलें - उसी तरह, हम क्रमिक रूप से निम्नलिखित निर्देशिकाओं की सामग्री प्रदर्शित करते हैं: माइक्रोसॉफ्ट - विंडोज - करंटवर्जन - एक्सप्लोरर - एडवांस्ड।
 अंतिम फ़ोल्डर उन्नत होना चाहिए
अंतिम फ़ोल्डर उन्नत होना चाहिए - जब हम निर्देशिका के अंतिम बिंदु पर पहुंच गए (उन्नत फ़ोल्डर खोला), तो स्क्रीन के दाईं ओर सूची के अंत तक स्क्रॉल करें और नीचे दिए गए खाली फ़ील्ड पर राइट-क्लिक करें - निर्माण क्रिया का चयन करें, और मेनू में - DWORD प्रारूप में एक पैरामीटर।
 उन्नत फ़ोल्डर में एक नई DWORD प्रविष्टि बनाएँ
उन्नत फ़ोल्डर में एक नई DWORD प्रविष्टि बनाएँ - हम नई प्रविष्टि के नाम के रूप में EnableXAMLStartMenu वाक्यांश लेते हैं।
 प्रविष्टि को EnableXAMLStartMenu नाम दें
प्रविष्टि को EnableXAMLStartMenu नाम दें - निर्मित आइटम पर डबल-क्लिक करें - सुनिश्चित करें कि मान फ़ील्ड 0 है। संपादक को बंद करें और पहले सब कुछ करें खिड़कियाँ खोलें. हम उस विंडो का उपयोग करके पीसी को पुनरारंभ करते हैं जिसे Alt + F4 संयोजन द्वारा बुलाया जाता है - मेनू से "शटडाउन" चुनें।
 मान को 0 पर सेट करें
मान को 0 पर सेट करें
हम स्वचालित रखरखाव का उपयोग करते हैं
"टेन" और "विंडोज़" के अन्य संस्करण सुसज्जित हैं विशेष साधनडिबग जो काम करता है पृष्ठभूमि, पाई गई अधिकांश समस्याओं को दूर करना। आमतौर पर, डिबगिंग एक शेड्यूल पर स्वचालित रूप से चलती है, लेकिन आप इसे मैन्युअल रूप से चलाने का आदेश दे सकते हैं:
- हमें "डेस्कटॉप" पर "यह पीसी" (आमतौर पर "एक्सप्लोरर" लॉन्च करने के लिए उपयोग किया जाता है) नामक एक चिह्न मिलता है - उस पर राइट-क्लिक करें और गुणों को लॉन्च करने के लिए सूची में एक पंक्ति का चयन करें।
 शॉर्टकट मेनू के माध्यम से कंप्यूटर गुण खोलें
शॉर्टकट मेनू के माध्यम से कंप्यूटर गुण खोलें - सिस्टम गुणों में, निचले बाएँ कोने को देखें - "सेवा केंद्र" की ओर जाने वाले लिंक पर क्लिक करें।
 सुरक्षा एवं सेवा केंद्र पर जाएं
सुरक्षा एवं सेवा केंद्र पर जाएं - दूसरे ड्रॉप-डाउन मेनू "रखरखाव" का विस्तार करें।
 "रखरखाव" आइटम का विस्तार करें
"रखरखाव" आइटम का विस्तार करें - "स्वचालित..." ब्लॉक में, "प्रारंभ..." लिंक पर क्लिक करें।
 उचित लिंक का उपयोग करके सेवा प्रारंभ करें
उचित लिंक का उपयोग करके सेवा प्रारंभ करें - डिस्प्ले इंगित करेगा कि स्वचालित रखरखाव प्रगति पर है। कृपया ध्यान दें कि यह प्रोसेसपीसी (रैम, प्रोसेसर, आदि) से संसाधन लेगा। यह सुनिश्चित करने के लिए कि रखरखाव जल्द से जल्द पूरा हो जाए, यह अनुशंसा की जाती है कि इस अवधि के दौरान पीसी पर कोई भी कार्य न करें या उन्हें कम से कम करें। अन्यथा, पीसी धीमा होना शुरू हो सकता है। जाँच करने के बाद, हम स्टार्ट पैनल की कार्यक्षमता की जाँच करते हैं।
 पृष्ठभूमि रखरखाव पूरा होने तक प्रतीक्षा करें
पृष्ठभूमि रखरखाव पूरा होने तक प्रतीक्षा करें
आइए PowerShell कंसोल का उपयोग करके प्रारंभ को पुनर्स्थापित करें
आप टेन्स पॉवरशेल कंसोल में कमांड चलाकर समस्या का समाधान कर सकते हैं। हालाँकि, इस पद्धति का एक नुकसान है: यह कुछ उपयोगिताओं के संचालन को प्रभावित कर सकता है जो विंडोज स्टोर के माध्यम से स्थापित किए गए थे। यदि आप ऐसे एप्लिकेशन का उपयोग करते हैं, तो इस पद्धति का उपयोग केवल तभी करें जब पिछले सभी विफल हो गए हों। यह भी अत्यधिक अनुशंसित है कि आप निम्नलिखित कार्य करने से पहले एक पुनर्स्थापना बिंदु बनाएं:
- आइए "खोज" का उपयोग करके "शीर्ष दस" में एक नया कंसोल खोलने का प्रयास करें - उपयोगिता के नाम के रूप में एक अनुरोध टाइप करें।
 एक पॉवरशेल क्वेरी दर्ज करें
एक पॉवरशेल क्वेरी दर्ज करें - में संदर्भ मेनू, जिसे सही कुंजी द्वारा बुलाया जाता है, हम निश्चित रूप से, सिस्टम प्रशासक अधिकारों के साथ खोलने का चयन करते हैं।
 PowerShell कंसोल को व्यवस्थापक के रूप में चलाएँ
PowerShell कंसोल को व्यवस्थापक के रूप में चलाएँ - यदि "खोज" पैनल भी आपके लिए काम नहीं करता है, तो पर जाएँ होम स्क्रीनकंप्यूटर शॉर्टकट के माध्यम से "एक्सप्लोरर"। सिस्टम डिस्क की सामग्री खोलें. वहां हम पहले Windows निर्देशिका पर जाते हैं, और फिर System32 और Windows PowerShell पर जाते हैं। नेस्टेड ब्लॉक v1.0 में हमें exe एक्सटेंशन के साथ नीले कंसोल का निष्पादन योग्य दस्तावेज़ मिलता है।
 इसे खोजें सिस्टम डिस्कपॉवरशेल एप्लिकेशन
इसे खोजें सिस्टम डिस्कपॉवरशेल एप्लिकेशन - इस पर राइट-क्लिक करें और रन ऐज़ एडमिनिस्ट्रेटर पर भी क्लिक करें।
 प्रोग्राम को व्यवस्थापक के रूप में चलाएँ
प्रोग्राम को व्यवस्थापक के रूप में चलाएँ - कंसोल में, हॉट कॉम्बिनेशन V + Ctrl का उपयोग करके लंबा फॉर्मूला पेस्ट करें: Get-appxpackage -all *shellexperience* -packagetype बंडल |% (add-appxpackage -register -disabledevelopmentmode ($_.installlocation + "\appxmetadata\appxbundlemanifest.xml ”)). इसे बाद में निष्पादित करने के लिए, "एंटर" दबाएँ।
 नीले संपादक में कमांड चलाएँ
नीले संपादक में कमांड चलाएँ - जब प्रक्रिया सफलतापूर्वक पूरी हो जाए, तो डिवाइस को रीबूट करें और देखें कि क्या समस्या ठीक हो गई है।
ऑपरेटिंग सिस्टम को उसकी पिछली स्थिति में वापस रोल करें
यदि अद्यतन केंद्र में अगला सिस्टम अद्यतन स्थापित करने के बाद आइकन पर क्लिक करने के बाद स्टार्ट पैनल दिखाई नहीं देता है, तो शायद अपग्रेड की स्थापना ठीक से नहीं हुई - त्रुटियों के साथ। इस मामले में, पुनर्स्थापना बिंदु पर वापस रोल करने की अनुशंसा की जाती है। समस्या होने पर विंडोज सिस्टम अपडेट इंस्टॉल करने से पहले स्वचालित रूप से एक बिंदु बनाता है। आइए इसका उपयोग करें:
- हॉट बटन के माध्यम से "रन" मेनू का विस्तार करें विंडोज़ कुंजियाँऔर R और खाली फ़ील्ड में rstrui.exe टाइप करें। उसके बाद, ओके पर क्लिक करें - रिकवरी विज़ार्ड प्रकट होता है।
 पुनर्प्राप्ति विज़ार्ड लॉन्च करने के लिए rstrui.exe कुंजी निष्पादित करें
पुनर्प्राप्ति विज़ार्ड लॉन्च करने के लिए rstrui.exe कुंजी निष्पादित करें - इसे "कंट्रोल पैनल" के माध्यम से डिस्प्ले पर बुलाया जा सकता है - इसे उसी "रन" विंडो और नियंत्रण कुंजी के माध्यम से खोलें और "रिकवरी" ब्लॉक लॉन्च करें। लिंक पर क्लिक करें, जिससे विज़ार्ड विंडो खुल जाएगी।
 "रन सिस्टम रिस्टोर" लिंक का अनुसरण करें
"रन सिस्टम रिस्टोर" लिंक का अनुसरण करें - मुख्य स्क्रीन पर, यदि अंतिम अपडेट के बाद "स्टार्ट" ने काम करना बंद कर दिया है, तो पहले अनुशंसित आइटम का चयन करें। अन्यथा, दूसरे विकल्प के आगे चेकमार्क लगाएं और ओके पर क्लिक करें।
 यदि समस्या अंतिम अद्यतन के बाद दिखाई देती है तो अनुशंसित पुनर्प्राप्ति का चयन करें
यदि समस्या अंतिम अद्यतन के बाद दिखाई देती है तो अनुशंसित पुनर्प्राप्ति का चयन करें - दूसरे मामले में, आपको सभी उपलब्ध बिंदुओं वाली एक सूची दिखाई देगी। हम निर्माण तिथि को देखते हैं और वांछित स्थिति का चयन करते हैं। मुख्य बात यह है कि निर्माता "विंडोज मॉड्यूल इंस्टालर" है। लाइन का चयन करें और "अगला" पर क्लिक करें।
 अपनी पुनर्प्राप्ति प्रारंभ करें
अपनी पुनर्प्राप्ति प्रारंभ करें - छोटी विंडो में, प्रक्रिया की पुष्टि करने के लिए "हां" पर क्लिक करें। हम ऑपरेशन पूरा होने की प्रतीक्षा करते हैं और "स्टार्ट" कुंजी की कार्यक्षमता की जांच करते हैं।
 पुष्टि करने के लिए "हाँ" पर क्लिक करें
पुष्टि करने के लिए "हाँ" पर क्लिक करें
यदि किसी कारण से आपको मॉड्यूल इंस्टॉलर द्वारा बनाया गया पुनर्स्थापना बिंदु नहीं मिला, तो अपडेट को मैन्युअल रूप से हटा दें:
- मेनू पर जाएँ " विंडोज़ सेटिंग्स» विंडोज़ और आई के माध्यम से और अद्यतन टाइल का विस्तार करें। केंद्र के पहले टैब में, पत्रिका की ओर जाने वाले लिंक पर क्लिक करें।
 "अपडेट अनइंस्टॉल करें" लाइन पर क्लिक करें
"अपडेट अनइंस्टॉल करें" लाइन पर क्लिक करें - डिस्प्ले पर पहले से स्थापित ओएस अपग्रेड की सूची के साथ एक विंडो दिखाई देगी। पहले आइटम पर राइट-क्लिक करें और मेनू में एकमात्र डिलीट विकल्प चुनें।
 संदर्भ मेनू से हटाएं का चयन करें
संदर्भ मेनू से हटाएं का चयन करें - अपने इरादे की पुष्टि करें. अपने डिवाइस को पुनरारंभ करें. कुछ समय बाद, केंद्र फिर से पहले हटाए गए अपडेट को ढूंढेगा और इसे इंस्टॉल करने का प्रयास करेगा, लेकिन इस बार सही ढंग से। यदि इससे मदद नहीं मिलती है, लेकिन आप आश्वस्त हैं कि समस्या अपडेट के साथ है, तो Microsoft समर्थन से संपर्क करें और अपनी समस्या रिपोर्ट करें।
 पुष्टि करें कि आप अपडेट हटाना चाहते हैं
पुष्टि करें कि आप अपडेट हटाना चाहते हैं
आप "अपना कंप्यूटर रीसेट करें" नामक विंडोज़ विकल्प का भी उपयोग कर सकते हैं। आप इसे ऑपरेटिंग सिस्टम सेटिंग्स विंडो में, "सुरक्षा और अपडेट" अनुभाग में चला सकते हैं।
 "रिकवरी" टैब में, पीसी को उसकी मूल स्थिति में पुनर्स्थापित करना प्रारंभ करें
"रिकवरी" टैब में, पीसी को उसकी मूल स्थिति में पुनर्स्थापित करना प्रारंभ करें वीडियो: स्टार्ट पैनल को वापस चालू करने और चालू करने के कई तरीके
समीक्षाएँ: समस्या को हल करने के अन्य तरीके
कुछ हफ़्ते पहले मेरे साथ भी ऐसा हुआ था. इस सूत्र में कहीं मुझे मिला:
कुंजी संयोजन Ctrl+Alt+Del दबाएँ और "कार्य प्रबंधक" चुनें। अगला "फ़ाइल" और "रन" चुनें नया कार्य»खुलने वाली विंडो में, msconfig लिखें और "व्यवस्थापक अधिकारों के साथ चलाएँ" के बगल में स्थित बॉक्स को चेक करें। अब “सेवाएँ” टैब पर जाएँ। हमें दो सेवाएं ढूंढनी होंगी: "विंडोज फॉन्ट कैश सर्विस" और "विंडोज प्रेजेंटेशन फाउंडेशन फॉन्ट कैश" और उन्हें अनचेक करें। बाद में हम रिबूट करते हैं।
वास्तव में! यही एकमात्र चीज़ है जिससे मदद मिली। मुझे आशा है कि यह आपकी भी मदद करेगा! मेरे ऐसा करने के बाद, बटन ने काम किया। आपको WPF कैश को अक्षम करने की आवश्यकता नहीं है, प्रारंभ, कैलेंडर और अन्य सभी कार्य भी। मुझे आशा है कि वे विंडोज़ कैश को सुलझा लेंगे और अगले अपडेट में सेवा को ठीक कर देंगे। एक सप्ताह बाद, मेरे स्टार्ट बटन ने फिर से काम करना बंद कर दिया। मैंने पहली प्रविष्टि फिर से देखी और डब्ल्यूपीएफ कैश बॉक्स की जाँच की जैसा कि दूसरी पोस्ट में बताया गया है। रिबूट के बाद बटन ने काम करना शुरू कर दिया और अभी भी काम कर रहा है। यह क्या है? शायद किसी प्रकार का वायरस?
एवगेनियाअलकोन्स्टेंटिनोव
अस्थायी रूप से हटाएँ एंटीवायरस प्रोग्राम. यदि इससे आपकी समस्या का समाधान नहीं होता है, तो आगे की अनुशंसाओं पर आगे बढ़ें: कुंजी संयोजन CTRL+SHIFT+ESC दबाएँ और कार्य प्रबंधक खुल जाएगा। इसके बाद, सबसे ऊपर फ़ाइल> एक नया कार्य चलाएँ, विकल्प "व्यवस्थापक अधिकारों के साथ एक कार्य बनाएँ" के बगल में स्थित बॉक्स को चेक करें और सीएमडी दर्ज करें, फिर ठीक है। इसके बाद, खुलने वाली काली विंडो में 2 कमांड दर्ज करें और प्रत्येक के समाप्त होने की प्रतीक्षा करें: DISM.exe /ऑनलाइन /क्लीनअप-इमेज /रिस्टोरहेल्थ (इसे जांचने में लंबा समय लग सकता है और ऐसा लग सकता है कि यह जम गया है, लेकिन आपको थोड़ा इंतजार करना होगा) और एसएफसी/स्कैननो (वास्तविक समय में परिणाम दिखाएगा)।
https://answers.microsoft.com/ru-ru/windows/forum/windows_10-start/not/c7116ceb-389f-4e11-afe6–15554002256d
यदि स्टार्ट पैनल अचानक डिस्प्ले पर दिखना बंद हो जाता है, तो सबसे पहले, पीसी को मेनू के माध्यम से पुनः आरंभ करें, जिसे F4 + Alt संयोजन, या "टास्क मैनेजर" में "एक्सप्लोरर" प्रक्रिया का उपयोग करके कॉल किया जाता है। इसके बाद, उपलब्ध अपडेट की खोज के लिए आगे बढ़ें, पीसी पर एक नई स्थानीय प्रोफ़ाइल बनाएं और रजिस्ट्री में एक नई प्रविष्टि जोड़ें। स्वचालित पृष्ठभूमि रखरखाव "टेन्स" और पॉवरशेल कंसोल भी मदद कर सकते हैं। यदि समस्या सिस्टम अपडेट के तुरंत बाद हुई, तो एक बिंदु का उपयोग करके वापस रोल करें या नवीनतम अपडेट को मैन्युअल रूप से अनइंस्टॉल करें।
विंडोज़ 10 में अपडेट करना सभी उपयोगकर्ताओं के लिए सुचारू रूप से नहीं चला; अधिकांश शिकायतें यही थीं बटन ने काम करना बंद कर दिया विंडोज़ प्रारंभ करें 10 .
लंबे समय से प्रतीक्षित स्टार्ट बटन आखिरकार विंडोज 10 में वापस आ गया है और इसे कुछ सिस्टम घटकों तक पहुंचने के लिए उपयोगकर्ता क्रियाओं की मुख्य कार्यक्षमता सौंपी गई है। और कल्पना करें कि आप इस अवसर से वंचित थे, अर्थात, जब आप बटन पर बायाँ-क्लिक करते हैं, तो कुछ नहीं होता है, न तो कोई मेनू और न ही किसी त्रुटि के बारे में कोई संदेश दिखाई देता है (उदाहरण के लिए किसी त्रुटि के मामले में, जहां यह तुरंत होता है) स्पष्ट करें कि कहां खोदना है) अधिसूचना पैनल के साथ भी यही बात है।
Windows 10 के लिए किसी भी अद्यतन को स्थापित करने के बाद समस्या हो सकती है, लेकिन अक्सर यह किसी प्रकार की आंतरिक सिस्टम त्रुटि के कारण होता है, Microsoft अभी तक स्पष्ट रूप से इसका उत्तर नहीं दे सका है कि ऐसा क्यों है। तो, विंडोज 10 में स्टार्ट बटन काम नहीं करता है, मुझे क्या करना चाहिए? सौभाग्य से, उपयोगकर्ताओं को स्टार्ट बटन के काम न करने की समस्या को हल करने के तरीके मिल गए हैं। उनमें से अधिकांश शुरुआती लोगों के लिए काफी जटिल हैं, लेकिन यदि आप निर्देशों का पालन करते हैं, तो कोई भी उपयोगकर्ता इसे संभाल सकता है। किसी भी स्थिति में, टिप्पणियों में प्रश्न पूछें, हमें आपकी सहायता करने में खुशी होगी।
समस्या के समाधान के लिए विकल्प
विकल्प 1: सिस्टम फ़ाइलों की जाँच करें
हम इस पर विस्तार से ध्यान नहीं देंगे, मान लीजिए कि सिस्टम फ़ाइलें क्षतिग्रस्त हो सकती हैं और पहली चीज़ जो हमें हमेशा करनी चाहिए वह है अंतर्निहित उपयोगिता की जांच करना।
हमें जिस उपयोगिता की आवश्यकता है उसे कमांड लाइन और पॉवरशेल के माध्यम से लॉन्च करने के लिए दो विकल्प हैं। हम दूसरे का उपयोग करेंगे, क्योंकि यह बाद के पैराग्राफों में उपयोगी होगा।
- कार्य प्रबंधक लॉन्च करें. निम्न विधियों में से किसी एक का उपयोग करें:
- एक ही समय में Ctrl + Shift + Esc दबाएँ;
- स्टार्ट मेनू पर राइट-क्लिक करें और टास्क मैनेजर चुनें
- Ctrl + Alt + Del दबाएं (डरो मत नीले परदे) और टास्क मैनेजर चुनें

के लिए चलते हैं फ़ाइल\रन नया कार्य

संवाद बॉक्स में, पावरशेल दर्ज करें, "व्यवस्थापक अधिकारों के साथ एक कार्य बनाएं" के बगल में स्थित बॉक्स को चेक करना सुनिश्चित करें। ओके पर क्लिक करें।
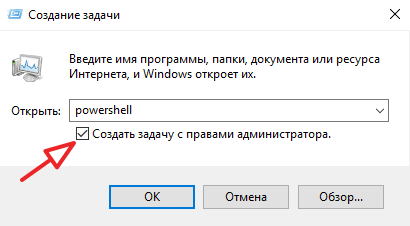

हम सत्यापन पूरा होने की प्रतीक्षा कर रहे हैं। यह समाधान असंभव है, लेकिन फिर भी इससे कुछ लोगों को मदद मिली और यह सबसे हानिरहित और आसान समाधान है। यदि यह मदद नहीं करता है, तो अगले बिंदु पर आगे बढ़ें।
विकल्प 2: विंडोज़ के लिए अनुप्रयोगों का स्वचालित पुनर्स्थापना (पुनः पंजीकरण)।
यह ऑपरेशन इन एप्लिकेशन में आपके डेटा को हटा सकता है, इसलिए आपको पहले अपने प्रोग्राम का बैकअप लेना चाहिए
ऑनलाइन संग्रहीत डेटा को कुछ नहीं होगा, उदाहरण के लिए Microsoft OneDrive में।
ध्यान! कुछ उपयोगकर्ताओं के लिए, इस प्रक्रिया के बाद, कुछ प्रोग्राम काम करना बंद कर देते हैं। कृपया आगे बढ़ने से पहले इसे ध्यान में रखें।

विकल्प 3: क्षतिग्रस्त डेटा फ़ाइल को पुनर्प्राप्त करने के लिए एक नया उपयोगकर्ता जोड़ें
ऐसी संभावना है कि स्टार्ट बटन के काम न करने का कारण एक क्षतिग्रस्त "टाइल डेटा लेयर" फ़ाइल है और हमें बस एक नया उपयोगकर्ता बनाना है, जिस फ़ाइल की हमें ज़रूरत है उसे कॉपी करें और इसे अपनी वर्तमान प्रोफ़ाइल में पेस्ट करें।
आपको इसे कॉपी करने की ज़रूरत नहीं है, बल्कि बस एक नई प्रोफ़ाइल में काम करना है, लेकिन इस मामले में पूर्ण विकल्प पर विचार किया जाएगा।
हम आपसे दृढ़तापूर्वक टिप्पणियों में सदस्यता समाप्त करने के लिए कहते हैं कि किस विकल्प ने आपकी मदद की और आपको किन कठिनाइयों का सामना करना पड़ा।
विंडोज़ 10 स्टार्ट बटन काम नहीं करता, मुझे क्या करना चाहिए?
सभी को नमस्कार, आज मैं आपको बताना चाहता हूं कि समस्या का समाधान कब कैसे किया जाए विंडोज़ 10 में स्टार्ट मेन्यू नहीं खुलेगा. इससे पहले कि हमारे पास विंडोज़ 10 स्थापित करने और विंडोज़ 10 के लगातार रिबूट पर काबू पाने का समय होता, स्टार्ट बटन के साथ एक नई समस्या सामने आई। सामान्य तौर पर, यह निराशाजनक है कि Microsoft नई रिलीज़ करते समय अपनी गलतियों से नहीं सीखता है ऑपरेटिंग सिस्टम, ऐसा महसूस होता है जैसे वह उपयोगकर्ताओं की परवाह नहीं करती है, लेकिन आशा करते हैं कि वे अपने होश में आएंगे और हमारी दिशा में 180-डिग्री मोड़ लेंगे।
विधि 1 explorer.exe को पुनरारंभ करें
पहली विधि जो कभी-कभी मदद करती है वह है कंप्यूटर पर explorer.exe प्रक्रिया को पुनरारंभ करना। ऐसा करने के लिए, कार्य प्रबंधक खोलने के लिए पहले Ctrl+Shift+Esc दबाएँ, और फिर नीचे "अधिक विवरण" बटन पर क्लिक करें (यह मानते हुए कि यह वहाँ है)।
प्रोसेस टैब पर, फ़ाइल एक्सप्लोरर प्रक्रिया ढूंढें ( विंडोज़ एक्सप्लोरर), उस पर राइट-क्लिक करें और "रीस्टार्ट" पर क्लिक करें या आप कूल कुंजी संयोजन CRTL + Shift + ESC को याद कर सकते हैं, जो टास्क मैनेजर भी खोलेगा

शायद पुनरारंभ के बाद स्टार्ट मेनू काम करेगा। लेकिन यह हमेशा काम नहीं करता (केवल उन मामलों में जहां वास्तव में कोई विशेष समस्या नहीं है)।
विंडोज़ 10 में स्टार्ट मेन्यू न खुलने पर इसे ठीक करने का दूसरा तरीका पावर शेल है
दूसरी विधि में हम PowerShell का उपयोग करेंगे. चूंकि प्रारंभ और संभवतः खोज हमारे लिए काम नहीं कर रहे हैं, Windows PowerShell लॉन्च करने के लिए, फ़ोल्डर पर जाएं Windows\ System32\ WindowsPowerShell\ v1.0
इस फ़ोल्डर में, Powershell.exe फ़ाइल ढूंढें, उस पर राइट-क्लिक करें और व्यवस्थापक के रूप में चलाएँ चुनें।

ध्यान दें: Windows PowerShell को प्रशासक के रूप में चलाने का दूसरा तरीका स्टार्ट बटन पर राइट-क्लिक करना है, कमांड प्रॉम्प्ट (प्रशासक) का चयन करें, और कमांड प्रॉम्प्ट में "पावरशेल" टाइप करें।

(इससे कोई अलग विंडो नहीं खुलेगी; कमांड सीधे कमांड लाइन पर दर्ज किए जा सकते हैं)।
उसके बाद, PowerShell में निम्न कमांड चलाएँ:
Get-AppXPackage -सभी उपयोगकर्ता | Foreach (ऐड-AppxPackage -DisableDevelopmentMode -रजिस्टर "$($_.InstallLocation)\AppXManifest.xml")

एक बार यह पूरा हो जाए, तो जांचें कि क्या आप अब स्टार्ट मेनू खोल सकते हैं।
दूसरा तरीका एक नया उपयोगकर्ता बनाना है।
यदि उपरोक्त में से कोई भी काम नहीं करता है, तो आप कंट्रोल पैनल (विन + आर) के माध्यम से एक नया विंडोज 10 उपयोगकर्ता बनाने का भी प्रयास कर सकते हैं, फिर टाइप करें नियंत्रणइसमें जाने के लिए) या कमांड लाइन ( नेट उपयोक्ता उपयोक्तानाम /जोड़ें).


आमतौर पर, नए बनाए गए उपयोगकर्ता के लिए, स्टार्ट मेनू, सेटिंग्स और डेस्कटॉप अपेक्षा के अनुरूप काम करते हैं। यदि आपने इस पद्धति का उपयोग किया है, तो भविष्य में आप फ़ाइलें स्थानांतरित कर सकते हैं पिछला उपयोगकर्ताएक नए के लिए खाताऔर "पुराना" खाता हटा दें।
ड्रॉपबॉक्स को हटाने का 3 तरीका
एक अन्य कारक जिसे माइक्रोसॉफ्ट ने पहचाना वह ड्रॉपबॉक्स प्रोग्राम था, एक क्लाउड क्लाइंट जो किसी तरह विंडोज 10 में कुछ फ़ाइलों को ब्लॉक कर देता है यदि आप इसे हटाते हैं, तो आपका स्टार्ट सामान्य रूप से खुल जाएगा; ड्रॉपबॉक्स ने अभी तक इस पर कोई टिप्पणी नहीं की है.
विंडोज़ 10 में स्टार्ट मेन्यू नहीं खुलने पर त्रुटि को इस प्रकार हल करें।




