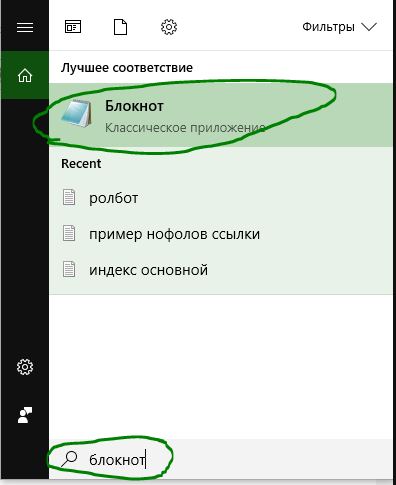विंडोज़ ऑपरेटिंग सिस्टम के लिए, अस्थायी फ़ाइलें एक स्थायी बुराई हैं। उपयोगकर्ता OS के पहले संस्करण से ही उनसे लड़ते रहे हैं। Microsoft ने सॉफ़्टवेयर निष्कासन उपकरण विकसित किए हैं, लेकिन कई उपयोगकर्ता उनके अस्तित्व से अनजान हैं या नहीं जानते कि उनका उपयोग कैसे किया जाए। आज हम यह पता लगाएंगे कि विंडोज़ में अस्थायी फ़ाइलों को कैसे हटाया जाए।
एनटी कर्नेल पर चलने वाले सभी आधुनिक ऑपरेटिंग सिस्टम में माइक्रोसॉफ्ट सिस्टमअस्थायी फ़ाइलें उसी तरह स्थित होती हैं। इन्हें संग्रहीत करने के लिए दो फ़ोल्डर आवंटित किए गए हैं। एक सिस्टम अस्थायी फ़ाइलों के लिए है, और दूसरा उपयोगकर्ता फ़ाइलों के लिए है।
भंडारण निर्देशिकाओं की जांच करने के लिए, "रन" मेनू पर कॉल करें। कुंजी संयोजन "विन" + "आर" दबाएं और स्क्रीनशॉट में दिखाए अनुसार "sysdm.cpl" कमांड दर्ज करें।
खुलने वाली प्रॉपर्टी विंडो में, शीर्ष पर, "उन्नत" टैब पर स्विच करें। हम दूसरी नामित वस्तु ढूंढते हैं और उसे खोलते हैं।


पर्यावरण चर सिस्टम मेनू को दो भागों में विभाजित किया गया है। ऊपरी क्षेत्र उपयोगकर्ता है, और निचला क्षेत्र सिस्टम है। "TEMP" और "TMP" वेरिएबल के मान भंडारण निर्देशिकाओं को दर्शाते हैं।

यदि चाहें, तो आप उन्हें अपने कंप्यूटर से मैन्युअल रूप से हटा सकते हैं। यह विधि सर्वोत्तम या सर्वाधिक सुविधाजनक नहीं है. इन फ़ोल्डरों में स्थित कुछ फ़ाइलों का उपयोग किया जा सकता है इस समयप्रोग्राम या ऑपरेटिंग सिस्टम को मिटाने से बचाया जाएगा।
इंटरनेट एक्सप्लोरर कैश
एक अन्य स्थान जहां विंडोज 7 में अस्थायी फ़ाइलें संग्रहीत की जाती हैं वह इंटेनेट एक्सप्लोरर ब्राउज़र कैश निर्देशिका है। वह लोकप्रिय नहीं हैं और लोग उनके साथ कम ही काम करते हैं। अधिकांश उपयोगकर्ता इसे "सामान्य" ब्राउज़र डाउनलोड करने के लिए आवश्यक प्रोग्राम मानते हैं।
यह देखने के लिए कि IE अस्थायी इंटरनेट फ़ाइलें कहाँ संग्रहीत करता है, इसे खोलें और सेटिंग्स में जाएँ।
गियर पर क्लिक करने का कारण बनता है संदर्भ मेनू. हम निर्दिष्ट बिंदु पर आगे बढ़ते हैं।

ब्राउज़र गुण सामान्य टैब पर खुलेंगे. हमें इस पर एक "विकल्प" बटन की आवश्यकता है।

खुलने वाली विंडो अस्थायी इंटरनेट फ़ाइलों के लिए निर्देशिका और भंडारण सेटिंग्स निर्दिष्ट करती है।

विंडोज़ 10 में, IE मुख्य ब्राउज़र नहीं है, लेकिन यह अभी भी सभी OS बिल्ड में मौजूद है। उसकी सेटिंग्स का क्रम नहीं बदला है, लेकिन Microsoft ने अस्थायी फ़ाइलों को संग्रहीत करने के लिए फ़ोल्डर का नाम बदल दिया है। अब इसे अस्थायी इंटरनेट फ़ाइलें नहीं, बल्कि INetCache कहा जाता है।

स्क्रीनशॉट दिखाते हैं कि IE सेटिंग्स में यह एकमात्र बदलाव है। अन्य सभी पैरामीटर और मान यथास्थान हैं।
विंडोज़ का उपयोग करके सफ़ाई करना
विंडोज़ में अस्थायी फ़ाइलों को हटाने के लिए जिम्मेदार उपकरण हमेशा सिस्टम डिस्क प्रबंधन मेनू में स्थित होते हैं। एकमात्र अपवाद है नवीनतम संस्करण OS माइक्रोसॉफ्ट उपयोग करता है नया इंटरफ़ेससेटिंग्स. आइए पहले क्लासिक पद्धति को देखें। प्रदर्शित करने के लिए एक्सप्लोरर खोलें सिस्टम डिस्क.

दायां बटन दबाकर हम सेवा मेनू को सक्रिय करते हैं। सबसे अंतिम आइटम का चयन करें.

खुलने वाली प्रॉपर्टी विंडो में, डिस्क को डेटा से कैसे भरा जाता है, यह दर्शाने वाले आरेख के बगल में एक "क्लीनअप" बटन है।

स्क्रीनशॉट हटाने के लिए उपलब्ध अस्थायी फ़ाइलों की सूची के ऊपर और नीचे दिखाता है। बक्सों की जाँच करें सही स्थानों परऔर "ओके" बटन पर क्लिक करें।

सिस्टम पुष्टिकरण मांगेगा, जिसके बाद यह विंडोज़ में अस्थायी फ़ाइलों को साफ़ कर देगा।
विंडोज 10
कीबोर्ड शॉर्टकट "विन" + "आई" का उपयोग करके नया ओएस सेटिंग्स मेनू लॉन्च करें। चिह्नित वस्तु का चयन करें.

संग्रहण विकल्प का चयन करने के लिए बाईं ओर त्वरित नेविगेशन क्षेत्र का उपयोग करें। स्क्रीनशॉट में दर्शाया गया दूसरा हाइपरलिंक खोलें।

तीर से चिह्नित स्विच सिस्टम को अस्थायी फ़ाइलों को स्वचालित रूप से हटाने की अनुमति देता है। कुछ वस्तुओं के लिए इस ऑपरेशन को महीने में एक बार करने की आवश्यकता होती है। बुनियादी सफ़ाई तभी की जाती है जब खाली जगह ख़त्म हो जाती है।

माइक्रोसॉफ्ट द्वारा प्रस्तावित दोनों तरीकों को सुविधाजनक नहीं कहा जा सकता। जब डिस्क स्थान सिस्टम के लिए महत्वपूर्ण स्तर तक पहुंच जाता है तो वे प्रक्रिया या सफाई में उपयोगकर्ता की प्रत्यक्ष भागीदारी का संकेत देते हैं।
प्रक्रिया स्वचालन
प्रस्तावित विधि आपको हर बार अपने पीसी को पुनरारंभ करने पर अस्थायी फ़ाइलों को हटाने के लिए संचालन के स्वचालित निष्पादन को कॉन्फ़िगर करने की अनुमति देती है। अधिक सटीक रूप से, यह दो समस्याओं का समाधान करता है:
- अस्थायी फ़ाइलों के लिए भंडारण पथ को अत्यधिक छोटा कर देता है। इंस्टॉलेशन प्रक्रिया के दौरान, प्रोग्राम इंस्टॉलेशन पैकेज की सामग्री को अनपैक करते हैं कस्टम फ़ोल्डर. इसका रास्ता पहले से ही काफी लंबा है, और इसमें सिरिलिक वर्णों की उपस्थिति से इंस्टॉलर में खराबी हो सकती है। परिणामस्वरूप, प्रोग्राम अनपैक्ड फ़ाइलों का स्थान "खो" देता है और इसका निष्पादन एक त्रुटि के कारण बाधित हो जाता है;
- "कचरा" प्रणाली की सफाई उपयोगकर्ता के हस्तक्षेप या तीसरे पक्ष के कार्यक्रमों के बिना की जाती है।
सबसे पहले, डिस्क के रूट क्षेत्र में एक नया फ़ोल्डर "Temp" बनाएं। सिस्टम पैरामीटर बदलना परिवर्तनशील वातावरण. हम लगातार हर चीज को स्क्रीनशॉट में "2" नंबर के साथ दर्शाए गए फॉर्म में लाते हैं।

हम यह ऑपरेशन उपयोगकर्ता और सिस्टम वेरिएबल के लिए करते हैं। परिणामस्वरूप, सेटिंग्स इस तरह दिखनी चाहिए।

"ओके" बटन पर क्लिक करके किए गए परिवर्तन लागू करें। यहाँ, में साझा फ़ोल्डरआप अस्थायी इंटरनेट फ़ाइलों की सामग्री को IE से स्थानांतरित कर सकते हैं। ब्राउज़र विकल्पों में, हाइलाइट किए गए आइटम का चयन करें।

दिखाई देने वाली विंडो में, नई संग्रहण निर्देशिका निर्दिष्ट करें।

क्रियाओं की पुष्टि करने के बाद, पथ चयन विंडो बंद हो जाती है। सिस्टम पैरामीटर स्क्रीनशॉट में दिखाए गए फॉर्म को लेते हैं। फ़्रेम नए भंडारण स्थान को इंगित करता है।

परिवर्तन सहेजते समय, एक चेतावनी विंडो दिखाई देगी. हम जांचते हैं कि डेटा मौजूद है या नहीं कार्यक्रम खोलेंबच गए और सहमत हो गए।

अब, सब कुछ एक निर्देशिका में एकत्रित करके, हम एक स्क्रिप्ट बनाएंगे जो आपको विंडोज़ में अस्थायी फ़ाइलों को हटाने की अनुमति देती है। नोटपैड खोलें और उसमें निम्नलिखित पंक्तियाँ कॉपी करें:
पुशड %अस्थायी% &&आरडी/एस/क्यू।> शून्य 2>&1
पुशड सी:\TEMP && rd /s /q . > शून्य 2>&1

बनाई गई फ़ाइल को CMD एक्सटेंशन के साथ सहेजें। डिफ़ॉल्ट रूप से यह उपयोगकर्ता के फ़ोल्डर में लिखा जाता है।

हम "रन" संवाद बॉक्स में प्रशासनिक कंसोल लॉन्च करने के लिए आदेश जारी करते हैं।

संक्रमण क्षेत्र में, विस्तार करें " विंडोज़ कॉन्फ़िगरेशन" और "परिदृश्य" अनुभाग पर जाएँ। संपादन के लिए उपलब्ध आइटम विंडो के दाईं ओर प्रदर्शित होंगे। हम "2" नंबर से चिह्नित एक को लॉन्च करते हैं।

हम सफाई स्क्रिप्ट जोड़ने के लिए निर्दिष्ट आइटम का उपयोग करते हैं।

निर्दिष्ट ब्राउज़ बटन कस्टम फ़ोल्डर खोलेगा।

नोटपैड में बनाई गई फ़ाइल ढूंढें। "खोलें" बटन पर क्लिक करके अपनी पसंद की पुष्टि करें।

पूर्वावलोकन क्षेत्र में उपयोग के लिए तैयार स्क्रिप्ट प्रदर्शित होनी चाहिए। हम संकेतित बटनों को क्रमिक रूप से दबाकर अपने कार्यों की पुष्टि करते हैं।

यह स्वचालन प्रक्रिया को पूरा करता है। आप समूह नीति संपादक को बंद कर सकते हैं और अपना सामान्य व्यवसाय कर सकते हैं।
निष्कर्ष के तौर पर
जैसा कि आप देख सकते हैं, विशेष कार्यक्रमों और "गुप्त" ज्ञान के उपयोग के बिना कार्य पूरा किया जा सकता है। बनाई गई स्क्रिप्ट के लिए धन्यवाद, हर बार सिस्टम रीबूट होने पर टेम्प फ़ोल्डर में अस्थायी फ़ाइलें साफ़ हो जाएंगी, और कंप्यूटर अनावश्यक "कचरा" से "भरा" नहीं होगा।
आज हम आपकी हार्ड ड्राइव पर खाली जगह खाली करने के तरीकों में से एक के बारे में बात करेंगे। अस्थायी हटा रहा है विंडोज़ फ़ाइलें 10 चर्चााधीन समस्या को हल करने के तरीकों में से एक है। आमतौर पर, ऐसे डेटा को बाहरी हस्तक्षेप के बिना हार्ड ड्राइव से हटा दिया जाता है। लेकिन समय-समय पर, किसी व्यक्ति के बिना, मशीन स्वयं इस कार्य का सामना नहीं कर सकती है।
विंडोज 7 के बारे में भी यही कहा जा सकता है। इस रिलीज़ का उपयोग करते समय, अस्थायी exe फ़ाइलों की उपस्थिति और संचय के साथ समान समस्याएं उत्पन्न होती हैं। हम नीचे वे विधियां भी प्रदान करेंगे जो आपको विंडोज 7 में अस्थायी फ़ाइलों को हटाने की अनुमति देती हैं।
अस्थायी फ़ाइलें - क्या और क्यों
डेटा की एक बड़ी श्रृंखला को स्थानांतरित करने के लिए, ओएस इसे पूरी तरह से ऑपरेटिंग मेमोरी में नहीं रख सकता है, और ऐसा भी होता है कि हटाए गए डेटा की मात्रा पीसी पर रैम (रैंडम एक्सेस मेमोरी) के संसाधनों से अधिक हो जाती है। फिर टेम्पोरल बायनेरिज़ (बाइनरिज़) बनाये जाते हैं। विंडोज़ इस प्रकार की फ़ाइलें बनाता है, और उन्हें रखता है सिस्टम फ़ोल्डरअस्थायी
(सी/विंडोज/टेम्प)।
वर्णित प्रकार की बायनेरिज़ बनाने के लिए और विकल्प:
- विभिन्न कार्यक्रमउपयोगकर्ता द्वारा आगे संपादन के उद्देश्य से डेस्कटॉप कंप्यूटर के लिए।
- किसी कार्य को प्रिंटर कमांड वातावरण में आगे भेजने के लिए प्रिंट कतार में रखते समय।
- आधुनिक OS डेवलपर्स अस्थायी डेटा बनाने और संग्रहीत करने के लिए 2 एमबी या अधिक बचत करने की सलाह देते हैं।
इस प्रकार, इन उद्देश्यों के लिए सिस्टम में अस्थायी डेटा भंडारण उसका अपना फ़ोल्डर है। कंप्यूटर उपयोगकर्ता प्रोफ़ाइल में एक और बनाता है बैकअप फ़ोल्डर. यदि कई उपयोगकर्ता प्रोफ़ाइल हैं (जब सभी के पास अपना खाता है), तो ऐसे कई फ़ोल्डर भी होंगे।
विंडोज़ स्टोरेज में अस्थायी फ़ाइलों को काम करना और हटाना
क्रिया संचालन कमरा विंडोज़ सिस्टम 10 के पास "भंडारण" जैसा एक उपकरण है। इसकी मदद से, आप आसानी से सभी डिस्क को स्कैन कर सकते हैं और सामग्री का विश्लेषण करने के बाद, अपने कंप्यूटर को "कचरा" से पूरी तरह से और उच्च गुणवत्ता वाली सफाई कर सकते हैं। ऐसे कार्यों का परिणाम मशीन की बढ़ी हुई गति होगी।
इस उपयोगिता का उपयोग करने के लिए, आपको अपने कीबोर्ड पर Win+I बटन को एक साथ दबाना होगा, दिखाई देने वाली विंडो में तुरंत "सिस्टम" बटन पर क्लिक करें और "स्टोरेज" टैब पर जाएं। 
साफ़ करने के लिए वांछित डिस्क का चयन करें और उसके बारे में डेटा का अध्ययन करें। टेम्पोरल बायनेरिज़ के बारे में पैरामीटर ढूंढें और उस पर बायाँ-क्लिक करें। 
खुलने वाली विंडो में, "अस्थायी फ़ाइलें" चुनें। बायां क्लिक। 
पूर्ण क्रियाओं और अंतिम माउस क्लिक के बाद, विंडो बंद की जा सकती है; इससे प्रोग्राम के कार्य के निष्पादन पर कोई प्रभाव नहीं पड़ेगा।
सिस्टम डिस्क क्लीनअप उपयोगिता के माध्यम से हटाना
हार्ड ड्राइव पर जमा होकर, ये बायनेरिज़ खाली स्थान की मात्रा को काफी कम कर देते हैं और इन्हें समय-समय पर हटाया जाना चाहिए। इस प्रक्रिया को करने का सबसे सुरक्षित तरीका डिस्क क्लीनअप सिस्टम प्रोग्राम है। आप इसे निम्न एल्गोरिथम का उपयोग करके विंडोज 10 में लॉन्च कर सकते हैं:

हम खुलने वाली संबंधित विंडो में अंतिम दो कमांड निष्पादित करते हैं।
यदि आप ध्यान से देखें, तो इन क्रियाओं को करते समय आप देखेंगे कि सफाई पूरी होने के बाद कितना डिस्क स्थान खाली हो जाएगा। इस प्रकार की अस्थायी विंडोज़ 10 फ़ाइलों को सप्ताह में कम से कम एक बार मैन्युअल रूप से हटाने की अनुशंसा की जाती है।
वर्णित क्रियाएं निष्पादित करते समय, केवल अस्थायी बायनेरिज़ हटा दिए जाते हैं। साथ ही, कंप्यूटर उपयोगकर्ता द्वारा स्वयं जो बनाया गया था वह इन क्रियाओं द्वारा हटाया नहीं जाता है।
सिस्टम को स्मार्ट तरीके से डिज़ाइन किया गया है, और यह केवल वही डेटा प्रबंधित कर सकता है जो ऑपरेटिंग सिस्टम से संबंधित है। सिस्टम उपयोगकर्ता प्रोग्राम या उपयोगकर्ता द्वारा बनाई गई किसी भी चीज़ को उपयोगकर्ता द्वारा हटाए जाने की पहल के बिना नहीं हटाता है।
विंडोज़ 8 में अस्थायी फ़ाइलें विंडोज़ 10 के लिए वर्णित एल्गोरिदम का उपयोग करके हटा दी जाती हैं।
सेवा में आसानी के लिए पर्सनल कंप्यूटरउपयोगकर्ताओं के लिए प्रदान किया गया विशेष कार्यक्रमके लिए स्वचालित विलोपनविंडोज़ 10 या 7 में अस्थायी फ़ाइलें। यह मलबे से डिस्क की सफाई की गुणवत्ता को महत्वपूर्ण रूप से बढ़ाने में मदद करता है और पीसी उपयोगकर्ता के कार्यों को सरल बनाता है।
कभी-कभी ऐसा होता है कि विंडोज़ 10 में अस्थायी फ़ाइलें हटाने का काम नहीं होता है। यह स्थिति कई कारणों से उत्पन्न हो सकती है। हम उनमें से सबसे आम सूचीबद्ध करते हैं:
- यदि मिटाई जा रही बाइनरी फ़ाइल हटाए जाने के समय चल रही है या खुली हुई है। आपको इसे बंद करना होगा और इसे फिर से हटाने का प्रयास करना होगा।
- यदि आपके पास उस निष्पादन योग्य फ़ाइल तक पहुंच अधिकार नहीं है जिसे आप हटाना चाहते हैं। इस कारण को दूर करने के लिए आपको अधिकारों के साथ लॉग इन करना चाहिए
- व्यवस्थापक या उस उपयोगकर्ता के नाम के अंतर्गत जिसने यह फ़ाइल बनाई है।
- यदि बाइनरी फ़ाइल नाम में अमान्य वर्ण (प्रतीक) हैं या इसका पथ बहुत लंबा है। हटाए जाने वाले बाइनरी का नाम बदलने और अनइंस्टालर को फिर से चलाने की अनुशंसा की जाती है।
- यदि डिलीट किया जा रहा प्रोग्राम क्षतिग्रस्त हो गया है तो उसे हटाना भी असंभव होगा।
- गंभीर समस्या, ऐसी स्थिति में अस्थायी बायनेरिज़ का विलोपन भी असंभव हो जाएगा - यह विंडोज सिस्टम कर्नेल को परिणामी क्षति है। इस समस्या को हल करने के लिए, जाँच करने की अनुशंसा की जाती है हार्ड ड्राइव.
- यदि निकाली जाने वाली फ़ाइल संक्रमित है कंप्यूटर वायरस. इस स्थिति में, जब कंप्यूटर को एंटीवायरस प्रोग्राम द्वारा स्कैन किया जाएगा तो यह ऑब्जेक्ट हटा दिया जाएगा।
- सिस्टम हटाने में असमर्थ विंडोज़ ऑब्जेक्ट, जो कंप्यूटर पर इंस्टॉल होता है। ऑपरेटिंग सिस्टम स्वयं और अपने सिस्टम डेटा को हटा नहीं सकता है।
यहां मुख्य कारण दिए गए हैं कि अस्थायी वस्तुओं को साफ़ क्यों नहीं किया जा सकता है। किसी भी स्थिति में, कंप्यूटर पर किसी भी फ़ाइल को हटाने का काम सोच-समझकर और सावधानी से किया जाना चाहिए।
CCleaner का उपयोग करके अस्थायी फ़ाइलें हटाना
इससे पहले कि आप इस प्रोग्राम का उपयोग कर सकें, आपको इसे सही ढंग से इंस्टॉल करना होगा। ऐसा करने के लिए, साइट से वितरण किट डाउनलोड करें:

इसके बा:

इस डिस्क क्लीनअप प्रोग्राम का उपयोग करके आप न केवल अपनी हार्ड ड्राइव पर खाली स्थान की मात्रा में उल्लेखनीय वृद्धि कर सकते हैं, बल्कि बिना डिलीट किए अपने कंप्यूटर की गति भी बढ़ा सकते हैं। आवश्यक कार्यक्रमऔर दस्तावेज़.
आपका दिन अच्छा रहे!
विंडोज़ 10 में टेम्प फ़ोल्डर को अस्थायी फ़ाइलों को संग्रहीत करने के लिए डिज़ाइन किया गया है जो सिस्टम या कुछ एप्लिकेशन के संचालन के लिए आवश्यक हैं। दुर्भाग्य से, किसी विशिष्ट कार्य को पूरा करने के बाद इस फ़ोल्डर की सामग्री हमेशा स्वचालित रूप से साफ़ नहीं होती है। इसीलिए, यह फ़ोल्डरउपयोगकर्ता अक्सर मैन्युअल रूप से सफ़ाई करते हैं। हालाँकि, इस फ़ोल्डर से अनावश्यक फ़ाइलों को हटाने के लिए, आपको यह जानना होगा कि विंडोज 10 में Temp फ़ोल्डर को कैसे खोजा जाए।
Windows 10 पर Temp फ़ोल्डर तक कैसे पहुँचें?
विंडोज़ 10 में कई टेम्प फ़ोल्डर हैं। ये सभी अलग-अलग स्थानों पर संग्रहीत हैं, अर्थात्:
- सी:\तापमान;
- C:\Windows\Temp;
- C:\Users\Your_USERNAME\AppData\Local\Temp\.
इन फ़ोल्डरों तक पहुंचने के लिए, आप मैन्युअल रूप से निर्दिष्ट पते पर जा सकते हैं या कुछ सरल कदम उठा सकते हैं।
विधि संख्या 1. रन लाइन का उपयोग करना
- "विन+आर" दबाएँ और "%TEMP%" दर्ज करें।
- अस्थायी फ़ाइलों वाला एक फ़ोल्डर खुल जाएगा.
विधि संख्या 2. एक्सप्लोरर एड्रेस बार का उपयोग करना
विंडोज 10 में Temp फ़ोल्डर तक पहुंचने के लिए, आपको एक्सप्लोरर खोलना चाहिए और एड्रेस बार में "%USERPROFILE%\AppData\Local\Temp" या "%TEMP%" (बिना उद्धरण के) दर्ज करना चाहिए।

विंडोज़ 10 पर Temp फ़ोल्डर को कैसे साफ़ करें?
आपने सीखा कि Windows 10 में Temp फ़ोल्डर कहाँ स्थित है। अब आप इसे साफ कर सकते हैं. ऐसा करने के लिए, आपको निम्नलिखित अनुशंसाओं का उपयोग करना चाहिए।
विधि संख्या 1. मानक सफाईअस्थायी
- एक्सप्लोरर खोलें. ड्राइव C पर राइट-क्लिक करें और "गुण" चुनें। एक छोटी सी विंडो खुलेगी. "डिस्क क्लीनअप" पर क्लिक करें।

- "अस्थायी फ़ाइलें" आइटम के आगे एक चेक मार्क लगाएं और "साफ़ करें" पर क्लिक करें।

- हम फ़ोल्डर के साफ़ होने की प्रतीक्षा कर रहे हैं।
विधि संख्या 2. .bat फ़ाइल का उपयोग करना
.bat फ़ाइल बनाने के लिए, आपको निम्नलिखित कार्य करना चाहिए:
- "प्रारंभ" पर क्लिक करें और "नोटपैड" चुनें।
- नोटपैड में, लाइन “rd %temp% /s /q md %temp%” पेस्ट करें।

- फ़ाइल को "%appdata%\microsoft\windows\startmenu\programs\startup\cleantemp.bat" के रूप में सहेजें। तो आप अपने स्टार्ट मेनू के स्टार्टअप सबमेनू में एक बैच फ़ाइल, क्लीनटेम्प.बैट बनाएं। बनाई गई बैट फ़ाइल स्वचालित रूप से डाउनलोड हो जाएगी।
विधि संख्या 3. कार्य शेड्यूलर का उपयोग करना
- कार्य शेड्यूलर लॉन्च करें. ऐसा करने के लिए, "नियंत्रण कक्ष", "प्रशासन" पर जाएं और "कार्य शेड्यूलर" चुनें।

- एक नई विंडो खुलकर आएगी। "एक सरल कार्य बनाएं" चुनें। हम किसी भी कार्य का नाम निर्धारित करते हैं, और क्रियाओं में हम “forfiles.exe /p "%TEMP%" /s /m * /d -3 /c "cmd /c del /F /Q /A @file"" दर्शाते हैं और "forfiles. exe /p "%TEMP%" /s /m * /d -3 /c "cmd /c rd /S /Q @file""।
- कार्य निष्पादन समय निर्धारित करें. Temp फ़ोल्डर स्वचालित रूप से साफ़ हो जाएगा.
यह ध्यान रखना महत्वपूर्ण है कि अंतिम दो विधियाँ केवल एक उपयोगकर्ता के अस्थायी फ़ाइल फ़ोल्डर को साफ़ करने के लिए उपयुक्त हैं। यदि आपके पीसी में कई प्रोफ़ाइल हैं, तो प्रत्येक प्रोफ़ाइल की सफाई अलग से की जानी चाहिए।
Windows 10 में Temp फ़ोल्डर को कैसे स्थानांतरित करें?
पते पर न जाने के लिए: C:\Users\USERNAME\AppData\Local\Temp\ हर बार, आप अस्थायी फ़ाइलों वाले फ़ोल्डर को निर्देशिका में ले जा सकते हैं शीर्ष स्तर, उदाहरण के लिए फ़ोल्डर C:\Temp. ऐसा करने के लिए हम निम्नलिखित कार्य करते हैं:
- सिस्टम गुणों को कॉल करना। एक नयी विंडो खुलेगी। बाईं ओर मेनू में, "उन्नत सिस्टम सेटिंग्स" चुनें।

- एक नयी विंडो खुलेगी। "उन्नत" टैब पर जाएं और "पर्यावरण चर" बटन पर क्लिक करें।

- एक नयी विंडो खुलेगी। आप इसमें दो वेरिएबल देख सकते हैं: TEMP और TMP। दोनों वेरिएबल के लिए, "बदलें" पर क्लिक करें और वेरिएबल के लिए एक नया मान दर्ज करें: "C:\Temp"।

- हम परिणाम सहेजते हैं.
उपरोक्त चरणों को पूरा करने के बाद, अस्थायी फ़ाइलों वाले फ़ोल्डर का स्थान बदल जाएगा।
ऑपरेशन के दौरान ऑपरेटिंग सिस्टमऔर एप्लिकेशन, अस्थायी फ़ाइलें सिस्टम विभाजन पर जमा हो जाती हैं। वे हार्ड डिस्क पर ऑब्जेक्ट हैं जहां मध्यवर्ती गणना के परिणाम लिखे जाते हैं और टेम्प निर्देशिकाओं (सिस्टम और उपयोगकर्ता) में संग्रहीत होते हैं। अक्सर, ऐसी वस्तुएं उस प्रक्रिया के लिए अनावश्यक हो जाने के बाद हटा दी जाती हैं जिसने उन्हें बनाया है। आइए देखें कि विंडोज 10 में अस्थायी फ़ोल्डर को कैसे साफ़ किया जाए, जब इसमें बहुत सारी अस्थायी फ़ाइलें जमा हो गई हों।
मानक उपयोगिता
ऑपरेटिंग सिस्टम कचरे से छुटकारा पाने के लिए एक उपकरण प्रदान करता है, जिसने इस तथ्य के बावजूद कि यह हमेशा हाथ में रहता है, ज्यादा लोकप्रियता हासिल नहीं की है। इसे संचालित करने के लिए निम्नलिखित चरणों का पालन करें।
1. खोज बार के माध्यम से "डिस्क क्लीनअप" एप्लिकेशन ढूंढें या "क्लीनएमजीआर" कमांड चलाएं।
2. स्कैन किए जाने वाले ऑब्जेक्ट के रूप में सिस्टम वॉल्यूम निर्दिष्ट करें।

विभाजन का आकलन और स्कैन करने के बाद, एप्लिकेशन उन सभी वस्तुओं को प्रदर्शित करेगा जिन्हें विंडोज और प्रोग्राम को नुकसान पहुंचाए बिना डिस्क से मिटाया जा सकता है, जिसमें ऑपरेटिंग सिस्टम, स्केच, रिपोर्ट और अभिलेखागार को अपडेट करने के बाद बची हुई फाइलें भी शामिल हैं।
3. हटाए जाने वाले आइटम को चिह्नित करें और "ओके" पर क्लिक करें।

4. ऑपरेशन की पुष्टि करें. बाद में प्रोग्राम बिना किसी सूचना के स्वचालित रूप से बंद हो जाएगा।

इस विधि के महत्वपूर्ण नुकसान: आप निर्दिष्ट नहीं कर सकते कि कौन सी फ़ाइलें हटा दी जानी चाहिए, एप्लिकेशन केवल 7 दिनों से अधिक समय तक डिस्क पर संग्रहीत डेटा मिटा देता है, और ऑपरेशन की पुष्टि की आवश्यकता नहीं होती है।
भंडारण
1. Win + I कुंजी संयोजन का उपयोग करके "विकल्प" खोलें।
2. "सिस्टम" अनुभाग पर जाएँ।
3. वर्टिकल मेनू आइटम "डिवाइस मेमोरी" पर क्लिक करें।
4. सिस्टम वॉल्यूम की सामग्री का विश्लेषण करने के लिए उस पर क्लिक करें।

बाद में, विंडो विभाजन पर मेमोरी आवंटन के बारे में जानकारी प्रदर्शित करेगी, जहां अनावश्यक वस्तुओं की मात्रा के साथ एक "अस्थायी फ़ाइलें" आइटम होगा।
5. उपरोक्त शिलालेख पर क्लिक करके इस विंडो पर जाएँ।

6. आवश्यक बक्सों को चेक करें और सिस्टम वॉल्यूम से अस्थायी फ़ाइलों को हटाने के लिए पहले बटन पर क्लिक करें।

मैन्युअल
आप विंडोज़ में मैन्युअल रूप से अस्थायी फ़ाइलों से भी छुटकारा पा सकते हैं। उनमें से अधिकांश दो निर्देशिकाओं में स्थित हैं: वर्तमान डेटा के साथ खाता %userprofile%\AppData\Local\Tempऔर सिस्टम %windir%\Temp .

एक्सप्लोरर के माध्यम से या फ़ाइल मैनेजरइन फ़ोल्डरों पर जाएँ और उनकी सामग्री को हमेशा की तरह हटा दें। कुछ वस्तुएं कार्यकर्ता प्रक्रियाओं में व्यस्त हो सकती हैं और उन्हें छोड़ दिया जाना चाहिए। इन फ़ाइलों का उपयोग करने वाले प्रोग्रामों को समाप्त करने या पीसी को रीबूट करने के बाद, आप पुनः प्रयास कर सकते हैं, यदि वे स्वचालित रूप से हटाए नहीं गए थे।
CCleaner
डिस्क और सिस्टम रजिस्ट्री में जंक से छुटकारा पाने के लिए सबसे लोकप्रिय उपकरण। आप कार्यक्रम को आधिकारिक वेबसाइट - https://www.ccleaner.com/ru-ru/ccleaner से डाउनलोड कर सकते हैं।
1. उपयोगिता चलाएँ, उन सभी वस्तुओं के बक्सों की जाँच करें जिनसे आपको छुटकारा पाना है (इस मामले में, ये "सिस्टम" उपधारा में "अस्थायी फ़ाइलें" हैं)।
आप विंडोज़ और प्रोग्रामों, उदाहरण के लिए, इंटरनेट ब्राउज़रों द्वारा जमा हुए अन्य सभी कचरे को भी साफ़ कर सकते हैं।
2. "विश्लेषण" पर क्लिक करें, और पूरा होने के बाद, "क्लीनअप" पर क्लिक करें।
3. ऑपरेशन की पुष्टि करें.

आप पुष्टिकरण प्रदर्शित करने से इंकार भी कर सकते हैं।
आपको हमेशा सभी अनावश्यक फ़ाइलों को हटाने का प्रयास करना चाहिए। सिस्टम से अस्थायी फ़ाइलें हटाना सबसे महत्वपूर्ण तरीकों में से एक है त्वरित पहुंचपीसी के लिए. अस्थायी फ़ाइलें वे होती हैं जो संग्रहीत होती हैं स्थानीय डिस्कप्रक्रिया के दौरान ऑपरेटिंग सिस्टम के लिए. एक बार कार्य पूरा हो जाने पर ये फ़ाइलें बेकार हो जाती हैं और केवल जंक मानी जाती हैं। आइए Temp फ़ोल्डर में मौजूद अस्थायी फ़ाइलों को मैन्युअल रूप से हटाने के तरीकों पर नज़र डालें।
विंडोज़ 10 में टेम्प फ़ोल्डर में अस्थायी फ़ाइलों की सामग्री को कैसे हटाएं
1. विंडोज़ सेटिंग्स का उपयोग करके विंडोज़ 10 में अस्थायी फ़ाइलें हटाएं
- खुला विंडोज़ सेटिंग्स और दबाएँ प्रणाली।
- इसके बाद, अनुभाग पर जाएँ भंडारणऔर इस पीसी का चयन करें ड्राइव सी,जहां C स्थानीय ड्राइव है जिस पर विंडोज़ सिस्टम स्थापित है।

- थोड़ा नीचे स्क्रॉल करें और क्लिक करें।

- नई विंडो में, बॉक्स को चेक करें और नीचे दिए गए बटन पर क्लिक करें मिटाना. आप उनसे छुटकारा पाने के लिए अन्य वस्तुओं का भी चयन कर सकते हैं। प्रक्रिया पूरी होने तक प्रतीक्षा करें जब बिंदुओं वाला वृत्त घूमना बंद कर दे।

2. अस्थायी फ़ाइलें मैन्युअल रूप से हटाएँ
- बटनों का एक संयोजन दबाएँ जीत+आरऔर "रन" डायलॉग बॉक्स में कमांड लिखें %TEMP%.

- Temp फोल्डर की लोकेशन अपने आप खुल जाएगी. क्लिक Ctrl+Aफिर फ़ाइलों और फ़ोल्डरों की सभी सामग्री का चयन करने के लिए दाएँ क्लिक करेंऔर चुनें मिटाना. कुछ फ़ाइलें सिस्टम द्वारा उनके वर्तमान उपयोग के कारण हटाई नहीं जा सकेंगी। बस दिए गए बॉक्स को चेक करें सभी मौजूदा तत्वों के लिए ऐसा करेंऔर दबाएँ छोडना।

3. डिस्क क्लीनअप का उपयोग करके अस्थायी फ़ाइलें हटाना
- बटनों का एक संयोजन दबाएँ जीत+आरऔर कमांड दर्ज करें क्लीनएमजीआर.

- आपको एक ड्राइव चुनने के लिए कहा जाएगा. ड्राइव C चुनें, जहां विंडोज़ सिस्टम स्वयं स्थापित है।

- अब बॉक्स को चेक करें, मैं हर जगह बॉक्स को चेक करने की भी सलाह देता हूं। क्लिक ठीक है,उन्हें हटाने के लिए.

4. Temp फ़ोल्डर से जंक फ़ाइलों को तुरंत हटाने के लिए एक बैच फ़ाइल बनाएं
- स्टार्ट खोलें और सर्च में लिखें नोटबुक,फिर उस पर क्लिक करके उसे लॉन्च करें। जिनके लिए यह विधि कठिन होगी तो सरलता से तैयार फ़ाइल डाउनलोड करेंअस्थायी फ़ोल्डर से फ़ाइलों को स्वचालित रूप से हटाने के लिए।