Бүгінгі мақала тәжірибесіз пайдаланушыларға Windows 10 жүйесіндегі компьютер атауын қалағанға қалай өзгерту керектігін айтады. Бірақ біріншіден, жүйеге атау бергенде кириллица таңбаларын, тыныс белгілерін және көптеген арнайы таңбаларды (?) қолдануға болмайтынын атап өткен жөн.
Сондай-ақ, пайдаланушы компьютерінің атын өзгерту үшін сізге қажет есептік жазбаәкімші немесе ДК атауы өзгертілген тіркелгіде әкімші артықшылықтарының болуы.
Неліктен компьютеріңіздің атын өзгерту керек?
Егер пайдаланушы Windows 10 жүйесінде компьютер атауын қалай өзгерту керектігін білсе, оған бұл білім іс жүзінде қажет пе? Әрине иә. Мысалы, в жергілікті желіӘрбір компьютердің өзінің бірегей атауы болуы керек (басқалардан өзгеше). Желіде бірдей атаулары бар екі ДК болса, олардың біреуіне кіру кезінде қайшылықтар туындауы мүмкін, бұл корпоративтік немесе корпоративтік жүйенің қалыпты жұмысы үшін қолайсыз. үй желісі.
Windows 10 бұл атауларды әзірлеушілер көрсеткен алгоритмдер негізінде кездейсоқ түрде жасайтындықтан, кейбір құрылғыларда бірдей атаулар болуы мүмкін. Мәселе кең тараған Windows құрастырады 10, мұнда олардың авторлары жүйенің нақты атауларын көрсетеді.
Маңызды! Жүйеде автоматты авторизация опциясы іске қосылса, компьютердің атын өзгерту кезінде оны өшіріңіз, содан кейін компьютерде жаңа атау болған кезде амалдық жүйені қайта іске қосқаннан кейін оны қайта қосыңыз. Бұл ДК аттас жаңа тіркелгілерді жасау кезінде қиындықтарды болдырмау үшін қажет.
Операциялық жүйе параметрлерінде ДК атауын өзгерту
Тақырыпты талқылауды Microsoft корпорациясының компьютердің атын өзгертудің әдепкі әдісінен бастайық Windows ортасы 10. Бұл Параметрлер мәзірін пайдалануда.
- Біз оны «Win + I» пернелер тіркесімін пайдаланып немесе Бастау контекстік мәзіріндегі аттас элементті басу арқылы атаймыз.
- Плиткалық құрылыммен ашылатын терезеде «Жүйе» бөліміне өтіңіз.
- «Жүйе туралы» соңғы қойындысына өтіңіз.
- Бірінші бөлімде: «Компьютердің атын өзгерту» деген белгішені басыңыз.
- Латын әріптерімен жаңа атауды орнатыңыз және өзгертулерді сақтау үшін «Келесі» түймесін басыңыз.
Қайта жүктеуді сұрайтын терезеде мұны жасамас бұрын бәрін сақтап, оң жауап берген жөн. ашық құжаттар. Қайта жүктегеннен кейін ғана компьютер жаңа атқа ие болады.

Оның қасиеттерінде ДК атауын өзгертіңіз
Компьютердің атын өзгерту «жетіден» таныс терезеде де қол жетімді.
1. арқылы компьютер сипаттарын шақырыңыз контекстік мәзір«Жүйе» тармағын таңдау арқылы бастаңыз.

3. «Компьютер атауы» қойындысын басып, «Өзгерту» деп аталатын белгішені басыңыз.

4. ДК үшін жаңа атау орнатыңыз және оларды жабу және енгізілген өзгертулерді сақтау үшін екі терезеде де «OK» түймесін басыңыз.

Есіңізде болсын: өзгертулер «ондық» қайта іске қосылғаннан кейін ғана күшіне енеді.
Пәрмен жолынан ДК атауын өзгерту
Windows 10 жүйесінде пәрмен жолын пайдаланып компьютер атауын қалай өзгерту керектігін қарастырайық.
- Біз құралды әкімші артықшылықтарымен іске қосамыз, мысалы, Бастау контекстік мәзірі арқылы.
- Ашылған терезеде орындаңыз: wmic computersystem, мұнда name=”%computer_name%” атын өзгерту=”. «Компьютердің_атауы» тіркесінің орнына оның арнайы таңбалары жоқ латын тілінде қалаған атауын енгізіңіз.
Процедураның сәтті аяқталғаны туралы хабарлама пайда болғаннан кейін терезені жабыңыз және жүйені қайта жүктеңіз.
Microsoft тіркелгісі арқылы жұмыс істеу кезінде Windows 10 жүйесінде компьютер атауын өзгерту жаңа құрылғының пайдаланушының онлайн тіркелгісіне қосылғанын білдіретінін есте сақтаңыз. Бұл ақаулармен бірге жүрмесе де, ескі құрылғыны Microsoft бетіндегі тіркелгіңіздегі құрылғылар тізімінен алып тастауыңыз керек.
Мұрағаттау және файлдар журналы функцияларын пайдаланған кезде олар қайтадан басталады. Соңғы құрал сізге іске қосу туралы хабарлайды, сонымен қатар ескі операция тарихын ағымдағыға қосу үшін орындалатын әрекеттердің опцияларын ұсынады.
Үй желісінде компьютерлерді (ескі және жаңа атауы бар) тапсаңыз, маршрутизатор компьютер өшірілгенде немесе күту режимінде болғанда қайта жүктелуі керек.
Егер сіздің желіңізде бірнеше құрылғы болса, қарапайым белгілерді қолданған жөн. Әдетте, атауда ағылшын таңбалары, сандар және астын сызу болуы керек.
«Желі» бөлімін ашып, қандай компьютерлер бар екенін көріңіз. Егер біреу файлдарыңызды көргісі келсе, мекенжай жолағындағы жол ДК атынан басталады.
Егер атау ұзақ немесе есте қаларлық болмаса, оны өзгерту ұсынылады.
Компьютерге тек аты бойынша ғана емес қосылуға болатынын ескеріңіз. Мұны желілік IP мекенжайы арқылы да жасауға болады. Бірақ бұл мәнді білу үшін тексеруді қажет етеді.
Win + X түймелер тіркесімін пайдаланып мәзірді қайта шақырыңыз.
Осыдан кейін пәрменді енгізіңіз.
Осыдан кейін сіз ағымдағы IP мекенжайыңызды көресіз.
Егер сізде Mac мекенжайына байланысты IP мекенжайы болмаса, ол компьютерді қосқан сайын жаңадан анықталатынын ескеріңіз. Бұл практикалық емес. Сондықтан жергілікті желі арқылы ресурстарды жиі бөлісетін болсаңыз, қысқа және қарапайым мәнді пайдалану ұсынылады.
Жүйе қасиеттері
Компьютердің атын өзгерту үшін келесі қадамдарды орындау қажет.
- Пернетақтада Win + Кідірту/Үзіліс түймесін басыңыз. «Параметрлерді өзгерту» түймесін басыңыз.
- Әрі қарай, «Өзгерту» түймесін басыңыз.
- Параметрлерде қажетті мәнді көрсетіңіз. Сақтау үшін «OK» түймесін басыңыз.
- Содан кейін өзгертулер күшіне енуі үшін компьютерді қайта іске қосу сұралады.
Құрылғыңызда енді жаңа желі мәні бар.
Жүйе параметрлерінде
Бұл ақпаратты "Параметрлер" бөлімінде өзгерту үшін келесі қадамдарды орындау қажет.
- Бастау мәзірін басыңыз.
- Келесі – беріліс белгішесіне.
- Пайда болған терезеде «Жүйе» бөліміне өтіңіз.
- Содан кейін «Жүйе туралы» мәзір элементін ашыңыз.
- бар бетті көресіз толық ақпараттуралы операциялық жүйе. Ағымдағы компьютер атауын көре аласыз. «Осы компьютердің атын өзгерту» түймесін басыңыз.
- Осыдан кейін бірден енгізу өрісі бар терезе ашылады.
- Осы ақпаратты енгізгеннен кейін, мысалы, «Тест атауы», «Келесі» түймесін басыңыз.
- Өзгерістер күшіне енуі үшін «Қазір қайта жүктеу» түймесін басу керек.
Қайта жүктегеннен кейін бұл компьютер «TestName» деп аталады.
Пәрмен жолында
Консольді ашу үшін алдымен Win + X пернелерін басыңыз. Содан кейін « Пәрмен жолы(әкімші)». Егер сіз қызметтік бағдарламаны жоғары құқықтарсыз іске қоссаңыз, табысқа жете алмайсыз.
Пәрменді енгізу керек.
wmic компьютер жүйесі, мұнда name="%COMPUTERNAME%" атын өзгертуге шақырады="ТестАты"Сәтті болса, келесі хабарды көресіз.
Компьютерді қайта іске қосу үшін келесі пәрменді енгізіңіз.
өшіру /r /t 0Сондай-ақ PowerShell бағдарламасында атауды өзгертуге болады. Ол үшін келесі қадамдарды орындау керек.
- Алдымен іздеу белгішесін басыңыз.
- Онда «Windows PowerShell» деп теріңіз. Осыдан кейін іздеу нәтижесін тінтуірдің оң жақ түймешігімен басыңыз.
- Осыдан кейін сізге «Әкімші ретінде іске қосу» керек.
- Ол сіз үшін басталады дұрыс қолданбажоғары құқықтармен.
- Пәрменді енгізіңіз.
- Енгізгеннен кейін сіз хабарламаны көресіз.
Егер сіз кенеттен қызыл түспен қатені көрсеңіз, бұл сізде әкімші құқықтарының жоқтығын білдіреді. Яғни, сіз қызметтік бағдарламаны қате іске қостыңыз!
Құрылғының атын сәтті өзгерткеннен кейін оны қайта жүктеу қажет болады. ДК қайта жүктелмейінше, ол жаңа мекенжайда қолжетімді болмайды.
Тіркеу
Бұл ақпаратты тізілімде де өзгертуге болады. Мұны істеу үшін Win + R пернелерін басыңыз. Осыдан кейін «Іске қосу» қызметтік бағдарламасы ашылады.
Осы жолды басыңыз. Ашылған терезеде ДК атын өзіңізге ыңғайлы кез келген атқа өзгертуге болады.
Параметрлерді аяқтау үшін «OK» түймесін басып, қайта жүктеңіз.
Қорытынды
Windows 10 жүйесінде компьютер атауын өзгертудің көптеген әдістері бар. Сізге ыңғайлы кез келгенін пайдаланыңыз. Егер кенеттен бірдеңе орындалмаса, қадамдарды қайта және мұқият қайталауға болады немесе басқа әдісті таңдауға болады. Олардың біреуі міндетті түрде көмектеседі.
Бейне нұсқаулар
Егер компьютердің атын өзгерте алмасаңыз, бейнені қарап көріңіз. Онда сіз қосымша ақпаратты және әртүрлі мәліметтерді таба аласыз. Мүмкін бұл сіз назардан тыс қалдыратындар.
Барлығына сәлем, Windows 10 жүйесінде қара экран жойылып, Windows 10 threshold 2 жаңартуы аяқталғаннан кейін досым компьютердің атын қалай өзгерту керектігін үйретуімді өтінді, өйткені орнату кезінде ол атауды қате жазды, үш әдісті қарастырайық. , графикалық және пәрмен жолы арқылы.
Компьютердің атын өзгертудің графикалық тәсілі
Сондықтан компьютер атауын өзгерту өте қарапайым, классикалық әдісті қолданайық. Бастау мәзірін тінтуірдің оң жақ түймешігімен басып, Жүйені таңдаңыз.

Ағымдағы компьютер атауы көрінетін «Жүйе» терезесі ашылады және «Параметрлерді өзгерту» түймесін басуға болады

Жүйе сипаттары терезесі компьютер атауы қойындысымен ашылады

Компьютер атауын орнатып, OK түймесін басыңыз.

Сізге жаңа компьютер атауы кейін ғана толтырылатыны туралы хабарланады терезелерді қайта жүктеңіз 10 шегі 2.

Қазір қайта жүктеу түймесін басыңыз

Тіпті Windows 10 2 табалдырығында компьютер атауын орнатудың қосымша графикалық әдісі пайда болды, бұл оны планшеттерге немесе планшеттерге енгізуге болатындығына байланысты. Бұл келесі жолмен жүзеге асырылады. Бастау-Параметрлер-Арнайы мүмкіндіктер

Жүйе туралы қойынды. Компьютердің атын өзгерту түймесін басыңыз. Windows доменіне және қазір де Azure AD жүйесіне қосылу түймесі бар екенін ескеріңіз.

Біз сондай-ақ сізге қажет атты енгізіп, OK түймесін басыңыз.

Қайта жүктеп алайық.

Мұнда графикалық әдістер аяқталады))
Пәрмен жолы және PowerShell
PowerShell бағдарламасында пәрменді іске қосатын компьютер атауын өзгертіңіз. PowerShell - әртүрлі тапсырмаларды орындауға арналған өте қуатты құрал, соның ішінде осы.
Синтаксис Rename-Computer – NewName жаңа компьютер атауы
Rename-Computer –NewName pyatilistnik2
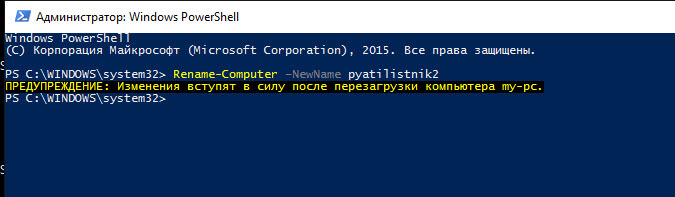
Көріп отырғаныңыздай, powershell графикалық әдістерге қарағанда оңайырақ, бір пәрменді енгізіңіз және ол компьютердің атын бір әрекетте өзгертеді.
операция бөлмесі Windows жүйесі 10 автоматты түрде компьютер атауын жасайды, бірақ оны өзгертуге болады. Бұл нұсқаулық көмектесудің бірнеше әдісін ұсынады Windows 10 жүйесінде компьютер атауын өзгерту.
Маңызды!
- Тіркелгіңізде әкімші құқықтары болуы керек.
- Компьютер атауын өзгерту кезінде кириллица алфавитін, кейбір арнайы таңбаларды және атаудағы тыныс белгілерін пайдалануға болмайды.
- Егер сізде автоматты түрде кіру мүмкіндігі қосылған болса, оны өшіріп, компьютерді қайта іске қосу керек. Әйтпесе проблемалар туындауы мүмкін.
Енді нұсқауларға көшейік. Windows 10 жүйесінде компьютер атауын екі жолмен қалай өзгерту керектігін қарастырайық.
Windows 10 компьютерінің атын Параметрлер мәзірі арқылы қалай өзгертуге болады
Тапсырмалар тақтасының түймесін басыңыз Бастау және басыңыз Параметрлер немесе пернелер тіркесімін + I басыңыз

Терезе ашылады Параметрлер , таңдаңыз Жүйе .


Келесі терезеде жаңа атауды енгізіп, түймені басыңыз Келесі

Сізге компьютерді қайта қосу ұсынылады, келісесіз. Жүйе қалпына келтірілгеннен кейін өзгертулер күшіне енеді.

Windows PowerShell көмегімен компьютер атауын қалай өзгертуге болады
Пернелер тіркесімін + S басыңыз.
Бүйірлік тақта пайда болады.
Іздеу жолағына енгізіңіз powershell .
Іздеу нәтижелерінен таңдаңыз Windows PowerShell , оны әкімші ретінде іске қосуды есте сақтаңыз (тінтуірдің оң жақ түймешігімен басу арқылы шақырылатын контекстік мәзір арқылы).

Терезе ашылады Енді пәрменді енгізіңіз:
Rename-Computer -NewName NewComputerName
орнына қайда Жаңа компьютер атауы қажетті компьютер атауын көрсетіңіз.
Мысалы, егер компьютерге WINNOTE атын бергіміз келсе, команда келесідей болады:
Атын өзгерту-Компьютер -ЖаңаАты WINNOTE
Пәрменді орындау үшін пернені басыңыз Енгізіңіз пернетақтада.

Пәрменді орындағаннан кейін терезеде Әкімші: Windows PowerShell компьютерді қайта қосу қажет екендігі туралы ескертуді көресіз. Терезені жабу Windows PowerShell және компьютерді қайта іске қосыңыз.
Құттықтаймыз! Біз Windows 10 жүйесінде компьютерге жаңа атау бере алдық, тіпті оны екі жолмен жасауды үйрендік.




