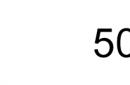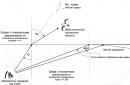VirtualDub интерфейсін қарастырайық - бейне өңдеуге арналған бағдарлама.
Сіз бағдарламаның сипаттамасын көре аласыз, жүктеп алуға арналған сілтемелер де бар.
Мұрағатты бағдарламамен бірге алынған қалтадан шығарғаннан кейін VirtualDub.exe файлын тауып, оны іске қосыңыз. Бағдарлама орнатуды қажет етпейді.
Бағдарлама терезесі ашылғанда оның интерфейсі MovieMaker немесе AdobePremiere сияқты әдеттегі бейне редакторларынан өзгеше екенін көресіз. Әдеттегі картон тақтасы (хронология) жоқ.
Терезенің көп бөлігін екі экран алып жатыр. Бірінші терезеде жүктелген бейне (көзі), екіншісі сүзгілерді қолданғаннан кейін бірдей бейнені көрсетеді (сапаны салыстыру үшін). Бастапқы файлдар ешқандай өңдеу арқылы өзгертілмейді.
Терезелердің астында кадрдың нөмірленуі орналасқан айналдыру жолағы бар.
Фрагментті жойған кезде ол айналдыру жолағы мен экрандардан жоғалады. Ойыңызды өзгертсеңіз, мәзірден таңдауға болады Өңдеуфункциясы Болдырмау(бас тарту) түймесін және барлық өзгертулерден бас тартқыңыз келсе, сол жерден таңдаңыз Барлық өңдеулерді қайтару. Бұл бейнені бастапқы күйіне қайтарады.
Айналдыру жолағындағы жүгірткіні тінтуірдің көмегімен жылжыту арқылы сіз бейне кадрлары бойынша жылжып, қажеттісін таба аласыз. Жақтау екі терезеде де көрсетіледі. Ағымдағы кадр туралы ақпарат айналдыру жолағында көрсетіледі - оның нөмірі және сәйкес уақыт, біздің жағдайда жоғарыдағы суретте: кадр 2352 (0:01:34.080) .
Уақыт өткеннен кейін төртбұрышты жақшаларға назар аударыңыз, олар жақтаулардың түрі туралы ақпаратты қамтиды.
AVI файлдары үшін: егер біздің мысалдағыдай жақшалар бос болса, онда бұл үшбұрышты кадр, егер ол K (Кілттік кадр) болса - негізгі кадр, D (Түсірілген кадр) - өткізіп жіберген кадр.
MPEG файлдары үшін белгілеулер әртүрлі: P - үшбұрышты кадр, I - кілттік жақтау, B - екі бағытты үшбұрышты кадр.
Айналдыру жолағын шарлауға тырыссаңыз, сіз негізінен дельта кадрларын табасыз, негізгі кадрлар бір-бірінен алшақ болуы мүмкін. Түсірілген жақтаулар болмауы керек.
Жүгірткіге қосымша, сіз пернетақтаны пайдаланып бейне кадрлары бойынша жылжуға немесе мәзірден таңдауға болады. Өту (өту),немесе айналдыру жолағының астындағы түймелерді пайдаланыңыз. Әркім өзіне қолайлы жолды таңдай алады.
Мысалы, пернесін басу арқылы кадрды кадрға жылжытуға болады Солнемесе Дұрыспернетақтада (солға немесе оңға көрсеткілер) таңдаңыз Алдыңғы кадрнемесе келесі кадрмәзірде Барнемесе айналдыру жолағы астындағы панельдегі 5 және 6 түймелерін пайдаланыңыз - суретті қараңыз:
Егер сізге негізгі кадрларды жылжыту қажет болса, пернетақтаны пайдаланыңыз Солнемесе Дұрыспернесін басу арқылы Shift , немесе мәзірде Өту Алдыңғы негізгі кадрды таңдаңызнемесе Келесі негізгі кадр, немесе 8 және 9 түймелерін пайдаланыңыз (суретті қараңыз).
Айтпақшы, жылжыту жолағындағы жүгірткіні пернені басып тұрып жылжытсаңыз Shift, содан кейін қозғалыс негізгі кадрларда да жүреді.
Суретте көрсетілген панельдегі қалған түймелерді қарастырайық.
1 - Тоқта- бейнені ойнатуды немесе ағымдағы әрекетті тоқтату.
2 - енгізуді ойнату- бастапқы бейнені сол жақ терезеде ойнату (пернетақтадағы аналог - перне Ғарыш).
3 - шығыс ойнату- өңделген бейнені екі терезеде де ойнату (аналогты - перне Енгізіңіз).
4 - Бастау- бірінші кадрға көшу, яғни. бейненің басына.
5 - артқа қарай- бір кадрға кері қайтыңыз.
6 - алға- бір жақтау алға жүріңіз.
7 - Соңы- соңғы кадрға, бейненің соңына өту.
8 - Алдыңғы кілт- алдыңғы негізгі кадрға көшу.
9 - келесі кілт- Келесі негізгі кадрға өту.
10 - көрініс кері- ағымдағы көріністі кері ретпен ойнату.
11 - Сахна алға- ағымдағы көріністі келесі көрініске алға қарай ойнату.
12 - Белгілеу- бейненің фрагментін таңдау үшін бастапқы маркерді орнату (басқа атау Үй).
13 - Белгілеу- таңдалған фрагментке соңғы маркерді орнату (басқа атау Соңы).
Бейнедегі әртүрлі қозғалыстарға арналған пернетақтадағы пернелер тіркесімін мәзірден көруге болады Бар, олар әрбір пәрменнен кейін көрсетіледі.
Нақты кадрға оның нөмірі немесе уақыты бойынша өту қажет болса, пернелер тіркесімін басуға болады ctrl+gжәне ашылған терезеге қажетті деректерді енгізіңіз.
VirtualDub - бейне өңдеуге арналған танымал қолданба. Adobe After Effects және Sony Vegas Pro сияқты алыптармен салыстырғанда қарапайым интерфейске қарамастан, сипатталған бағдарламалық қамтамасыз ету өте кең функционалдылыққа ие. Бүгін біз VirtualDub көмегімен қандай операцияларды орындауға болатыны туралы айтып береміз, сонымен қатар практикалық мысалдар келтіреміз.
VirtualDub басқа редакторлар сияқты дерлік мүмкіндіктерге ие. Сіз әртүрлі көздерден клиптерді кесуге, клиптерді біріктіруге, аудио тректерді қиып алуға және ауыстыруға, сүзгілерді қолдануға, деректерді түрлендіруге және бейнелерді жазуға болады. Сонымен қатар, мұның бәрі кірістірілген кодектердің болуымен бірге жүреді. Енді қарапайым пайдаланушыға қажет болуы мүмкін барлық функцияларды егжей-тегжейлі қарастырайық.
Өңдеу үшін файлдарды ашу
Бейнені өңдеуді бастамас бұрын, оны қолданбада ашу керек екенін әрбір пайдаланушы біледі және түсінеді. Бұл VirtualDub бағдарламасында қалай орындалады.

Клипті кесіңіз және сақтаңыз
Бейнеден немесе фильмнен ұнаған үзіндіні қиып алып, оны сақтағыңыз келсе, келесі әрекеттер қатарын орындауыңыз керек.
- Бөлшегін кескіңіз келетін құжатты ашыңыз. Мұны қалай жасау керектігін біз алдыңғы бөлімде сипаттадық.
- Енді сізге жүгірткіні уақыт шкаласына шамамен қажет клип фрагменті басталатын жерге орнату керек. Осыдан кейін, тінтуірдің дөңгелегін жоғары және төмен айналдыру арқылы сіз жүгірткісінің дәл орнын нақты кадрға дейін орнатуға болады.
- Әрі қарай, бағдарлама терезесінің төменгі жағында орналасқан құралдар тақтасында таңдаудың басталуын орнату үшін түймені басу керек. Біз оны төмендегі суретте атап өттік. Бұл функцияны перне де орындайды. Үйпернетақтада.
- Енді сол жүгірткіні таңдалған үзінді аяқталуы керек жерге жылжытамыз. Осыдан кейін төменгі жағындағы құралдар тақтасында түймесін басыңыз «Таңдауды аяқтау»немесе кілт Соңыпернетақтада.
- Осыдан кейін бағдарламалық құрал терезесінің жоғарғы жағындағы жолды табыңыз «Бейне». Оны тінтуірдің сол жақ түймешігімен бір рет басыңыз. Ашылмалы мәзірден опцияны таңдаңыз «Тікелей ағынмен көшірме». Көрсетілген жазуды LMB бір рет басыңыз. Нәтижесінде сіз параметрдің сол жағында құсбелгіні көресіз.
- Ұқсас әрекеттер қойындымен қайталануы керек «Аудио». Біз сәйкес ашылмалы мәзірді шақырамыз, сонымен қатар опцияны қосамыз «Тікелей ағынмен көшірме». Қойынды жағдайындағы сияқты «Бейне»опция жолының жанында нүкте пайда болады.
- Содан кейін деп аталатын қойындыны ашыңыз «Файл». Ашылған жерде контекстік мәзірсызықта бір рет басыңыз «Бөлімделген AVI сақтау...».
- Бұл жаңа терезені ашады. Ол болашақ клиптің орнын, сондай-ақ оның атауын көрсетуі керек. Осы қадамдарды орындағаннан кейін түймесін басыңыз «Сақтау». бар екенін ескеріңіз қосымша опциялар. Сізге ештеңені өзгертудің қажеті жоқ, оны сол күйінде қалдырыңыз.
- Экранда тапсырманың орындалу барысын көрсететін шағын терезе пайда болады. Фрагмент сақталған кезде ол автоматты түрде жабылады. Егер үзінді кішкентай болса, онда сіз оның сыртқы түрін мүлдем байқамауыңыз мүмкін.





Сізге тек кесілген бөлікті сақтау жолын ұстанып, процестің сәтті аяқталғанына көз жеткізу керек.
Бейнеден қосымша фрагментті қиып алыңыз
VirtualDub көмегімен сіз таңдалған үзіндіні сақтап қана қоймай, оны фильмнен/мультфильмнен/клиптен толығымен алып тастай аласыз. Бұл әрекет бірнеше минут ішінде орындалады.

Енді сіз файлды сақтаған қалтаға өтуіңіз керек. Ол көруге немесе одан әрі пайдалануға дайын.
Бейне ажыратымдылығын өзгерту
Кейде бейненің ажыратымдылығын өзгерту қажет болатын жағдайлар болады. Мысалы, сіз сериалды көргіңіз келеді мобильді құрылғынемесе планшет, бірақ қандай да бір себептермен олар клипті жоғары ажыратымдылықта ойната алмайды. Бұл жағдайда VirtualDub көмегіне қайта жүгінуге болады.
- Бағдарламада қажетті бейнені ашыңыз.
- Содан кейін бөлімді ашыңыз «Бейне»жоғарғы жағында және ең бірінші жолда LMB түймесін басыңыз «Сүзгілер».
- Ашылған аймақта түймені табыңыз «Қосу»және оны басыңыз.
- Басқа терезе ашылады. Онда сіз сүзгілердің үлкен тізімін көресіз. IN бұл тізімшақырғанды табу керек «өлшемін өзгерту». Оның атын бір рет LMB басыңыз, содан кейін басыңыз ЖАРАЙДЫ МАосында.
- Әрі қарай, пиксель өлшемін өзгерту режиміне ауысып, қажетті ажыратымдылықты көрсету керек. тармақта екенін ескеріңіз «Аспектісі»параметр болуы керек «көз ретінде». Әйтпесе, нәтиже қанағаттанарлықсыз болады. Қажетті ажыратымдылықты орнатқаннан кейін түймесін басу керек ЖАРАЙДЫ МА.
- Параметрлері бар көрсетілген сүзгі жалпы тізімге қосылады. Сүзгі атауының жанында құсбелгі қойылғанын тексеріңіз. Осыдан кейін түймені басу арқылы аймақты тізімнің өзімен жабыңыз ЖАРАЙДЫ МА.
- Бағдарламаның жұмыс кеңістігінде сіз бірден нәтижені көресіз.
- Алынған бейнені сақтау ғана қалады. Бұған дейін аттас қойындының қосылғанын тексеріңіз «Толық өңдеу режимі».
- Осыдан кейін пернетақтадағы пернені басыңыз "F7". Терезе ашылады, онда файлды сақтау орнын және оның атын көрсету керек. Соңында түймесін басыңыз «Сақтау».
- Осыдан кейін шағын терезе пайда болады. Онда сіз сақтау процесін бақылай аласыз. Сақтау аяқталғаннан кейін ол автоматты түрде жабылады.








Бұрын таңдалған қалтаға өту арқылы сіз жаңа ажыратымдылығы бар бейнені көресіз. Бұл шын мәнінде рұқсаттарды өзгертудің бүкіл процесі.
Бейнені айналдыру
Түсіру кезінде камера дұрыс емес күйде ұсталатын жағдайлар жиі кездеседі. Нәтиже - төңкерілген роликтер. VirtualDub көмегімен сіз бұл мәселені оңай шеше аласыз. Бұл бағдарламалық құралда ерікті бұрылу бұрышын және 90, 180 және 270 градус сияқты тұрақты мәндерді таңдауға болатынын ескеріңіз. Енді бәрі туралы.
- Біз клипті бағдарламаға жүктейміз, оны айналдырамыз.
- Содан кейін қойындыға өтіңіз «Бейне»және ашылмалы тізімде жолды басыңыз «Сүзгілер».
- Келесі терезеде түймесін басыңыз «Қосу». Бұл тізімге қажетті сүзгіні қосуға және оны файлға қолдануға мүмкіндік береді.
- Қажеттіліктерге байланысты сүзгіні таңдау қажет тізім ашылады. Егер стандартты айналу бұрышы сізге сәйкес келсе, іздеңіз «айналу». Бұрышты қолмен көрсету үшін таңдаңыз "2 бұру". Олар жақын жерде. Қажетті сүзгіні таңдап, түймені басыңыз ЖАРАЙДЫ МАсол терезеде.
- Сүзгі таңдалған болса «айналу», таңдау үшін айналудың үш түрі бар аумақ пайда болады - 90 градус (солға немесе оңға) және 180 градус. Қажетті элементті таңдап, түймесін басыңыз ЖАРАЙДЫ МА.
- болған жағдайда "2 бұру"бәрі дерлік бірдей. Сәйкес өріске бұрылу бұрышын енгізу қажет жұмыс кеңістігі пайда болады. Бұрышты көрсеткеннен кейін түймесін басу арқылы деректер енгізуін растаңыз ЖАРАЙДЫ МА.
- Қажетті сүзгіні таңдағаннан кейін олардың тізімімен терезені жабыңыз. Мұны істеу үшін түймені қайтадан басыңыз ЖАРАЙДЫ МА.
- Жаңа параметрлер бірден күшіне енеді. Нәтижені жұмыс кеңістігінде көресіз.
- Енді біз оны қойындыда тексереміз «Бейне»жұмыс істеді «Толық өңдеу режимі».
- Ақыр соңында, сіз тек нәтижені сақтауыңыз керек. пернесін басыңыз "F7"пернетақтада ашылатын терезеде сақтау орнын таңдаңыз, сонымен қатар файлдың атын көрсетіңіз. Осыдан кейін біз басамыз «Сақтау».
- Біраз уақыттан кейін сақтау процесі аяқталады және сіз өңделген бейнені пайдалана аласыз.









Көріп отырғаныңыздай, VirtualDub бағдарламасында фильмді аудару өте оңай. Бірақ бұл бағдарламаның мүмкіндігінің бәрі емес.
GIF анимациясын жасаңыз
Бейнені көру кезінде сізге оның бір бөлігі ұнаса, оны оңай анимацияға айналдыруға болады. Болашақта оны әртүрлі форумдарда, хат алмасуда қолдануға болады әлеуметтік желілердетағыда басқа.
- Біз GIF жасайтын құжатты ашыңыз.
- Әрі қарай, біз жұмыс істейтін бөлікті ғана қалдыру керек. Мұны істеу үшін бөлімдегі нұсқаулықтарды пайдалануға болады «Бейне фрагментін қиып алу және сақтау»немесе жай ғана бейненің қажет емес бөліктерін таңдап алып тастаңыз.
- Келесі қадам сурет ажыратымдылығын өзгерту болып табылады. Ажыратымдылығы жоғары анимация файлы тым көп орын алады. Мұны істеу үшін қойындыға өтіңіз «Бейне»және бөлімді ашыңыз «Сүзгілер».
- Енді біз болашақ анимацияның ажыратымдылығын өзгертетін жаңа сүзгіні қосуымыз керек. басыңыз «Қосу»ашылатын терезеде.
- Ұсынылған тізімнен сүзгіні таңдаңыз «өлшемін өзгерту»және түймесін басыңыз ЖАРАЙДЫ МА.
- Әрі қарай, болашақта анимацияға қолданылатын ажыратымдылықты таңдаңыз. Түймені басу арқылы енгізілген өзгертулерді растаңыз ЖАРАЙДЫ МА.
- Сүзгілер тізімі бар терезені жабыңыз. Мұны істеу үшін қайтадан басыңыз ЖАРАЙДЫ МА.
- Енді қойындыны қайтадан ашыңыз «Бейне». Бұл жолы ашылмалы тізімнен элементті таңдаңыз. «Кадр жиілігі».
- Параметрді қосу керек «Кадрға/секке тасымалдау»және сәйкес өріске мәнді енгізіңіз "15". Бұл кадрды өзгертудің ең оңтайлы жылдамдығы, бұл кезде сурет біркелкі ойнатылады. Бірақ сіз өзіңіздің қажеттіліктеріңізге және жағдайыңызға байланысты неғұрлым қолайлы нұсқаны таңдай аласыз. Көрсеткішті орнатқаннан кейін басыңыз ЖАРАЙДЫ МА.
- Алынған GIF файлын сақтау үшін бөлімге өту керек «Файл», басыңыз «Экспорт»және оң жақта пайда болатын мәзірде элементті таңдаңыз «GIF анимациясын жасау».
- Ашылатын шағын терезеде сіз GIF файлын сақтау жолын таңдай аласыз (үш нүкте кескіні бар түймені басу керек) және анимацияны ойнату режимін көрсетуге болады (оны бір рет ойнату, цикл немесе белгілі бір рет қайталау). ). Барлық осы параметрлерді көрсеткеннен кейін басуға болады ЖАРАЙДЫ МА.
- Бірнеше секундтан кейін қажетті кеңейтімі бар анимация бұрын көрсетілген орынға сақталады. Енді сіз оны өз қалауыңыз бойынша пайдалана аласыз. Содан кейін редактордың өзін жабуға болады.









Экранды жазу
VirtualDub мүмкіндіктерінің бірі - компьютерде орындалатын барлық әрекеттерді бейнеге жазу мүмкіндігі. Әрине, мұндай операцияларға арналған тар бағытталған бағдарламалық қамтамасыз ету де бар.
Біздің бүгінгі мақаламыздың кейіпкері мұны да лайықты деңгейде жеңеді. Мұнда ол қалай жүзеге асырылады:
- IN жоғарғы панельбөлімдер элементті таңдайды «Файл». Ашылмалы мәзірде жолды табыңыз «Бейнені AVI-ге түсіру»және оны тінтуірдің сол жақ түймешігімен бір рет басыңыз.
- Нәтижесінде параметрлері мен түсірілген суреттің алдын ала қарауы бар мәзір ашылады. Терезенің жоғарғы жағындағы мәзірді табыңыз «Құрылғы»және ашылмалы тізімнен таңдаңыз «Экранға түсіру».
- Сіз жұмыс үстелінің таңдалған аймағын түсіретін шағын аймақты көресіз. Қалыпты ажыратымдылықты орнату үшін элементке өтіңіз «Бейне»және мәзір элементін таңдаңыз «Форматты орнату».
- Төменде жолдың жанындағы бос құсбелгіні көресіз «Басқа өлшем». Біз осы құсбелгіні қойып, төменде орналасқан өрістерге қажетті рұқсатты енгіземіз. Деректер пішімін өзгеріссіз қалдырыңыз - "32-бит ARGB". Осыдан кейін түймені басыңыз ЖАРАЙДЫ МА.
- Бағдарламаның жұмыс кеңістігінде бірінің ішінде ашылған көптеген терезелерді көресіз. Бұл алдын ала қарау. Ыңғайлы болу үшін және компьютерді қайта жүктемеу үшін біз бұл мүмкіндікті өшіреміз. Қойындыға өтіңіз «Бейне»және бірінші жолды басыңыз «Көрсетпеу».
- Енді түймені басыңыз «С»пернетақтада. Бұл қысу параметрлері бар мәзірді шығарады. Бұл қажет, өйткені әйтпесе жазылған бейне қатты дискіде көп орын алады. Терезеде көптеген кодектерді көрсету үшін K-Lite сияқты кодектер бумаларын орнату қажет екенін ескеріңіз. Біз нақты кодектерді ұсына алмаймыз, өйткені бәрі орындалған тапсырмаларға байланысты. Бір жерде сапа қажет, ал кейбір жағдайларда оны елемеуге болады. Жалпы, қажеттісін таңдап, басыңыз ЖАРАЙДЫ МА.
- Енді біз түймені басамыз F2пернетақтада. Терезе ашылады, онда жазылған құжаттың орнын және оның атын көрсету қажет. Осыдан кейін басыңыз «Сақтау».
- Енді сіз тікелей жазуға кірісе аласыз. Қойынды ашу «Түсіру»жоғарғы құралдар тақтасынан таңдаңыз және таңдаңыз «Бейне түсіру».
- Жазу бейне түсіру басталғанын білдіреді. «түсу үстінде»негізгі терезенің тақырыпшасында.
- Жазуды тоқтату үшін бағдарлама терезесін қайтадан ашып, бөлімге өту керек «Түсіру». Сізге бұрыннан таныс мәзір пайда болады, бұл жолы сіз жолды басуыңыз керек «Түсіруді тоқтату».
- Жазуды тоқтатқаннан кейін бағдарламаны жай ғана жабуға болады. Клип бұрын көрсетілген жерде оған тағайындалған атаумен орналасады.










VirtualDub қолданбасы арқылы суретке түсіру процесі осылай көрінеді.
Аудио жолды жою
Соңында, таңдалған бейнеден аудио тректі жою сияқты қарапайым функция туралы айтқымыз келеді. Бұл өте қарапайым түрде жасалады.

Нәтижесінде клипіңіздегі дыбыс толығымен жойылады.
MP4 және MOV бейнелерін қалай ашуға болады
Мақаланың басында біз жоғарыда аталған пішімдегі файлдарды ашуда редактордың кейбір проблемалары бар екенін айттық. Бонус ретінде біз сізге бұл кемшілікті қалай түзетуге болатынын айтамыз. Біз бәрін егжей-тегжейлі сипаттамаймыз, тек жалпылама түрде. Егер сіз барлық ұсынылған әрекеттерді өзіңіз жасай алмасаңыз, түсініктемелерде жазыңыз. Міне, не істеу керек.
- Алдымен қолданбаның түбірлік қалтасына өтіп, онда атаулары бар ішкі қалталардың бар-жоғын тексеріңіз "plugins32"Және "плагиндер64". Егер олар болмаса, оларды жасаңыз.
- Енді Интернетте плагинді табу керек «FccHandler айнасы» virtualdub үшін. Онымен мұрағатты жүктеп алыңыз. Ішінде сіз файлдарды таба аласыз "QuickTime.vdplugin"Және "QuickTime64.vdplugin". Біріншісін қалтаға көшіру керек "plugins32", ал екіншісі, тиісінше, в "плагиндер64".
- Әрі қарай сізге кодек қажет ffdshow. Оны интернеттен де оңай табуға болады. Орнату бумасын жүктеп алып, оны компьютерге орнатыңыз. Кодектің бит тереңдігі VirtualDub бит тереңдігіне сәйкес келуі керек екенін ескеріңіз.
- Осыдан кейін редакторды іске қосып, MP4 немесе MOV кеңейтімі бар бейнелерді ашып көріңіз. Бұл жолы бәрі ойдағыдай болуы керек.
Осымен біздің мақала аяқталады. Біз VirtualDub-тың қарапайым пайдаланушыға пайдалы болуы мүмкін негізгі мүмкіндіктері туралы айттық. Сипатталған мүмкіндіктерден басқа, редактордың көптеген басқа функциялары мен сүзгілері бар. Бірақ оларды дұрыс пайдалану үшін сізге тереңірек білім қажет болады, сондықтан біз бұл мақалада оларға тоқталған жоқпыз. Егер сізге кейбір мәселелерді шешу бойынша кеңес қажет болса, түсініктемелерде қош келдіңіз.
16 пікір
Бағдарламаны әзірлеушінің ресми сайтынан жүктеп алыңыз. Осыдан кейін алынған мұрағатты компьютерде орнатылған мұрағаттау бағдарламасын пайдаланып ашыңыз. Бағдарламаны қаптамадан шығарған каталогқа өтіп, тінтуірдің сол жақ түймешігімен екі рет басу арқылы VirtualDub.exe файлын іске қосыңыз.
Сіздің алдыңызда шартты түрде 3 бөлікке бөлуге болатын интерфейс ашылады. Бірінші бөлік терезенің жоғарғы жағында орналасқан және контекстік мәзір болып табылады, онда белгілі бір операцияны орындау үшін орындалатын опцияларды таңдау. Бағдарламаның орталық бөлігінде осы немесе басқа бейне файл ойнатылатын терезе бар. Төменгі жағында ойнату және бейнені өңдеу опцияларына арналған басқару тақтасы, сондай-ақ бейненің кадр жиілігі және аудио тректің бит жылдамдығы туралы ақпарат бар.
Өңдеу үшін файлды ашу үшін бағдарлама терезесінің жоғарғы бөлігіндегі контекстік мәзір аймағында Файл - Бейнені ашу түймешігін басыңыз. AVI файлын таңдап, Ашу түймесін басыңыз.
Бейне файлдарды кесу
Көбінесе Virtual Dub бейне файлдарының фрагменттерін шығару үшін қолданылады. Бағдарламаның функционалдығы жазу ұзақтығын қысқартуға да мүмкіндік береді. Бір фрагментті кесу үшін бейнені ойнату сырғытпасын қажетті орынға жылжытыңыз. Осыдан кейін тиісті кері айналдыру түймелері арқылы кесуді бастағыңыз келетін жақтаудың нақты орнын реттеңіз. Қажетті жақтау табылғаннан кейін, бастапқы нүктені белгілеу үшін L әрпіне ұқсайтын жақша белгішесін басыңыз. Осыдан кейін, дәл осылай, жүгірткіні қажетті фрагменттің соңына жылжытыңыз және құралдар тақтасындағы басқа бағытта кеңейтілген жақшаны басыңыз.
Бейне ағынын түсіру
Бейне түсіру үшін virtualdub қолданбасын пайдалануды шешсеңіз, бағдарламаны іске қосыңыз, содан кейін Файл - Түсіру файлын орнату мәзірін басыңыз. Содан кейін Бейне - Көз мәзірі арқылы бейне сигнал көзін көрсетіңіз. Пайда болған тізімде бейне тюнеріңізді анықтаңыз және дисплей параметрлерін реттеңіз - жарықтық, контраст, қанықтылық және т.б. Бейне - Формат опциясында түсіру кезінде болашақ бейне кескінінің пішімін көрсетіңіз, яғни. бейне ажыратымдылығы мен кодек қолданылады. Бейненің төменгі оң жақ бұрышында кадр жиілігін жоғарырақ етіп орнатыңыз (мысалы, 30 кадр/с).
Түсіруді бастау үшін F6 пернесін басыңыз. Бейнені жазуды аяқтау үшін Esc түймесін басыңыз, содан кейін алынған бейне файлды сақтауды бастауға болады.
Өңделген клипті сақтау
Бейне файлды сақтау кезінде сіз бірнеше опцияны таңдай аласыз: бір уақытта дыбыс пен бейнені сығыңыз, тек бейнені сығыңыз және тек аудио жолды қысыңыз. Бір немесе басқа параметрді таңдау үшін Бейне бөлімін пайдалануға болады. Тікелей ағындық көшірме бейне ағынының өзгеріссіз сақталуына жауап береді, ал толық өңдеу режимі оның толық өңделуіне жауап береді. Ұқсас әрекеттер Дыбыс бөлімінде қолжетімді: Тікелей ағын немесе Толық өңдеу режимі. Қажетті параметрлерді таңдағаннан кейін түсіру нәтижесінде алынған нәтижені сақтау үшін Файл - Сақтау бөліміне өтіңіз.
Көпшілігіміз өмірімізде кем дегенде бір рет бейнелерді өңдеу қажеттілігіне тап болдық: кадрды айналдыру, ажыратымдылықты өзгерту, фильмді қию, сүзгілерді қолдану және басқа да маңызды емес тапсырмалар. Бақытымызға орай, заманауи технологиялар әлемінде мұндай тапсырмаларды оңай жеңе алатын көптеген әмбебап құралдар бар. Осы құралдардың бірі тегін редакторВиртуалды дуб.
Бұл бағдарламаның негізгі артықшылықтарының бірі, оның тегіннен басқа, шағын өлшемі. Бұл таңғажайып құрал соншалықты ықшам, ол портативті режимде орнатусыз жұмыс істейді, сонымен бірге ол бейне өңдеу және өңдеу мүмкіндіктерінің әсерлі арсеналына ие. Әрине, ол Sony Vegas немесе Adobe Premier сияқты алпауыттармен бәсекеге түсе алмайды, бірақ ол күнделікті көптеген тапсырмалармен тамаша жұмыс істейді.
Бағдарламаның кемшіліктері сұр стильде жасалған, қажетсіз әшекейлерсіз ерекше интерфейсті қамтиды. Қуатты пайдаланушыларбұл әдіс жұмыс үшін ыңғайлы болады, бірақ жаңадан бастағандар шатастырады. Редактордың кең функционалдығында адасып қалмау үшін I нүктесін қоятын келесі нұсқаулар жинағын қарауды ұсынамыз.
VirtualDub сабақтары
Редактордың негізгі мүмкіндіктерін пайдалану бойынша пайдалы нұсқаулар жинағы. Жоғары сапалы бейне оқулықтар белгілі бір тапсырмаларды орындаудың көрнекі мысалдарын береді және VirtualDub 1.10 4-ті сенімді пайдаланушы деңгейінде қалай пайдалану керектігін көрсетеді. Көруден ләззат алыңыз!Бұл шолу бізге редактордың негізгі функциялары туралы айтып береді және оның қалай жұмыс істейтінін көрсетеді.
VirtualDub бағдарламасында бейнені кейіннен сақтау арқылы таңдау және қию жолын үйрену.
Бұл сабақ бейненің бір бөлігін қалай жою керектігін айтады.
Бейне және аудио кодектерді өзгерту процесін көрсету.
Өлшемді өзгерту сүзгісі арқылы жақтау өлшемін реттеңіз.
Бейнені бұру үшін Rotate сүзгісін пайдаланыңыз.
Бүгінгі күні сіз пайдаланушыға бейнені өңдеуге және кез келген өңдеуді жасауға мүмкіндік беретін көптеген бағдарламаларды таба аласыз. VirtualDub - осындай бағдарламалардың бірі. Sony Vegas PRO, Adobe After Effects және т.б. сияқты танымал және «жарнамаланатын» өнімдерден айырмашылығы, бұл шешім қарапайым интерфейске ие, бірақ сонымен бірге негізгі функционалдылық тұрғысынан ол өзінің танымал аналогтарынан сәл төмен.
Virtual Dub пайдалану
Бұл бейне редакторының функционалдығы ұқсас өнімдердің функционалдық мүмкіндіктерінен айтарлықтай ерекшеленбейді. Мұнда сіз бейнені фрагменттерге кесіп, оларды қажетті ретпен желімдей аласыз, бейнедегі аудио тректерді өңдей аласыз, сүзгілерді қолдана аласыз, бір пішімнен екіншісіне түрлендіруге, әртүрлі көздерден бейне жазуға болады. Сонымен қатар, редакторға көптеген түрлі кодектер енгізілген.
Тағы бір маңызды мүмкіндік - бұл бағдарлама пайдаланушының компьютеріне орнатуды қажет етпейді, яғни мұрағатты бағдарламамен жүктеп алып, оның файлын тауып, оны іске қосу жеткілікті. Дегенмен, бұл кейбір шектеулер қояды, мысалы, конфигурациялау мүмкін емес пайдаланушы интерфейсі Adobe After Effects немесе сол Sony Vegas PRO бағдарламасында жасай алатындай өзіңіз үшін.
Бұл мақалада біз осы бағдарламаның функционалдығын толығырақ қарастырамыз, сонымен қатар оны қалай дұрыс пайдалану керектігін білеміз.
Өңдеу үшін файлдарды қосу
Бейнені өңдеуді бастау үшін алдымен өңдеуге арналған файлды жүктеп салу керек. Өкінішке орай, жаңа бейне файлды жасау және оны VirtualDub-та мазмұнмен толтыру мүмкіндігі жоқ. Осы бағдарламаның интерфейсінде одан әрі өңдеу үшін бейнені ашуға көшейік:

Сонымен қатар, файлдарды бағдарламада жай сүйреп апару арқылы ашуға болады «Барлаушы»оның жұмыс кеңістігіне.
Сондай-ақ VirtualDub-тың бір ерекшелігін ескерген жөн - ол MP4 және MOV пішімдерін қолдамайды, бірақ бағдарламаның құжаттамасы керісінше көрсетеді. Осы бағдарлама арқылы осы форматтағы бейнені ашуға әрекеттенгенде, сіз қате аласыз немесе бейне дұрыс ашылмайды.
Бұл мәселеүшінші тарап плагиндерін және тереңірек бағдарлама параметрлерін орнату, сондай-ақ арнайы қосымша каталогтарды жасау арқылы ғана шешуге болады. Осының негізінде бейне түрлендіру қызметтерін пайдалану және қолдау көрсетілмейтін бейнені қолдау көрсетілетінге түрлендіру оңайырақ.
Бейне фрагменттерін кесу және сақтау
Бейнеден бір немесе бірнеше фрагменттерді қиып алып, содан кейін оларды компьютерде сақтау қажет болса, келесі процедураны орындау қажет:
- Бөлшегін кескіңіз келетін клипті ашыңыз. VirtualDub бағдарламасының интерфейсінде файлдарды ашу туралы мәліметтерді жоғарыдағы нұсқаулардан табуға болады.
- Уақыт кестесіне назар аударыңыз. Мұнда сырғытпаның орнын шамамен бейне басталатын жерде орнату керек.
- Дәлірек басталу уақытын орнату үшін уақыт шкаласын үлкейту үшін тінтуірдің дөңгелегін пайдаланыңыз. Максималды жуықтау кезінде жеке кадрларды таңдауға болады.
- Енді интерфейс терезесінің ең төменгі жағында орналасқан құралдар тақтасына өтіңіз. Мұнда таңдаудың басталуын орнатуға жауапты түймені басу керек. Бұл түйме суретте бөлектелген. Бұл түймені басудың орнына жай ғана пернені пайдалануға болады Үйпернетақтада, бұл жылдамырақ және ыңғайлы.
- Негізгі нүкте сәтті орнатылды. Енді соңғы нүктені орнату керек. Уақыт шкаласындағы жүгірткіні бейнеде сізді қызықтыратын фрагмент аяқталған сәтке жылжытыңыз. Онда негізгі нүктені қою үшін скриншотта белгіленген түймені немесе кілтті пайдалану керек Соңыпернетақтада.
- Барлық негізгі нүктелер белгіленген кезде, опцияны басу керек жоғарғы мәзірге өтіңіз «Бейне». Сол жерден контекстік мәзір опцияны таңдау керек жерде ашылады «Тікелей ағынмен көшірме». Оған белгі қою үшін оны тінтуірдің сол жақ батырмасымен басу керек. Содан кейін аттың сол жағындағы үлкен нүктені көре аласыз. Бұл опция таңдалғанын білдіреді.
- Алдыңғы абзацқа ұқсас, қойындының параметрлерін орнату керек «Аудио». Жоғарғы мәзірдегі сәйкес элементті басып, контекстік мәзірден опцияны таңдаңыз «Тікелей ағынмен көшірме». Таңдалған параметрге қарсы алдыңғы абзацтағыдай нүкте түріндегі белгі пайда болуы керек.
- Енді басыңыз «Файл»жоғарғы мәзірде және контекстік мәзірден опцияны таңдаңыз «Сегменттелген AVI сақтау».
- Стандартты терезені ашу керек «Барлаушы»Кесілген элемент үшін болашақ файл орнын таңдау керек Windows. Кесілген элемент бөлек бейнеклип ретінде сақталады. Сіз оны интерфейсте байқай аласыз «Барлаушы»кейбір қосымша опциялар бар. Оларға қол тигізудің қажеті жоқ. Тек «Сақтау» түймесін басыңыз.
- Сіз кесу және сақтау барысын көрсететін терезені көресіз. Сіз таңдаған үзінді кішкентай болса, бүкіл процесс бірнеше секундты алады. Процесс аяқталғаннан кейін бұл терезе автоматты түрде жабылады.





Бейнені түрлендірудің дұрыстығын тексеру үшін сіз көрсеткен жолды орындаңыз «Барлаушы»сақтау кезінде. Процесс қаншалықты сәтті болғанын көру үшін бейнені ойнатыңыз.
Бейнеден қосымша фрагменттерді қиып алу
Бейнеден фрагментті кесіп алу қажет болса, бірақ оны бір жерде сақтаудың қажеті жоқ болса, VirtualDub арнайы функционалдығын пайдалануға болады. Бұл жағдайда қажет емес фрагменттер жойылады. Нұсқау:

Қажет емес кадрларды қаншалықты дұрыс кесіп алғаныңызды және бейненің қандай сапада сақталғанын тексеру үшін бастапқыда көрсетілген каталогқа өтіңіз. «Барлаушы»сақтау кезінде.
Бейне ажыратымдылығын өзгерту
Кейбір жағдайларда бейненің ажыратымдылығын өзгерту қажет болуы мүмкін. Мысалы, бұл бейнені ашу үшін қажет болуы мүмкін жақсы сапасмартфон сияқты компьютеріңізден басқа экран сипаттамалары бар кейбір құрылғыда. VirtualDub бағдарламасында бұл әрекетті орындау үшін барлық қажетті функциялар бар:
- Қалаған бейнені ашыңыз.
- Мәтінмәндік мәзірді кеңейтіңіз «Бейне», ол жоғарғы мәзірдегі сәйкес элементті басу арқылы ашылады. Онда жолды тінтуірдің сол жақ түймешігімен басыңыз «Сүзгілер». Сондай-ақ пернелер тіркесімін пайдаланып сүзгілері бар терезені жылдам ашуға болады ctrl+f.
- «Қосу»
- «өлшемін өзгерту» «ЖАРАЙДЫ МА».
- «Абсолюттік (пикс)» «Аспектісі» «көз ретінде» «ЖАРАЙДЫ МА».
- «ЖАРАЙДЫ МА».
- Оны бірден сақтауға асықпаңыз, өйткені алдымен белгілі бір параметрлерді орнату керек. Элементті басыңыз «Бейне»жоғарғы мәзірден опцияны таңдаңыз «Толық өңдеу режимі». Таңдаудан кейін оның атының жанында қалың нүкте болуы керек.
- Енді бейнені сақтауды бастауға болады. Мұны қалай жасау керектігі алдыңғы нұсқауларда сипатталған. басыңыз F7және таңдаңыз «Барлаушы»осы бейнені сақтағыңыз келетін каталог. Сондай-ақ ескісі сізге сәйкес келмесе, оған атау беру керек. Операция аяқталған кезде түймесін басыңыз «Сақтау».
- Сақтау процесі бар терезе пайда болады, ол осы процесс аяқталғаннан кейін автоматты түрде жабылады.








Бейнені сақтаған қалтаға өтіп, енгізілген өзгерістердің сапасын көру жеткілікті.
Бейнені айналдыру
Түсіру кезінде камера дұрыс емес позицияда орнатылған кезде жиі кездеседі және осыған байланысты бейне төңкерілген болып шығады. Сондай-ақ, кейде Интернеттен жүктеп алу кезінде бейне де дұрыс емес бағытта болуы мүмкін. VirtualDub функциясы осы ақауды жоюға мүмкіндік береді. Мұнда сіз ерікті айналу өлшемдерін, мысалы, 27,65 градус бұрышты көрсете аласыз. Сондай-ақ 90, 180, 270 және 360 градус сияқты тұрақты мәндерді пайдалануға болады.
Бейнені кері айналдыру нұсқауларына тікелей өтейік:
- Сіз жұмыс істейтін файлды бағдарламаға жүктеңіз.
- Жоғарғы мәзірдегі қойындыны кеңейтіңіз «Бейне»және сол жерден элементті таңдаңыз «Сүзгілер».
- Сүзгілерді қосуға және бұрыннан қосылғандарды көруге болатын терезе ашылады. Мұны істеу үшін түймені пайдаланыңыз «Қосу».
- Мұнда сіз өзіңіздің қажеттіліктеріңізге байланысты сүзгіні таңдауыңыз керек. Сүзгі «айналу»бекітілген мәндер бойынша стандартты бейне айналуларына жауап береді. Сүзгі "2 бұру"өз мәндеріңізді енгізуге мүмкіндік береді. Екі сүзгі де тізімнің соңында дерлік.
- Осы нұсқаулықтың бөлігі ретінде біз сүзгіні қалай өңдеу керектігін қарастырамыз «айналу». Оны таңдағаннан кейін мәнді маркермен белгілеп, шерту арқылы таңдау керек терезе ашылады «ЖАРАЙДЫ МА». болған жағдайда "2 бұру"өрістің қай жерінде арнайы аймақ пайда болады «Айналу бұрышы»өз мәніңізді орнатып, түймесін басыңыз «ЖАРАЙДЫ МА»осы сүзгіні қолдану үшін.
- Сіз қайтадан сүзгілері бар терезеге ауыстырыласыз. Жаңа ғана қосқанның ұяшығын белгілеп, басыңыз «ЖАРАЙДЫ МА».
- Сүзгіні қолдану нәтижесін жұмыс кеңістігінің оң жақ бөлігінде көруге болады.
- Ашық опция «Бейне»жоғарғы мәзірде және маркерді қарсы қойыңыз «Толық өңдеу режимі».
- Бейнені басу арқылы сақтаңыз F7және бейнені сақтау үшін орынды таңдаңыз «Барлаушы». Сондай-ақ оған атау беріңіз және түймені басыңыз «Сақтау».
- Сақтау процесінің аяқталуын күтіңіз және шығыс бейнені тексеріңіз.






GIF анимациясымен жұмыс істеу
GIF - бұл интернетте, әсіресе көптеген форумдар мен әлеуметтік желілерде өте танымал анимациялық кескіндер. Бейненің сізге ұнаған бөлігін GIF форматына түрлендіруге және болашақта пайдалануға болады. Тікелей түрлендіру процесіне көшейік:
- GIF анимациясын алғыңыз келетін құжатты ашыңыз.
- Енді анимацияға түрленетін фрагментті қиып алу керек. Мұны қалай жасау керектігі жоғарыдағы нұсқауларда сипатталған. Сондай-ақ, нұсқаулықта жазылған бейненің қажет емес бөліктерін жоюға болады. Бейнеден белгілі бір кадрларды қиып алудың қажеті болмаса және оны толығымен анимацияға түрлендіру қажет болса, онда бұл қадамды өткізіп жіберіңіз.
- Бейне ажыратымдылығы тым жоғары болса, оны азайту қажет болады, себебі бұл жағдайда түрлендіру ұзақ уақыт алуы немесе қате жіберуі мүмкін. Параметрді кеңейтіңіз «Бейне»және сол жерде опцияны таңдаңыз «Сүзгілер».
- Сүзгі терезесінде түймешігін басыңыз «Қосу», ол терезенің оң жағында орналасқан.
- Бұл сүзгілер таңдауы бар терезені ашады. Олар өте көп және сізге сүзгі қажет «өлшемін өзгерту». Оны табыңыз (тізімнің соңында орналасқан) және тінтуірдің сол жақ түймешігімен таңдаңыз. басыңыз «ЖАРАЙДЫ МА».
- Сүзгі параметрлері бар терезе пайда болады. Мұнда сізге ауысу керек «Абсолюттік (пикс)»және бағандарда қажетті ажыратымдылықты пикселдермен көрсетіңіз. Нүктеде «Аспектісі»маркерді қарсы қою ұсынылады «көз ретінде». Егер сіз басқа элементтің алдында маркер қалдырсаңыз, онда қанағаттанарлықсыз нәтиже алу қаупі бар. Параметрлерді орындап болғаннан кейін түймесін басыңыз «ЖАРАЙДЫ МА».
- Сіз қайтадан сүзгілер тізімі бар терезеге ауысасыз. Жаңадан қосылған және конфигурацияланған сүзгі осы жерде көрсетіледі. Оның жанындағы құсбелгіні қойып, басыңыз «ЖАРАЙДЫ МА».
- Бағдарламаның жұмыс аймағында (оның оң жағында) дайын нәтижені алдын ала қарауды көруге болады.
- Сондай-ақ белгілі бір кадр жиілігін орнату керек. Өйткені, бейнені ойнатудың стандартты жылдамдығы секундына 30 кадр. Анимацияның бағдарламамен өңделуіне тым көп уақыт кетпеуі үшін оны азайту керек. Мұны істеу үшін параметрді кеңейтіңіз «Бейне»жоғарғы мәзірде және өтіңіз «Кадр жиілігі».
- Опцияны іске қосыңыз «Секундтағы кадрлар». Ол үшін аттас элементтің алдына тиісті маркерді қою керек. 10-15 кадр/секунд аймағында мәнді орнатқан жөн. Өйткені, кадрлар аз болса, анимация тым өткір болады, ал көп кадрлармен файл ұзақ уақыт өңделеді. Параметрлерді аяқтағаннан кейін түймесін басыңыз «ЖАРАЙДЫ МА».
- Бейнені GIF анимациясы ретінде сақтау әдеттегі жағдайлардан басқаша жұмыс істейді. Сізге басу керек «Файл»бағдарламаның жоғарғы жолағында. Мәтінмәндік мәзірден таңдаңыз «Экспорт», содан кейін ашылмалы ішкі мәзір элементінен таңдаңыз «GIF анимациясын жасау».
- GIF жасау параметрлері бар терезе ашылады. Мұнда тек атауды ғана емес, анимацияны ойнату параметрлерін де орнатуға болады. Әрбір опцияны қарастырайық:

- GIF атауы бар өріске қарама-қарсы орналасқан үш нүкте түріндегі белгішені басыңыз. Бұл ашу үшін қажет «Дирижер»және анимация сақталатын қалтаны таңдаңыз.
- Енді бағдарлама бейнені GIF анимациясына түрлендіргенше күту керек. Әдетте, процесс көп уақытты қажет етпейді, бірақ бәрі сіз орнатқан параметрлерге және бейненің параметрлеріне байланысты. Өңдеу аяқталғаннан кейін бағдарлама сізге бұл туралы хабарлайды. Сіз таңдаған қалтадағы түрлендіру сапасын тексеру ғана қалады «Барлаушы».









Экранды жазу
VirtualDub бағдарламасының басты ерекшелігі - сіздің әрекеттеріңізді компьютер экранында жазу мүмкіндігі. Иә, олар сол үшін арнайы бағдарламалар, бірақ мақалада қарастырылған бағдарламалық жасақтама бұл тапсырманы өте жақсы шешеді.
Бағдарламаның осы функциясын жүзеге асыруға көшейік:
- Бағдарламаны іске қосыңыз. түймесін басыңыз «Файл»жоғарғы панельде және контекстік мәзірден опцияны таңдаңыз «Бейнені AVI-ге түсіру».
- Бейне түсіру және бейненің өзін көрсету параметрлері бар терезе ашылады. Қойындыны осы жерден ашыңыз «Құрылғы»және опцияны таңдаңыз «Экранға түсіру».
- Бағдарлама орнатқан әдепкі түсіру аймағы әдетте тым кішкентай және экранды жазу үшін жарамсыз, бірақ оны бағдарлама параметрлерінде түзетуге болады. түймесін басыңыз «Бейне», және ашылмалы мәзірде опцияны таңдаңыз «Форматты орнату». Сіз жай ғана кілтті пайдалана аласыз Ф.
- Ашылатын терезенің төменгі жағында құсбелгіні қойыңыз «Басқа өлшем»рұқсатыңызды енгізу мүмкіндігін белсендіру үшін. Төмендегі өрістерге қажетті рұқсатты енгізіңіз.
- Терезеде болса «Деректердің пішімі»тұрмайды "32-бит ARGB", содан кейін оны тінтуірдің сол жақ түймешігімен жай бөлектеу арқылы орнатыңыз. басыңыз «ЖАРАЙДЫ МА»параметрлерді қолдану үшін.
- Бағдарламаның жұмыс кеңістігіне өткенде, бір терезеде көптеген терезелер ашылғанын байқайсыз. Бұл функция компьютерді қатты жүктейді және көп жағдайда қажет емес, сондықтан оны қауіпсіз өшіруге болады. Мұны істеу үшін түймесін басыңыз «Бейне»жоғарғы панельде және контекстік мәзірде таңдаңыз «Көрсетпеу».
- қысу параметрлері, бағдарламасымен берілгенәдепкі бойынша, олар бейнені қатты дискіде тым көп орын алады, бірақ бұл сапада ешқандай пайда әкелмейді. Түймешікті пайдаланып қысу параметрлері бар панельге қоңырау шалыңыз C.
- Сол жақтағы жолақта қажетті кодекті таңдаңыз. Кез келген кодекті ұсыну қиын, өйткені бәрі тапсырмаға байланысты. Кейбір жағдайларда жазылған мазмұнның сапасы маңызды, ал басқаларында оны елемеуге болады. Кодек таңдағаннан кейін түймесін басыңыз «ЖАРАЙДЫ МА». Сіз кодектер кітапханасын үшінші тарап көздерінен кодектер қосу арқылы кеңейте аласыз.
- басыңыз F2компьютерде бейне жазылатын және сақталатын орынды таңдау үшін пернетақтада. Ашылған жерде «Барлаушы»жай ғана бейнеге арналған қалтаны және атын көрсетіңіз.
- Алдын ала параметрлерді аяқтағаннан кейін экраннан бейне жазуды бастаңыз. түймесін басыңыз «Түсіру»бағдарлама терезесінің жоғарғы жағында және таңдаңыз «Бейне түсіру»ашылмалы мәзірден. Жазудың басталуы туралы және жалпы жазудың жүріп жатқаны туралы жазу арқылы белгі беріледі «түсу үстінде»негізгі терезенің тақырыпшасында орналасқан.
- Жазуды тоқтату үшін түймесін басыңыз «Түсіру»жоғарғы жолақта, содан кейін «Түсіруді тоқтату».
- Бағдарламаны жабуға болады, себебі бейне 9-қадамда көрсеткен жерде әдепкі бойынша әлдеқашан сақталған. Жазылған бейненің сапасын тексеріңіз.









Бейнеден дыбысты жою
Бейнеде қажетсіз дыбыс болуы мүмкін, оны жою қажет. Бағдарламаның функционалдығы бейнедегі барлық дыбыстардан тез арылуға мүмкіндік береді, бірақ мұнда белгілі бір дыбыстарды өшіре алмайсыз. VirtualDub көмегімен қажет емес дыбысты қалай жоюға болатынын егжей-тегжейлі қарастырайық:

MP4 және MOV пішімдерінің ақауларын жою
Бастапқыда MP4 және MOV ойнатуында ақаулық болды. Бұл мәселені шешу процесі өте ұзақ және қиын, сонымен қатар Интернетте іздеу және компьютерде жұмыс істеудің негізгі дағдыларын қажет етеді. Бұл мәселені шешуге арналған нұсқаулар тек жалпы түрде сипатталады:
- Бағдарламаның түбірлік қалтасына өтіп, аты бар қалталардың болуына назар аударыңыз "plugins32"Және "плагиндер64". Олардың болмауы мүмкін, сондықтан оларды жасап, оларға атау беріңіз.
- Интернетте VirtualDub үшін FccHandler Mirror плагинін тауып, жүктеп алу керек. Тек сенімді сайттардан жүктеп алу ұсынылады. Нәтижесінде сіз файлдар болатын мұрағатты алуыңыз керек "QuickTime.vdplugin"Және "QuickTime64.vdplugin". Бірінші файлды қалтаға ашыңыз "plugins32", ал екіншісінде "плагиндер64".
- Енді ffdshow кодегін орнату керек. Оны Интернеттен жүктеп алуға болады және орнату процесі өте қарапайым - орнату шеберінің нұсқауларын орындау жеткілікті. Жалғыз ескертпе - кодектің бит тереңдігі бит тереңдігіне сәйкес келуі керек операциялық жүйежәне виртуалды дуб.
- Редакторды іске қосыңыз және ондағы MP4 және MOV файлдарын ашып көріңіз.
VirtualDub артықшылықтары мен кемшіліктері
Мақаланы қорытындылай келе, бағдарламаның күшті және әлсіз жақтарын қарастырыңыз. Оң жақтарынан бастайық:
- Бағдарламаны пайдалану оңай. Бейне өңдеумен енді ғана танысуды бастаған пайдаланушылар үшін де қолайлы;
- Интерфейс орыс тіліне аударылған;
- Бағдарлама компьютерге орнатуды қажет етпейді.
Кемшіліктердің арасында мыналарды атап өтуге болады:
- Кәсіби бейнені өңдеу немесе экранды жазу үшін бағдарлама өте қолайлы емес;
- Тамақ күрделі мәселелер MP4 және MOV файлдарын өңдеу арқылы.
VirtualDub - бұл бейне өңдеуге арналған жақсы бағдарлама. Мақалада бағдарламаның барлық негізгі функциялары мен мүмкіндіктері қарастырылды. Кейбір қосымша мүмкіндіктерқарастырылмады, өйткені олар бейнемен кәсіби түрде жұмыс істейтіндер үшін қажет және қызықты.