Пайдаланушы тарапынан қандай да бір әрекеттен кейін бастау мәзіріндегі және жұмыс үстеліндегі төте жолдар іске қосылуды тоқтатқанда, компьютерлер мен ноутбуктерде жиі кездесетін мәселе. Ал кез келген бағдарламаны ашпақ болған кезде қате туралы хабар шығады. Сондай-ақ, қандай бағдарлама іске қосылмаса да, бірдей бағдарлама әрқашан қосулы болады (мысалы, блокнот). Тағы бір симптом, барлық таңбашалар белгілі бір бағдарламаның, мысалы, шолғыштың бірдей көрінісін алуы мүмкін.
Жоғарыда айтылғандардың барлығының себептері әртүрлі болуы мүмкін. Бұл жиі пайдаланушының кінәсінен болады, ол кездейсоқ таңбашаларды тек белгілі бір бағдарламалар арқылы ашу керектігін анықтай алады. Бір қате және бағдарламалар іске қосылмайды. Көбінесе «Бастау» мәзірінің ақаулары нәтижесінде пайда болады вирустық шабуыл.
Бастау мәзірінде іске қосылған бағдарламаларды түзету
Бұл мәселенің себебін анықтау қиын болғандықтан, бәрін сынап көру керек ықтимал опциялар. Алдымен компьютерді қайта іске қосу керек - кейде бұл көмектеседі. Бастау мәзірі ашылмаса, Ctrl+Alt+Delete пернелер тіркесімін пайдаланып компьютерді қайта қосуға болады.
Сондай-ақ, қайта жүктегеннен кейін компьютерді қосып көруге болады қауіпсіз режим. Бұл режимде жүйе файлдар мен драйверлердің шектеулі жиынтығынан басталады және Windows іске қосылған кезде жүктелген барлық бағдарламалар іске қосылмайды. Қауіпсіз режимді ақауларды анықтау және шешу үшін пайдалануға болады. Мысалы, жүйе қауіпсіз режимде қалыпты жұмыс істесе (Бастау мәзіріндегі төте жолдар ашық), онда сіз әдепкі параметрлерді және барлық негізгі драйверлерді дереу алып тастай аласыз.
Тағы бір нұсқа - жақында жою орнатылған бағдарламаларҚауіпсіз іске қосу режимі арқылы. Бұл жүйенің дұрыс жұмысын бұғаттаған жағдайда көмектеседі.
Қайта жүктеу және қауіпсіз режимде іске қосу көмектеспесе, компьютерде вирус немесе тіпті бірнеше вирус болуы мүмкін. Бұл зиянды бағдарламаларды жою үшін антивирусты пайдалану керек. Антивирусты флэш-дискке жазып алып, компьютерді қоспас бұрын BIOS арқылы вирустарды тексеріп алсаңыз жақсы болар еді. Мұны істеу үшін, антивирусты дискіге жүктеп алсаңыз, флэш-дисктен немесе дискіден жүктеу үшін BIOS параметрлеріндегі басымдылықты өзгертіңіз. Біз басымдықты орнатып, сканерлеуді бастадық. Антивирус барлық вирустарды табады, оларды жояды - және жүйе бұрынғыдай қайта жұмыс істейді.
Соңғы нұсқа - жүйені соңғы жұмыс күйіне қайтару. Бұл жағдайда жүйе бәрі жұмыс істеп тұрған сәтке қайтарылады. Бұл кейбір жаңа бағдарламалар мен файлдарды жоюы мүмкін (немесе болмауы мүмкін), бірақ ОЖ функционалдығы қалпына келтіріледі.
Операциялық жүйенің (ОС) жаңартылған нұсқасын пайдаланушылар Windows 10 жүйесіндегі бастау мәзірі жиі жұмыс істемейтініне шағымданады, бұл компьютерді (ДК) басқаруды әлдеқайда қиындатады.
Кемелділіктің жоқтығынан үнемі пайда болатын қателер техникалық нұсқасыОЖ. Қолданыстағы қиындықтарды әзірлеушілер біртіндеп жояды, өйткені операциялық нұсқа жаңартылады.

Инженерлер ОЖ-ны жетілдірумен айналысып жатқанда, қарапайым пайдаланушылар Windows 10 Бастау мәзіріндегі ақауларды өз бетінше жөндеуі керек.
PowerShell арқылы функцияларды қалпына келтіру
Нәтижесінде ақаулық әзірлеушілер әдепкі бойынша жасаған regedit тізілімінің параметрі қажетті режимде жұмысын тоқтатқанына байланысты. Ең қолжетімді әдіс - тапсырмалар менеджерінің көмегімен түймені қалпына келтіру.
Келесі алгоритм бойынша әрекет ету керек:
- пәрмен жолын кеңейту - менеджерді іске қосу үшін R + Windows пернелер тіркесімін басып тұру керек немесе тапсырмалар тақтасын басу керек;
- «Файл» бөлімінде орналасқан «Жаңа тапсырма» бөліміне өтіңіз;
- пайда болған терезеде PowerShell пәрменін енгізу - әкімші құқықтары бар тапсырмаларды пайдалануды растайтын қосымша құсбелгі қойылады.
Назар аударыңыз!Бастау мәзірін әкімші құқықтарынсыз теңшей алмайсыз.
Түйме PowerShell терезесінде сәйкес тапсырманы жасағаннан кейін, жоғалған функционалдылықты қалпына келтіре алатын арнайы жасалған өріске бағдарлама кодын енгізу арқылы жұмыс істейді:
Get-appxpackage -all *shelleexperience* -packagetype bundle |% (add-appxpackage -register -disabledevelopmentmode ($_.installlocation + “\appxmetadata\appxbundlemanifest.xml”)).
Windows 10 Бастау мәзірінің функционалдығын қалпына келтіруге мүмкіндік беретін балама әдіс бар, ол компьютердегі explorer.exe файлын жай ғана қайта іске қосуды қамтиды. Келесі алгоритм бойынша жұмыс істеу керек:
- Esc+ Shift+ Ctrl тіркесімін басып тұрыңыз – тапсырмалар менеджерін қарапайым түрде шақырады;
- «Толығырақ» тармақшасына өтіңіз;
- «Процестер» қойындысын ашу;
- Кейінірек қайта іске қосу үшін «Explorer» процесін басыңыз.
Назар аударыңыз! Бұл әдісті қолдана отырып, Бастау мәзірін орнату әрдайым орындалмайды, бірақ шын мәнінде маңызды болмаған жағдайларда ғана жүйелік қате.
Жаңа пайдаланушы жасау
PRO Windows 10 жүйесінің қалыпты жұмыс істеуіне «Басқару тақтасы» бөлімі арқылы жаңа пайдаланушыны құру арқылы қол жеткізуге болады. Қарапайым тапсырманы келесідей шешуге болады:
- Win + R комбинациясын басу;
- Басқару командасын енгізу;
- пәрмен жолында пайдаланушы атын басып шығарыңыз.
Көп жағдайда «Бастау» мәзірінің түймесі «Жаңа пайдаланушы» режимінде жақсы жұмыс істейді. Тек көшу ғана қалды қажетті файлдаржәне өшірілген есептік жазбаны өшіріңіз.
Операциялық жүйені қалпына келтіру
PRO Windows 10 жүйесін шайқайтын негізгі әдіс - қауіпсіз режимде ОЖ қалпына келтіру процедурасын орындау. Жүйені бастапқы күйіне қайтару керек, осылайша кейінірек пайда болған қателерді жою керек. Қарапайым технологиямен жұмыс істеу ұсынылады:
- «Хабарламалар» бөлімі;
- «Барлық параметрлер» бөлімшесі;
- «Жаңартылған қауіпсіздік» тармақшасы;
- «Қалпына келтіру» бағаны.
Назар аударыңыз!Таңдалған әдіске қарамастан, параметрлері бар бағдарламалар өшіріледі.
Кішірейту мүмкін қателероперация кезінде операциялық жүйені қалпына келтірудің басқа әдісін қолдануы мүмкін. Сізге бірнеше негізгі әрекеттерді орындау қажет:
- жүйеге кірмей компьютерді іске қосу - парольді енгізу керек жерде Shift пернесімен бірге қуат түймесін бір уақытта басып тұрыңыз;
- «Диагностика» бөліміне өтіңіз;
- «Бастапқы күйге оралу».
Кеңес!Бұл әдісті пайдалану ұсынылады, өйткені қайта орнату процесінде жүйені тарату жинағы қажет емес, ол орындалады; автоматты режимбірқатар қателердің ықтималдығын азайту.
Операциялық жүйенің алдыңғы нұсқасына оралу
Бастапқыда OS 8.1 пайдаланған және Windows 10 нұсқасына жаңартылған пайдаланушылар алдыңғы нұсқаға орала алады. Біз қарапайым схема бойынша жұмыс істейміз:
- «Барлық параметрлер» бөліміне өтіңіз;
- «Жаңартылған қауіпсіздік» тармақшасын таңдаңыз;
- «Қалпына келтіру» бөліміне өтіңіз.
«Қайту» бағанындағы ыстық «Бастау» пернесін басу арқылы алдыңғы нұсқасы«және кері қайтару себебін көрсете отырып, пайдаланушы ОЖ-ны мүмкіндігінше тезірек бастапқы күйіне қайтарады және қайтадан жаңарту мүмкіндігіне ие болады.
Қорытынды
Бұл әдістер «Бастау» мәзірінің дұрыс жұмыс істеуін қамтамасыз етуге көмектеседі. Пайдаланушыға ұсынылған әдістерді қолданып көру ұсынылады қарапайым жолкүрделі опцияға.
Жүйені қалпына келтіру немесе алдыңғы нұсқаға оралу басқа нұсқалар сәтсіз болған жағдайда қолданылатын соңғы шара ретінде қызмет етеді.
Әдісті таңдаған кезде сканерлеу арқылы ОЖ диагностикасы қажет жүйелік файлдар, ашу пәрмен жолыжәне cmd енгізіңіз. Процедура жарты сағатқа созылады және бар қателерді жоюға арналған.
Егер жағдай жақсармаса, онда мәселе тізілімде және каталогта жаңа параметрлердің қалыптасуына қол жеткізу қажет.
Пәрмен жолын ашып, REG ADD “HKCU\Software\Microsoft\Windows\CurrentVersion\Explorer\Advanced” /V EnableXamlStartMenu /T REG_DWORD /D 0 /F енгізу керек.
Нұсқауларды орындау арқылы пайдаланушы тапсырманы жеңе алады және қолайлы нәтиже алады.
Бастау мәзірі және басқа панельдер Windows 10 жүйесінде жұмыс істемейді
Мәселені шешу: Бастау мәзірі Windows 10 жүйесінде жұмыс істемейді
Көбінесе, келесі «ондаған» жаңартулардан кейін пайдаланушы «Бастау» панелінің ашылмайтынын байқайды - «Тапсырмалар тақтасының» сол жағындағы белгіше арқылы да, пернетақтадағы Windows түймешігін де пайдаланбайды. Бұл жағдайда басты мәселе - пайдаланушы өшіру функциясын қолдана отырып, компьютерді тез және дұрыс өшіру мүмкіндігінен айырылады. Бұл жағдайда не істеу керек?
Бастау түймесі жұмыс істемесе, алдымен Windows 10 жүйесін қайта жүктеңіз
Мәселе тек Windows жаңартуына байланысты емес, сонымен қатар жүйедегі қандай да бір сәтсіздікке байланысты пайда болуы мүмкін, сондықтан бірінші қарапайым, бірақ тиімді қадам операциялық жүйені қайта іске қосу болады. Ол үшін Explorer қызметі жауап беретін терезе интерфейсін қайта іске қосу жеткілікті (басқаша айтқанда, explorer.exe). Мұны екі стандартты жүйе терезесінің кез келгені арқылы жасауға болады - «Тапсырмалар реттеушісі» және «Пәрмен жолы».
«Тапсырма менеджері» арқылы
Компьютерде жұмыс істейтін барлық процестер «Тапсырмалар реттеушісі» терезесінде көрсетіледі - бұл процестерді басқаруға болатын терезе: өшіру, қосу, қайта іске қосу және т.б. Біз мына нұсқауларды орындаймыз:
- «Он» сізге диспетчер мәзірін тез кеңейтуге мүмкіндік береді - «Тапсырмалар тақтасының» бос аймағын тінтуірдің оң жақ түймешігімен нұқыңыз және диспетчер бар жолды басыңыз. «Тапсырмалар тақтасы» контекстік мәзірі арқылы «Тапсырмалар реттеушісін» ашыңыз.
- Егер бұл әдіс жұмыс істемесе (контекстік мәзір ешқашан пайда болмаса), біз «ескі» әдісті қолданамыз - пернетақтадағы үш ыстық түймені бір секундта басыңыз: Delete + Alt + Ctrl.
 Delete + Alt + Ctrl үш түймешігін басыңыз
Delete + Alt + Ctrl үш түймешігін басыңыз - Көк мәзір жүктеледі, онда біз соңғы элементті - диспетчерді басамыз. Ағылшын тіліндегі интерфейс болса, Task Manager таңдаңыз. Осы мәзір арқылы сіз компьютеріңізді толығымен өшіре аласыз - төменгі оң жақ бұрыштағы таныс қуат түймесін басып, қайта қосу немесе өшіру пәрменін таңдаңыз. Соңғы опцияны таңдасаңыз, 15 секундтан кейін физикалық қуат түймесін өзіңіз басыңыз. Бұл қайта жүктеу әдісі тек explorer.exe файлын қайта іске қосу сияқты тиімді болады.
 Пайда болған мәзірден «Тапсырмалар реттеушісі» таңдаңыз
Пайда болған мәзірден «Тапсырмалар реттеушісі» таңдаңыз - Барлық белсенділердің тізімі бар бірінші блокта қазірпроцестер, біз «Windows процестері» мәзірін табамыз және онда қажетті «Explorer» элементі бар.
 Жүйелік процестерде «Explorer» элементін табыңыз
Жүйелік процестерде «Explorer» элементін табыңыз - Осы элементті тінтуірдің оң жақ түймешігімен нұқыңыз және «Қайта іске қосу» бірінші опциясын басыңыз. Біз терезе интерфейсінің жабылуын және қайтадан жүктелуін күтеміз және Бастау тақтасының жұмысын тексереміз.
 File Explorer процесін қайта іске қосыңыз
File Explorer процесін қайта іске қосыңыз
Пәрменді енгізу арқылы
Менеджер арқылы қайта іске қосу мүмкін болмаса, балама әдісті пайдаланыңыз:
- Біз әкімшінің атынан әрекет ететін «Пәрмен жолы» редакторын көрсетеміз. Пернетақтада бірден R және Windows түймесін басып, редакторға сәйкес келетін қарапайым cmd пернесін теріңіз. Бұл пернені дұрыс орындау үшін біз үш пернені басып тұрамыз: Ctrl + Shift + Enter. Жүйеде қорғаныс болса, рұқсат сұрайтын терезе пайда болады - «Иә» түймесін басыңыз.
 Енгізіңіз cmd командасыжәне OK түймесін басыңыз
Енгізіңіз cmd командасыжәне OK түймесін басыңыз - Егер «Іздеу» тақтасы ашылса («Бастау» жанындағы іздеу жолағы немесе үлкейткіш әйнек түріндегі белгіше), сол жерге сол cmd сұрауын енгізіңіз.
 Іздеу тақтасы ашылса, оған cmd пернесін енгізуге болады
Іздеу тақтасы ашылса, оған cmd пернесін енгізуге болады - Пайда болған нәтижелерде классикалық қолданбасы бар жолды тінтуірдің оң жақ түймешігімен басыңыз - бірінші тармақтың пайдасына таңдау жасаңыз.
 Консольді әкімші құқықтарымен іске қосыңыз
Консольді әкімші құқықтарымен іске қосыңыз - Редакторда taskkill /f /im explorer.exe формуласын қолмен енгіземіз немесе қоямыз (қате жібермеу үшін ұсынылады). «Enter» түймесін басып, терезе интерфейсін қайта жүктеу процедурасының аяқталуын күтіңіз.
 Консольде taskkill /f /im explorer.exe пәрменін іске қосыңыз
Консольде taskkill /f /im explorer.exe пәрменін іске қосыңыз
Жүйе үшін жаңарту тексерілуде
Панель жүйедегі бір сәтсіздікке немесе ОЖ жаңартуынан кейін ғана емес, маңызды жаңарту болмаған жағдайда да жауап бермеуі мүмкін. Бұл жағдайда ДК тұтастай баяу жұмыс істей бастайды, сондықтан жаңартуды іздеуді қолмен орындау мағынасы бар:
- I және Windows екі пернелер тіркесімін пайдаланып «Параметрлер» мәзірін кеңейтіңіз. Егер әдіс жұмыс істемесе, «Run» терезесіне қоңырау шалу үшін R және Win пернелерін пайдаланыңыз және ms-settings: пернесін енгізіңіз.
 Параметрлері бар мәзірді іске қосу үшін терезеде ms-settings: пәрменін іске қосыңыз
Параметрлері бар мәзірді іске қосу үшін терезеде ms-settings: пәрменін іске қосыңыз - Жаңартулар мен қауіпсіздік параметрлері бөліміне өтіңіз. Жаңарту орталығының бірінші бөлімінде «Қол жетімділікті тексеру» түймесін басыңыз.
 Жаңарту орталығында жаңартуды тексеруді іске қосыңыз
Жаңарту орталығында жаңартуды тексеруді іске қосыңыз - Жүйенің іздеу жүргізуін күтеміз.
 Жаңартуларды іздеу аяқталғанша күтіңіз
Жаңартуларды іздеу аяқталғанша күтіңіз - Жаңарту болса, оны жүктеп алу және орнату басталады. Орнатқаннан кейін жүйеге жаңартуларды енгізу үшін амалдық жүйені қайта іске қосу қажет болады. Жаңарту аяқталғанда, Бастау тақтасын тексеріңіз.
 Жүйе жаңартулары жүктелгенше және орнатылғанша күтіңіз
Жүйе жаңартулары жүктелгенше және орнатылғанша күтіңіз
Кириллица пайдаланушы атын түзету
Пайдаланушы атын орыс әріптерін қосу арқылы өзгертсе, Бастау тақтасы ашылуды тоқтатуы мүмкін. Бұл профиль атауы пішімі Windows операциялық жүйесінде қабылданбайды, сондықтан «есептік жазбаның» атын қайта өзгерту керек:
- Бастапқыда біз компьютерді басқаруды « Windows іздеу" Ол үшін «Тапсырмалар тақтасындағы» үлкейткіш әйнек белгішесін басып, іздеу жолағына сұрауды енгізіңіз. Нәтиже пайда болған кезде оны басыңыз.
 Іздеу жолағына «Компьютерді басқару» сұрауын енгізіңіз
Іздеу жолағына «Компьютерді басқару» сұрауын енгізіңіз - Терезенің сол жақ бөлігінде «Утилиталар» бөлімін ашыңыз, « Жергілікті пайдаланушыларжәне топтар» тармағын таңдап, «Пайдаланушылар» қалтасын басыңыз.
 Утилиталарда пайдаланушылар қалтасын ашыңыз
Утилиталарда пайдаланушылар қалтасын ашыңыз - Терезенің оң жағында атын өзгерту қажет атауды табамыз.
 Пайдаланушылар тізімінде «есептік жазбаңызды» таңдаңыз.
Пайдаланушылар тізімінде «есептік жазбаңызды» таңдаңыз. - Тінтуірдің оң жақ түймешігімен оның атын басыңыз. «Атын өзгерту» тармағы болады - бұл бізге қажет. Жаңа атау енгізіңіз, құралды жабыңыз және компьютерді қайта іске қосыңыз.
 «Атын өзгерту» түймесін басып, есептік жазбаға басқа атау беріңіз
«Атын өзгерту» түймесін басып, есептік жазбаға басқа атау беріңіз
Windows 10 жүйесінде жаңа тіркелгі жасау арқылы мәселені шешу
Сіз келесі трюкті пайдалана аласыз: жаңа тіркелгі жасаңыз және егер Start осы тіркелгіде жұмыс істесе, Windows жүйесін сол арқылы бастаңыз. Жасау процедурасын толығырақ қарастырайық:
- Тіркелгіні жасау шеберіне «Басқару тақтасы» арқылы кіруге болады - оны дисплейде «Іске қосу» терезесі (R және Windows) және Enter арқылы орындалатын басқару пернесі арқылы шақырыңыз.
 Басқару тақтасын ашу үшін басқару пәрменін іске қосыңыз
Басқару тақтасын ашу үшін басқару пәрменін іске қосыңыз - Пайдаланушы тіркелгілері үшін блокқа ауысыңыз.
 «Басқару тақтасында» «Пайдаланушы тіркелгілері» бөлімін табыңыз
«Басқару тақтасында» «Пайдаланушы тіркелгілері» бөлімін табыңыз - Бөлімнің ортасында басқа тіркелгіні басқару бетіне апаратын сілтемені орындаңыз.
 «Басқа тіркелгіні басқару» сілтемесін басыңыз
«Басқа тіркелгіні басқару» сілтемесін басыңыз - Қосулы жаңа бетБасқа тіркелгі жасау үшін «Параметрлер» терезесіне өту үшін төмендегі сілтемені басыңыз.
 Кестенің астындағы сілтемені орындаңыз
Кестенің астындағы сілтемені орындаңыз - Параметрлер тақтасын бірден ашуға болады, бірақ оның Бастау тақтасымен бірге жұмыс істемеу ықтималдығы жоғары. Дегенмен, біз тырысамыз: I және Windows түймелерін басып тұрып, тіркелгі блогына өтіңіз.
 Параметрлерде Есептік жазбалар бөлімін ашыңыз.
Параметрлерде Есептік жазбалар бөлімін ашыңыз. - «Отбасы және басқа адамдар» соңғы қойындысын кеңейтіңіз. Басқа виртуалды пайдаланушыны қосу үшін қосу белгісін басыңыз.
 Тіркелгіні қосу үшін қосу белгісін басыңыз
Тіркелгіні қосу үшін қосу белгісін басыңыз - Алдымен амалдық жүйе мекенжайды теруді сұрайды электрондық поштанемесе ағымдағы пайдаланушының телефон нөмірі. Бізде бұл ақпарат жоқ, сондықтан төмендегі «Менде деректер жоқ» сілтемесін басыңыз.
 «Менде бұл адамның кіру ақпараты жоқ» түймесін басыңыз.
«Менде бұл адамның кіру ақпараты жоқ» түймесін басыңыз. - Енді шебер сізден жаңа Microsoft тіркелгісін жасауды сұрайды. Сіз оны жасай аласыз, бірақ біз әлі де жаңа жергілікті тіркелгіні алу бетіне өтеміз - Microsoft тіркелгісі жоқ пайдаланушыны қосу үшін сілтемені басыңыз.
 Жергілікті «тіркелгіні» қаласаңыз, «Microsoft тіркелгісіз пайдаланушы қосу» түймесін басыңыз.
Жергілікті «тіркелгіні» қаласаңыз, «Microsoft тіркелгісіз пайдаланушы қосу» түймесін басыңыз. - Біз «шоттың» атын (логинін) және қажет болған жағдайда парольді енгіземіз (енгізудің дұрыстығын растау үшін екі рет). «Келесі» түймесін басыңыз. Ескі есептік жазбаңыздың жанындағы қойындыда жаңа «есептік жазба» пайда болады.
 Пайдаланушы атыңызды және қажет болса, құпия сөзді енгізіңіз
Пайдаланушы атыңызды және қажет болса, құпия сөзді енгізіңіз - Енді ескі «есептік жазбадан» шығып, жаңасына кіру үшін F4 және кез келген Alt пернесін басыңыз. Пайда болған мәзірде мәнді «Пайдаланушыны өзгерту» мәніне орнатыңыз. OK түймесін басыңыз және кіру экраны жүктеледі. Сол жақтан жаңа «тіркелгіні» таңдаңыз, қажет болса құпия сөзді енгізіңіз (егер сіз оны орнатқан болсаңыз) және жүйеге кіріңіз - «Бастау» жұмысын тексеріңіз.
 Ашылмалы мәзірде «Пайдаланушыны өзгерту» түймесін басыңыз
Ашылмалы мәзірде «Пайдаланушыны өзгерту» түймесін басыңыз - Сондай-ақ, сіз Delete + Ctrl + Alt комбинациясын пайдаланып кіру дисплейіне кіре аласыз - тек біз менеджерді таңдамаймыз, бірақ «Пайдаланушыны өзгерту» немесе «Шығу» («Шығу») тармағын таңдаймыз.
 «Пайдаланушыны өзгерту» түймесін басып, жаңа «есептік жазбаға» кіріңіз.
«Пайдаланушыны өзгерту» түймесін басып, жаңа «есептік жазбаға» кіріңіз. - Бастау тақтасы жұмыс істеп тұрса, ескі тіркелгідегі барлық параметрлер мен файлдарды импорттаңыз, егер олар сізде болса, содан кейін ескі тіркелгіні қауіпсіз жойыңыз.
«Тіркеу редакторына» өзгертулер енгізу
Тізілімді өңдеу арқылы Бастау тақтасын қайта ашуға мәжбүрлей аласыз. Дегенмен, бұл әрекетті мұқият және жауапкершілікпен орындау керек. Өзгерістерді енгізбес бұрын, міндетті түрде жасаңыз сақтық көшірмемәліметтер базасы:
- Біз R және Windows-тың ыстық комбинациясы арқылы «Іске қосу» терезесін іске қосамыз - regedit сөзін теріп, пәрменді орындауды бастаймыз. Қажет болса, редакторға компьютердегі параметрлерді өзгертуге рұқсат береміз (егер жүйелік терезе пайда болса).
 regedit пәрменін қойыңыз және іске қосыңыз
regedit пәрменін қойыңыз және іске қосыңыз - Бірден «Файл» мәзіріне өтіңіз, онда біз экспорттау опциясын басамыз.
 «Экспорттау» функциясын басыңыз
«Экспорттау» функциясын басыңыз - «Explorer» сияқты терезеде көшірме сақталатын орынды және оның атын таңдаңыз. Төменгі оң жақ бұрыштағы арнайы түймені пайдаланып, тізілім файлын сақтаңыз.
 Көшірмені кез келген қалтаға сақтаңыз
Көшірмені кез келген қалтаға сақтаңыз - Енді редакциялаудың өзіне көшейік: сол жақ мәзірдегі HKEY_CURRENT_USER екінші негізгі тармақты екі рет басып, одан Бағдарламалық жасақтама қалтасын ашыңыз.
 HKEY_CURRENT_USER қойындысында Бағдарламалық құрал каталогын ашыңыз
HKEY_CURRENT_USER қойындысында Бағдарламалық құрал каталогын ашыңыз - Сол сияқты біз келесі каталогтардың мазмұнын ретімен көрсетеміз: Microsoft - Windows - CurrentVersion - Explorer - Advanced.
 Соңғы қалта Кеңейтілген болуы керек
Соңғы қалта Кеңейтілген болуы керек - Каталогтың соңғы нүктесіне жеткенде (Қосымша қалтасын аштық), экранның оң жағындағы тізімнің соңына қарай жылжып, төмендегі бос өрісті тінтуірдің оң жақ түймешігімен нұқыңыз - жасау әрекетін таңдаңыз және мәзірде - DWORD пішіміндегі параметр.
 Кеңейтілген қалтада жаңа DWORD жазбасын жасаңыз
Кеңейтілген қалтада жаңа DWORD жазбасын жасаңыз - Жаңа жазбаның атауы ретінде EnableXAMLStartMenu тіркесін аламыз.
 EnableXAMLStartMenu жазбасын атаңыз
EnableXAMLStartMenu жазбасын атаңыз - Жасалған элементті екі рет басыңыз - мән өрісі 0 екеніне көз жеткізіңіз. Редакторды жауып, алдында бәрін орындаңыз. ашық терезелер. Біз Alt + F4 тіркесімі арқылы шақырылатын терезені пайдаланып компьютерді қайта іске қосамыз - мәзірден «Өшіру» тармағын таңдаңыз.
 Мәнді 0-ге орнатыңыз
Мәнді 0-ге орнатыңыз
Біз автоматты техникалық қызмет көрсетуді қолданамыз
«Он» және «Windows» басқа нұсқалары жабдықталған арнайы құралдаржұмыс істейтін жөндеу фон, табылған мәселелердің көпшілігін жою. Әдетте, жөндеу кесте бойынша автоматты түрде іске қосылады, бірақ оны қолмен іске қосуды пәрмен беруге болады:
- Біз «Жұмыс үстелінде» «Бұл компьютер» деп аталатын белгіні табамыз (әдетте «Explorer» іске қосу үшін пайдаланылады) - оны тінтуірдің оң жақ түймешігімен басып, сипаттарды іске қосу үшін тізімдегі жолды таңдаңыз.
 Таңбаша мәзірі арқылы компьютер сипаттарын ашыңыз
Таңбаша мәзірі арқылы компьютер сипаттарын ашыңыз - Жүйе сипаттарында төменгі сол жақ бұрышты қараңыз - «Қызмет көрсету орталығына» апаратын сілтемені басыңыз.
 Қауіпсіздік және қызмет көрсету орталығына өтіңіз
Қауіпсіздік және қызмет көрсету орталығына өтіңіз - «Қызмет көрсету» екінші ашылмалы мәзірін кеңейтіңіз.
 «Қызмет көрсету» тармағын кеңейтіңіз
«Қызмет көрсету» тармағын кеңейтіңіз - «Автоматты...» блогында «Бастау...» сілтемесін басыңыз.
 Тиісті сілтеме арқылы қызметті бастаңыз
Тиісті сілтеме арқылы қызметті бастаңыз - Бейнебетте автоматты техникалық қызмет көрсету орындалып жатқаны көрсетіледі. Назар аударыңыз бұл процессресурстарды дербес компьютерден (RAM, процессор, т.б.) алады. Техникалық қызмет көрсетудің мүмкіндігінше тез аяқталуын қамтамасыз ету үшін осы кезеңде ДК-де ешқандай әрекет жасамау немесе оларды азайту ұсынылады. Әйтпесе, ДК баяулай бастауы мүмкін. Тексергеннен кейін біз Бастау тақтасының функционалдығын тексереміз.
 Фондық техникалық қызмет көрсетудің аяқталуын күтіңіз
Фондық техникалық қызмет көрсетудің аяқталуын күтіңіз
Қалпына келтірейік PowerShell консолін пайдалануды бастаңыз
Tens PowerShell консоліндегі пәрмендерді іске қосу арқылы мәселені шешуге болады. Дегенмен, бұл әдістің кемшілігі бар: ол Windows дүкені арқылы орнатылған кейбір утилиталардың жұмысына әсер етуі мүмкін. Егер сіз осындай қолданбаларды пайдалансаңыз, бұл әдісті алдыңғылардың барлығы сәтсіз болған жағдайда ғана пайдаланыңыз. Сондай-ақ келесі әрекеттерді орындамас бұрын қалпына келтіру нүктесін жасау ұсынылады:
- «Іздеу» арқылы «үздік ондыққа» жаңа консольді ашуға тырысайық - қызметтік бағдарламаның атауы түрінде сұрауды теріңіз.
 PowerShell сұрауын енгізіңіз
PowerShell сұрауын енгізіңіз - IN контекстік мәзір, оң жақ перне арқылы шақырылады, біз, әрине, жүйелік әкімші құқықтарымен ашуды таңдаймыз.
 PowerShell консолін әкімші ретінде іске қосыңыз
PowerShell консолін әкімші ретінде іске қосыңыз - «Іздеу» панелі де сіз үшін жұмыс істемесе, өтіңіз негізгі экран«Explorer» компьютер таңбашасы арқылы. Жүйелік дискінің мазмұнын ашыңыз. Онда біз алдымен Windows каталогына, содан кейін System32 және Windows PowerShell-ге барамыз. v1.0 кірістірілген блогында біз exe кеңейтімі бар көк консольдің орындалатын құжатын табамыз.
 Оны табыңыз жүйелік диск PowerShell қолданбасы
Оны табыңыз жүйелік диск PowerShell қолданбасы - Оны тінтуірдің оң жақ түймешігімен нұқыңыз, сонымен қатар әкімші ретінде іске қосу түймесін басыңыз.
 Бағдарламаны әкімші ретінде іске қосыңыз
Бағдарламаны әкімші ретінде іске қосыңыз - Консольде V + Ctrl ыстық тіркесімін пайдаланып ұзын формуланы қойыңыз: Get-appxpackage -all *shelleexperience* -packagetype bundle |% (add-appxpackage -register -disabledevelopmentmode ($_.installlocation + “\appxmetadata\appxbundlemanifest.xml) ”)). Оны кейінірек орындау үшін «Enter» пернесін басыңыз.
 Пәрменді көк редакторда іске қосыңыз
Пәрменді көк редакторда іске қосыңыз - Процедура сәтті аяқталғанда, құрылғыны қайта жүктеп, мәселенің шешілгенін тексеріңіз.
Амалдық жүйені бұрынғы күйіне қайтарыңыз
Жаңарту орталығында келесі жүйелік жаңартуды орнатқаннан кейін белгішені басқаннан кейін Бастау тақтасы бұдан былай пайда болмаса, жаңартуды орнату қателермен жақсы жүрмеген болуы мүмкін. Бұл жағдайда қалпына келтіру нүктесіне оралу ұсынылады. Windows жүйесі ақаулық туындаған жағдайда жаңартуларды орнату алдында автоматты түрде нүкте қояды. Оны қолданайық:
- Жылдам түймелер арқылы «Іске қосу» мәзірін кеңейтіңіз Windows пернелеріжәне R және бос өріске rstrui.exe енгізіңіз. Осыдан кейін OK түймесін басыңыз - қалпына келтіру шебері пайда болады.
 Қалпына келтіру шеберін іске қосу үшін rstrui.exe пернесін орындаңыз
Қалпына келтіру шеберін іске қосу үшін rstrui.exe пернесін орындаңыз - Оны дисплейде «Басқару тақтасы» арқылы шақыруға болады - оны сол «Іске қосу» терезесі мен басқару пернесі арқылы ашып, «Қалпына келтіру» блогын іске қосыңыз. Шебер терезесін ашатын сілтемені басыңыз.
 «Жүйені қалпына келтіруді іске қосу» сілтемесін орындаңыз
«Жүйені қалпына келтіруді іске қосу» сілтемесін орындаңыз - «Бастау» соңғы жаңартудан кейін жұмысын тоқтатқан болса, негізгі экранда бірінші ұсынылған элементті таңдаңыз. Әйтпесе, екінші опцияның жанына құсбелгі қойып, OK түймесін басыңыз.
 Мәселе соңғы жаңартудан кейін пайда болса, ұсынылған қалпына келтіруді таңдаңыз
Мәселе соңғы жаңартудан кейін пайда болса, ұсынылған қалпына келтіруді таңдаңыз - Екінші жағдайда сіз барлық қол жетімді нүктелері бар тізімді көресіз. Біз жасау күнін қарап, қажетті күйді таңдаймыз. Ең бастысы, жасаушы «Windows модулін орнатушы» болып табылады. Жолды таңдап, «Келесі» түймесін басыңыз.
 Қалпына келтіруді бастаңыз
Қалпына келтіруді бастаңыз - Шағын терезеде процедураны растау үшін «Иә» түймесін басыңыз. Біз операцияның аяқталуын күтеміз және «Бастау» пернесінің функционалдығын тексереміз.
 Растау үшін «Иә» түймесін басыңыз
Растау үшін «Иә» түймесін басыңыз
Егер қандай да бір себептермен модуль орнатушысы жасаған қалпына келтіру нүктесін таппасаңыз, жаңартуды қолмен жойыңыз:
- Мәзірге өтіңіз» Windows параметрлері» Windows және I арқылы және жаңарту тақтасын кеңейтіңіз. Орталықтың бірінші қойындысында журналға апаратын сілтемені басыңыз.
 «Жаңартуларды жою» жолын басыңыз
«Жаңартуларды жою» жолын басыңыз - Дисплейде бұрын орнатылған ОЖ жаңартуларының тізімі бар терезе пайда болады. Бірінші элементті тінтуірдің оң жақ түймешігімен басып, мәзірдегі жалғыз жою опциясын таңдаңыз.
 Мәтінмәндік мәзірден жоюды таңдаңыз
Мәтінмәндік мәзірден жоюды таңдаңыз - Ниетіңізді растаңыз. Құрылғыңызды қайта іске қосыңыз. Біраз уақыттан кейін орталық қайтадан бұрын жойылған жаңартуды тауып, оны орнатуға тырысады, бірақ бұл жолы дұрыс. Бұл көмектеспесе, бірақ мәселенің жаңартуда екеніне сенімді болсаңыз, Microsoft қолдау қызметіне хабарласып, мәселеңіз туралы хабарлаңыз.
 Жаңартуды жойғыңыз келетінін растаңыз
Жаңартуды жойғыңыз келетінін растаңыз
Сондай-ақ, «Компьютерді қалпына келтіру» деп аталатын Windows опциясын пайдалануға болады. Оны операциялық жүйе параметрлері терезесінде «Қауіпсіздік және жаңартулар» бөлімінде іске қосуға болады.
 «Қалпына келтіру» қойындысында компьютерді бастапқы күйіне қайтаруды бастаңыз
«Қалпына келтіру» қойындысында компьютерді бастапқы күйіне қайтаруды бастаңыз Бейне: Бастау тақтасының сақтық көшірмесін жасап, іске қосудың бірнеше жолы
Пікірлер: мәселені шешудің басқа жолдары
Бұл екі апта бұрын менде де болды. Осы тақырыптың бір жерінде мен таптым:
Ctrl+Alt+Del пернелер тіркесімін басып, «Тапсырмалар реттеушісі» таңдаңыз. Келесі «Файл» және «Іске қосу» тармағын таңдаңыз. жаңа тапсырма» Ашылған терезеде msconfig деп жазып, «Әкімші құқығымен іске қосу» жанындағы құсбелгіні қойыңыз. Енді «Қызметтер» қойындысына өтіңіз. Бізге екі қызметті табу керек: «Windows қаріп кэш қызметі» және «Windows Presentation Foundation қаріп кэші» және олардың құсбелгісін алып тастаңыз. Содан кейін біз қайта жүктейміз.
Шынымен! Бұл көмектескен жалғыз нәрсе. Сізге де көмектеседі деп үміттенемін! Мен мұны істегеннен кейін түйме жұмыс істеді. WPF кэшін өшірудің қажеті жоқ, Бастау, Күнтізбе және басқалары да жұмыс істейді. Олар Windows кэшін реттейді және келесі жаңартуда қызметті түзетеді деп үміттенемін. Бір аптадан кейін «Бастау» түймесі қайтадан жұмысын тоқтатты. Мен бірінші жазбаны қайта қарап шықтым және екінші хабарламада көрсетілгендей WPF кэш жолағын белгіледім. Қайта жүктегеннен кейін түйме жұмыс істей бастады және әлі де жұмыс істейді. Бұл не? Мүмкін қандай да бір вирус шығар?
Евгений Аль Константинов
Уақытша жою антивирустық бағдарлама. Бұл мәселеңізді шешпесе, қосымша ұсыныстарға өтіңіз: CTRL+SHIFT+ESC пернелер тіркесімін басыңыз, сонда Тапсырмалар реттеушісі ашылады. Әрі қарай, ең жоғарғы жағындағы Файл> Жаңа тапсырманы іске қосу, «Әкімші құқығымен тапсырма жасау» опциясының жанындағы құсбелгіні қойып, CMD енгізіңіз, содан кейін OK түймесін басыңыз. Содан кейін, өз кезегінде, ашылатын қара терезеге 2 пәрменді енгізіңіз және әрқайсысының аяқталуын күтіңіз: DISM.exe /Online /Cleanup-image /Restorehealth (тексеруге көп уақыт кетуі мүмкін және ол қатып қалған сияқты көрінуі мүмкін, бірақ сәл күту керек) және Sfc / scannow (нәтижені нақты уақыт режимінде көрсетеді).
https://answers.microsoft.com/ru-ru/windows/forum/windows_10-start/not/c7116ceb-389f-4e11-afe6–15554002256d
Егер «Бастау» тақтасы кенеттен дисплейде көрсетілуін тоқтатса, ең алдымен, компьютерді F4 + Alt тіркесімін пайдаланып шақырылатын мәзір арқылы немесе «Тапсырмалар менеджеріндегі» «Explorer» процесін қайта іске қосыңыз. Содан кейін қол жетімді жаңартуларды іздеуді жалғастырыңыз, компьютерде жаңа жергілікті профиль жасаңыз және тізілімге жаңа жазба қосыңыз. Автоматты фондық техникалық қызмет көрсету «ондықтар» және PowerShell консолі де көмектесе алады. Мәселе жүйені жаңартудан кейін бірден орын алса, нүктені пайдаланып кері айналдырыңыз немесе соңғы жаңартуды қолмен жойыңыз.
Windows 10 жүйесіне жаңарту барлық пайдаланушылар үшін біркелкі болған жоқ түймесі жұмысын тоқтатты терезелерді іске қосыңыз 10 .
Көптен күткен «Бастау» түймесі Windows 10 жүйесіне қайта оралды және белгілі бір жүйе құрамдастарына қол жеткізу үшін пайдаланушы әрекеттерінің негізгі функционалдығымен тағайындалды. Сіз бұл мүмкіндіктен айырылғаныңызды елестетіп көріңіз, яғни түймені тінтуірдің сол жақ түймешігімен басқан кезде ештеңе болмайды, мәзір де, қате туралы хабарлама да пайда болмайды (мысалы, қате болған жағдайда, ол бірден қайда қазу керек екенін анықтаңыз) хабарландыру тақтасымен бірдей нәрсе.
Мәселе Windows 10 жүйесіне арналған кез келген жаңартуды орнатқаннан кейін туындауы мүмкін, бірақ көбінесе бұл қандай да бір ішкі жүйе қатесіне байланысты болады, себебі Microsoft әлі де нақты жауап бере алмайды. Сонымен, Windows 10 жүйесінде бастау түймесі жұмыс істемейді, не істеуім керек? Бақытымызға орай, пайдаланушылар іске қосу түймесі жұмыс істемейтін мәселені шешу жолдарын тапты. Олардың көпшілігі жаңадан бастағандар үшін өте күрделі, бірақ нұсқауларды орындасаңыз, кез келген пайдаланушы оны шеше алады. Қалай болғанда да, түсініктемелерде сұрақтар қойыңыз, біз сізге көмектесуге қуаныштымыз.
Мәселені шешу нұсқалары
1-нұсқа: жүйелік файлдарды тексеріңіз
Біз бұл туралы егжей-тегжейлі тоқталмаймыз, жүйелік файлдар зақымдалуы мүмкін деп айтайық және біз әрқашан істеуіміз керек бірінші нәрсе - кіріктірілген қызметтік бағдарламаны тексеру.
Бізге қажет қызметтік бағдарламаны пәрмен жолы арқылы және powershell арқылы іске қосудың екі нұсқасы бар. Біз екіншісін қолданамыз, өйткені ол келесі абзацтарда пайдалы болады.
- Тапсырма менеджерін іске қосыңыз. Келесі әдістердің бірін пайдаланыңыз:
- Ctrl + Shift + Esc пернелерін бір уақытта басыңыз;
- Бастау мәзірін тінтуірдің оң жақ түймешігімен басып, Тапсырмалар реттеушісін таңдаңыз
- Ctrl + Alt + Del пернелерін басыңыз (қорықпаңыз көк экран) және Task Manager таңдаңыз

барайық Файл\Жаңа тапсырманы іске қосу

Диалогтық терезеде powershell енгізіңіз, «Әкімші құқықтарымен тапсырма жасау» жанындағы құсбелгіні қойыңыз. OK түймесін басыңыз.
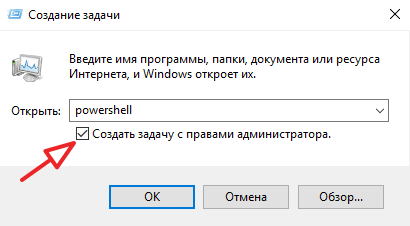

Біз тексерудің аяқталуын күтеміз. Бұл шешім екіталай, бірақ бәрібір ол кейбіреулерге көмектесті және бұл ең зиянсыз және ең оңай шешім. Егер ол көмектеспесе, келесі нүктеге өтіңіз.
2-нұсқа: Windows жүйесіне арналған қолданбаларды автоматты түрде қайта орнату (қайта тіркеу).
Бұл әрекет осы қолданбалардағы деректеріңізді жоюы мүмкін, сондықтан алдымен бағдарламалардың сақтық көшірмесін жасауыңыз керек
Желіде сақталған деректерге ештеңе болмайды, мысалы, Microsoft OneDrive.
НАЗАР АУДАРЫҢЫЗ! Кейбір пайдаланушылар үшін осы процедурадан кейін кейбір бағдарламалар жұмысын тоқтатады. Жалғастырмас бұрын осыны есте сақтаңыз.

3-нұсқа: зақымдалған деректер файлын қалпына келтіру үшін жаңа пайдаланушыны қосыңыз
Іске қосу түймешігінің жұмыс істемеуінің себебі зақымдалған «Тақта деректер қабаты» файлы болуы мүмкін және бізге жаңа пайдаланушы жасау, бізге қажет файлды көшіріп, оны ағымдағы профильге қою жеткілікті.
Оны көшірудің қажеті жоқ, жай ғана жаңа профильде жұмыс істеңіз, бірақ бұл жағдайда толық опция қарастырылады.
Түсініктемелерде сізге қай опция көмектесті және қандай қиындықтарға тап болғаныңыз туралы жазылудан бас тартуыңызды сұраймыз.
Windows 10 іске қосу түймесі жұмыс істемейді, не істеуім керек?
Барлығына сәлем, бүгін мен сізге мәселені қашан шешуге болатынын айтқым келеді Windows 10 жүйесінде Бастау мәзірі ашылмайды. Windows 10 жүйесін орнатуға және Windows 10-ның тұрақты қайта жүктелуін жеңуге уақыт болмас бұрын, бастау түймешігінде жаңа мәселе пайда болды. Тұтастай алғанда, Microsoft-тың жаңасын шығарған кезде қателерінен сабақ алмайтыны қынжылтады операциялық жүйелер, ол пайдаланушыларға мән бермейтін сияқты, бірақ олар есін жиып, біздің бағытта 180 градусқа бұрылады деп үміттенейік.
1-әдіс explorer.exe файлын қайта іске қосыңыз
Кейде көмектесетін бірінші әдіс - компьютердегі explorer.exe процесін қайта іске қосу. Мұны істеу үшін алдымен Ctrl+Shift+Esc пернелер тіркесімін басып, тапсырмалар менеджерін ашыңыз, содан кейін төменгі жағындағы «Қосымша мәліметтер» түймесін басыңыз (ол бар болса).
Процестер қойындысында File Explorer процесін табыңыз ( Windows Explorer), оны тінтуірдің оң жақ түймешігімен нұқыңыз және «Қайта іске қосу» түймесін басыңыз немесе сіз CRTL+Shift+ESC пернелер тіркесімін есте сақтай аласыз, ол сонымен қатар Тапсырмалар реттеушісін ашады.

Мүмкін, қайта іске қосқаннан кейін Бастау мәзірі жұмыс істейді. Бірақ бұл әрқашан жұмыс істемейді (тек нақты проблема болмаған жағдайларда ғана).
Windows 10 жүйесінде бастау мәзірі ашылмаған кезде түзетудің 2-ші жолы - Power Shell
Екінші әдісте біз PowerShell қолданамыз. Бастау және іздеу біз үшін жұмыс істемейтіндіктен, Windows PowerShell бағдарламасын іске қосу үшін қалтаға өтіңіз Windows\ System32\ WindowsPowerShell\ v1.0
Бұл қалтада powershell.exe файлын тауып, оны тінтуірдің оң жақ түймешігімен басып, Әкімші ретінде іске қосу пәрменін таңдаңыз.

Ескертпе: Windows PowerShell бағдарламасын әкімші ретінде іске қосудың тағы бір жолы - Бастау түймесін тінтуірдің оң жақ түймешігімен басып, Пәрмен жолы (Әкімші) пәрменін таңдап, пәрмен жолында «powershell» сөзін теру.

(бұл бөлек терезені ашпайды; пәрмендерді пәрмен жолында тікелей енгізуге болады).
Осыдан кейін PowerShell бағдарламасында келесі пәрменді іске қосыңыз:
Get-AppXPackage -AllUsers | Foreach (Add-AppxPackage -DisableDevelopmentMode -“$($_.InstallLocation)\AppXManifest.xml” тіркеу)

Аяқтағаннан кейін, «Бастау» мәзірін қазір аша алатыныңызды тексеріңіз.
Тағы бір әдіс - жаңа пайдаланушы құру.
Жоғарыда айтылғандардың ешқайсысы көмектеспесе, басқару тақтасы арқылы жаңа Windows 10 пайдаланушысын жасап көруге болады (Win+R, содан кейін теріңіз. Бақылауоған кіру үшін) немесе пәрмен жолы ( таза пайдаланушы Пайдаланушы аты /қосу).


Әдетте, жаңадан жасалған пайдаланушы үшін бастау мәзірі, параметрлер және жұмыс үстелі күткендей жұмыс істейді. Егер сіз осы әдісті пайдалансаңыз, болашақта файлдарды тасымалдауға болады алдыңғы пайдаланушыжаңасына есептік жазбажәне «ескі» есептік жазбаны жойыңыз.
Dropbox-ты жоюдың 3 жолы
Майкрософт таныған тағы бір фактор Windows 10 жүйесіндегі кейбір файлдарды қандай да бір түрде блоктайтын Dropbox бағдарламасы болды, егер сіз оны жойсаңыз, Бастауыңыз қалыпты түрде ашылады. DropBox бұл туралы әлі түсініктеме берген жоқ.
Windows 10 жүйесінде бастау мәзірі ашылмаған кезде қатені осылай шешуге болады.




