Skype бағдарламасыпайдаланушыларға ең көп нұсқаларын ұсынады әртүрлі құрылғылар. Жұмыс үстеліне арналған Skype ең көп жүктелген, ең танымал опциялардың бірі болып табылады, себебі бұл жұмыс үстелі операциялық жүйелердің кең ауқымы үшін қолайлы.
Skype қай жерден жүктеп алуға болады
Сіз Skype бағдарламасын ноутбукке немесе компьютердің жұмыс үстеліне тікелей біздің веб-сайттан тегін жүктей аласыз - бұл мүлдем қауіпсіз. Жұмыс үстелі нұсқасы үшін орнату файлын ресми Skype ресурсынан алуға болады. Міне сілтеме
Сонымен қатар, біз оқырмандарымыз үшін егжей-тегжейлі материалдар дайындадық Skype қолданбасыәрқайсысы үшін операциялық жүйе. Мұнда сіз жұмыс үстеліне арналған Skype-ты жүктеп қана қоймай, оны ала аласыз толық ақпараторнату үшін:
Операциялық жүйе талаптары:
Жұмыс үстеліне арналған Skype Windows 7, 8, 10, XP, Vista, сондай-ақ Linux және MacOS жүйелерінде жұмыс істейді. Әр платформаның өзінің жүйелік талаптары бар:
| операциялық жүйе | Жүйе талаптары | Құрылғыға қойылатын талаптар |
| Windows |
|
|
| Mac | Mac OS X 10.9 немесе одан кейінгі нұсқасы |
|
| Linux | 64 биттік Fedora Linux 24+ қолдауымен 64 биттік OpenSUSE 13.3+ |
|
Орнату
Қалай ? Бұл туралы күрделі ештеңе жоқ - оны анықтайық.
- Экранның төменгі жағына қараңыз - орнату файлы сонда көрсетілуі керек
- Егер сіз оны бассаңыз, орнату шебері ашылады
- Skype бағдарламасында болашақта қолданылатын тілді көрсетіңіз
- Бағдарламаның өзі сақталатын қалтаға жолды көрсетіңіз. Әдепкі бойынша ол C дискісінде орнатылады, бірақ кейінірек бағдарламаны басқа орынға ауыстыруға болады
- Skype белгішесін жұмыс үстеліне бекіту үшін құсбелгіні қойыңыз
- Егер құсбелгіні қоймасаңыз, төте жолды жасай алмайсыз, бірақ мұны болашақта жасай аласыз.
- Енді сіз Skype жұмыс үстелі қолданбасын пайдалану шарттарымен келісуіңіз керек
- Бағдарлама деректерді сақтап, төте жолды орнатқанша біраз күтіңіз
- Егер бәрі жақсы болса, сіз авторизация терезесін көресіз, онда бағдарламаға кіру үшін логин мен парольді тіркеу қажет.
- Енді жұмыс үстелінде Skype белгішесін қалай көрсету керектігі туралы - «Бастау» түймесін басып, «Барлық бағдарламаларды» ашыңыз.
- Skype қалтасын тауып, оны ашыңыз. Ішінде қолданба логотипі бар белгішені табасыз. Оны тінтуірдің оң жақ түймешігімен басып, «Жұмыс үстеліне бекіту» таңдаңыз.
- Пайдаланушыларда «Жарлық қайда кетті?» Деген сұрақ жиі туындайды. Бұл қате кейде жүйенің істен шығуы нәтижесінде пайда болады, бірақ дүрбелеңнің қажеті жоқ. Skype таңбашасын бірінші рет көрсеткендей жұмыс үстеліне қайтаруға болады.
Құттықтаймыз! Енді сіз көптеген Skype пайдаланушыларының қатарындасыз! Жақындарыңызға қоңырау шалыңыз, хабарлама жазыңыз және
Иә, біз тақта интерфейстері мен жаңа Бастау мәзірінің уақыты келгенін білеміз. Бірақ көпшілігіміз әлі де жұмыс үстеліндегі бағдарламаларды ескі стильде көруді қалаймыз. Ал жаңа «шаршы» әлемде бұл әрқашан анық емес Жұмыс үстелінде Skype сілтемесін қалай жасауға болады.
Іске қосу белгішесін қосу
Компьютердің жұмыс үстелінде іске қосу белгішесі және мобильді құрылғыбірдей орналастыруға болмайды. Әрбір жағдай үшін жеке нұсқаулар бар. Екеуімен де айналысайық.
Компьютер үшін
Бұл Windows жүйесінің жаңа және ескі нұсқаларында қалай жасалатынын анықтайық. Ең өзектілерінен бастайық.
Windows 8 және 10 үшін:
Ескі жүйелердегідей атаумен ешқандай проблемалар болмайды. Windows жүйесінің жаңа шығарылымдары таңбашаларды көшіруді және атаулармен мәңгілік шатасуды болдырмауды үйренді.
Windows 7 (және одан жоғары) нұсқаларында тапсырма Skype орындалатын файлын Менің компьютерімде табу жолынан басталады. Егер сіз Explorer қолданбасын пайдалансаңыз, оған жасырын және көрсетуге рұқсат беруіңіз керек жүйелік файлдаржәне қалталар. Бұл басқаларға да қатысты файл менеджерлері(мысалы, Total Commander).
Дәл сол файлды қайдан іздеу керектігін айтамыз. Екі жағдайда да ол skype.exe деп аталады және қалтада орналасқан Skype/Телефон. Бұл каталогтың өзі орналасқан:
- XP үшін: Бағдарлама файлдары .
- Vista/7 үшін: Бағдарлама файлдары (x86).
Іздеген файлды сол жерден тауып, оны тінтуірдің оң жақ түймешігімен басып, таңдаңыз «Жылжыту - Жұмыс үстелі...». Қаласаңыз, белгішеге оны бөлектеп, F2 пернесін басу арқылы басқа атау беруге болады.
Қаласаңыз, белгішеге оны бөлектеп, F2 пернесін басу арқылы басқа атау беруге болады.
Кейде пайдаланушылар бағдарлама іске қосылған жұмыс үстеліндегі Skype белгішесі жоғалып кететін мәселеге тап болады. Мұның бірнеше себептері болуы мүмкін. Бұл әдетте бағдарламаның немесе белгішенің өзі кездейсоқ жойылғанын білдіреді. Соңғы жағдайда бәрін орнына қою өте қарапайым.
Белгішені жұмыс үстеліне қайтару
Skype белгішесі неге жоғалып кеткеніне байланысты шешім қабылданады бұл мәселе. Әртүрлі себептер, жұмыс үстеліндегі кез келген төте жолдар жоғалып кетуі мүмкін, осы мақалада сипатталған. Енді мәселемізге оралайық - Skype таңбашасының жоғалуы. Мысалы, егер ол жай ғана кездейсоқ жойылса, белгішені қайтару қиын болмайды. Ол үшін келесі әрекеттерді орындаймыз:
- Компьютерді ашыңыз - C дискісі.
- Бағдарлама файлдары қалтасын таңдаңыз.
- Skype тауып, ашыңыз.
- Мұнда бізді «Телефон» қалтасы қызықтырады.
- Онда Skype.exe файлын тінтуірдің оң жақ түймешігімен басыңыз.
- Жұмыс үстеліне жіберу немесе Тапсырмалар тақтасына бекіту (таңбаша жасау) әрекетін таңдаңыз.

Назар аударыңыз! Кейбір пайдаланушылар бағдарлама таңбашасын жұмыс үстеліне жай ғана сүйреп апаруды жөн көреді. Бұл ұсынылмайды, себебі бұл бағдарлама жұмысын тоқтатуы мүмкін, бұл оны қайта орнатуды талап етуі мүмкін.
Көріп отырғаныңыздай, Skype белгішесін қалпына келтіру қиын емес. Айта кету керек, белгішені орнына қайтарудың тағы бір жолы бар.
- Бастау түймесін басыңыз.
- Барлық бағдарламаларды таңдаңыз.
- Skype қалтасын тауып, оны басыңыз.
- Төменде бағдарлама белгішесі пайда болады.
- Оны тінтуірдің оң жақ түймешігімен басып, қажетті әрекетті таңдаңыз.
Мәселенің басқа шешімдері
Skype белгішесін қалай қайтару туралы айтатын болсақ, белгішенің жоғалуының себебі жүйедегі мәселе болуы мүмкін екенін атап өткен жөн. Біріншіден, белгішені басқа пайдаланушы қолмен жою мүмкіндігін жоққа шығарайық. Ол үшін келесі әрекеттерді орындаймыз.
- Жұмыс үстеліндегі бос орынды тінтуірдің оң жақ түймешігімен басыңыз.
- Ашылған мәтінмәндік мәзірде Жасау пәрменін таңдап, «Төте жол» түймесін басыңыз.
- «Шолу» түймесін басып, бағдарлама орналасқан жолды көрсетіңіз.
- Келесі түймесін басыңыз.
- Таңбашаның атын енгізіңіз (оны өзгеріссіз қалдыра аласыз немесе өзіңізге ұнайтын нәрсені қоса аласыз).
- Аяқтау түймесін басыңыз.
Осыдан кейін бағдарлама белгішесі пайда болуы керек. Егер бұл орын алмаса, жұмыс үстелінің дисплей параметрлерін тексеріңіз. Мұны істеу үшін бос орынды тінтуірдің оң жақ түймешігімен басыңыз. Көрініс бөлімін таңдаңыз. Жұмыс үстелінің белгішелерін көрсететін элементтің жанында құсбелгі болуы керек. Таңдау жойылса, параметрлер кездейсоқ өзгертілген немесе өзгертілмеген және таңбашаның көрінбеуінің негізгі себебі осында. Сонымен қатар, сіз басқа мәзірде жасай аласыз.
Белгішенің жоғалуының тағы бір себебі - вирустар. Көбінесе Skype таңбашасы ғана емес, жұмыс үстеліндегі басқа белгішелер де жоғалады. Тиісінше, ең алдымен біз жасаймыз толық сканерлеужүйелер антивирустық бағдарлама. Табылған вирус жұққан нысандар жойылады немесе сақтық көшірмеге орналастырылады.
Қолданба жойылған болса, бағдарлама белгішесі жоғалып кетуі мүмкін.Мұны тексеру үшін Бағдарлама файлдары қалтасындағы C дискісіне өтіп, Skype іздеңіз. Сондай-ақ, Бастау мәзіріндегі іздеу опциясын пайдалануға болады. Егер қалта компьютерде болмаса, оны пайдалануға қайта оралу үшін оны қайтадан жүктеп алу қажет болады.
Skype белгішесін табу қадамдары өте қарапайым. Таңбаша қолданбаны орнату кезінде оны қайда орналастырғаныңызға байланысты жұмыс үстелінде немесе тапсырмалар тақтасында пайда болады. Егер Skype белгішесі жоғалып кетсе, оны қалпына келтіру өте қарапайым, бірақ алдымен оның себептерін түсіну керек. Көбінесе төте жолды компьютер пайдаланушыларының бірі кездейсоқ жояды. Бірнеше қарапайым қадамдарды орындау арқылы оны орнына қайтаруға болады.
Жұмыс үстеліндегі Skype
Skype - дауыстық қоңыраулар жасауға, сондай-ақ бейне қоңыраулар жасауға, хабарламалар алмасуға және әртүрлі мультимедиялық файлдарды жасауға мүмкіндік беретін пайдаланушылар арасындағы байланысқа арналған ең танымал жедел хабаршы.
Белгішелерді көрсету
Мессенджерді ыңғайлы пайдалану үшін оның төте жолы кез келген уақытта көрінетін жерде болатындай етіп жұмыс үстелінде Skype-ты көрсеткен жөн. Орнату кезінде оны құру кезеңін өткізіп алу болашақ жұмысты айтарлықтай қиындатады.
Компьютерде табыңыз
Skype таңбашасын жұмыс үстеліне бекітпес бұрын, оның жұмыс үстелінде орнатылғанын анықтау керек (егер жоқ болса, оны орнатыңыз). Сонымен, бұл мәселені түсіндіру үшін басқару тақтасына өтіңіз.
Windows 7, сондай-ақ Windows XP үшін бұл «Бастау» мәзірі арқылы ыңғайлы түрде жасалады. сурет 1 Windows 8.1 және Windows 10 үшін Бастау мәзірін тінтуірдің оң жақ түймешігімен басып, тізімнен «Басқару тақтасын» таңдаңыз. сурет 2Содан кейін «Бағдарламалар мен мүмкіндіктер» белгішесін табыңыз. 3-суретБұл құрылғыда орнатылған барлық бағдарламалардың тізімін ашады, олардың арасында сіз оны табуыңыз керек.
Сонымен, компьютерде мессенджердің бар-жоғын тексерудің үш жолы бар:
- Хабаршының қазір жұмыс істеп тұрғанын тексеріңіз. Мұны істеу үшін сағаттың жанындағы төменгі оң жақ бұрыштағы хабарландыру өрісін қараңыз. Жасыл шеңбер түрінде Skype белгішесі бар ма? сурет 4Немесе үшбұрышты басу арқылы хабарландыру өрісіндегі жасырын белгішелерді кеңейтіңіз. 5-суретЕгер ол бар болса, оны екі рет басу керек және бағдарлама іске қосылады.
- Хабарламаға қатысты барлық құжаттар мен файлдар сақталатын қалтаны анықтаңыз. Мұны істеу үшін компьютерді ашыңыз, содан кейін C талап етіңіз. 6-суретСодан кейін Бағдарлама файлдары (x86) қалтасын ашыңыз (немесе біріншісі жоқ болса, Бағдарлама файлдары). Онда Skype қалтасын тауып, оған өтіңіз. Содан кейін қолданбаны іске қосу индикаторы орналасатын соңғы Телефон қалтасын ашыңыз. 7-сурет
- Іздеу арқылы табыңыз. Windows 7 жүйесінде мұны Бастау мәзірі арқылы орындаңыз. Бұл оның төменгі өрісіндегі жолақ, онда «Бағдарламалар мен файлдарды табу» жолы орналасқан, онда Skype енгізу керек. Егер хабаршы орнатылған болса, оның белгішесі көрсетіледі. Сіз оны түртіп, оны компьютерде іске қосуыңыз керек . 8-сурет Windows 10 жүйесінде іздеу индикаторы тапсырмалар тақтасында Бастау жанындағы орналасқан. Сізге индикаторды басып, Skype-қа кіру керек, содан кейін төте жолды іске қосыңыз. 9-сурет
Жұмыс үстеліне
Оның компьютерде бар екеніне көз жеткізгеннен кейін, белгішені жұмыс үстелінде көрсетуге болады. Дегенмен, сіз таңбашаны жай ғана шығарып, жылжытпауыңыз керек екенін атап өткен жөн. Бұл жұмыс үстелінің параметрлеріне байланысты. Оларда басқа параметрлер орнатылған болуы мүмкін, бұл оның жұмысын тоқтатуы мүмкін. Бұл клиентті қайта орнату қажеттілігін арттырады.
Skype индикаторын жылжыту үшін сізге қажет:
- RMB белгішесін басыңыз;
- Мәзірдегі «Жіберу» түймесін басыңыз;
- Мәтінмәндік тізімнен «Жұмыс үстелін» таңдаңыз.
Бұл опцияны іске қосқаннан кейін қалтаға басқа индикатор орналастырылады. Оны компьютердің істен шығу қаупінсіз жылжытуға болады.
Егер сізге оны жасау қажет болса, екінші абзацтағы «Жіберу» пәрменінің орнына «Жарлық жасау» пәрменін таңдау керек.
Қалпына келтіру
Кейде пайдаланушылар келесі мәселеге тап болады - Skype белгішесі жоғалып кетуі мүмкін. Оның жоғалып кетуіне бірнеше себептер бар. Әдетте, хабаршы немесе индикатор байқаусызда жойылған. Оны экранда қалай жалғастыруға болады?
Әрекеттер алгоритмі
Белгішені жойсаңыз, оны қайтарып, бірнеше қадамдарды орындау арқылы түзете аласыз:
- ашық диск С;
- Бағдарлама файлдарын таңдаңыз;
- скайпты ашу;
- Телефонды таңдаңыз;
- RMB Skype.exe файлын басыңыз;
- содан кейін «Жұмыс үстеліне жіберу» немесе «Тапсырмалар тақтасына бекіту» опциясын басыңыз.
Жүйе ақаулары
Егер белгішенің жоғалуының себебі жүйенің зақымдануы болса, әрекеттер алгоритмі келесідей:
- экранның бос өрісін тінтуірдің оң жақ түймешігімен басыңыз;
- қалқымалы контекстік мәзір тізімінде «Жасау» тармағын таңдаңыз;
- «Жарлық» түймесін басыңыз;
- қолданба орналасатын жолды көрсете отырып, «Шолу» түймесін түртіңіз;
- «Келесі» түймесін басыңыз;
- белгішенің атын енгізіңіз (сіз оны сол күйінде қалдыра аласыз немесе оны өзгертіп, өзіңізге қатысты бірдеңе қоса аласыз);
- «Дайын» түймесін басыңыз.
Осы манипуляциялардан кейін әдетте хабаршы белгісі пайда болады. Әйтпесе, біз экранды көрсету параметрлерін тексереміз. Неліктен біз RMB көмегімен экранның бос өрісін түртеміз. «Көру» жолын таңдаңыз. Белгішені көрсету элементінде ол жоқ болса, құсбелгіні қою керек.
Танымал және кеңінен қолданылатын Skype бейнеқоңырау бағдарламасын қайдан жүктеп алу керектігін білмесеңіз, кез келген іздеу жүйесі. Тек теріңіз іздеу жолағыоның атауы және ол нәтижелердің бірінші жолында пайда болады.
Скриншот негізгі жазбаның дәл астында екенін анық көрсетеді басты бетБұл бағдарлама оны жүктеп алуға арналған сілтемелерді қамтиды. басыңыз Жүктеп алуSkype« және біз келесі бетке өтеміз. 
Осы кезеңде таңдау қолжетімдіжұмыс істеп тұрған компьютерден бастап бағдарламаның нұсқасы Windows басқаружәне заманауи смарт теледидарлармен аяқталады. Сәйкесінше компьютер белгішесін таңдап, төменде көк түспен белгіленген түймені басыңыз. Жүктеп алуүшін SkypeWindows». 
Келесі пайда болады жүктеу терезесіорнатушы Мұнда біз опцияны таңдаймыз « Файлды сақтау" Көлемі, сіз байқағандай, орнату пакеті шағын. Ол дерлік жүктеп алады және кіреді жүктеп алулар қалтасыүй компьютерінде.
Жүктеп алу аяқталғаннан кейін Skype орнату бумасы осылай көрінеді.
Skype қалай орнатуға болады
Сіз бірінші кезеңді сәтті аяқтадыңыз және қазір Windows Explorer
, нәтиже файлын қараңыз. Орнату үшін сізге қажет екі рет басыңызоны тінтуірмен немесе тінтуірмен таңдап, « түймесін басыңыз. Енгізіңіз» пернетақтада. Нәтижебірдей болады. 
Сіз Skype орнатуды бастадыңыз және пайда болған терезеде « Иә«ол үшін жалғасы.
Орнату терезесінің төменгі жағында сіз екі гиперсілтемені көре аласыз, оны ашу арқылы сіз танысуға болады пайдалану шарттарыбағдарламалар және параметрлеріқұпиялылыққа Microsoft кепілдік береді. Жоғарғы оң жақ бөлігінде сіз жасай аласыз тілді таңдаңыз, ол бағдарлама мәзірін және ол болашақта көрсететін хабарларды көрсетеді. Сілтемеге назар аударыңыз " Қосымша параметрлер». 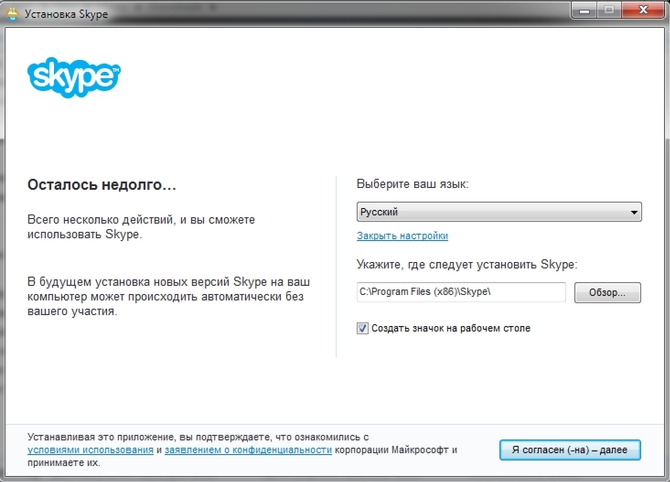
Ашылғаннан кейін сіз өз бетіңізше көрсете аласыз қалта, онда сіз орнатқыңыз келеді бұл бағдарлама. Бұл параметрді қалдыра аласыз өзгеріс жоқ. Төменде сіз бас тартуға болатын құсбелгіні алып тастай аласыз төте жолды орнатужұмыс үстеліндегі бағдарламалар. Бұл параметр сіздің талғамыңызға байланысты кейбір адамдар жұмыс үстелінде барлық пайдаланылған бағдарламалардың таңбашаларын көрсетуді ұнатады, ал басқалары, керісінше, жұмыс үстелін мүмкіндігінше таза ұстауды қалайды. Кез келген жағдайда, осы қадамдардың барлығын орындағаннан кейін, растаусәйкес атауы бар түймені басу арқылы әрі қарай орнатуға келісіміңізді бересіз. 
Орнатушы терезесі осылай көрінеді. Процесс барысында орындалу барысы сізге орындалу пайызын көрсетпейді. Жасыл «ұшқындар» оның бойымен әртүрлі қарқындылықпен өтеді. Бұл уақытта бағдарлама автоматты түрде жүктеп аладыкомпьютерге қажетті байланыс модульдері. 
Орнату аяқталды іске қосубағдарламаның негізгі терезесі. Көріп отырғаныңыздай, сіз Facebook әлеуметтік желісі арқылы поштаны, телефонды немесе бар логинді пайдаланып кіре аласыз. Егер сізде жоғарыда аталғандардың ешқайсысы болмаса, сіз жасай аласыз жаңасын жасауесептік жазба.
Жұмыс үстелінде Skype таңбашасын қалай көрсетуге болады
Бұл бөлім арнайы барлар үшін арналған қосымша параметрлерМен оны алып тастадым, содан кейін ойымды өзгерттім. 
Бұл әдіс ең қарапайым және барлығында жұмыс істеуге кепілдік береді Windows нұсқалары. Мәзірде « Бастау» бағдарламаны табыңыз Skype, одан кейін оң жақ түймешікті басыңызтінтуірді шақыру контекстік мәзір, онда сіз нүктені табасыз таңбаша құру. Жұмыс үстелінде сіз толық жұмыс істейтін белгішені аласыз жылдам іске қосу Skype.




