Šodienas raksts nepieredzējušiem lietotājiem pastāstīs, kā mainīt datora nosaukumu operētājsistēmā Windows 10 uz vēlamo. Bet vispirms ir vērts atzīmēt, ka, nosaucot sistēmu, nevar izmantot kirilicas rakstzīmes, pieturzīmes un lielāko daļu īpašo rakstzīmju (?).
Turklāt, lai pārdēvētu lietotāja datoru, jums ir nepieciešams kontu administrators vai administratora privilēģiju klātbūtne kontā, ar kuru tiek pārdēvēts dators.
Kāpēc pārdēvēt datoru?
Ja lietotājs zina, kā mainīt datora nosaukumu operētājsistēmā Windows 10, vai viņam šīs zināšanas būs vajadzīgas praksē? Noteikti jā. Piemēram, iekšā lokālais tīkls Katram datoram ir jābūt savam unikālajam nosaukumam (atšķiram no citiem). Ja tīklā ir divi datori ar vienādiem nosaukumiem, piekļūstot vienam no tiem var rasties konflikti, kas ir nepieņemami normālai uzņēmuma vai uzņēmuma darbībai. mājas tīkls.
Tā kā sistēma Windows 10 šos nosaukumus ģenerē nejauši, pamatojoties uz izstrādātāju norādītajiem algoritmiem, dažām ierīcēm var būt vienādi nosaukumi. Problēma ir plaši izplatīta Windows būvē 10, kur to autori norāda konkrētus sistēmas nosaukumus.
Svarīgi! Ja sistēmā ir aktivizēta automātiskās autorizācijas opcija, deaktivizējiet to, pārdēvējot datoru, un pēc operētājsistēmas restartēšanas iespējojiet to atpakaļ, kad datoram ir jauns nosaukums. Tas ir nepieciešams, lai izvairītos no problēmām, veidojot jaunus kontus ar tādu pašu nosaukumu kā datoram.
Datora nosaukuma maiņa operētājsistēmas iestatījumos
Sāksim diskusiju par šo tēmu ar Microsoft noklusējuma metodi datora pārdēvēšanai par Windows vide 10. Tiek izmantota izvēlne Opcijas.
- Mēs to saucam, izmantojot īsinājumtaustiņu “Win+I” vai konteksta izvēlnē Sākt noklikšķinot uz tāda paša nosaukuma vienuma.
- Logā, kas tiek atvērts ar flīžu struktūru, dodieties uz sadaļu "Sistēma".
- Dodieties uz pēdējo cilni “Par sistēmu”.
- Pirmajā sadaļā noklikšķiniet uz ikonas, kas saka: "Pārdēvējiet datoru."
- Iestatiet jaunu nosaukumu ar latīņu burtiem un noklikšķiniet uz "Tālāk", lai saglabātu izmaiņas.
Logā, kurā tiek lūgts pārstartēt, ieteicams atbildēt apstiprinoši, pirms tā visu saglabājot. atvērt dokumentus. Tikai pēc pārstartēšanas datoram būs jauns nosaukums.

Mainiet datora nosaukumu tā rekvizītos
Datora nosaukuma maiņa ir pieejama arī no “septiņiem” pazīstamajā logā.
1. Izsauciet datora rekvizītus, izmantojot konteksta izvēlne Sāciet, izvēloties "Sistēma".

3. Noklikšķiniet uz cilnes “Datora nosaukums” un noklikšķiniet uz ikonas “Mainīt”.

4. Iestatiet jaunu datora nosaukumu un noklikšķiniet uz “OK” abos logos, lai tos aizvērtu un saglabātu veiktās izmaiņas.

Atcerieties: izmaiņas stāsies spēkā tikai pēc “desmit” restartēšanas.
Datora nosaukuma maiņa no komandrindas
Apskatīsim, kā mainīt datora nosaukumu operētājsistēmā Windows 10, izmantojot komandrindu.
- Mēs palaižam rīku ar administratora privilēģijām, piemēram, izmantojot konteksta izvēlni Sākt.
- Atvērtajā logā izpildiet: wmic computersystem, kur name=”%computer_name%” call rename name=”. Frāzes “datora_nosaukums” vietā ievadiet vajadzīgo nosaukumu latīņu valodā, kas nesatur īpašas rakstzīmes.
Kad tiek parādīts paziņojums par veiksmīgu procedūras pabeigšanu, aizveriet logu un restartējiet sistēmu.
Lūdzu, ņemiet vērā, ka datora nosaukuma maiņa operētājsistēmā Windows 10, strādājot ar to, izmantojot Microsoft kontu, nozīmē, ka jauna ierīce ir saistīta ar lietotāja tiešsaistes kontu. Lai gan tas nav saistīts ar problēmām, vecā ierīce ir jānoņem no sava konta ierīču saraksta Microsoft lapā.
Izmantojot arhivēšanas un failu vēstures funkcijas, tās atsāksies no jauna. Pēdējais rīks informēs jūs par palaišanu, kā arī piedāvās opcijas darbībām, kas jāveic, lai pievienotu veco darbību vēsturi pašreizējai.
Ja mājas tīklā atrodat datorus (ar vecu un jaunu nosaukumu), maršrutētājs ir jāpārstartē, kamēr dators ir izslēgts vai hibernācijas režīmā.
Ja tīklā ir vairākas ierīces, ieteicams izmantot vienkāršus apzīmējumus. Parasti nosaukumā ir jāsatur angļu rakstzīmes, cipari un pasvītras.
Atveriet sadaļu "Tīkls" un skatiet, kādi datori ir tur. Ja kāds vēlas apskatīt jūsu failus, ceļš adreses joslā sāksies ar datora nosaukumu.
Ja nosaukums ir garš vai nav neaizmirstams, ieteicams to mainīt.
Lūdzu, ņemiet vērā, ka varat izveidot savienojumu ar datoru ne tikai pēc nosaukuma. To var izdarīt arī, izmantojot tīkla IP adresi. Bet tas prasa pārbaudi, lai noskaidrotu vērtību.
Atkal izsauciet izvēlni, izmantojot taustiņu kombināciju Win + X.
Pēc tam ievadiet komandu.
Pēc tam jūs redzēsit savu pašreizējo IP adresi.
Lūdzu, ņemiet vērā: ja jums nav IP adreses, kas ir saistīta ar Mac adresi, tā tiks noteikta no jauna ikreiz, kad ieslēdzat datoru. Tas nav praktiski. Tāpēc, ja bieži kopīgojat resursus vietējā tīklā, ieteicams izmantot īsu un vienkāršu vērtību.
Sistēmas rekvizīti
Lai mainītu datora nosaukumu, jums jāveic turpmākās darbības.
- Nospiediet uz tastatūras Win + Pause/ Break. Noklikšķiniet uz "Mainīt iestatījumus".
- Pēc tam noklikšķiniet uz "Mainīt".
- Iestatījumos norādiet vēlamo vērtību. Lai saglabātu, noklikšķiniet uz "OK".
- Pēc tam jums tiks lūgts restartēt datoru, lai izmaiņas stātos spēkā.
Jūsu ierīcei tagad ir jauna tīkla vērtība.
Sistēmas iestatījumos
Lai mainītu šo informāciju sadaļā Iestatījumi, veiciet turpmākās darbības.
- Noklikšķiniet uz izvēlnes Sākt.
- Tālāk – uz zobrata ikonas.
- Parādītajā logā dodieties uz sadaļu "Sistēma".
- Pēc tam atveriet izvēlnes vienumu “Par sistēmu”.
- Jūs redzēsit lapu ar pilnīga informācija par operētājsistēma. Jūs varēsiet redzēt pašreizējo datora nosaukumu. Noklikšķiniet uz "Pārdēvēt šo datoru".
- Tūlīt pēc tam tiks atvērts logs ar ievades lauku.
- Pēc šīs informācijas ievadīšanas, piemēram, “TestName”, noklikšķiniet uz pogas “Tālāk”.
- Lai izmaiņas stātos spēkā, jums būs jānoklikšķina uz pogas “Reboot Now”.
Pēc pārstartēšanas šī datora nosaukums būs "TestName".
Komandrindā
Lai atvērtu konsoli, vispirms nospiediet taustiņu kombināciju Win + X. Pēc tam atlasiet " Komandrinda(administrators)". Ja palaižat utilītu bez paaugstinātām tiesībām, jums neizdosies.
Jums jāievada komanda.
wmic datorsistēma, kur nosaukums = "% COMPUTERNAME%" izsauc pārdēvēt name = "TestName"Ja tas izdosies, jūs redzēsit šādu ziņojumu.
Lai restartētu datoru, ievadiet šādu komandu.
izslēgšana /r /t 0Varat arī mainīt nosaukumu programmā PowerShell. Lai to izdarītu, jums jāveic šādas darbības.
- Vispirms noklikšķiniet uz meklēšanas ikonas.
- Tur ierakstiet "Windows PowerShell". Pēc tam ar peles labo pogu noklikšķiniet uz meklēšanas rezultāta.
- Pēc tam jums ir nepieciešams “Palaist kā administratoram”.
- Tas sāksies jums pareizo pieteikumu ar paaugstinātām tiesībām.
- Ievadiet komandu.
- Pēc ievadīšanas jūs redzēsit ziņojumu.
Ja pēkšņi redzat kļūdu sarkanā krāsā, tas nozīmē, ka jums nav administratora tiesību. Tas ir, jūs nepareizi palaidāt utilītu!
Kad ierīce ir veiksmīgi pārdēvēta, tā būs jārestartē. Kamēr dators nav pārstartēts, tas nebūs pieejams jaunajā adresē.
Reģistrs
Varat arī mainīt šo informāciju reģistrā. Lai to izdarītu, nospiediet taustiņu kombināciju Win + R. Pēc tam tiks atvērta utilīta “Palaist”.
Noklikšķiniet uz šīs rindas. Atvērtajā logā varat pārdēvēt datoru uz jebkuru jums ērtu nosaukumu.
Lai pabeigtu iestatījumus, noklikšķiniet uz "OK" un restartējiet.
Secinājums
Ir daudzas metodes, kā mainīt datora nosaukumu operētājsistēmā Windows 10. Izmantojiet jebkuru, kas jums ir ērts. Ja pēkšņi kaut kas jums neizdodas, varat atkārtot darbības vēlreiz un uzmanīgāk vai izvēlēties citu metodi. Viens no tiem noteikti palīdzēs.
Video instrukcijas
Ja nevarējāt mainīt datora nosaukumu, mēģiniet noskatīties video. Tur var uzzināt vairāk informācijas un dažādas detaļas. Varbūt tie ir tie, kurus jūs neievērojat.
Sveiki visiem, pēc tam, kad operētājsistēmā Windows 10 tika uzvarēts melnais ekrāns un tika pabeigts Windows 10 sliekšņa 2 atjauninājums, mans draugs lūdza man iemācīt viņam mainīt datora nosaukumu, jo instalēšanas laikā viņš uzrakstīja nosaukumu nepareizi, apskatīsim trīs metodes. , grafiski un caur komandrindu.
Grafisks veids, kā mainīt datora nosaukumu
Tātad datora nosaukuma maiņa ir ļoti vienkārša, izmantosim klasisko metodi. Ar peles labo pogu noklikšķiniet uz sākuma izvēlnes un atlasiet Sistēma.

Tiks atvērts sistēmas logs, kurā ir redzams pašreizējais datora nosaukums un varat noklikšķināt uz Mainīt iestatījumus

Tiks atvērts sistēmas rekvizītu logs ar datora nosaukuma cilni

Iestatiet datora nosaukumu un noklikšķiniet uz Labi.

Jūs saņemsiet paziņojumu, ka jaunais datora nosaukums tiks pabeigts tikai pēc pārstartējiet logus 10 slieksnis 2.

Noklikšķiniet uz Reboot now

Pat operētājsistēmā Windows 10 2. slieksnis parādījās papildu grafiskā metode, lai iestatītu datora nosaukumu, tas ir saistīts ar faktu, ka to var ievadīt planšetdatoros vai planšetdatoros. Tas tiek darīts šādā veidā. Sākums-Iestatījumi-Pieejamība

Cilne par sistēmu. Noklikšķiniet uz pogas pārdēvēt datoru. Lūdzu, ņemiet vērā, ka ir poga, lai pievienotos Windows domēnam un pat tagad Azure AD.

Mēs arī ievadām vajadzīgo nosaukumu un noklikšķiniet uz Labi.

Atsāknējam.

Šeit beidzas grafiskās metodes))
Komandrinda un PowerShell
Mainiet datora nosaukumu, palaižot komandu programmā PowerShell. PowerShell ir ļoti spēcīgs rīks dažādu uzdevumu veikšanai, ieskaitot šo.
Sintakse Rename-Computer – NewName jauna datora nosaukums
Rename-Computer – NewName pyatilistnik2
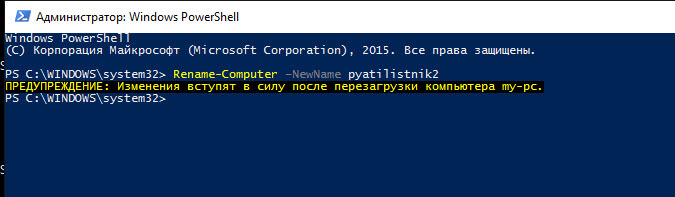
Kā redzat, powershell ir pat vienkāršāka par grafiskajām metodēm, ievadot vienu komandu, un tā vienā piegājienā mainīs datora nosaukumu.
operāciju zāle Windows sistēma 10 automātiski izveido datora nosaukumu, taču jūs to varat mainīt. Šī rokasgrāmata piedāvā vairākus palīdzības veidus mainiet datora nosaukumu operētājsistēmā Windows 10.
Svarīgi!
- Jūsu kontam ir jābūt administratora tiesībām.
- Mainot datora nosaukumu, nosaukumā nevar izmantot kirilicas alfabētu, dažas speciālās rakstzīmes un pieturzīmes.
- Ja esat iespējojis automātisko pieteikšanos, tas ir jāatspējo un jārestartē dators. Pretējā gadījumā var rasties problēmas.
Tagad pāriesim pie instrukcijām. Apskatīsim, kā mainīt datora nosaukumu operētājsistēmā Windows 10 divos veidos.
Kā mainīt Windows 10 datora nosaukumu, izmantojot izvēlni Iestatījumi
Noklikšķiniet uz uzdevumjoslas pogas Sākt un noklikšķiniet uz Iespējas vai nospiediet īsinājumtaustiņu + I

Atvērsies logs Iespējas , atlasiet Sistēma .


Nākamajā logā ievadiet jaunu nosaukumu un noklikšķiniet uz pogas Tālāk

Jums tiks piedāvāts restartēt datoru, piekrītiet. Tiklīdz sistēma tiks atjaunota, izmaiņas stāsies spēkā.

Kā mainīt datora nosaukumu, izmantojot Windows PowerShell
Nospiediet īsinājumtaustiņu + S.
Parādīsies sānjosla.
Meklēšanas joslā ievadiet Powershell .
Izvēlieties no meklēšanas rezultātiem Windows PowerShell , atceroties palaist to kā administratoru (izmantojot konteksta izvēlni, kas tiek izsaukta, ar peles labo pogu noklikšķinot).

Atvērsies logs Tagad ievadiet komandu:
Rename-Computer -NewName NewComputerName
kur vietā JaunsComputerName norādiet vēlamā datora nosaukumu.
Piemēram, ja vēlamies dot datoram nosaukumu WINNOTE, komanda izskatīsies šādi:
Rename-Computer-NewName WINNOTE
Lai izpildītu komandu, nospiediet taustiņu Ievadiet uz tastatūras.

Pēc komandas izpildīšanas logā Administrators: Windows PowerShell jūs redzēsit brīdinājumu, ka jums ir jārestartē dators. Aizverot logu Windows PowerShell un restartējiet datoru.
Apsveicam! Mums izdevās piešķirt jaunu nosaukumu datoram operētājsistēmā Windows 10 un pat uzzinājām, kā to izdarīt divos veidos.




