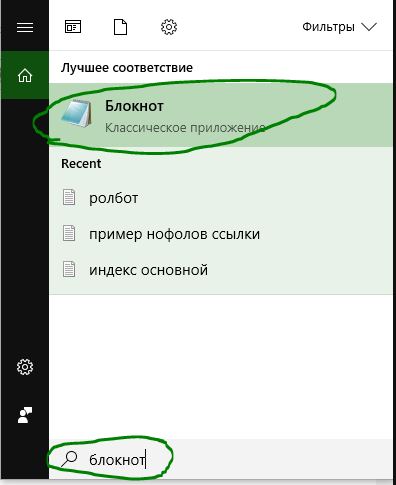Windows operētājsistēmām pagaidu faili ir pastāvīgs ļaunums. Lietotāji ar viņiem cīnās kopš pirmajiem OS izdevumiem. Microsoft ir izstrādājusi programmatūras noņemšanas rīkus, taču daudzi lietotāji nezina par to esamību vai nezina, kā tos izmantot. Šodien mēs izdomāsim, kā izdzēst pagaidu failus sistēmā Windows.
Visās mūsdienu operētājsistēmās, kas darbojas NT kodolā Microsoft sistēmas Pagaidu faili atrodas tādā pašā veidā. To glabāšanai ir piešķirtas divas mapes. Viens ir paredzēts sistēmas pagaidu failiem, bet otrs ir lietotāja failiem.
Lai pārbaudītu krātuves direktorijus, zvaniet uz izvēlni “Palaist”. Nospiediet taustiņu kombināciju “Win” + “R” un ievadiet komandu “sysdm.cpl”, kā parādīts ekrānuzņēmumā.
Atvērtajā rekvizītu logā augšpusē pārslēdzieties uz cilni “Papildu”. Mēs atrodam otro norādīto vienumu un atveram to.


Vides mainīgo sistēmas izvēlne ir sadalīta divās daļās. Augšējā zona ir lietotājs, bet apakšējā ir sistēma. Mainīgo "TEMP" un "TMP" vērtības norāda uzglabāšanas direktorijus.

Ja vēlaties, varat tos noņemt no datora manuāli. Šī metode nav labākā vai ērtākā. Dažus no šajās mapēs esošajiem failiem var izmantot šobrīd programmām vai operētājsistēmu, un tie tiks aizsargāti pret dzēšanu.
Internet Explorer kešatmiņa
Vēl viena vieta, kur operētājsistēmā Windows 7 tiek glabāti pagaidu faili, ir pārlūkprogrammas Intenet Explorer kešatmiņas direktorijs. Viņš nav populārs, un cilvēki ar viņu strādā reti. Lielākā daļa lietotāju uzskata, ka programma ir nepieciešama, lai lejupielādētu “parastu” pārlūkprogrammu.
Lai redzētu, kur IE glabā pagaidu interneta failus, atveriet to un dodieties uz iestatījumiem.
Noklikšķinot uz zobrata cēloņiem konteksta izvēlne. Mēs pārejam uz norādīto punktu.

Pārlūka rekvizīti tiks atvērti cilnē Vispārīgi. Mums ir nepieciešama poga “Opcijas”.

Atvērtajā logā ir norādīts pagaidu interneta failu direktorijs un krātuves parametri.

Operētājsistēmā Windows 10 IE nav galvenā pārlūkprogramma, taču tā joprojām ir pieejama visās OS versijās. Viņa iestatījumu secība nav mainījusies, taču Microsoft pārdēvējis pagaidu failu glabāšanas mapi. Tagad to sauc nevis par pagaidu interneta failiem, bet gan par INetCache.

Ekrānuzņēmumos redzams, ka šīs ir vienīgās izmaiņas IE iestatījumos. Visi pārējie parametri un vērtības ir vietā.
Tīrīšana, izmantojot Windows
Rīki, kas ir atbildīgi par pagaidu failu dzēšanu sistēmā Windows, vienmēr ir bijuši sistēmas diska pārvaldības izvēlnē. Vienīgais izņēmums ir jaunākā versija OS, ko izmanto Microsoft jauns interfeiss iestatījumus. Vispirms apskatīsim klasisko metodi. Atveriet Explorer, lai parādītu sistēmas disks.

Nospiežot labo pogu, mēs aktivizējam servisa izvēlni. Izvēlieties pašu pēdējo vienumu.

Atvērtajā rekvizītu logā blakus diagrammai, kas parāda, kā disks ir piepildīts ar datiem, ir poga “Tīrīšana”.

Ekrānuzņēmumā ir redzama dzēšanai pieejamo pagaidu failu saraksta augšdaļa un apakšdaļa. Atzīmējiet izvēles rūtiņas pareizajās vietās un noklikšķiniet uz pogas "OK".

Sistēma lūgs apstiprinājumu, pēc tam notīrīs pagaidu failus sistēmā Windows.
Windows 10
Palaidiet jauno OS iestatījumu izvēlni, izmantojot īsinājumtaustiņu “Win” + “i”. Atlasiet atzīmēto vienumu.

Izmantojiet ātrās navigācijas apgabalu kreisajā pusē, lai atlasītu opciju Uzglabāšana. Atveriet otro ekrānuzņēmumā norādīto hipersaiti.

Slēdzis, kas atzīmēts ar bultiņu, ļauj sistēmai automātiski izdzēst pagaidu failus. Dažiem priekšmetiem šī darbība jāveic reizi mēnesī. Pamattīrīšanu veic tikai tad, kad beidzas brīvā vieta.

Abas Microsoft piedāvātās metodes nevar saukt par ērtām. Tie nozīmē tiešu lietotāja dalību procesā vai tīrīšanu, kad diska vieta sasniedz sistēmai kritisko līmeni.
Procesu automatizācija
Piedāvātā metode ļauj konfigurēt automātisku darbību izpildi, lai dzēstu pagaidu failus ikreiz, kad restartējat datoru. Precīzāk, tas atrisina divas problēmas:
- Ļoti saīsina pagaidu failu krātuves ceļu. Instalēšanas procesa laikā programmas izsaiņo instalācijas pakotņu saturu pielāgota mape. Ceļš uz to jau ir diezgan garš, un kirilicas rakstzīmju klātbūtne tajā var izraisīt instalētāja darbības traucējumus. Rezultātā programma “pazaudē” izpakoto failu atrašanās vietu un tās izpilde tiek pārtraukta kļūdas dēļ;
- Sistēmas tīrīšana no “atkritumiem” tiek veikta bez lietotāja iejaukšanās vai trešo pušu programmām.
Vispirms izveidojiet jaunu mapi “Temp” diska saknes apgabalā. Sistēmas parametru maiņa mainīgas vides. Mēs konsekventi visu ievietojam formā, kas norādīta ekrānuzņēmumā ar skaitli “2”.

Mēs veicam šo darbību lietotāja un sistēmas mainīgajiem. Rezultātā iestatījumiem vajadzētu izskatīties šādi.

Lietojiet veiktās izmaiņas, noklikšķinot uz pogas “OK”. Šeit, iekšā koplietotā mape Jūs varat pārsūtīt pagaidu interneta failu saturu no IE. Pārlūka opcijās atlasiet iezīmēto vienumu.

Parādītajā logā norādiet jauno krātuves direktoriju.

Pēc darbību apstiprināšanas ceļa izvēles logs tiek aizvērts. Sistēmas parametri ir ekrānuzņēmumā parādītajā formā. Rāmis norāda jauno uzglabāšanas vietu.

Saglabājot izmaiņas, tiks parādīts brīdinājuma logs. Mēs pārbaudām, vai dati ir ievadīti atvērtās programmas tika izglābti un piekrīt.

Tagad, apkopojot visu vienā direktorijā, mēs izveidosim skriptu, kas ļauj izdzēst pagaidu failus sistēmā Windows. Atveriet Notepad un kopējiet tajā šādas rindiņas:
stumts %TEMP%&&rd/s/q.> nulle 2>&1
pushd C:\TEMP && rd /s /q . > nulle 2>&1

Saglabājiet izveidoto failu ar CMD paplašinājumu. Pēc noklusējuma tas tiek ierakstīts lietotāja mapē.

Mēs izdodam komandu palaist administratīvo konsoli dialoglodziņā “Palaist”.

Pārejas apgabalā izvērsiet " Windows konfigurācija" un dodieties uz sadaļu "Scenāriji". Rediģēšanai pieejamie vienumi tiks parādīti loga labajā pusē. Mēs palaižam to, kas apzīmēts ar numuru “2”.

Mēs izmantojam norādīto vienumu, lai pievienotu tīrīšanas skriptu.

Norādītā poga Pārlūkot atvērs pielāgoto mapi.

Atrodiet programmā Notepad izveidoto failu. Apstipriniet savu izvēli, noklikšķinot uz pogas “Atvērt”.

Priekšskatījuma apgabalā ir jāparāda lietošanai gatavs skripts. Mēs apstiprinām savas darbības, secīgi nospiežot norādītās pogas.

Tas pabeidz automatizācijas procesu. Varat aizvērt grupas politikas redaktoru un turpināt savu parasto uzņēmējdarbību.
Nobeigumā
Kā redzat, uzdevumu var paveikt, neizmantojot īpašas programmas un “slepenās” zināšanas. Pateicoties izveidotajam skriptam, pagaidu faili Temp mapē tiks iztīrīti katru reizi, kad sistēma tiek pārstartēta, un dators netiks “aizsērējis” ar nevajadzīgiem “atkritumiem”.
Šodien mēs runāsim par vienu no veidiem, kā atbrīvot brīvu vietu cietajā diskā. Pagaidu noņemšana Windows faili 10 ir viena no metodēm apspriežamās problēmas risināšanai. Parasti šādi dati tiek dzēsti no cietā diska bez ārējas iejaukšanās. Bet periodiski, bez cilvēka, pati mašīna nevar tikt galā ar šo uzdevumu.
To pašu var teikt par Windows 7. Lietojot šo laidienu, līdzīgas problēmas rodas ar pagaidu exe failu parādīšanos un uzkrāšanos. Tālāk mēs piedāvāsim arī metodes, kas ļauj izdzēst pagaidu failus operētājsistēmā Windows 7.
Pagaidu faili - kas un kāpēc
Lai pārsūtītu lielu datu masīvu, OS nevar tos pilnībā ievietot operētājsistēmā, kā arī gadās, ka izdzēsto datu apjoms pārsniedz datora RAM (brīvpiekļuves atmiņas) resursus. Tad tiek izveidoti temporālie binārie (binārie) faili. Windows ģenerē šāda veida failus un ievieto tos sistēmas mape Temp
(C/Windows/Temp).
Vairāk iespēju aprakstītā tipa bināro failu izveidei:
- Dažādas programmas galddatoriem, lai lietotājs tos turpmāk rediģētu.
- Ievietojot darbu drukas rindā tālākai nosūtīšanai uz printera komandu vidi.
- Mūsdienu OS izstrādātāji iesaka ietaupīt 2 MB vai vairāk, lai izveidotu un uzglabātu pagaidu datus.
Tādējādi pagaidu datu krātuve sistēmā šiem nolūkiem ir sava mape. Dators lietotāja profilā izveido citu dublējuma mape. Ja ir vairāki lietotāju profili (kad katram ir savs konts), tad arī šādas mapes būs vairākas.
Darbs un pagaidu failu dzēšana Windows krātuvē
operāciju zāle Windows sistēma 10 rīcībā ir tāds rīks kā “Uzglabāšana”. Ar tās palīdzību jūs varat viegli skenēt visus diskus un pēc satura analīzes veikt rūpīgu un kvalitatīvu datora tīrīšanu no “atkritumiem”. Šādu darbību rezultāts būs palielināts mašīnas ātrums.
Lai izmantotu šo utilītu, vienlaikus nospiediet tastatūras pogas Win+I, nekavējoties noklikšķiniet uz pogas "Sistēma" parādītajā logā un dodieties uz cilni "Storage". 
Izvēlieties vajadzīgo disku, lai notīrītu un izpētītu datus par to. Atrodiet parametru par temporālajiem binārajiem failiem un noklikšķiniet uz tā ar peles kreiso taustiņu. 
Atvērtajā logā atlasiet “Pagaidu faili”. Kreisais klikšķis. 
Pēc veiktajām darbībām un pēdējā peles klikšķa logu var aizvērt, tas neietekmēs programmas uzdevuma izpildi.
Noņemšana, izmantojot sistēmas diska tīrīšanas utilītu
Uzkrājoties cietajā diskā, šie binārie faili ievērojami samazina brīvās vietas daudzumu un periodiski ir jānoņem. Drošākais veids, kā veikt šo procedūru, ir sistēmas diska tīrīšanas programma. Varat to palaist operētājsistēmā Windows 10, izmantojot šādu algoritmu:

Mēs izpildām pēdējās divas komandas attiecīgajos atvērtajos logos.
Ja paskatās uzmanīgi, veicot šīs darbības, jūs redzēsiet, cik daudz vietas diskā tiks atbrīvots pēc tīrīšanas pabeigšanas. Ieteicams manuāli dzēst šāda veida pagaidu Windows 10 failus vismaz reizi nedēļā.
Veicot aprakstītās darbības, tiek dzēsti tikai pagaidu binārie faili. Tajā pašā laikā ar šīm darbībām netiek izdzēsts tas, ko izveidojis pats datora lietotājs.
Sistēma ir izstrādāta gudri, un tā var pārvaldīt tikai datus, kas pieder operētājsistēmai. Sistēma neizdzēš lietotāja programmas vai neko, ko lietotājs ir izveidojis, ja lietotājs nav aktivizējis dzēšanu.
Pagaidu faili operētājsistēmā Windows 8 tiek dzēsti, izmantojot operētājsistēmai Windows 10 aprakstīto algoritmu.
Apkalpošanas ērtībai personālais dators nodrošināta lietotājiem īpaša programma Par automātiska dzēšana pagaidu faili operētājsistēmā Windows 10 vai 7. Tas palīdz ievērojami uzlabot diska tīrīšanas kvalitāti no gružiem un vienkāršo datora lietotāja darbības.
Dažreiz gadās, ka operētājsistēmā Windows 10 pagaidu failu dzēšana nedarbojas. Šāda situācija var rasties vairāku iemeslu dēļ. Mēs uzskaitām visizplatītākos no tiem:
- Ja binārais fails, kas tiek dzēsts, darbojas vai ir atvērts dzēšanas laikā. Jums tas ir jāaizver un vēlreiz jāmēģina dzēst.
- Ja jums nav piekļuves tiesību izpildāmajam failam, kuru vēlaties dzēst. Lai novērstu šo iemeslu, jums ir jāpiesakās ar tiesībām
- Administrators vai ar tā lietotāja vārdu, kurš izveidoja šo failu.
- Ja binārā faila nosaukumā ir nederīgas rakstzīmes (simboli) vai ceļš uz to ir pārāk garš. Ieteicams pārdēvēt dzēšamo bināro failu un vēlreiz palaist atinstalētāju.
- Ja dzēšamā programma ir bojāta, to arī nevarēs noņemt.
- Nopietna problēma, kuras gadījumā arī pagaidu bināro failu dzēšana kļūs neiespējama - tas ir Windows sistēmas kodola bojājums. Lai atrisinātu šo problēmu, ieteicams pārbaudīt cietais disks.
- Ja fails, kas jāizdzēš, ir inficēts datorvīruss. Šādā gadījumā šis objekts tiks dzēsts, kad datoru skenēs pretvīrusu programma.
- Nevar noņemt sistēmu Windows objekts, kas ir instalēta datorā. Operētājsistēma nevar izdzēst sevi un savus sistēmas datus.
Šeit ir norādīti galvenie iemesli, kāpēc pagaidu objektus nevar notīrīt. Jebkurā gadījumā jebkura datora failu dzēšanai ir jāpieiet pārdomāti un uzmanīgi.
Pagaidu failu dzēšana, izmantojot CCleaner
Lai varētu izmantot šo programmu, tā ir pareizi jāinstalē. Lai to izdarītu, lejupielādējiet izplatīšanas komplektu no vietnes:

Pēc šī:

Izmantojot šo diska tīrīšanas programmu, jūs varat ne tikai ievērojami palielināt brīvās vietas daudzumu cietajā diskā, bet arī paātrināt datora darbību, neizdzēšot nepieciešamās programmas un dokumentiem.
Lai jums lieliska diena!
Operētājsistēmas Windows 10 mape Temp ir paredzēta pagaidu failu glabāšanai, kas nepieciešami sistēmas vai kādas lietojumprogrammas darbībai. Diemžēl šīs mapes saturs ne vienmēr tiek automātiski notīrīts pēc noteikta uzdevuma izpildes. Tāpēc, šo mapi Lietotāji bieži veic tīrīšanu manuāli. Tomēr, lai no šīs mapes izdzēstu nevajadzīgos failus, jums jāzina, kā operētājsistēmā Windows 10 atrast mapi Temp.
Kā piekļūt mapei Temp operētājsistēmā Windows 10?
Operētājsistēmā Windows 10 ir vairākas Temp mapes. Tie visi tiek glabāti dažādās vietās, proti:
- C:\Temp;
- C:\Windows\Temp;
- C:\Users\YOUR_USERNAME\AppData\Local\Temp\.
Lai nokļūtu šajās mapēs, varat manuāli doties uz norādītajām adresēm vai veikt dažas vienkāršas darbības.
Metode Nr.1. Izmantojot rindiņu Run
- Nospiediet “Win+R” un ievadiet “%TEMP%”.
- Tiks atvērta mape ar pagaidu failiem.
2. metode. Izmantojot Explorer adreses joslu
Lai piekļūtu mapei Temp operētājsistēmā Windows 10, atveriet Explorer un adreses joslā ievadiet “%USERPROFILE%\AppData\Local\Temp” vai “%TEMP%” (bez pēdiņām).

Kā notīrīt Temp mapi operētājsistēmā Windows 10?
Jūs uzzinājāt, kur operētājsistēmā Windows 10 atrodas Temp mape. Tagad jūs varat to notīrīt. Lai to izdarītu, jums vajadzētu izmantot šādus ieteikumus.
Metode Nr.1. Standarta tīrīšana Temp
- Atveriet Explorer. Ar peles labo pogu noklikšķiniet uz diska C un atlasiet “Properties”. Atvērsies neliels logs. Noklikšķiniet uz "Diska tīrīšana".

- Atzīmējiet atzīmi blakus vienumam “Pagaidu faili” un noklikšķiniet uz “Notīrīt”.

- Gaidām, kad mape tiks iztīrīta.
2. metode. Izmantojot .bat failu
Lai izveidotu .bat failu, rīkojieties šādi:
- Noklikšķiniet uz "Start" un atlasiet "Notepad".
- Programmā Notepad ielīmējiet rindiņu “rd %temp% /s /q md %temp%”.

- Saglabājiet failu kā “%appdata%\microsoft\windows\start menu\programs\startup\cleantemp.bat”. Tātad jūs izveidojat sērijveida failu cleantemp.bat izvēlnes Sākt apakšizvēlnē Startup. Izveidotais bat fails tiks lejupielādēts automātiski.
Metode Nr.3. Izmantojot uzdevumu plānotāju
- Palaidiet uzdevumu plānotāju. Lai to izdarītu, dodieties uz "Vadības panelis", "Administrēšana" un atlasiet "Uzdevumu plānotājs".

- Parādīsies jauns logs. Izvēlieties "Izveidot vienkāršu uzdevumu". Mēs iestatām jebkuru uzdevuma nosaukumu un darbībās norādām "forfiles.exe /p "%TEMP%" /s /m * /d -3 /c "cmd /c del /F /Q /A @file" " un "forfiles. exe /p "%TEMP%" /s /m * /d -3 /c "cmd /c rd /S /Q @file"".
- Iestatiet uzdevuma izpildes laiku. Temp mape tiks automātiski notīrīta.
Ir svarīgi atzīmēt, ka pēdējās divas metodes ir piemērotas tikai viena lietotāja pagaidu failu mapes tīrīšanai. Ja datoram ir vairāki profili, tad tīrīšana jāveic katram profilam atsevišķi.
Kā pārvietot Temp mapi operētājsistēmā Windows 10?
Lai katru reizi nenonāktu uz adresi: C:\Users\USERNAME\AppData\Local\Temp\, varat pārvietot mapi ar pagaidu failiem uz direktoriju. augstākais līmenis, piemēram, uz mapi C:\Temp. Lai to izdarītu, mēs rīkojamies šādi:
- Sistēmas rekvizītu izsaukšana. Tiks atvērts jauns logs. Kreisajā pusē esošajā izvēlnē atlasiet “Papildu sistēmas iestatījumi”.

- Tiks atvērts jauns logs. Dodieties uz cilni "Papildu" un noklikšķiniet uz pogas "Vides mainīgie".

- Tiks atvērts jauns logs. Tajā var redzēt divus mainīgos: TEMP un TMP. Abiem mainīgajiem noklikšķiniet uz "Mainīt" un ievadiet jaunu mainīgā vērtību: "C:\Temp".

- Mēs saglabājam rezultātu.
Pēc iepriekš minēto darbību veikšanas mainīsies mapes ar pagaidu failiem atrašanās vieta.
Darbības laikā operētājsistēma un lietojumprogrammas, pagaidu faili uzkrājas sistēmas nodalījumā. Tie ir objekti cietajā diskā, kur tiek ierakstīti starpaprēķinu rezultāti un tiek glabāti Temp direktorijos (sistēma un lietotājs). Visbiežāk šādi objekti tiek dzēsti pēc tam, kad tie kļūst nevajadzīgi procesam, kas tos izveidoja. Apskatīsim, kā operētājsistēmā Windows 10 notīrīt temp mapi gadījumos, kad tajā ir uzkrājies daudz pagaidu failu.
Standarta lietderība
Operētājsistēma nodrošina rīku atbrīvošanās no atkritumiem, kas nav guvis lielu popularitāti, neskatoties uz to, ka tas vienmēr ir pa rokai. Lai to izmantotu, veiciet tālāk norādītās darbības.
1. Meklēšanas joslā atrodiet lietojumprogrammu “Diska tīrīšana” vai palaidiet komandu “cleanmgr”.
2. Norādiet sistēmas apjomu kā skenējamo objektu.

Pēc nodalījuma novērtēšanas un skenēšanas lietojumprogramma parādīs visus objektus, kurus var izdzēst no diska, nesabojājot Windows un programmas, ieskaitot failus, kas palikuši pēc operētājsistēmas atjaunināšanas, skices, atskaites un arhīvus.
3. Atzīmējiet vienumus, kas jādzēš, un noklikšķiniet uz “OK”.

4. Apstipriniet darbību. Pēc tam programma automātiski izslēgsies bez paziņojumiem.

Šīs metodes būtiski trūkumi: jūs nevarat norādīt, kuri faili ir jāizdzēš, lietojumprogramma dzēš tikai tos datus, kas diskā tiek glabāti ilgāk par 7 dienām, un neprasa darbības apstiprinājumu.
Uzglabāšana
1. Atveriet “Opcijas”, izmantojot taustiņu kombināciju Win + I.
2. Atveriet sadaļu “Sistēma”.
3. Noklikšķiniet uz vertikālā izvēlnes vienuma “Ierīces atmiņa”.
4. Lai analizētu sistēmas sējuma saturu, noklikšķiniet uz tā.

Pēc tam logā tiks parādīta informācija par atmiņas sadalījumu nodalījumā, kur būs vienums “Pagaidu faili” ar nevajadzīgo objektu apjomu.
5. Dodieties uz šo logu, noklikšķinot uz iepriekš minētā uzraksta.

6. Atzīmējiet vajadzīgās rūtiņas un noklikšķiniet uz pirmās pogas, lai izdzēstu pagaidu failus no sistēmas sējuma.

Manuāli
Varat arī manuāli atbrīvoties no pagaidu failiem sistēmā Windows. Lielākā daļa no tiem atrodas divos direktorijos: ar pašreizējiem datiem kontu %userprofile%\AppData\Local\Temp un sistēma %windir%\Temp .

Caur Explorer vai failu pārvaldnieks apmeklējiet šīs mapes un izdzēsiet to saturu kā parasti. Daži objekti var būt aizņemti ar darbinieku procesiem, un tie ir jāizlaiž. Pabeidzot programmas, kas izmanto šos failus, vai restartējot datoru, varat mēģināt vēlreiz, ja tie netika izdzēsti automātiski.
CCleaner
Populārākais rīks, lai atbrīvotos no nevēlamā diska un sistēmas reģistrā. Programmu var lejupielādēt no oficiālās vietnes - https://www.ccleaner.com/ru-ru/ccleaner.
1. Palaidiet utilītu, atzīmējiet izvēles rūtiņas visiem vienumiem, no kuriem jums ir jāatbrīvojas (šajā gadījumā tie ir apakšsadaļā “Sistēma”) “Pagaidu faili”.
Varat arī iztīrīt visus citus atkritumus, ko uzkrājušas programmas, piemēram, interneta pārlūkprogrammas.
2. Noklikšķiniet uz "Analysis" un pēc tam, kad tā ir pabeigta, noklikšķiniet uz "Cleanup".
3. Apstipriniet darbību.

Varat arī atteikties parādīt apstiprinājumu.
Jums vienmēr jācenšas noņemt visus nevajadzīgos failus. Pagaidu failu noņemšana no sistēmas ir viens no svarīgākajiem veidiem ātra piekļuve uz datoru. Pagaidu faili ir tie, kas tiek saglabāti lokālais disks operētājsistēmai procesa laikā. Kad uzdevums ir pabeigts, šie faili kļūst nederīgi un tiek uzskatīti tikai par nevēlamiem. Apskatīsim metodes, kā manuāli izdzēst pagaidu failus, kas atrodas mapē Temp.
Kā izdzēst pagaidu failu saturu operētājsistēmas Windows 10 mapē Temp
1. Izdzēsiet pagaidu failus operētājsistēmā Windows 10, izmantojot Windows iestatījumus
- Atvērt Windows iestatījumi un nospiediet Sistēma.
- Tālāk dodieties uz sadaļu Uzglabāšana un atlasiet Šis dators vadīt C, kur C ir vietējais disks, kurā ir instalēta Windows sistēma.

- Nedaudz ritiniet uz leju un noklikšķiniet uz .

- Jaunajā logā atzīmējiet izvēles rūtiņu un noklikšķiniet uz tālāk esošās pogas Dzēst. Varat arī atlasīt citus vienumus, lai no tiem atbrīvotos. Pagaidiet, līdz process tiks pabeigts, kad aplis ar punktiem pārstāj griezties.

2. Manuāli izdzēsiet pagaidu failus
- Nospiediet pogu kombināciju Win+R un ierakstiet komandu dialoglodziņā "Palaist". %TEMP%.

- Tiks atvērta pašas Temp mapes atrašanās vieta. Noklikšķiniet Ctrl+A lai atlasītu visu failu un mapju saturu, pēc tam ar peles labo pogu noklikšķiniet un atlasiet Dzēst. Dažus failus nevarēs izdzēst, jo sistēma tos pašlaik izmanto. Vienkārši atzīmējiet norādīto izvēles rūtiņu Dariet to visiem pašreizējiem elementiem un nospiediet Izlaist.

3. Pagaidu failu noņemšana, izmantojot diska tīrīšanu
- Nospiediet pogu kombināciju Win+R un ievadiet komandu cleanmgr.

- Jums tiks piedāvāts izvēlēties disku. Izvēlieties disku C, kur ir instalēta pati Windows sistēma.

- Tagad atzīmējiet rūtiņu, es arī iesaku atzīmēt rūtiņas visur. Noklikšķiniet labi, lai tās noņemtu.

4. Izveidojiet sērijveida failu, lai ātri noņemtu nevēlamos failus no Temp mapes
- Atveriet Sākt un ierakstiet meklēšanā Piezīmju grāmatiņa, pēc tam palaidiet to, noklikšķinot uz tā. Tiem, kam šī metode šķiet sarežģīta, vienkārši lejupielādējiet gatavo failu automātiskai failu dzēšanai no pagaidu mapes.