For lenge siden, på 90-tallet, hadde jeg en lys drøm - å kjøpe en Mac-datamaskin. Det var lite penger da, og Apple Macintosh kostet astronomiske summer. Dette var epoken da LC Performa og Quadra dukket opp. Og de dukket opp, det merkeligste, også i Omsk, takket være Makros-selskapet.
Jeg likte alt med Macintosh. Et magisk grensesnitt med vinduer, en papirkurv og andre godbiter (mens på PC-en dominerte ren DOS + Norton Cammander). En-knapps mus. Utførelse. Montering uten en enkelt bolt. Utrolig lyd. Generelt, så snart vennen min og jeg så Maki, ble vi umiddelbart deres fans.
Og da Valerka Maniac tok ut det nettopp utgitte spillet MYST fra merkeboksen og la platen inn i Caddien... Den dagen så vi for første gang en «live-video», som den het da. Det var en Making of Myst-video, der skaperne snakket om utviklingsprosessen til et av de mest kjente spillene i hele deres historie. Spillet er fortsatt i salg og etterspurt! Å si at vi ble overrasket over det vi så er å beskrive følelsene veldig svakt. Det var ungdom og friske følelser. Apple var fortsatt langt fra mainstream i Russland, og ingen drømte engang om en slik overflod av alt som nå er på markedet.
Så alle vokste opp og ble onkler, men jeg har ikke hatt Mac siden den gang, men forskjellige årsaker. Av alt Apple-utstyret eide jeg bare iPhone, den aller første modellen, og selv da bare i et par måneder. Nylig, etter å ha gitt etter for et anfall av nostalgi, begynte jeg å søke på Internett for å se om det var noen emulatorer tilgjengelig for å kjøre Mac OS under Windows 7?+
Det ville ikke være galt å huske at den samme Quadra var i stand til å emulere en PC AT 286 ved å bruke programvare på de fjerne nittitallet. Jeg husker at Lines ble spilt på en Mac.
Men Mac-emulering på PC ble mulig mye senere.
Hvorfor SheepShaver?
Etter mye googling kom jeg frem til at beste emulator Apple Power PC med Mac OS er SheepShaver. Jeg husker ikke nøyaktig hvordan jeg kom til denne konklusjonen, men jeg leste mange engelske sider for dette. Generelt er det ikke mye valg der i det hele tatt, bedøm selv:
- SheepShaver- for Mac basert på PowerPC G4 med muligheten Mac-installasjoner OS opp til 9.0.4;
- Basilisk II- for eldre Mac-er basert på Motorola 68XXX-prosessorer;
- Mini vMac- for enda eldre Mac Plus med System 6 operativsystem.
Dette er ikke alle emulatorer, du kan finne flere, men det var nok for meg til å forstå følgende: hvis jeg vil prøve å "teleportere" til akkurat de tidspunktene, trenger jeg SheepShaver. Den andre oppgaven var å finne et diskbilde med MYST og kjøre det på emulatoren.
Alt dette viste seg å være veldig vanskelig, selv om det ble kronet med suksess. Jeg måtte bruke hele dagen, men hvorfor? Ja, fordi jeg ikke har funnet en eneste fornuftig, tilstrekkelig beskrivelse på russisk for å sette alt opp og kjøre. Dette er nettopp grunnen til at jeg laget denne teksten, hva om den hjelper noen andre?
Så la oss begynne.
Filer for Mac OS-emulator - SheepShaver Windows
Hva trenger vi?
- Egentlig emulatoren SheepShaver, SheepShaver grafisk skall GUI, og et program for å lage en virtuell MAC HDD - HFVExplorer
- Bibliotek SDL 1.2 biblioteker
- Plastpose GTK+ 2 kjøretid
- ROM-filen er en Apple ROM-dump. Du trenger en ROM som støtter OS fra versjon 7.5.3
- Alt oppført ovenfor lar deg lage den virtuelle Mac-maskinvaren. Etter som du fortsatt trenger installasjonsdisk fra Mac OS. For oppgavene mine (leke med operativsystemet og kjøre MYST) var det nødvendig med et distribusjonssett System 7.5.3
- Boot disk DiskTools85_PPC.
Faktisk ville Basilisk II-emulatoren vært mer egnet for min spesifikke oppgave, men den krasjet av en eller annen ukjent grunn. Som skrevet ovenfor, er SheepSaver en emulator for nyere Mac-er og Mac OS, som starter med 8. Likevel fungerer det utmerket med 7.5.3-7.5.5, men installasjonen viste seg å være mye mer forvirrende, siden jeg måtte studere og sammenligne to forskjellige instruksjoner, gå gjennom alternativer, gjøre feil og til slutt bruke mye tid å forstå hva som er hva.
Alt vil være mye enklere for deg, siden nå er alle filene, verifiserte, kompatible og funksjonelle, samlet i en pakke. Så hva du trenger å gjøre: . Ett arkiv, alt inkludert.
Sette opp MacOS SheepShaver-emulatoren
Å ha alt nødvendige filer, resten vil ikke være vanskelig å gjøre. Les teksten nøye og følg instruksjonene.

Gratulerer, alle innstillinger er gjort, og når du klikker på Start-knappen, skal emulatoren starte. Oppstartsdisketten vil advare deg om installasjon av systemet. Bildet nedenfor. Klikk gjerne OK, det enkleste som gjenstår er å installere System 7.5.3.

Etter å ha klikket OK, vises et grafisk skall. Dette er ikke et system ennå, som du kan se ved å klikke på det ettertraktede eplet og velge fra menyen: Om denne datamaskinen. Bare oppstartsdisk med verktøy, designet for å installere Mac OS.

Vi går til disken (disk1), hvor installasjonsfilene for System 7.5.3 som er kopiert til deg, ligger. Dobbeltklikk på filen System 7.5.3 01 av 19.smi. Et vindu vises med lisensavtale, der du må klikke på Godta. Deretter vil installasjonsprogrammet generere en Sys 7.5 V7.5.3 CD Inst-mappe på det virtuelle skrivebordet

Inne i denne mappen finner vi installasjonsfilen og kjører den. En velkomstskjerm av System 7.5 vises, klikk på Fortsett.

Installasjonsprogrammet klager over at ingen installasjonsfiler ble funnet på Diskverktøy-disken. Vel, det er forståelig, de er på disk1. Her trenger du bare å klikke Bytt disk, kanskje et par ganger, til du ser disken med det gitte navnet. Samtidig vil Installer-knappen bli aktiv - grønt lys for installasjon er mottatt. Klikk Installer.
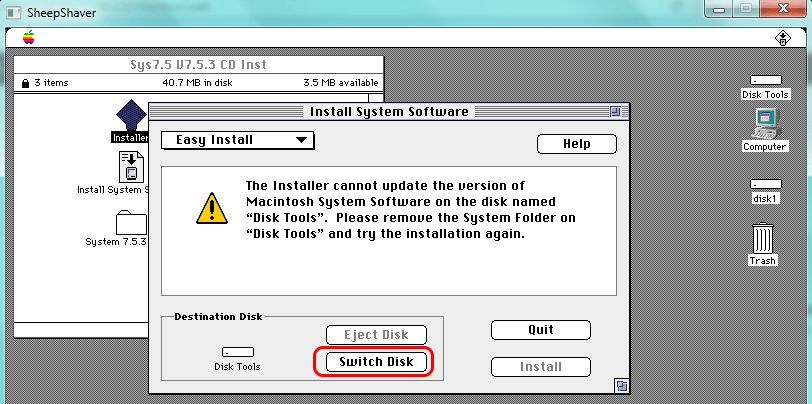
Kopiering av filer begynner umiddelbart. Vi venter til den er fullført, og når du er ferdig, klikker vi på Avslutt. Installasjonen er fullført, men det er for tidlig å slappe av. Velg fra skallets toppmeny Spesiell > Slå av. Vi faller ut av emulatoren og kjører SheepShaverGUI.exe igjen. Poenget er at du må fjerne DiskTools85 fra nedlastingen. Gjør det som på bildet - velg DiskTools85 og klikk Fjern. Alt som gjenstår er å starte opp fra harddisken. Etter dette klikker du på Start.
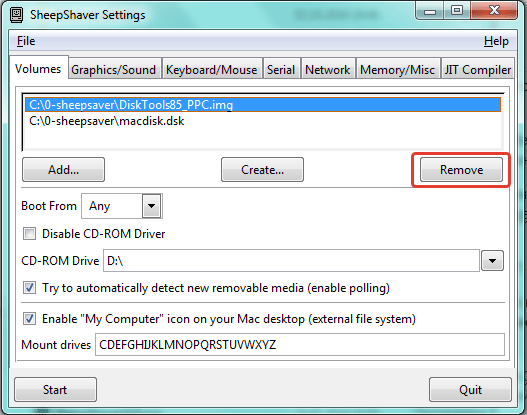
Og nå er dette en seier. Etter at systemet har startet opp, vises EnergyStar-vinduet, du kan lukke det eller konfigurere energisparingsinnstillingene, ellers vil det dukke opp hver gang du starter opp. Men det viktigste er at du nå er eier av en virtuell Mac. Du kan enkelt bekrefte dette ved å klikke på eplet > Om denne Macintosh, skal informasjon om System 7.5.3 vises.
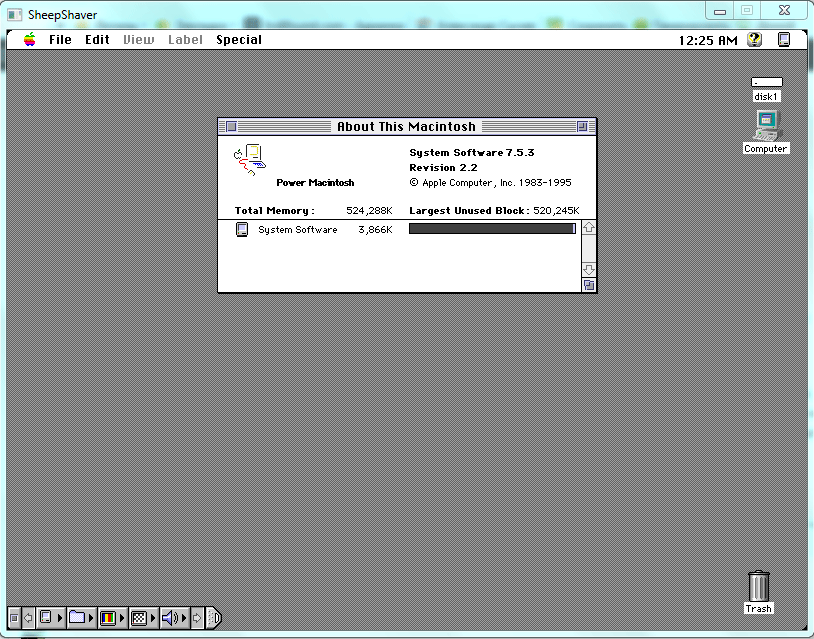
Kjører MYST på en MAC-emulator
Vel, hva er hovedmålet? - kan noen spørre. Lanserer du MYST? La oss starte med at jeg bare fant en ISO-fil på japansk. Jeg vil være takknemlig hvis noen har en ledetråd til et diskbilde med den originale, engelske MYST. Ikke utgitt på nytt. Kanskje legge det ut på en torrent?
Og den japanske, selvfølgelig, lansert. Det er enkelt, monter bildet for eksempel i Daemon Tools Lite, hvoretter MYST-ikonet vises i emulatoren i stedet for CD-ROM-ikonet. Du bør gå til disken og kopiere et par mapper til Mac OS-skrivebordet, hvoretter du kan starte det.
Når det gjelder ungdom, kan du dessverre ikke ta det tilbake med en emulator. Selv om du kjøper på EBAY og tar med en ekte Mac Quadra, som nå koster mye penger, bør det bemerkes (takket være USD-kursen og Waldemar Putin personlig), så blir det i hvert fall mer moro, men likevel. Det er ikke lenger mulig å samle Mitya, Valerka Maniac og alle menneskene som var rundt på 90-tallet. Og butikklokalene i det sosiopolitiske sentrum av byen Omsk, hvor alt fant sted, ser ikke lenger ut til å være handelslokaler. Og selve OPC har lenge blitt omdøpt til RCSO - Regionalt senter for PR.
P.S.
De som har lest ferdig og som har hatt behov for å kjøre en Macintosh-emulator under Windows, la den stå hvis mulig tilbakemelding. Klarte du å starte og konfigurere alt i henhold til instruksjonene? Er det nødvendig å gi mer informasjon om installasjon av nyere Mac OS? Hva mangler generelt?
Merk:

Windows-program, må du bruke tredjepartsprogramvare. Den mest populære løsningen er den gratis vinemulatoren. Den er preget av høy ytelse, takket være hvilke programmer som ikke bremser ned. Ulempene med Windows-emulatoren for mac OS er at den ikke er vennlig med noen applikasjoner.
Hvordan bruker jeg vinemulatoren på macOS?
- For at emulatoren skal fungere på en PC som kjører macOS, må du først laste ned og installere XQuartz-verktøyet.
- Etter at du har installert den, må du starte datamaskinen på nytt.
- Deretter laster du ned selve emulatoren. Dette kan gjøres på den offisielle nettsiden.

- Under installasjonen vil du bli spurt om du trenger å installere tilleggskomponenter. Bli enige.

- Vent til installasjonen er fullført. Deretter finner du programvaren i følgende katalog: /Users/your_account/.wine. Den vil være skjult, så bruk veiledningen for hvordan du finner skjulte mapper.

- For å starte Windows, må du skrive inn kommandoen "wine program.exe" eller kjøre installasjonsfilen til den skjulte mappen i forrige avsnitt.

Fordeler og ulemper med vin
Fordeler med emulatorer for Windows:
- Ingen lisensiert programvare kreves.
- Denne metoden sparer systemressurser betydelig.
- Vanskelig oppsett. Før du bruker programvare, må den først konfigureres. Dette er spesielt vanskelig å gjøre med spill.
- Kompatibilitet. Noen "tunge" applikasjoner som tar opp mye systemressurser fungerer kanskje ikke riktig eller ikke fungerer i det hele tatt.
Virtuelle maskiner
Utgangen er fullført operativsystem, bare den er plassert på den "virtuelle" maskinvaren. Det viser seg at inne i ett operativsystem er det opprettet et annet, som, når det lanseres, tar bort en del av det tilfeldig tilgang minne.
På dette øyeblikket Det finnes flere slike virtuelle maskiner. De er betalt og gratis. For det meste er de ikke forskjellige fra hverandre. Bortsett fra at de gratis har begrenset funksjonalitet.
Hvordan det fungerer:
- Installere et ekstra OS fra flyttbare medier eller et oppstartsdiskbilde.
- Angir antall ressurser som det sekundære operativsystemet kan bruke.
- Installere og bruke applikasjoner.
- Bytt mellom systemer.
Hvilke typer virtuelle maskiner finnes - topp best
- – det mest populære betalte programmet. Takket være det skapes en hybrid av systemer. Alle applikasjoner starter umiddelbart, uavhengig av hvilket system de tilhører.
 Foto: Parallels Desktop
Foto: Parallels Desktop 

Fordeler og ulemper med virtuelle maskiner
Positive poeng:
- Evne til å jobbe med to systemer samtidig.
- Enkel å få tilgang til filer.
Negativ:
- Tapt produktivitet på grunn av å kjøre to systemer samtidig.
- Noen programmer (vanligvis spill) fungerer ikke.
Hva er Boot Camp?
Dette er et program som lar deg installere "windows" på en MacBook. Systemet vil ta opp separat plass på harddisken og vil fungere uavhengig av Apple-en.
For å gjøre dette trenger du:
- 50 GB ledig plass i internt minne.
- Boot disk med Windows.

Fordeler og ulemper med Boot Camp
- Denne metoden er ikke ressurskrevende, fordi du bare kan bruke ett operativsystem om gangen.
- Alle applikasjoner og spill installeres og fungerer uten problemer.
- For å bytte mellom operativsystemer, må du starte datamaskinen på nytt hver gang.
- Det vil ikke være tilgang til filer fra forskjellige systemer.
Hva du skal velge: Vinemulator, virtuelle maskiner, Boot Camp?
Hvis du ikke kan bestemme deg for hvilken metode du skal bruke, er følgende anbefalinger for deg:
- Førstegangs tjeneste trenges først og fremst for de som skal bruke spillene.
- En virtuell maskin er nødvendig når du skal bruke to operativsystemer samtidig.
- Emulatoren er egnet for enkle oppgaver og sjelden bruk.
Konklusjon
Det er ingen mennesker som ikke har med Windows OS å gjøre. Over tid bytter noen Windows-brukere til Apple-systemet. Men de har fortsatt programmer på "vinduer" som ikke har noen analoger på Mac, og som de ikke klarer seg uten.
Det er flere løsninger på dette problemet: kjører Windows-programmer på MacOS ved å bruke vinemulatoren, virtuelle maskiner eller Boot Camp. Hver har sine egne egenskaper og ulemper, og det er bare du som kan finne ut hva som passer deg best.
Selv de mest ivrige OS X-fansen trenger noen ganger å dra nytte av "fiendens" Windows. Det er forskjellige situasjoner: fra behovet for å bruke bankkunder og bedriftsprogramvare til å lansere spill. Det er mange måter å kjøre applikasjoner skrevet for Windows på, ved å bruke både tredjepartsverktøy og proprietære Apple-løsninger.
Konvensjonelt kan de deles inn i tre kategorier: full installasjon av Windows, bruk av virtuelle maskiner og emulatorer programvaremiljø Windows. Hvert alternativ har sine egne fordeler og ulemper, så vi vil se på dem alle slik at du kan velge den som passer best for deg.
Installere Windows ved hjelp av Boot Camp
Spesielt for de uheldige sjelene som ikke er i stand til å bryte alle bånd med Windows, har Apple laget verktøyet "Boot Camp Assistant", som du kan forberede Mac-en din med. Windows installasjon og faktisk installere den. I dette tilfellet opprettes en separat partisjon på disken, slik at begge operativsystemene kan fungere uavhengig av hverandre.
Du trenger 50 GB ledig plass og en oppstartbar Windows-disk. Selve installasjonsprosessen er veldig enkel, du trenger bare å følge veiviserens instruksjoner og vente på fullføring. Etter omstart vil du ha en fullverdig Windows-versjon akkurat som på en vanlig PC. Alt du trenger å gjøre er å installere de nødvendige applikasjonene eller spillene – og du kan bruke det. Du kan finne ut mer om kravene og støttede versjoner.
Fordeler med Boot Camp
- Opptreden. Siden alle ressursene til Mac-en brukes av bare ett operativsystem, får vi maksimal ytelse.
- Kompatibilitet. Takket være fullverdig Windows er full kompatibilitet med alle applikasjoner og spill sikret.
Ulemper med Boot Camp
- Må starte på nytt. For å starte Windows, må du starte Mac-en på nytt hver gang.
- Mangel på integrering. Windows støtter ikke filsystemet HFS+, noe som betyr at du ikke vil kunne få tilgang til OS X-filer fra det, og omvendt.
Bruk av virtuelle maskiner
Denne metoden har mye til felles med den forrige, men er litt annerledes i implementeringen. Med det får vi også et fullverdig OS, men det er ikke installert på ekte maskinvare, men på en virtuell. Spesiell programvare (virtuell maskin) emulerer maskinvareplattformen for å kjøre Windows, tar bort noen av Mac-ens ressurser, og det viser seg at ett OS kjører i et annet.
Parallels Desktop
 parallells.com
parallells.com Kanskje den mest populære virtuelle maskinen blant Mac-brukere. Parallels oppdateres jevnlig, fungerer alltid med gjeldende versjoner OS X og Windows og har tilleggsfunksjoner som hybridmodus, når OS X- og Windows-grensesnittene vises samtidig på skjermen, og applikasjoner startes uavhengig av eierskap. I tillegg kan programmet starte Windows fra Boot Camp-partisjoner, noe som er praktisk hvis du trenger å få tilgang til applikasjoner eller data uten å starte på nytt.
Ulempen med programmet er at Parallels ikke er gratis. Juniorversjonen vil koste deg $79,99.
VMware Fusion
 vmware.com
vmware.com En annen kommersiell løsning for OS-virtualisering. Nøkkelfunksjonen til VMware Fusion er delingsveiviseren, som lar deg overføre hele miljøet fra din Windows-PC til virtuell maskin og fortsett å bruke programmer på Mac-en. Installert Windows deler en utklippstavle med OS X, samt tilgang til filer og nettverksressurser. Applikasjonene er fullt integrert med OS X-funksjoner (Spotlight, Mission Control, Exposé). I tillegg støttes det Windows oppstart fra Boot Camp-delen.
VMware Fusion koster 6300 rubler, men før du kjøper kan du utforske funksjonene i en gratis prøveversjon.

Hvis planene dine ikke inkluderer ekstra utgifter for å kjøre Windows-applikasjoner, er ditt valg Oracle. Sammenlignet med betalte analoger har den mye færre muligheter, men er ganske egnet for enkle oppgaver. Du bør ikke regne med integrasjon med OS X-systemfunksjoner, men grunnleggende ting som en delt utklippstavle og tilgang til nettverksressurser er tilgjengelig her. Den frie naturen til VirtualBox rettferdiggjør fullt ut alle dens begrensninger.
Fordeler med virtuelle maskiner
- Samtidig drift av to operativsystemer. Du trenger ikke å starte Mac-en på nytt for å kjøre Windows-apper.
- Fildeling. Siden Windows kjører i OS X, er støtte et problem filsystemer fraværende.
Ulemper med virtuelle maskiner
- Dårlig ytelse. Fordi Mac-ressurser deles mellom de to operativsystemene, er applikasjonsytelsen betydelig tregere, spesielt på eldre datamaskiner.
- Kompatibilitetsproblemer. Noen applikasjoner (oftest spill) som krever direkte tilgang til maskinvare fungerer kanskje ikke riktig eller ikke fungerer i det hele tatt.
Bruker emulatorer
Med emulatorer er alt helt annerledes enn med virtuelle maskiner og Boot Camp. Mer presist har de noe til felles med virtuelle maskiner, bare de emulerer ikke Windows helt, men bare de av programvarekomponentene som er nødvendige for drift ønsket applikasjon. Vi vil ikke ha et fullverdig OS og tilgang til dets funksjoner: vi får et visst kompatibilitetslag som lar oss kjøre en Windows-applikasjon direkte i OS X-miljøet.
Alle emulatorer fungerer etter samme prinsipp. Installasjonen av applikasjonen initialiseres via setup.exe, og under prosessen konfigureres de nødvendige startparametrene og de nødvendige bibliotekene lastes automatisk. Etter dette vises et programikon på Launchpad, som vil fungere på samme måte som alle native OS X-programmer.
WineBottler
 winebottler.kronenberg.org
winebottler.kronenberg.org Denne emulatoren kan gjøre en EXE-fil til et OS X-kompatibelt program. WineBottler lar deg også laste inn noen allerede konfigurerte Windows-applikasjoner automatisk. Det er helt gratis og kompatibelt med OS X El Capitan.
Vinskinn

En annen emulator, som, i likhet med den forrige, bruker Wine-bibliotekene til å lage porter. Sammenlignet med den forrige løsningen har Wineskin flere innstillinger og lar deg finjustere parametrene. Vi snakket i detalj om oppsettet og bruken i.
CrossOver

En kommersiell emulator hvis utviklingsteam allerede har tilpasset og konfigurert mange populære Windows-applikasjoner og spill for deg. CrossOver har et vennlig grensesnitt, og eliminerer også behovet for å fordype seg i innstillinger og håndtere mulige feil. Det eneste negative er at det er betalt. Lisensen koster $20,95, men det er en 14-dagers prøveperiode.
Fordeler med emulatorer
- Trenger ikke Windows-lisens. Emulatorer kjører applikasjoner gjennom et kompatibilitetslag, så en lisensiert kopi av operativsystemet er ikke nødvendig.
- Opptreden. Igjen, på grunn av spareressurser, som er inne virtuelle maskiner brukes på å kjøre et fullverdig Windows, får vi høyere ytelse sammenlignet med dem.
Ulemper med emulatorer
- Vanskeligheter med å sette opp. For å bruke Windows-applikasjoner må du først konfigurere dem, og dette er ikke alltid lett, spesielt med spill.
- Kompatibilitetsproblemer. I noen tilfeller kan det hende at applikasjoner (vanligvis ressurskrevende) ikke fungerer riktig eller ikke fungerer i det hele tatt.
Hva du skal velge
Hva å velge til slutt fra en slik variasjon? Det er ikke noe klart svar på dette spørsmålet. I hvert enkelt tilfelle må du bygge på dine behov, men generelt er anbefalingene som følger.
- Førstegangs tjeneste Passer først og fremst for spillere, så vel som de brukerne som trenger maksimal ytelse og kompatibilitet med programvare. Vi starter Mac-en på nytt og vi får en fullverdig Windows-datamaskin.
- Virtuelle maskiner vil hjelpe i tilfeller der du trenger begge operativsystemene samtidig. Vi ofrer ytelsen, men unngår omstart og får god integrasjon.
- Emulatorer Kan kun anbefales for enkle oppgaver og sjelden bruk. For eksempel når du trenger å bruke en bankklient et par ganger i måneden eller av og til føler deg nostalgisk i favorittspillet ditt.
Velg det mest passende alternativet for deg selv, og fortell oss i kommentarfeltet for hvilke behov du bruker Windows-applikasjoner på Mac-en og hvordan du starter dem.
macOS er et avansert og samtidig pålitelig operativsystem som mange PC-brukere valgte i stedet for Windows 10. Dessverre er det ikke så enkelt å installere Apple-plattformen på en datamaskin fra en annen produsent. Den enkleste og praktisk måte– laster den virtuelle maskinen.
Krav for å installere macOS på en Windows-PC
For å installere Mac OS X (10.5 og høyere) på en Windows-PC, trenger du en virtuell maskin. Du kan bruke VMWare, som lar deg kjøre macOS-operativsystemet på Windows-miljø. Når det gjelder maskinvarekrav, er de som følger:
- 8 GB RAM.
- prosessor Intel kjerne i3, i5 eller i7.
- 128 GB harddiskplass.
Programmer som trengs for å installere Mac på Windows PC eller bærbar PC
Du må også laste ned macOS-bildet. Passordet er "xnohat".
Hvordan installere Mac OS X på Windows
Trinn 1: Installer siste versjon VMWare arbeidsstasjon.
Trinn 2. Pakk ut Unlocker 2.0.8 og kjør filen "win-install.cmd" som administrator.
Trinn 3. Etter oppstart må du vente til oppdateringen er installert og låser opp muligheten til å installere macOS i VMWare. Åpne VMWare og lag en ny virtuell maskin (automatisk metode). I vinduet som vises, velg "Apple Mac OS X". I versjonslisten velger du Mac OS X 10.7 eller en nyere versjon.
Trinn 4: Etter å ha klikket på "Neste"-knappen, vil den virtuelle maskinen bli opprettet. For at macOS skal fungere ordentlig, må du konfigurere Maskinvare. For å gjøre dette, velg "Rediger Virtual Machine Settings".
Trinn 5: Klikk "Legg til"-knappen, klikk deretter "Neste" to ganger og velg "Bruk en eksisterende virtuell disk" og klikk "Neste" igjen. Velg nå bildet du lastet ned tidligere operativsystem og klikk "Fullfør".
Trinn 6: Etter å ha fullført alle innstillingene, klikk på den blå startknappen og følg instruksjonene på skjermen for å installere OS X.
Hei innbyggere i Khabrovsk. Nylig trengte jeg å skrive i Objective C under Mac OS X. Maskinvaren min er ikke den mest egnet for alle typer forsamlinger, og religion tillater meg ikke å sitte helt i dette OS. Jeg bestemte meg for å installere Mac OS X på en Qemu virtuell maskin i Linux.
Her er en liste over alt jeg brukte:
-Gentoo Linux 64 bit
-Qemu 0.10.5
-KVM (kjernebasert virtuell maskin) 88-r1
-KVM-støtte i Linux-kjernen
-Prosessor som støtter Intel Virtualization Technology(i mitt tilfelle er det Core2Duo E6400)
-Linux-kjerne>=2.6.20
-Montering Mac OS X iATKOS v7 (Leopard 10.5.7)
La oss gå videre til konfigurasjonen, du må legge til KVM i kjernen. Last ned kildene, pakke ut, start lage menuconfig:
Prosessortype og funksjoner->Paravirtualisert gjestestøtte
Vi legger merke til:
-KVM paravirtualisert klokke
-KVM gjestestøtte
-Paravirtualiseringslag for spinlocks
Deretter vises et nytt virtualiseringsalternativ i kjerneinnstillingenes rot
La oss gå dit og merke oss:
-Støtte for kjernebasert virtuell maskin (KVM).
-Støtte for KVM for Intel-prosessorer
-KVM-sporingsstøtte
-PCI-driver for virtio-enheter
-Virtio ballong driver
Vi monterer, installerer og starter på nytt med den nye kjernen.
Installer nå Qemu med KVM-støtte, og selve KVM
USE="kvm" dukker opp
dukke opp kvm
La oss nå gå videre til sjamanisme med en virtuell maskin.
Lag en virtuell harddisk:
qemu-img create -f raw macos.disk 30G
Hvis vi skal kjøre Qemu ikke som root, må vi gi rettigheter til andre brukere til å lese/skrive til enheten /dev/kvm:
chmod 0666 /dev/kvm
La oss lansere:
kvm -boot d -hda macos.disk -m 900 -net nic,model=rtl8139 -net tap -usb -no-reboot -no-shutdown -vga std -cpu core2duo -cdrom 10.5.7.iso
-hda banen til vår virtuelle harddisk
-CD ROM la til bildet
-no-shutdown -no-reboot nødvendig slik at emulatorvinduet "fryser" i tilfelle feil og feilen kan leses
-net nic,model=rtl8139 etterligne nettverkskort Realtek 8139
-nett tap For at gjestesystemet skal se vertsnettverket over nettverket, trengs en TAP-enhet
-m 900 mengde minne som er tildelt gjestesystemet
-støvel d støvel fra frørom
-usb USB-støtte
-cpu core2duo Core2Duo prosessor emulering
Laster inn disken. Vi merker harddisken vha Diskverktøy(velg fra menyen ovenfor).
Sette opp drivere.
Før du trykker på knappen Installere vær oppmerksom på knappen Tilpass
Ting vi må velge:
x86 ACPI
Deaktiverer
OHR
Fjern TyMCE
CardBus
USB
Intel SATA/IDE
Kjerner
Apple PS/2
Kan installeres. Vi venter ca 30 minutter.
Mac OS X er installert, konfigureres.
Nå i lanseringslinjen endrer vi -støvel d to -boot c for å starte opp fra harddisken.
Laster opp. Nå må vi finne på noe med nettverket.
Søker på Internett PCGenRTL8139Ethernet.kext, installer det, veldig enkelt å installere ved å bruke kextinstaller-programmet. Mens det ikke er noe nettverk, kan de nødvendige filene overføres til systemet via en flash-stasjon, for eksempel add -hdb /dev/sdb(sti til flash-stasjonen)
Start gjeste-OSet på nytt.
Nå for at nettverket skal fungere i Mac OS X, må du gå til nettverksadministrasjon, velge Ethernet-enheten, slå den av (Av), og deretter slå den på og konfigurere ønsket IP (for eksempel 192.168.1.1), og konfigurer tap0-enheten i vertssystemet:
ifconfig tap0 192.168.1.2




