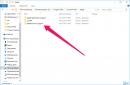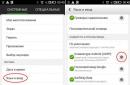Ikke alle, til og med ganske erfarne brukere, vet om tilstedeværelsen av en såkalt oppstartsmeny på datamaskinen eller den bærbare datamaskinen, eller en oppstartsmeny som kan hentes når systemet starter. Og hvis du har hørt om det, vet de ikke alltid hva det er.
Det skal bemerkes at begrepet oppstartsmeny ikke skal forveksles med oppstartsbehandling for operativsystemet, som du kan velge operativsystemet du trenger installert i noen av de logiske diskpartisjonene. Boot-menyen er en BIOS-bygd meny for å velge en boot fra den fysiske enheten som operativsystemet ligger på.
Hvorfor trenger en vanlig bruker en oppstartsmeny? Faktisk, som regel, har de fleste brukere datamaskiner med et forhåndsinstallert operativsystem som sikrer ytelsen.
Imidlertid, i løpet av arbeidet med en datamaskin, står brukeren ofte overfor behovet for å bruke forskjellige alternativer for å starte systemet. OG Datamaskin-BIOS sørger for dette gode muligheter... Du kan starte operativsystemet fra begge hardisk(eller fra flere, hvis du har systemenhet installert mer enn én harddisk), og fra en diskettstasjon, og også bruke en CD- eller DVD-stasjon som en oppstartsenhet. Som regel er det også et alternativ for å starte systemet via nettverket i oppstartsmenyen. I tillegg, på grunn av den nylige utbredelsen av USB-minnepinner, har de også blitt ekstremt populære som oppstartbare enheter.
Årsakene til å bruke oppstartsmenyen kan variere. La oss si at operativsystemet ditt har krasjet, og at du vil starte fra en bærbar enhet for å gjenopprette det. Eller du skal installere operativsystemet på en ren harddisk.
Slik kommer du til oppstartsmenyen
Først av alt, ikke glem at rekkefølgen på oppstartsenheter kan stilles inn i BIOS Setup-programmenyen. Det er verdt å huske på denne funksjonen også fordi noen hovedkort, spesielt på eldre datamaskiner, rett og slett ikke har en oppstartsmeny. Vanligvis finner du en liste over oppstartsenheter i oppstartsseksjonen, hvor du kan angi prioriteten, det vil si å ordne enhetene på en slik måte at systemet en etter en ser etter operativsystemet på hver av dem.
Men anta at du av en eller annen grunn ikke kan gå inn i BIOS og installere den nødvendige enheten der, eller at du rett og slett ikke vil kaste bort tid på det. Da har du muligheten til å velge en oppstartsenhet rett ved oppstart av datamaskinen.
Å gå inn i oppstartsmenyen er ganske enkelt - alt du trenger å gjøre er å trykke på en bestemt tast under oppstart, akkurat som du gjør for å gå inn i BIOS Setup. Vanligvis tilordner forskjellige produsenter forskjellige nøkler til dette. Dette kan være nøkkelen og F8, og F11, og F12, og Esc. Alt avhenger av den spesifikke hovedkortprodusenten samt BIOS. Derfor er det best å se på dokumentasjonen for ditt spesifikke hovedkort eller bærbare datamaskin. Eller se den nødvendige tasten på skjermen under BIOS-oppstart.
Men denne metoden vil neppe fungere når det gjelder en bærbar PC, fordi oppstartsskjermen på en bærbar datamaskin flimrer veldig raskt, og brukeren har som regel ikke tid til å legge merke til hva som står der. Det eneste som kan anbefales i dette tilfellet er at på bærbare datamaskiner, som regel, brukes F12-nøkkelen. Så hvis mulig, prøv først F12 og deretter andre funksjonstaster.
Husk også at oppstartsmenyen er merket annerledes på forskjellige systemer - det kan kalles BBS Popup, MultiBoot Menu, Boot Agent eller noe annet.
Nedenfor gir vi en liste over hovedtastene som brukes til å påkalle oppstartsmenyen, avhengig av produsenten av hovedkortet og BIOS.
Desktops
- MSI (hovedkort) - AMI (BIOS) - F11
- Gigabyte - Award - F12
- BioStar - Phoenix-prisen - F9
- Asus - AMI - F8
- Intel - Phoenix-Award - Esc
- AsRock - AMI - F11
- ChainTech - mangler
- ECS - AMI - F11
- FoxConn - Esc
- GigaByte - F12
Bærbare datamaskiner
- Asus - Esc
- Acer - F12
- Asus AMI - Esc
- Asus Phoenix-pris - F8
- Dell - F12
- Fujitsu - F12
- HP - Esc, deretter F9
- Lenovo - F12
- MSI - F11
- Samsung - Esc (merknad - trykk bare én gang under oppstartsskjermen!)
- Sony - F11
- Toshiba - F12
Konklusjon
Så i denne artikkelen lærte du hvordan du påberoper oppstartsmenyen - et praktisk innebygd BIOS-alternativ som hjelper brukeren å velge en oppstartsenhet. Selvfølgelig kan ikke oppstartsmenyen erstatte OS-oppstartsadministratorer som ntldr i Windows, men fordelen er at den er uavhengig av det spesifikke operativsystemet.
Hva er Boot Menu (oppstartsmeny), hvorfor er det nødvendig og hva som erstatter BIOS. Når du velger enheter, brukes oppstartsmenyen faktisk best. Flere detaljer nedenfor.
Alle mer eller mindre erfarne brukere Det er kjent at når du installerer et operativsystem, eller bruker et verktøy fra en diskstasjon eller flash-stasjon, er det nødvendig å prioritere disse enhetene i BIOS, med enkle ord - hva vil lastes i utgangspunktet når PC-en starter opp. For dette kan du bruke.
Oppstartsmeny(oppstartsmeny) - oppstartsmeny designet for å forenkle valget av enheter som det er mulig å starte opp fra. Du slår på datamaskinen, går til oppstartsmenyen ved hjelp av spesialtaster, og velger deretter oppstartsenheten med pilene, for eksempel en USB-flash-stasjon eller diskettstasjon. Dette gjør det lettere for uerfarne brukere å gjøre mange ting.
Nå lærer vi hvordan du går inn i Boot Menu ved hjelp av de vanlige hurtigtastene. Og også hvordan du gjør det på bærbare datamaskiner.
Hvordan gå inn i Boot Menu - BIOS boot menu
Når vi går inn i BIOS, trykker vi på en bestemt kombinasjon på tastaturet. Når det gjelder Boot-menyen, gjelder det samme. I mange tilfeller er følgende metoder relevante for bærbare datamaskiner og hovedkort: Esc, F11, F12, selv om det er andre alternativer for å gå inn i oppstartsmenyen.
Det er fornuftig å bruke denne funksjonen hvis du ikke trenger å endre noen parametere i BIOS, bortsett fra å angi oppstartsrekkefølgen.
Så hvis du har en bærbar PC med Windows 8, og nå med Windows 10, vil ikke tastene ovenfor nødvendigvis fungere. I noen modeller, når den bærbare datamaskinen er slått av, kan enheten anses å gå i dvalemodus, og slår seg ikke av som vanlig, så forsøket på å gå inn i oppstartsmenyen mislykkes.
For å bli kvitt dette problemet kan du bruke følgende metoder:

Hvordan gå inn i Boot Menu fra en Asus laptop
De mest mulige inntastingsalternativene for Asus er følgende taster:
- ESC - for mange merker;
- F8 - for enheter der navnene kan starte med bokstavene X og K, hvis det ikke fungerte, bruker vi Esc.
Åpne oppstartsmenyen fra en bærbar datamaskin fra Lenovo
I disse modellene er det enda enklere, du trykker på F12-tasten og kommer inn i oppstartsmenyen. Også mange bærbare datamaskiner av dette merket har en spesiell knapp med en pil som lar deg velge type oppstart, for eksempel BIOS, Boot Menu eller gjenopprettingsmodus.
og oversett alternativet der F12 oppstartsmeny til på-posisjon - Aktivert. Deretter lagrer vi de anvendte handlingene, starter på nytt og prøver å logge på igjen med F12-tasten.

Åpne startmenyen til en HP bærbar datamaskin
Jeg har en bærbar PC av dette merket, så jeg vet mye om det. Du kan gå inn i oppstartsmenyen fra denne enheten som følger:
- Esc er et ganske vanlig alternativ;
- F9 - når du trykker på Esc-tasten.
Å gå inn i Booth-menyen på andre hovedkortmodeller
I alternativene som er beskrevet av meg nedenfor, er det praktisk talt det samme som beskrevet ovenfor, det vil si de samme tastene:
- Dell bærbare datamaskiner - F12-nøkkel.
- Toshiba - F12-nøkkel.
- Samsung - Esc-nøkkel.
- Hovedkort fra Intel, FoxConn, Phoenix-Award - Esc-nøkkel.
- hovedkort fra Gigabyte - F12-nøkkel.
- Board fra Asus, AMI - F8 eller F11 nøkkel, akkurat som på bærbare datamaskiner.
- MSI, ECS, AsRock, Sony - F11-nøkkel.
- BioStar - F9-nøkkel.
- Asus AMI - ESC-nøkkel.
- Fujitsu - F12.
Her har jeg beskrevet de fleste modellene. Hvis du er misfornøyd med at den bærbare datamaskinen eller hovedkortmodellen ikke er oppført, kan du legge igjen kommentarene dine, så prøver jeg å hjelpe deg. Du finner alltid mer informasjon i instruksjonene til datamaskinen eller bærbare hovedkort. Hvis du ikke har en papirversjon, kan du se etter en elektronisk versjon på Internett.
Hvorfor fungerer ikke Boot Menu på en bærbar datamaskin
Hvis oppstartsmenyen nekter å fungere, det vil si at den ikke starter eller ikke ser tilkoblede enheter, så er det en rekke forklaringer på dette.
Det viste seg at på noen bærbare datamaskiner ikke fungerer denne modusen av den enkle grunn at UEFI-modus er aktivert, og ikke BIOS Legacy Mode. I dette tilfellet kan du prøve å aktivere enten Legacy BIOS eller UEFI og sjekke oppstartsmenyen.
Den andre grunnen er en sjelden feil. I dette tilfellet kommer det ikke ut å gå inn både oppstartsmenyen og BIOS. Behandlingen er vanligvis enkel - å slå av og deretter slå på datamaskinen. Den andre måten er å trekke ut CMOS-batteriet.
Det er mulig at oppstartsmenyen på enheten din er slått av, og på noen bærbare datamaskiner er det mulig å slå den på. Gå til BIOS og finn F12 Boot Menu-elementet der, som skal være satt til Enabled.
Lesetid: 40 min
Boot Menu er en meny som lar deg velge enheten som systemet skal behandle først. Denne funksjonen brukes aktivt til å erstatte operativsystemer og til å utføre diagnostikk, for eksempel tilfeldig tilgangsminne med MemTest.
Denne funksjonen er ekstremt praktisk, da den er ment for en engangsstart av utstyret som hovedbærer. Den samme funksjonen er nødvendig når du installerer Windows, siden den ikke krever endring av oppstartsprioriteter i BIOS.
Etter at du har fullført handlingene som kreves for å komme inn i menyen, vises alle enheter som er koblet til på det nåværende tidspunktet i datamaskinen, og som det sannsynligvis er mulig at programmet starter med.
Dessverre er det ingen eneste nevner i spørsmålet om å gå inn i den beskrevne menyen, siden det ikke er noen stiv standard i denne bransjen ennå. Likevel er det en avhengighet mellom produsenten og handlingene som kreves for å starte Boot Menu, som vil bli diskutert i detalj i artikkelen.
Generell informasjon om hvordan du går inn i Boot Menu
Boot Menu brukes til å spesifisere fra hvilken enhet programmet skal startes. Selvfølgelig har BIOS allerede en slik funksjonalitet, men for engangsbruk, for eksempel et program, er det bedre å bruke oppstartsmenyen.
Et interessant spørsmål er hvordan du henter opp oppstartsmenyen på hovedkortet fordi det ikke er noen standarder i denne forbindelse. Hver produsent bruker forskjellige alternativer. Oftest vises det et hint om hvordan du går til en seksjon. Generelt brukes knappene F8, F9, F11, F12 og Esc.
For å starte ønsket meny, trykk på tasten som tilsvarer ditt hovedkortmerke under systemstart. Ofte brukes flere av knappene ovenfor. Du kan få mer nøyaktig informasjon ved å gå til delen som tilsvarer produsenten av datamaskinen din.

Det er også små forskjeller i å starte den nødvendige menyen i godteribarer og bærbare datamaskiner som har Windows 8 og nyere forhåndsinstallert.
Hvordan gå inn i oppstartsmenyen på en netbook? - For å komplisere ting, bruker ikke bærbare datamaskiner fullstendig nedleggelse, men i stedet i dvale. Dette alternativet er ganske berettiget, siden det returnerer PCen til en fungerende tilstand raskere, men ikke er egnet for å gå inn i menyen. Alt du trenger å gjøre er å slå av netbooken helt, holde nede Shift, klikke på "Shutdown". Hvis dette ikke hjelper, må du konfigurere delen "Strømforsyning".
Lanserer oppstartsmeny i Windows 8, 8.1, 10
Poenget er at personlige datamaskiner i denne konfigurasjonen brukes dvalemodus oftest i stedet for vanlig avstengning. Ofte har dette en positiv effekt på oppstartstiden til systemet, og prosessene som ble lansert i forrige økt ble gjenopprettet, men i dette tilfellet er denne metoden ikke egnet for oss, for å gjøre dette, bruk ett av følgende alternativer:
1.Start datamaskinen på nytt ved hjelp av det tilsvarende alternativet i menyen, du trenger ikke bare å slå av knappen og slå den på igjen av den nettopp beskrevne grunnen;
2. For øyeblikket når du trykker på "Shutdown" -knappen, holder du nede Shift-tasten, takket være denne prosedyren, vil PCen slå seg av helt, og trykk deretter på ønsket tast ved oppstart.
3. Det kan hende du må deaktivere Rask oppstart.
- Åpne Start-menyen;
- Gå til "Kontrollpanel";
- Velg flisen med navnet "Strømforsyning";

- Følg lenken "Handlinger av av / på-knappene";

- Deaktiver "Hurtigstart" -elementet.
Åpne Boot Menu for produsenten Acer
Denne produsenten på alle konfigurasjoner av datamaskiner, alt-i-ett og bærbare datamaskiner bruker samme nøkkel for å gå inn i Boot Menu, denne knappen er F12. En særegen funksjon er bare et element i BIOS eller UEFI, som inkluderer den nødvendige håndtereren, det vil si at ingenting vil skje før du aktiverer denne funksjonen, noen ganger fungerer det som standard, for dette:
1. Gå inn i BIOS, for denne oppstart, trykk F2 eller Del;
2. Finn elementet "F12 Boot Menu";
3. Du må erstatte verdien med "Enabled";

4. Start datamaskinen på nytt.
Etter å ha utført disse manipulasjonene, bør oppstartsmenyen bli tilgjengelig ved å trykke på F12.
Boot Menu for Asus
For de aller fleste datamaskiner som det finnes denne plattformen for å starte Boot Menu, må du trykke på F8, men med bærbare datamaskiner er alt litt mer komplisert, det er noe skille her.
For de fleste Asus bærbare datamaskiner brukes Esc-knappen, men dette er mer sannsynlig for mer eller mindre moderne PC-er, og for modeller som starter med K og de fleste med X, kan F8 brukes.
Åpne oppstartsmenyen på bærbare datamaskiner fra Lenovo
Det er ganske enkelt å gå til menyen av interesse takket være F12-tasten, den brukes i alle modeller. Denne situasjonen gjelder også monoblokker fra samme produsent. Et særegent trekk er en spesiell knapp plassert på saken, ved siden av standard inkludering, vanligvis trekkes en sirkulær pil på den, ved å klikke på den kan du komme til menyen med spesielle alternativer for å starte systemet.

Informasjon om andre produsenter
For de fleste produsenter gir det ingen mening å beskrive instruksjonene for å bytte til Boot Menu, siden den eneste forskjellen er den nødvendige nøkkelen, og alt annet fungerer i henhold til standardskjemaet, så:
- Dell, Toshiba bærbare datamaskiner og Gigabyte hovedkort - F12;
- Samsung bærbare datamaskiner og Intel hovedkort - Esc;
- HP bærbare datamaskiner - F9;
- AsRock og hovedkort MSI-brett- F

Dette bør være nok til å starte Boot Menu med hvilken som helst konfigurasjon av datamaskinen. Hvis du har en lite kjent produsent, bør du bruke instruksjonene som skal presenteres på produsentens nettsted.
Hvis du fremdeles har spørsmål om emnet "Hvordan gå inn i Boot-menyen på en bærbar datamaskin?", Kan du spørre dem i kommentarene.
Vil du vite hvordan du går inn i den spesielle boot BOOT-menyen på en datamaskin eller bærbar PC?
Å starte fra en USB-pinne eller CD - DVD-plate men?
I denne artikkelen vil du lære hvordan du gjør det riktig.
Når vi gjør en ren installasjon av Windows, må vi ikke starte opp fra harddisken, men fra et annet medium.
Dette er enten en CD - DVD-plate eller en USB-flashstasjon.
Vanligvis gjøres dette ved hjelp av inngangen til BIOS på en datamaskin eller bærbar datamaskin.
Dette er akkurat hva vi gjorde i forrige leksjon.
Vi gikk inn i BIOS og endret oppstartrekkefølgen til enhetene.
Det er på dette trinnet at omtrent 90% av brukerne som vil installere Windows på nytt, stopper.
De kan ikke gå inn i BIOS og foreta de nødvendige innstillingene der.
Eksisterer alternativ måte valg av oppstartsenhet.
den Oppstartsmeny... BOOT-menyen er enklere og mer praktisk å gå inn i BIOS.
Essensen av MEN-menyen er å trykke på en bestemt tast når du starter en datamaskin eller bærbar datamaskin.
I dette tilfellet vises en meny slik:
I denne menyen kan vi velge hvilken som helst enhet og umiddelbart starte opp fra den.
La oss se nærmere på dette.
Jeg koblet til bærbar PC oppstartbar USB-stasjon... På min bærbare datamaskin er Escape-tasten ansvarlig for å gå inn i Boot-menyen.
Jeg trykket på Escape-knappen, holdt den nede og, på samme tid, slå på den bærbare datamaskinen med knappen. Boot-menyen åpnet seg foran meg.
Ved hjelp av piltastene, opp og ned, velger jeg ønsket enhet. I dette tilfellet er det en USB-pinne.
Når ønsket enhet er valgt, trykker jeg på Enter-tasten.
Ferdig! Jeg startet fra en USB-pinne, og nå kan jeg begynne å installere Windows.
Så for å gå inn i BOOT-menyen, må du trykke på en tast når du starter datamaskinen eller den bærbare datamaskinen.
Som med BIOS, varierer BOOT-menytastene avhengig av produsent og merke på den bærbare datamaskinen.
De vanligste tastene er:
F12, Esc, F11, F9 og F8
Boot-menyen har betydelige fordeler i forhold til BIOS.
1. Boot-menyen er enklere, du kan bruke den raskere.
2. Du trenger ikke å forstå komplekse BIOS-innstillinger og endre dem. La meg minne deg på at BIOS har slike innstillinger, og endrer hvilken datamaskin eller bærbar datamaskin som vil stoppe i det hele tatt. Ved å bruke Boot-menyen kan du unngå dette.
3. Ingen grunn til å komme tilbake BIOS-innstillinger tilbake til opprinnelig stand.
Selvfølgelig har Boot-menyen sine egne særegenheter.
Hvis du har Windows 10 eller Windows 8.1, anbefaler jeg at du starter datamaskinen på nytt i stedet for å slå av for å gå inn i BOOT-menyen. Faktum er at i disse operativsystemer, er den såkalte Quick Launch aktivert som standard.
Rask oppstart sørger for at datamaskinen ikke slås av når du slår av, i ordets vanlige forstand. Han sovner, eller rettere sagt går i dvale.
Derfor, når du aktiverer det, vil det ikke gi deg muligheten til å gå inn i Boot-menyen. Den vil bare våkne opp og vise deg tilstanden den var i da du trykket på avstengningsknappen.
Løsningen er veldig enkel: bruk omstart i stedet for nedleggelse.
La oss se hvordan dette gjøres:
Så den bærbare datamaskinen min er slått på, Windows er lastet, den oppstartbare USB-flashstasjonen er koblet til. Nå aktiverer jeg omstart.

Jeg klikker bare på Start-knappen, klikker på Shutdown-knappen og klikker på Start på nytt.
Når BOOT-menyen er foran oss, kan vi fortsette med å installere Windows.
Rask oppstart kan deaktiveres helt. Og så kan du bruke Boot-menyen som vanlig når du slår på datamaskinen.

Oppsettet er veldig enkelt, jeg vil nå vise deg hvordan du gjør det. Rask lansering er deaktivert gjennom det klassiske kontrollpanelet. I Windows kan du åpne den gjennom søk. Bare skriv inn ordet: panelet i søket. Så snart Kontrollpanel-ikonet vises i søkeresultatene, trykker jeg bare på Enter-tasten.

I kontrollpanelet kan du bytte fra kategorier til ikoner. Eller du kan bare søke etter strømforsyning gjennom søket.
Til venstre har vi strømforsyning. Klikk på den.

Her trenger vi handlingsknappen for strømknappene. Klikk på den. For å låse opp innstillingene som ikke er aktive, må du klikke som vist på bildet. Endring av parametere som for øyeblikket ikke er tilgjengelige.

Nå kan vi slå av Fast Launch (Fast Boot), bare fjern avmerkingen. Så lagrer vi endringene.
Etter det vil Boot-menyen være tilgjengelig for deg ved oppstart.
I Windows 8.1 gjøres oppsettet på en lignende måte.
En annen funksjon.
I noen fancy BIOSer og ikke veldig fancy, er det et menyelement som deaktiverer BOOT-menyen.
Mer om dette i videoen.
Hvis BIOS har et slikt element, må du gå inn i BIOS og slå på BOOT-menyen en gang. Det vil si, aktiver dette elementet.
Etter det vil BOOT-menyen være tilgjengelig for deg ved oppstart.
Fra tabellen kan du finne ut hvilke taster du trenger å trykke på din PC eller laptop for å gå inn i BOOT-menyen.
| Produsent | Modell (hvis ikke spesifisert - alle modeller) | BOOT-menyinngangstast |
| Asus | Stasjonære datamaskiner | F8 |
| k25f, k34u, k35, k43u, k46cb, k52f, k53e, k55a, k60ij, k70ab, k72f, k73, k84l, k93, k95vb, k501, k601, R503C | Esc | |
| x32a, x35u, x54c, x61g, x64, x75a, x83, x90, x93sv, x95gl, x101ch, x102ba, x200ca, x202e, x301a, x401a, x401u, x501a, x502c, x750ja | F8 | |
| VivoBook f200ca, f202e, q200e, s200e, s400ca, s500ca, u38n, v500ca, v550ca, v551, x200ca, x202e, x550ca, z202e | Esc | |
| N550, N750JV, g750, Infinity ux301la, Prime ux31a, Prime ux32vd, R509C, Taichi 21, Touch u500vz, Transformer Book TX300 | ||
| Compaq | Presario | Esc, F9 |
| Dell | F12 | |
| e-maskiner | F12 | |
| Fujitsu | F12 | |
| HP | Pavilion Media Center a1477, Pavilion 23 All In One, Pavilion g4, g6 og g7, Probook 4520s, 4525s, 4540s, 4545s, 5220m, 5310m, 5330m, 5660b, 5670b, Pavilion a410n | Esc |
| Pavilion Elite e9000, e9120y, e9150t, e9220y, e9280t | Esc, F9 | |
| Pavilion HPE PC, h8-1287c, Pavilion PC, p6 2317c, Pavilion PC, p7 1297cb, TouchSmart 520 PC, ENVY x2, m4, m4-1015dx, m4-1115dx, slankbook m6, m6-1105dx, m6-1205dx, m6- k015dx, m6-k025dx, touchsmart m7, Envy, dv6 og dv7 PC, dv9700, Spectre 14, Spectre 13, 2000 - 2a20nr, 2a53ca, 2b16nr, 2b89wm, 2c29wm, 2d29wm | Esc (Trykk deretter på F9 for å gå inn i "Boot Menu") | |
| Andre modeller | Esc, F9 | |
| Intel | F10 | |
| Lenovo | Stasjonære datamaskiner | F12, F8, F10 |
| IdeaPad P500 | F12 eller Fn + F11 | |
| IdeaPad s300, u110, u310 Touch, u410, u510, y500, y510, yoga 11, yoga 13, z500 | Novo Button (neste, etter strømknappen), F12 | |
| ThinkPad edge, e431, e531, e545, helix, l440, l540, s431, t440s, t540p, twist, w510, w520, w530, w540, x140, x220, x230, x240, X1 carbon, IdeaPad S10-3, g460, g470 , g475, g480, g485 og andre modeller | F12 | |
| NEC | F5 | |
| Packard bjelle | F8 | |
| Samsung | NC10, np300e5c, np300e5e, np350v5c, np355v5c, np365e5c, np550p5c | Esc |
| Series 5 Ultra, Series 7 Chronos, Series 9 Ultrabook | Esc (Du må slå av "Rask oppstart" i BIOS) | |
| Ativ bok 2, 8, 9 | F2 (Det er nødvendig å deaktivere "Rask oppstart" i BIOS) | |
| Andre modeller | F12, Esc | |
| Sony | VAIO Duo, Pro, Flip, Tap, Fit | Assist-knapp (Trykk på Assist-knappen når datamaskinen er av, ikke under oppstart) |
| VAIO, PCG, VGN | F11 | |
| VGN | Esc, F10 | |
| Toshiba | F12 | |
Datamaskinen starter ikke, hva skal jeg gjøre? I driften av systemet er dette mulig på grunn av virkningen av forskjellige virus, feilene dine ved bruk av Windows eller bruk av feil drivere. Men fortvil ikke, jeg foreslår å lære å komme ut av slike situasjoner med verdighet.
Du kan alltid prøve å fikse slike plutselige problemer med F8-tasten og den avanserte alternativmenyen. windows boot 7.
Under oppstart av datamaskinen, etter at du har lastet inn BIOS, trykker du på F8-tasten som viser en meny for å administrere flere oppstartsalternativer for Windows 7.
Om nedlastingsmodi: " Sikkerhetsmodus"," Safe mode with loading network drivers "og" Safe mode with support kommandolinje"du kan lese artikkelen
La oss vurdere resten av parametrene:
Boot logging- her vil Windows føre en logg over å laste alle drivere og tjenester ved å skrive den til ntbtlog.txt-filen, som ligger i Windows-mappen. Etter en mislykket oppstart av systemet, vil bruk av denne modusen vise oppstartsloggen fra systemgjenopprettingskonsollen og finne driveren eller tjenesten som er ansvarlig for oppstartsfeilen.
Aktivere videomodus med lav oppløsning (640x480)... Laster datamaskinen med en skjermoppløsning på 640 x 480. Dette lar deg eliminere feil innstilling av skjermen og videoadapteren, for eksempel hvis skjermen ikke kan støtte den angitte parameteren.
Sist kjente gode konfigurasjon (valgfritt)- når du starter opp i denne modusen, brukes lagrede data fra datamaskinen etter den siste vellykkede oppstarten av systemet, som avbryter endringene som er gjort i innstillingene etter denne lagringen. Dette lar deg avbryte installasjonen av en driver eller endre innstillingene for tjenester eller driften av det installerte utstyret. Bruk denne modusen til å avbryte installerte drivere eller mislykkes å endre parametere i driften av tjenestene.
Gjenopprettingsmodus for katalogtjenester- Dette alternativet fungerer på serversystemer og gjenoppretter katalogtjenesten til en domenekontroller.
Feilsøkingsmodus brukes av profesjonelle programmerere for å feilsøke systemet. Når du bruker denne modusen, sendes feilsøkingsinformasjon til en annen datamaskin via den serielle porten.
Deaktiver automatisk omstart ved systemfeil- I tilfelle en kritisk feil under oppstartsprosessen starter standardinnstillingene automatisk. Når dette elementet er valgt, vil modusen automatisk omstart vil bli slått av for å hjelpe deg med å undersøke feilmeldingen i detalj.
Deaktiver obligatorisk sjåførbekreftelse- dette alternativet lar deg deaktivere sjekken ved systemstart digitale signaturer fra sjåfører. Noen ganger kan denne sjekken være kilden til et oppstartsproblem. Dette alternativet lar deg også installere en usignert driver. For å kunne bruke slike drivere, må du imidlertid velge dette elementet når du starter Windows.