Hei innbyggere i Khabrovsk. Nylig trengte jeg å skrive i Objective C under Mac OS X. Maskinvaren min er ikke den mest egnet for alle typer forsamlinger, og religion tillater meg ikke å sitte helt i dette OS. Jeg bestemte meg for å installere Mac OS X på en Qemu virtuell maskin i Linux.
Her er en liste over alt jeg brukte:
-Gentoo Linux 64 bit
-Qemu 0.10.5
-KVM (kjernebasert virtuell maskin) 88-r1
-KVM-støtte i Linux-kjernen
-Prosessor som støtter Intel Virtualization Technology(i mitt tilfelle er det Core2Duo E6400)
-Linux-kjerne>=2.6.20
-Montering Mac OS X iATKOS v7 (Leopard 10.5.7)
La oss gå videre til konfigurasjonen, du må legge til KVM i kjernen. Last ned kildene, pakke ut, start lage menuconfig:
Prosessortype og funksjoner->Paravirtualisert gjestestøtte
Vi legger merke til:
-KVM paravirtualisert klokke
-KVM gjestestøtte
-Paravirtualiseringslag for spinlocks
Deretter vises et nytt virtualiseringsalternativ i kjerneinnstillingenes rot
La oss gå dit og merke oss:
-Støtte for kjernebasert virtuell maskin (KVM).
-Støtte for KVM for Intel-prosessorer
-KVM-sporingsstøtte
-PCI-driver for virtio-enheter
-Virtio ballong driver
Vi monterer, installerer og starter på nytt med den nye kjernen.
Installer nå Qemu med KVM-støtte, og selve KVM
USE="kvm" dukker opp
dukke opp kvm
La oss nå gå videre til sjamanisme med en virtuell maskin.
Lag en virtuell HDD:
qemu-img create -f raw macos.disk 30G
Hvis vi skal kjøre Qemu ikke som root, må vi gi rettigheter til andre brukere til å lese/skrive til enheten /dev/kvm:
chmod 0666 /dev/kvm
La oss lansere:
kvm -boot d -hda macos.disk -m 900 -net nic,model=rtl8139 -net tap -usb -no-reboot -no-shutdown -vga std -cpu core2duo -cdrom 10.5.7.iso
-hda banen til vår virtuelle harddisk
-CD ROM la til bildet
-no-shutdown -no-reboot nødvendig slik at emulatorvinduet "fryser" i tilfelle feil og feilen kan leses
-net nic,model=rtl8139 etterligne nettverkskort Realtek 8139
-nett tap For at gjestesystemet skal se vertsnettverket, trengs en TAP-enhet
-m 900 mengde minne som er tildelt gjestesystemet
-støvel d støvel fra frørom
-usb USB-støtte
-cpu core2duo Core2Duo prosessor emulering
Laster inn disken. Vi merker harddisken vha Diskverktøy(velg fra menyen ovenfor).
Sette opp drivere.
Før du trykker på knappen Installere vær oppmerksom på knappen Tilpass
Ting vi må velge:
x86 ACPI
Deaktiverer
OHR
Fjern TyMCE
CardBus
USB
Intel SATA/IDE
Kjerner
Apple PS/2
Kan installeres. Vi venter ca 30 minutter.
Mac OS X er installert, konfigureres.
Nå i lanseringslinjen endrer vi -støvel då -boot c å starte opp fra harddisk.
Laster opp. Nå må vi finne på noe med nettverket.
Søker på Internett PCGenRTL8139Ethernet.kext, installer det, veldig enkelt å installere ved å bruke kextinstaller-programmet. Ikke noe nettverk ennå nødvendige filer Du kan overføre den til systemet via en flash-stasjon, for eksempel legg til -hdb /dev/sdb(sti til flash-stasjonen)
Start gjeste-OSet på nytt.
Nå for at nettverket skal fungere i Mac OS X, må du gå til nettverksadministrasjon, velge Ethernet-enheten, slå den av (Av), og deretter slå den på og konfigurere ønsket IP (for eksempel 192.168.1.1), og konfigurer tap0-enheten i vertssystemet:
ifconfig tap0 192.168.1.2
macOS er et avansert og samtidig pålitelig operativsystem som mange PC-brukere valgte i stedet for Windows 10. Dessverre er det ikke så enkelt å installere Apple-plattformen på en datamaskin fra en annen produsent. Den enkleste og praktisk måte– laster den virtuelle maskinen.
Krav for å installere macOS på en Windows-PC
Til Mac-installasjoner OS X (10.5 og høyere) på en Windows-PC trenger en virtuell maskin. Du kan bruke VMWare, som lar deg kjøre macOS-operativsystemet på Windows-miljø. Når det gjelder maskinvarekrav, er de som følger:
- 8 GB tilfeldig tilgang minne.
- prosessor Intel kjerne i3, i5 eller i7.
- 128 GB harddiskplass.
Programmer som trengs for å installere Mac på Windows PC eller bærbar PC
Du må også laste ned macOS-bildet. Passordet er "xnohat".
Hvordan installere Mac OS X på Windows
Trinn 1: Installer den nyeste versjonen av VMWare Workstation.
Trinn 2. Pakk ut Unlocker 2.0.8 og kjør filen "win-install.cmd" som administrator.
Trinn 3. Etter oppstart må du vente til oppdateringen er installert og låser opp muligheten til å installere macOS i VMWare. Åpne VMWare og lag en ny virtuell maskin (automatisk metode). Velg "Apple Mac OS X" i vinduet som vises. I versjonslisten velger du Mac OS X 10.7 eller en nyere versjon.
Trinn 4: Etter å ha klikket på "Neste"-knappen, vil den virtuelle maskinen bli opprettet. For at macOS skal fungere ordentlig, må du konfigurere Maskinvare. For å gjøre dette, velg "Rediger Virtual Machine Settings".
Trinn 5: Klikk "Legg til"-knappen, klikk deretter "Neste" to ganger og velg "Bruk en eksisterende virtuell disk" og klikk "Neste" igjen. Velg nå bildet du lastet ned tidligere operativsystem og klikk "Fullfør".
Trinn 6: Etter å ha fullført alle innstillingene, klikk på den blå startknappen og følg instruksjonene på skjermen for å installere OS X.
For lenge siden, på 90-tallet, hadde jeg en lys drøm - å kjøpe en Mac-datamaskin. Det var lite penger da, og Apple Macintosh kostet astronomiske summer. Dette var epoken da LC Performa og Quadra dukket opp. Og de dukket opp, det merkeligste, også i Omsk, takket være Makros-selskapet.
Jeg likte alt med Macintosh. Et magisk grensesnitt med vinduer, en papirkurv og andre godbiter (mens på PC-en dominerte ren DOS + Norton Cammander). En-knapps mus. Utførelse. Montering uten en enkelt bolt. Utrolig lyd. Generelt, så snart vennen min og jeg så Maki, ble vi umiddelbart deres fans.
Og da Valerka Maniac tok ut det nettopp utgitte spillet MYST fra merkeboksen og la platen inn i Caddien... Den dagen så vi for første gang en «live-video», som den het da. Det var en Making of Myst-video, der skaperne snakket om utviklingsprosessen til et av de mest kjente spillene i hele deres historie. Spillet er fortsatt i salg og etterspurt! Å si at vi ble overrasket over det vi så er å beskrive følelsene veldig svakt. Det var ungdom og friske følelser. Apple var fortsatt langt fra mainstream i Russland, og ingen drømte engang om en slik overflod av alt som nå er på markedet.
Så alle vokste opp og ble onkler, men jeg har ikke hatt Mac siden den gang, men forskjellige årsaker. Av alt Apple-utstyret eide jeg bare iPhone, den aller første modellen, og selv da bare i et par måneder. Nylig, etter å ha gitt etter for et anfall av nostalgi, begynte jeg å søke på Internett for å se om det var noen emulatorer tilgjengelig for å kjøre Mac OS under Windows 7?+
Det ville ikke være galt å huske at den samme Quadra var i stand til å emulere en PC AT 286 ved å bruke programvare på de fjerne nittitallet. Jeg husker at Lines ble spilt på en Mac.
Men Mac-emulering på PC ble mulig mye senere.
Hvorfor SheepShaver?
Etter mye googling kom jeg til den konklusjonen at den beste emulatoren for Apple Power PC med Mac OS er SheepShaver. Jeg husker ikke nøyaktig hvordan jeg kom til denne konklusjonen, men jeg leste mange engelske sider for dette. Generelt er det ikke mye valg der i det hele tatt, bedøm selv:
- SheepShaver— for Mac basert på PowerPC G4 med muligheten til å installere Mac OS opp til 9.0.4;
- Basilisk II- for eldre Mac-er basert på Motorola 68XXX-prosessorer;
- Mini vMac- for enda eldre Mac Plus med System 6 operativsystem.
Dette er ikke alle emulatorer, du kan finne flere, men det var nok for meg til å forstå følgende: hvis jeg vil prøve å "teleportere" til akkurat de tidspunktene, trenger jeg SheepShaver. Den andre oppgaven var å finne et diskbilde med MYST og kjøre det på emulatoren.
Alt dette viste seg å være veldig vanskelig, selv om det ble kronet med suksess. Jeg måtte bruke hele dagen, men hvorfor? Ja, fordi jeg ikke har funnet en eneste fornuftig, tilstrekkelig beskrivelse på russisk for å sette alt opp og kjøre. Dette er nettopp grunnen til at jeg laget denne teksten, hva om den hjelper noen andre?
Så la oss begynne.
Filer for Mac OS-emulator - SheepShaver Windows
Hva trenger vi?
- Egentlig emulatoren SheepShaver, SheepShaver grafisk skall GUI, og et program for å lage en virtuell MAC HDD - HFVExplorer
- Bibliotek SDL 1.2 biblioteker
- Plastpose GTK+ 2 kjøretid
- ROM-filen er en Apple ROM-dump. Du trenger en ROM som støtter OS fra versjon 7.5.3
- Alt oppført ovenfor lar deg lage den virtuelle Mac-maskinvaren. Etter som du fortsatt trenger installasjonsdisk fra Mac OS. For oppgavene mine (leke med operativsystemet og kjøre MYST) var det nødvendig med et distribusjonssett System 7.5.3
- Boot disk DiskTools85_PPC.
Faktisk ville Basilisk II-emulatoren vært mer egnet for min spesifikke oppgave, men den krasjet av en eller annen ukjent grunn. Som skrevet ovenfor, er SheepSaver en emulator for nyere Mac-er og Mac OS, som starter med 8. Likevel fungerer det utmerket med 7.5.3-7.5.5, men installasjonen viste seg å være mye mer forvirrende, siden jeg måtte studere og sammenligne to forskjellige instruksjoner, gå gjennom alternativer, gjøre feil og til slutt bruke mye tid å forstå hva som er hva.
Alt vil være mye enklere for deg, siden nå er alle filene, verifiserte, kompatible og funksjonelle, samlet i en pakke. Så hva du trenger å gjøre: . Ett arkiv, alt inkludert.
Sette opp MacOS SheepShaver-emulatoren
Å ha alle nødvendige filer, resten vil ikke være vanskelig å gjøre. Les teksten nøye og følg instruksjonene.

Gratulerer, alle innstillinger er gjort, og når du klikker på Start-knappen, skal emulatoren starte. Oppstartsdisketten vil advare deg om installasjon av systemet. Bildet nedenfor. Klikk gjerne OK, det enkleste som gjenstår er å installere System 7.5.3.

Etter å ha klikket OK, vises et grafisk skall. Dette er ikke et system ennå, som du kan se ved å klikke på det ettertraktede eplet og velge fra menyen: Om denne datamaskinen. Bare oppstartsdisk med verktøy, designet for å installere Mac OS.

Vi går til disken (disk1), hvor installasjonsfilene for System 7.5.3 som er kopiert til deg, ligger. Dobbeltklikk på filen System 7.5.3 01 av 19.smi. Et vindu vises med lisensavtale, der du må klikke på Godta. Deretter vil installasjonsprogrammet generere en Sys 7.5 V7.5.3 CD Inst-mappe på det virtuelle skrivebordet

Inne i denne mappen finner vi installasjonsfilen og kjører den. En splash-skjerm av System 7.5 vises, klikk på Fortsett.

Installasjonsprogrammet klager over at ingen installasjonsfiler ble funnet på Diskverktøy-disken. Vel, det er forståelig, de er på disk1. Her trenger du bare å klikke Bytt disk, kanskje et par ganger, til du ser disken med det gitte navnet. Samtidig vil Installer-knappen bli aktiv - grønt lys for installasjon er mottatt. Klikk Installer.

Kopiering av filer begynner umiddelbart. Vi venter til den er fullført, og når du er ferdig, klikker vi på Avslutt. Installasjonen er fullført, men det er for tidlig å slappe av. Velg fra skallets toppmeny Spesiell > Slå av. Vi faller ut av emulatoren og kjører SheepShaverGUI.exe igjen. Poenget er at du må fjerne DiskTools85 fra nedlastingen. Gjør det som på bildet - velg DiskTools85 og klikk Fjern. Alt som gjenstår er å starte opp fra harddisken. Etter dette klikker du på Start.
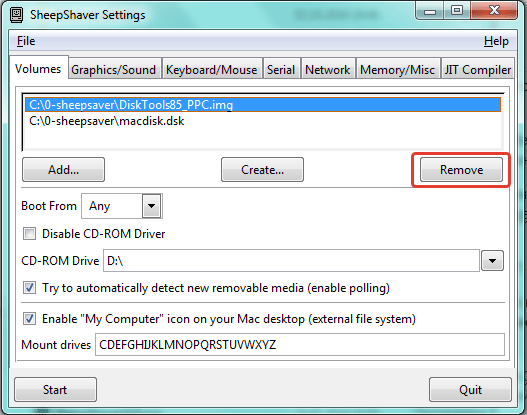
Og nå er dette en seier. Etter at systemet har startet opp, vises EnergyStar-vinduet, du kan lukke det eller konfigurere energisparingsinnstillingene, ellers vil det dukke opp hver gang du starter opp. Men det viktigste er at du nå er eier av en virtuell Mac. Du kan enkelt bekrefte dette ved å klikke på eplet > Om denne Macintosh, skal informasjon om System 7.5.3 vises.
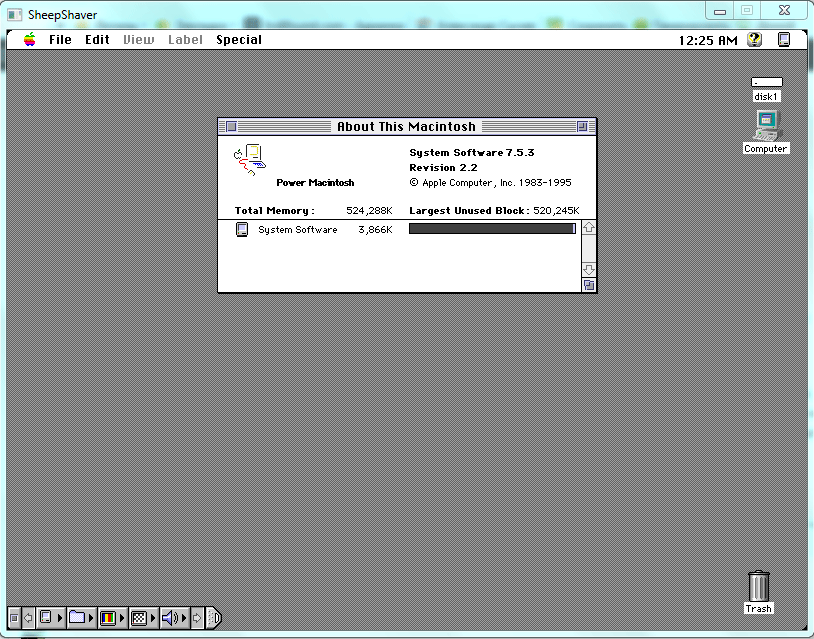
Kjører MYST på en MAC-emulator
Vel, hva er hovedmålet? - kan noen spørre. Lanserer du MYST? La oss starte med at jeg bare fant en ISO-fil på japansk. Jeg vil være takknemlig hvis noen har en ledetråd til et diskbilde med den originale, engelske MYST. Ikke utgitt på nytt. Kanskje legge den på en torrent?
Og den japanske, selvfølgelig, lansert. Det er enkelt, monter bildet for eksempel i Daemon Tools Lite, hvoretter MYST-ikonet vises i emulatoren i stedet for CD-ROM-ikonet. Du bør gå til disken og kopiere et par mapper til Mac OS-skrivebordet, hvoretter du kan starte det.
Når det gjelder ungdom, kan du dessverre ikke ta det tilbake med en emulator. Selv om du kjøper på EBAY og tar med en ekte Mac Quadra, som nå koster mye penger, bør det bemerkes (takket være USD-kursen og Waldemar Putin personlig), så blir det i hvert fall mer moro, men likevel. Det er ikke lenger mulig å samle Mitya, Valerka Maniac og alle menneskene som var rundt på 90-tallet. Og butikklokalene i det sosiopolitiske sentrum av byen Omsk, hvor alt fant sted, ser ikke lenger ut til å være handelslokaler. Og selve OPC har lenge blitt omdøpt til RCSO - Regionalt senter for PR.
P.S.
De som har lest ferdig og som har hatt behov for å kjøre en Macintosh-emulator under Windows, la den stå hvis mulig tilbakemelding. Klarte du å starte og konfigurere alt i henhold til instruksjonene? Er det nødvendig med mer informasjon om installasjon av nyere Mac OS? Hva mangler totalt sett?
Merk:

4 beste Android-emulator på Mac
Hvis du er en Apple-fan, men vil spille noen spill eller kjøre apper bare for Googles OS, trenger du en emulator. La oss se på fire beste emulator tilgjengelig for brukere.
1.Nox
Nox App Player er et godt valg hvis du leter etter en emulator for spill. Den støtter til og med spillkontrollere. Du kan også bruke Nox til å teste appene dine, men den er fortsatt designet spesielt for spillere.
2.Bluestacks
Bluestacks er en av de mest populære emulatorene for Windows, og versjonen for den vil ikke skuffe deg i det hele tatt. Dette er en annen emulator laget først og fremst for spillere. Som Nox kan du installere apper og spill gjennom butikken Google Play. Det er innebygd støtte for Xbox-kompatible kontrollere, men bare i noen spill med kontrollerstøtte.
Ytelsen avhenger av systemet ditt, men siste versjon Bluestacks er mye lettere enn tidligere versjoner.
3. Genymotion
Hvis du trenger emulering for utvikling, er Genymotion verdt en titt. Den er beregnet på utviklere programvare og lar deg teste applikasjonene dine på ulike virtuelle enheter.
En av nøkkelfunksjonene for utviklere er muligheten til å bruke Genymotion Cloud, deres skytjeneste virtuell emulering. Dette betyr at hvem som helst kan samhandle med den virtuelle enheten din via en nettleser, noe som gjør den ideell for å dele et prosjekt uten at mottakeren trenger å installere Genymotion selv.
Disse funksjonene er ikke gratis - desktop-versjonen koster $136 per år for én bruker. For Genymotion Cloud SaaS starter det på $200 per måned. Finnes prøveversjon, men for å laste den ned må du registrere deg og bekrefte e-posten din.
4. Android Studio
Android Studio er eget instrument Google for applikasjonsutviklere. Dette er ikke bare en emulator - den har alle nødvendige verktøy for å utvikle og lage dine egne applikasjoner. Emulering lar deg teste kreasjonene dine på virtuelle enheter.
Med så mange funksjoner er ikke dette et valg for de som bare vil kjøre noen få Android-applikasjoner eller spill på MacOS. Men hvis du er en apputvikler, så er dette et av de viktigste verktøyene du trenger. Du kan også simulere innkommende anrop og SMS-meldinger, angi enhetens plassering og til og med simulere bevegelsessensorer.
Installasjonen er ganske lang og brukergrensesnitt ikke det mest praktiske for nybegynnere. Dette skyldes hovedsakelig at Android Studio tilbyr mange funksjoner. Selve emulatoren lar deg velge mellom et stort antall enhetsprofiler som lar deg teste applikasjonen din. Siden det er en offisiell Google-emulator, støtter den emulering opp til Android Pie 9.
Å velge riktig emulator avhenger av dine egne behov. Hvis du bare vil spille noen Android-spill på Mac-enheter, er det ikke noe for deg å betale for Genymotion.
Takk for at du leste! Abonner på kanalen min på Telegram Og Yandex.Zen . Bare der Siste oppdateringer blogg og verdensnyheter informasjonsteknologier. Følg meg også på sosiale nettverk.
Mak er vakker fra alle kanter. Vanligvis blir folk forelsket i ham ved første blikk. Imidlertid er det verdt å erkjenne at programmer på Windows har ubestridelige fordeler: utbredt og generelt akseptert. Det er av denne grunn at Mac-brukere med jevne mellomrom (stadig sjeldnere, heldigvis) blir tvunget til å bli kreative og finne på måter å kjøre programmer som bare kjører på Windows.
Noen tjenester (bankkunder og andre nettsteder som fungerer med digitale signaturer) støtter kun (!sic) Internet Explorer, kan de sende deg en fil i et forhistorisk format som bare kan åpnes av et Windows-program som ikke har en Mac-versjon. Uansett, slike situasjoner oppstår. Og videre i artikkelen vil vi vurdere alle måtene å løse slike situasjoner på og oppsummere på en måte som passer nesten alle og alltid.
1. Virtuelle maskiner
Virtuelle maskiner lar deg kjøre et helt operativsystem i et annet operativsystem. På MacOS er det tre store virtuelle maskiner: , og . Sistnevnte har allerede blitt diskutert i en fersk artikkel om.

Vi kan med sikkerhet si at hvis du er villig til å punge ut pengene, så er Parallels den beste virtuelle maskinen av disse tre. Spesielt for nybegynnere. Du trenger ikke å konfigurere noe under installasjonen (og du trenger ikke engang å laste ned Windows) - programmet vil gjøre alt selv. Parallels støtter den såkalte Coherence-modusen, som starter Windows i et Mac-vindu. Dessuten kan vanlige Win-applikasjoner dokkes. Og kjør vinn-filer direkte fra Finder. I dette tilfellet er filer og applikasjoner uthevet med Parallels-logoen.
Jeg må si at jeg personlig bruker Parallels. Jeg vil ikke snakke om VMware av den grunn at når jeg valgte en virtuell maskin for meg selv, innså jeg at "Parallels" dette øyeblikket er hode og skuldre foran VMware, og generelt er det ikke noe spesielt valg blant virtuelle maskiner.

Det eneste negative er selvfølgelig prisen. Programmet har kun betalte versjoner, og den billigste (hjemme) vil koste deg (i skrivende stund) 3 990 ₽
Samtidig er VirtualBox gratis. Men å installere det vil ta litt innsats. I tillegg vil resultatet i VB ikke se like vakkert ut som i "Parallels", fordi sistnevnte ble laget spesielt for Mac, og VB er et program på tvers av plattformer. Hvis du er klar til å bli forvirret og spare penger, så om å installere Windows 8 i VirtualBox.
Hvis du er i tvil (og du ikke har mye tid), installer den 14-dagers prøveversjonen av "Parallels" og i løpet av denne tiden bestemmer du om det er verdt pengene. Hvis du definitivt ikke har penger til betalte programmer, er VirtualBox det beste valget. På VirtualBox kan du samtidig se på artikler om og faktisk . La oss minne deg på at Win10 nå enkelt kan installeres uten aktivering (med en liten ukritisk funksjonsbegrensning).
| Fordeler | Feil |
|
|
2. Boot Camp
Samtidig som virtuelle maskiner lar deg kjøre Win inne i en kjørende MacOS, lar Boot Camp deg installere Windows direkte på selve Macen. Også kjent som "dual boot", Boot Camp lar deg ha en Mac og Windows på samme harddisk.
For MacOS trenger du Boot Camp Assistant og denne veiviseren vil veilede deg gjennom hele installasjonsprosessen. Hva selve installasjonen består av: En ekstra (oppstartbar) partisjon vil bli opprettet på harddisken, hvor Windows vil være plassert og du kan deretter starte datamaskinen fra den.
Slik installerer du Windows 10 via Boot Camp Assistant
Du vil trenge:
- Flash-stasjon eller eksternt hardt 8 GB disk eller større (informasjonen på dem forsvinner, så ikke bruk en flash-stasjon med avhandlingen din)
- Mac-en må være koblet til en stikkontakt. Det blir ikke veldig kult om det slår seg av midt i prosessen
- Krever en lisens for Windows 10
- Tilkoblet Internett
1. Last ned Windows ISO
Microsoft tilbyr Windows ISO-filer for nedlasting gratis på sin offisielle nettside.
Sørg for å lese listen over minimumskrav til maskinvare. Hvis Mac-en din ikke matcher dem, så ikke prøv engang. Etter å ha gjort deg kjent med minstekrav, velg versjon ( Windows 10) trykk på knappen " Bekrefte“.
Velg deretter produktspråket (for eksempel russisk), trykk på "-knappen igjen Bekrefte". Etter dette vil systemet ditt bli sjekket for kompatibilitet, og hvis det lykkes, vil du se nedlastingskoblinger på skjermen.

Velg versjonen med din prosessorbit (i mitt tilfelle x64) og last ned ISO-filen med Windows.
2. Sett inn en flash-stasjon
Koble alle USB-enheter fra datamaskinen under installasjonen. Sett inn den forberedte flash-stasjonen eller ekstern harddisk.
3. Start Boot Camp Assistant
MacOS X har en innebygd BCA (Boot Camp Assistant) og den vil gjøre alt selv, så du trenger ingen tredjeparts verktøy. For å starte BCA, åpne Spotlight (det er et forstørrelsesglassikon i øvre høyre hjørne av skjermen, klikk på det), og der går du inn Boot Camp-assistent. Velg program Boot Camp-assistent.

4. Velg installasjonstype
Velg det første elementet " Lag en installasjonsplate for Windows 7 eller nyere". Andre avmerkingsboks ( Last ned den nyeste Windows-støtteprogramvaren fra Apple) vil i teorien bli sjekket som standard og kan ikke slås av. Men det tredje elementet kan slås på eller av som standard. Skru av tredje punkt ( Installer Windows 7 eller nyere). Trykk deretter " Fortsette“.

5. Skriv Windows til en USB-flashstasjon
Velg Windows ISO-filen du lastet ned i det første trinnet.
Pass på at den forberedte flash-stasjonen er valgt som installasjonsdisk.
Vær oppmerksom på at flash-stasjonen vil bli formatert under prosessen og alle data på den vil gå tapt.
Klikk " Fortsette". Et annet vindu vises som spør om du er sikker på at du vil fortsette, fordi... Flash-stasjonen vil bli formatert og dataene forsvinner. Hvis du er sikker, trykk "igjen" Fortsette“.
Hvis du utfører en operasjon på en MacBook, må du ikke lukke lokket på den bærbare datamaskinen. Dette vil sende Mac-en i dvale og avbryte innspillingsprosessen.
Etter at alt er ferdig, vil du se meldingen "Windows har blitt lagret." Klikk " Exit", demonter og koble fra flash-stasjonen.
Gratulerer, du har en Windows-flash-stasjon for mac.
Kjøre installasjonsprogrammet fra en flash-stasjon
For å starte opp fra en USB-stasjon, må du holde nede Mac boot-knappen. ALT(en oppstartsmeny vises, hvor du må velge en flash-stasjon). Eller hold nede når du starter opp Mac-en C, vil datamaskinen umiddelbart starte opp fra flash-stasjonen.
Etter at du har startet opp fra flash-stasjonen, .
Så dette var en liten lyrisk digresjon om emnet å installere Windows 10 som et andre system på en datamaskin. La oss nå gå tilbake til der vi startet: er det verdt å gjøre og hvem vil det passe.
Den største ulempen med hele denne dual boot-tingen er at du ikke vil kunne kjøre Windows- og Mac-programmer parallelt. Hver gang du bytter mellom systemer, må du starte på nytt og velge operativsystemet ditt. Dette har selvfølgelig sine fordeler, og de er: større produktivitet systemet fordi Windows kan bruke alle Mac-ressursene.
3.Vin
Begge løsningene ovenfor (virtuelle maskiner og boot camp) inkluderer installasjon av et fullverdig Windows med alle de medfølgende nyansene. Vin er noe annet. Dette er en "pad" som lar deg kjøre Win-programmer på MacOS og Linux. I denne forbindelse er Wine en mye enklere løsning enn å installere Windows, spesielt hvis du trenger å bruke 1-2 populær programmer. Men som ofte skjer, har kompromissalternativer et helt sett med begrensninger og fallgruver.
Det er problemet: Vin fungerer ikke med alle programmer. Noen vil starte og fungere utmerket, andre kan gi en feil mens de løper, og andre starter ikke i det hele tatt. Først kan du sjekke programkompatibilitet og se etter applikasjonene du trenger der.
Og ett problem til Problemet er at dette ikke akkurat er en "boksløsning", og å fullføre den kan skape forvirring blant nye brukere.
Det andre problemet kan forenkles litt. WineBottler-programmet ble opprettet for dette formålet, og vi skal snakke om det.
Velge stabil versjon , last ned DMG-filen.
Etter å ha åpnet DMG-filen, dra Wine and WineBottler inn i Applications (det samme som når du installerer annen programvare som ikke er fra App Store).

Etter installasjonen starter du WineBottler og ser en liste over programmer du kan installere med en gang, for eksempel Internet Explorer.
For å kjøre andre Windows-programmer gjennom Wine, last ned de kjørbare filene til disse programmene (.EXE) og kjør dem som følger: høyreklikk og Åpen -> Vin. Ja, jeg gjentar nok en gang at ikke alle programmer vil fungere gjennom Wine.
Nedenfor er en video om WineBottler på ødelagt engelsk, i prinsippet er alt klart i den uten oversettelse 😉
Vin er bra når du skal jobbe med 1-2 programmer som garantert er kompatible. Hvis listen over programmer er bred og endres regelmessig, bør du velge en annen metode for å jobbe med dem.
CrossOver
CrossOver er en betalt løsning som også er basert på Wine.
Applikasjonen tilbyr et grensesnitt av høy kvalitet som lar deg bare skrive inn navnet på det nødvendige Windows-programmet, og det vil bli funnet og lansert. Siden dette er kommersiell programvare kan du regne med støttehjelp hvis noe går galt eller du trenger støtte for et program som ikke er på listen.
Men sammenlignet med alternativene presentert ovenfor, er CrossOver et komplett kompromiss og vil ikke passe de fleste brukere. Igjen, hvis du trenger å løpe ulike programmer, da er det mye enklere å gjøre dette ved å bruke en virtuell maskin. Hvis ytelse er viktig for deg (for eksempel i spill), er det bedre å bruke Boot Camp. Generelt, med en prislapp på $40, kan vi anbefale dette alternativet for svært spesialiserte applikasjoner.
Fjerntilgang
Hvis ingen av alternativene som er foreslått ovenfor passer deg, hvorfor ikke prøve å håndtere problemet på en annen måte? Hvis du har en annen datamaskin som har Windows installert, kan du bruke fjerntilgangå jobbe med det fra din Mac.
TeamViewer er et gratis og kraftig fjerntilgangsverktøy. Det var forresten et tema om fjerntilgang.
Alt du trenger å gjøre er å velge en kommunikasjonsmetode, installere den på begge datamaskinene (Win og Mac), logge på kontoen din på begge maskinene, krysse av for "enkel pålogging"-boksen på Win. Og etter det kan du koble til Windows-datamaskinen din når som helst.

Avhengig av kan du oppleve noen forsinkelser og nedganger i arbeidet ditt. Ja, og også mangelen på kryssstøtte for hurtigtaster er litt irriterende. Du prøver å bytte språk på en Mac på vanlig måte, men i stedet for å endre språket dukker det opp alle slags vinduer. Men på den annen side, hvis du trenger relativt rask (og gratis) tilgang til Windows, kan dette alternativet passe for deg!
| Fordeler | Feil |
|
Vi har studert alt ovenfor mulige alternativer (hvis ikke alt, så skriv i kommentarene, vi vil legge til artikkelen). Det minst onde alternativet for de fleste er å installere Windows i en virtuell maskin (alternativ #1). Unntaket er for brukere som trenger Windows for spill. Ved å bruke en virtuell maskin kan du åpne Windows-programmer samtidig som du åpner Mac-programmer, alt uten å starte datamaskinen på nytt. Og det fungerer mye mer pålitelig enn Wine. Om du bruker Parallels eller VirtualBox er opp til deg. Hvis du ikke har noe imot å betale for en eskeløsning, ikke er dataspesialist og ønsker å få de beste resultatene, velg Parallels. Hvis du er "på et kort bein" med en PC, har tid og lyst til å bli forvirret + vil spare penger - velg VirtualBox. Resultater:Faktisk, hvis virtuelle maskiner er det beste valget for den gjennomsnittlige brukeren, betyr det generelt ikke at de er det beste valget for deg og dine oppgaver. La oss derfor gå gjennom alle alternativene på nytt: |




