Følg disse trinnene for å installere den kablede Xbox 360-kontrolleren på Windows 10:
- Koble Xbox 360-kontrolleren til en hvilken som helst USB 2.0- eller 3.0-port på datamaskinen.
- Windows 10 vil automatisk installere drivere for kontrolleren din, så du trenger ikke å laste ned eller installere annen programvare enn Windows 10-oppdateringer Når du ser popup-varselet om at driverne er installert, kan du bruke kontrolleren.
- Åpne et spill eller Xbox-appen og test kontrolleren ved å trykke på en knapp, trykke på en avtrekker eller flytte en pinne på kontrolleren.
- Hvis den kablede Xbox 360-kontrolleren ikke oppdages av PC-en, prøv å koble den til en annen USB-port og test den på nytt.
- Hvis kontrolleren fortsatt ikke fungerer, sjekk at Windows 10 er fullstendig oppdatert. Installer eventuelle oppdateringer og prøv igjen.
Sett opp en kablet kontroller på Windows 8.1 eller Windows 8
Drivere for Windows 8.1 og Windows 8 er installert som standard. Bare koble kontrolleren til en USB-port, og driveren vil installere seg selv.
Hvis du har problemer med driverne, kan du installere kontrollerprogramvaren på en Windows 8.1- eller Windows 8-PC ved å bruke Windows 7-kompatibilitetsmodus. For å gjøre dette, følg trinnene nedenfor.
- Rull ned og velg Nedlastinger. Velg versjonen av Windows 7 som samsvarer med prosessoren på datamaskinen din:
- Windows 7 (kun 32-bit)
- Windows 7 (kun 64-bit)
- Fra Språk rullegardinlisten, velg operativsystem Språk.
- Klikk på programvarelenken under rullegardinlisten for språk.
- Lagre filen.
- Høyreklikk på det nedlastede programmet på nedlastingsstedet på PC-en og velg Egenskaper.
- På Kompatibilitet fanen, velg Kjør dette programmet i kompatibilitetsmodus for avmerkingsboksen, og velg deretter Windows 7 fra rullegardinlisten.
- Plukke ut Søke om, og velg deretter OK.
- Dobbeltklikk på programmet for å kjøre det. Xbox 360 Accessories Setup-programmet installerer de nødvendige filene på datamaskinen. Du kan bli bedt om å starte på nytt når du er ferdig.
Koble den kablede Xbox 360-kontrolleren til en hvilken som helst USB 2.0- eller 3.0-port på datamaskinen.
Trinn 3: Test kontrolleren
- Åpne Spillkontrollere dialogboks.
- For Windows 8: På Start skjerm på datamaskinen, skriv glede.cpl. Deretter velger du i søkeresultatene glede.cpl.
- Plukke ut Xbox 360-kontroller, og velg deretter Egenskaper.
- Test den kablede Xbox 360-kontrolleren ved å trykke på en knapp, trykke på en avtrekker eller flytte en pinne på kontrolleren.
- Hvis kontrolleren ikke oppdages av PC-en, prøv å koble den til en annen USB-port og test den på nytt.
Se spilldokumentasjonen for informasjon om hvordan du konfigurerer Xbox 360-kontrolleren for et bestemt spill.
Sett opp en kablet kontroller på Windows 7
Trinn 1: Installer Xbox 360-kontrolleren for Windows-programvaren
Du kan installere Xbox 360 Controller for Windows-programvaren på en av to måter.
Merk En standard Xbox 360 kablet kontroller kan kobles til en Windows-PC ved hjelp av USB-porten, men drivere må installeres før kontrolleren fungerer.
Følg disse trinnene for å installere programvaren ved hjelp av installasjons-CDen som fulgte med Xbox 360-kontrolleren:
- Sett inn installasjonsplaten i CD- eller DVD-stasjonen på datamaskinen. Hvis installasjonsprogrammet ikke starter automatisk, bla til CD- eller DVD-stasjonen og kjør installasjonsprogrammet.
- På Oppsett skjerm, velg Installere.
- Oppsettprogrammet for Xbox 360 Accessories installerer de nødvendige filene på datamaskinen din.
Merk
- Gå til Xbox 360 Controller for Windows. Plukke ut Nedlastinger under produktoppføringen.
- Under Programvare og drivere velger du versjonen av Windows du bruker (kun 7, Vista eller XP) og språket ditt fra rullegardinlistene. For eksempel, hvis din region og språkinnstilling på PC-en din er "Engelsk (USA)", vil du velge engelsk fra listen.
- Velg lenken for nedlastingen under rullegardinlistene.
- Åpne .exe-filen som er lastet ned fra nettleseren, og velg deretter Ja for å godkjenne installasjon, hvis du blir spurt.
- Plukke ut Løpe. Xbox 360-programmet installerer de nødvendige filene på datamaskinen din. Du kan bli bedt om å starte datamaskinen på nytt når du er ferdig.
Trinn 2: Koble den kablede Xbox 360-kontrolleren til datamaskinen
Etter at du har installert programvaren, kobler du kontrollerens USB-kontakt til en USB 2.0- eller 3.0-port på datamaskinen.
Trinn 3: Test kontrolleren
- Velg på datamaskinen Start,type Løpe,type glede.cpl, og trykk deretter ENTER.
- Plukke ut Xbox 360-kontroller, og velg deretter Egenskaper.
- Test den kablede Xbox 360-kontrolleren ved å trykke på en knapp, trykke på en avtrekker eller flytte en pinne på kontrolleren. Hvis kontrolleren fungerer som den skal, vil du se den tilsvarende handlingen lyse opp i applikasjonen.
Hvis applikasjonen ikke gjenkjenner kontrolleren din, prøv å koble den til en annen USB-port og test den på nytt. Hvis programmet fortsatt ikke gjenkjenner det, se Feilsøke Xbox 360-kontrolleren for Windows.
Sett opp en trådløs kontroller på en Windows-PC
Merk En standard trådløs Xbox 360-kontroller kan kobles til en Windows-PC, men du må ha en Xbox 360 Wireless Gaming Receiver for å spille spill, selv om du har et Xbox 360 Play & Charge Kit.
Trinn 1: Koble Xbox 360 Wireless Gaming Receiver til datamaskinen
- Fjern den grønne etiketten fra den trådløse spillmottakeren.
- Sett spillmottakerens USB-kontakt inn i en strømført USB 2.0-port på datamaskinen (på forsiden eller baksiden av datamaskinen).
Merk USB-portene foran på datamaskinen er kanskje ikke strømførte USB 2.0-porter. Prøv å bruke en av portene på baksiden av datamaskinen.
Et grønt lys på mottakeren indikerer at enheten fungerer.
Trinn 2: Installer programvaren for Xbox-spillmottaker
Hvis du har installasjonsplaten som fulgte med Xbox 360 Wireless Gaming Receiver, kan du installere programvaren fra den platen. Hvis du ikke har platen, kan du installere programvaren ved å laste den ned online.
Installer ved hjelp av installasjons-CDen:
- Sett inn installasjonsplaten i CD- eller DVD-stasjonen på datamaskinen. Hvis installasjonsprogrammet ikke starter automatisk, bla til CD- eller DVD-stasjonen og kjør installasjonsprogrammet.
Følg trinnene for å installere programvaren.
Merk Du kan bli bedt om å starte datamaskinen på nytt etter at installasjonen er fullført.
- I Søk etter nedlasting feltet, skriv "Xbox" og velg Gaming som produkttype.
- Plukke ut Xbox 360 trådløs kontroller for Windows som produkt (dette er programvaren for den trådløse spillmottakeren).
- Velg versjonen av Microsoft Windows du bruker på datamaskinen, velg språket for operativsystemet, og velg deretter nedlasting.
- Plukke ut Løpe.
- Installasjonsprogrammet for Xbox 360 Accessories installerer de nødvendige filene på datamaskinen din.
Merk Du kan bli bedt om å starte datamaskinen på nytt etter at installasjonen er fullført.
Gamepads fra Microsoft Xbox 360-konsoller er perfekt kompatible med personlige datamaskiner som kjører operativsystemet Windows-systemer. Brukeren krever ikke mange komplekse og trinnvise handlinger. I mange situasjoner tar oppsettet ikke mer enn et par minutter. I dag skal vi snakke om hvordan du kobler en Xbox 360-kontroller til en PC.
Gammel gamepad fra Xbox 360 og en ny versjon de er praktisk talt ikke forskjellige fra Xbox One når det gjelder programvare og støtte. Derfor er denne veiledningen universell.
Den grunnleggende versjonen av kontrolleren fungerer ved hjelp av en kablet tilkobling. Utformingen av enheten har én funksjon - du kan ikke koble fra kabelen fra gamepad, slik tilfellet er med DualShock fra PlayStation 3-konsollen En ledning kommer fra fronten av dekselet, i den andre enden av den standard grensesnitt USB.
Den må kobles til en hvilken som helst USB-port på datamaskinen eller bærbar PC. Hvis systemet ikke oppdager enheten, prøv å koble enheten til USB 2.0. Det er mulig at grensesnittet til den tredje versjonen er i konflikt med den gamle gamepaden.
Hvis maskinvaren og kontakten fungerer som den skal, vil Windows utstede et karakteristisk lydvarsel og tekstmelding. Etter det operativsystem vil begynne å søke etter en passende driver på Internett. Du kan sjekke suksessen til programvareinstallasjonen gjennom "Enhetsbehandling" - finn elementet med navnet på kontrolleren i den.
Hvis gamepaden ikke gjenkjennes, må du sjekke om automatiske oppdateringer operativsystem. Windows 10 må installere programvare for Microsoft-enheter alene.
For å koble til via Bluetooth må et tilleggskrav oppfylles. Datamaskinen må ha en adapter trådløs kommunikasjon. Hvis du bruker en bærbar PC, forsvinner problemet av seg selv, siden bærbare datamaskiner har en innebygd Bluetooth-funksjon. Når du kobler til en stasjonær PC, trenger du en tredjepartsadapter. Du kan kjøpe en merkevareenhet fra Microsoft, som også er kompatibel med nye gamepads fra Xbox One. Eller kjøp en billigere og mer universell adapter. Det andre alternativet er å foretrekke hvis du planlegger å bruke andre trådløse enheter.
Etter å ha koblet adapteren til Bluetooth, installer driveren og programvaren for å betjene enheten. Deretter aktiverer du adapteren med den tilsvarende knappen, og trykker deretter på knappen med Xbox-logoen på håndkontrolleren.
Hvis du har problemer med det automatiske oppsettet av gamepad på grunn av driveren, kan du laste ned og installere programvaren selv. For å gjøre dette, må du følge lenken til det offisielle Microsoft-nettstedet og laste ned filen.
Etter dette, kjør installasjonen som administrator. På dette tidspunktet bør gamepaden kobles fra. Når installasjonen er fullført, start datamaskinen på nytt.
Hvis, når du slår på installasjonsprogrammet, vises en melding om at programvaren allerede er installert, må du fjerne den forrige driveren fra datamaskinen. Dette kan gjøres gjennom Enhetsbehandling eller programmet Avinstaller programmer.
Hvis du bruker en kontroller fra en Xbox 360-konsoll, har du ingen problemer med kompatibilitet og støtte i de fleste spill. De eneste unntakene er gamle prosjekter og moderne spill der gamepad-støtte ikke er lagt til av utviklerne.
I motsetning til Sony-joysticks fungerer Xbox-kontrollere utmerket med alle spill fra Microsoft Store. Derfor trenger du ikke flere programmer for emulering.
Videoinstruksjon
Du finner flere detaljer om dette problemet og en visuell implementering av instruksjonene med kommentarer fra en spesialist i den presenterte videoen.
Konklusjon
Vi så på prosedyren for å koble til en Xbox 360 gamepad ved hjelp av en ledning og Bluetooth. Ytelsen og funksjonaliteten til kontrolleren endres ikke avhengig av typen tilkobling, så velg det riktige alternativet basert på utstyret ditt. Hvis du har flere spørsmål om emnet, må du huske å skrive dem i kommentarene. Vi vil svare alle lesere av portalen!
kvitring
Forord
Det hele startet da min kone og jeg bestemte oss for å spille kampspill sammen på samme PC - Mortal Kombat og Naruto-serien med spill. Siden det er upraktisk å spille på ett tastatur med fire hender, bestemte vi oss for å kjøpe gamepads (joystick er et feil ord i forhold til spilleenheter med trykknapp).
Vi valgte relativt billige fordi vi ikke visste hvor ofte vi ville bruke dem:
Det finnes mange lignende gamepads. De er alle forskjellige utseende og byggekvalitet, er ulempene de samme:
- For følsomme analoge spaker - de svarte spakene du sikter og kontrollerer løpingen med. Et lite skifte er nok til at karakteren løper som skoldet. Å kontrollere kameraet er enda mer upraktisk. De vil være fine for kampspill, men glem skytespill.
- I stedet for trykkfølsomme utløsere er det vanlige knapper. Noen spill (som racing) vil være vanskelige å spille.
- Problemer med drivere - vibrasjonsfeedback fungerer ikke med de som følger med den medfølgende disken. Jeg fant passende (lenke), men de passer ikke til alle modeller.
- Kompatibel med moderne spill. Det neste kapittelet er viet denne problemstillingen.
Selvfølgelig kunne du ikke bry deg og kjøpe en universell gamepad som fungerer på en PC, Xbx 360 og til og med PS3 og Android, men jeg innrømmer at jeg på en eller annen måte ikke tenkte på det. Jeg måtte finne ut av det ved å bruke en emulator, som er hva denne instruksjonen handler om.
Før du stiller spørsmål i kommentarene om at emulatoren ikke fungerer i noe spill, les instruksjonene på nytt og studer nøye artikkelen Svar på (nesten) alle spørsmål er der allerede!
Gamepad-støtte i spill
Alle gamle gamepads fra kjente produsenter og billige kinesiske styrespaker har én ting til felles - bruken av en programvareprotokoll DirectInput. Mus, tastaturer, joysticker, ratt, pedaler - alle enheter fungerer med det samme standardsettet med kommandoer.
Eldre DirectInput-spill ble respektert. Spilleren kan overføre handlinger fra tastaturknapper til gamepad-knapper i kontrollinnstillingene. Men Microsoft Xbox 360-konsollen dukket opp og med den kom en annen protokoll - XInput.
Designet spesielt for konsollens gamepad, hadde XInput for tiden ingen fordeler fremfor DirectInput, men utviklere begynte å bruke den overalt. Siden spill først utvikles for Xbox 360, Xbox One, PlayStation 3 og 4-konsoller, og først deretter overføres til din hjemmedatamaskin, er den enkleste måten å bruke XInput – du trenger ikke å bry deg med å teste ulike gamepads, joysticks, styring hjul - alt er allerede testet, gameplay med en gamepad på en datamaskin og en konsoll er helt lik.
Moderne gamepads fra kjente merker (Razer, Thrustmaster, Saitek og andre) kan bytte mellom DirectInput og XInput, og simulerer den originale Xbox one. Eierne av resten må jobbe hardt, men problemet kan løses.
x360ce - Xbox 360 gamepad-emulator
Merk følgende!
En ny versjon av x360ce-emulatoren har blitt utgitt - . Det fungerer med GTA V, i motsetning til versjonen nedenfor, men det er et problem - færre spill støttes totalt sett. Prøv en ny først fordi den er lettere å sette opp.
x360ce-programmet lurer spill til å tro at en XInput-gamepad er tilkoblet. Oppsettet kan virke unødvendig komplisert, men det må bare gjøres én gang.
Merk følgende! Det anbefales sterkt at Windows viser filtypeutvidelser.
Start - Kontrollpanel - Mappealternativer(eller bare skriv " Mappeinnstillinger» i Start-menyen). Tab Utsikt:
Fjern merket for elementet Skjul utvidelser for registrerte filtyper og trykk OK. Dette vil tillate oss å se filtypene.
Hvis du ikke vet hva filtypene er, anbefaler jeg deg å tenke på det - trenger du å installere x360ce? Uten grunnleggende kunnskap er det stor sjanse for å gjøre noe galt.
Sette opp x360ce
Først må du korrelere knappene på en ekte gamepad med knappene til en virtuell fra Xbox 360, som spillet vil se.
Jeg antar at du allerede har koblet til gamepaden, gikk til Kontrollpanel - Enheter og skrivere og sørg for at gamepaden din er der. Hvis ikke, installer drivere.
Det tar en halvtime å sette opp x360ce, men det er verdt det.
Den utpakkede mappen vil inneholde to arkiver med emulatorprogramvarebibliotekene - x360ce_lib32 og x360ce_lib64. Den første er for 32-bits spill, den andre for henholdsvis 64-bit. Ikke berør dem før du konfigurerer gamepad-knappene, siden etter utpakking av 64-bits biblioteket vil konfiguratoren fra samme mappe lukkes med en feil.
2. Start konfiguratoren x360ce. Hvis gamepaden er tilkoblet og startet for første gang, skal et søkevindu for innstillinger vises:
Klikk Neste, vi venter. Kanskje du er heldig og finner innstillingene. Klikk på det første elementet i listen og trykk Bli ferdig. Hovedprogramvinduet vises:
Skjermbildet ovenfor viser en gamepad som allerede er konfigurert. Hvis du trykker på gamepad-knappene, vil de også bli uthevet i programvinduet.
Hvis du har en rød firkant og et grått gamepad-bilde i x360ce, så på fanen Avansert fjern merket i boksen Gå gjennom. Dessuten fungerer ikke konfiguratoren hvis du slipper 64-bit *.dll-filer i mappen med den. Sett opp 32-bitsversjonen. Du kan kaste inn 64-biters *.dll-filer senere (når du for eksempel installerer x360ce for Watch Dogs).
3. Selv om du lastet ned innstillingene dine fra Internett, er det ikke et faktum at de blir riktige. Flytt på spakene, trykk på knappene - den grønne indikatoren på bildet vil tydelig vise hvilke joystick-funksjoner som simuleres.
Hvis noe ikke fungerer som det skal, kan du konfigurere alt manuelt. La oss starte med knappene.
Knapper: for å spesifisere hvilken knapp som er ansvarlig for hvilken funksjon, må du åpne menyen til den emulerte knappen og trykke Ta opp:
Etter å ha klikket Ta opp konfiguratoren vil vente på at du trykker på den tilsvarende knappen på gamepaden. På bildet av gamepaden vil den emulerte knappen bli uthevet med en blinkende rød sirkel.
Piler (D-Pad) er konfigurert på to måter:
Sette opp gamepad-piler. Først prøver vi alternativ 1. Hvis det ikke er noen DPad i menyen, følg alternativ 2 - sett opp pilene som vanlige knapper, velg Record i hvert av de fire D-Pad-elementene og trykk på opp, venstre, høyre, pil ned, hhv.
Med analoge pinner situasjonen er lik. Etter å ha trykket på Record, flytter du dem ganske enkelt i retningen programmet spør:
Hvis pinnene ikke er analoge, må du konfigurere elementene nedenfor, som i alternativ 2 med piler i forrige bilde.
Pinner kan være analoge. Hvis trykk på pinnene fører til at D-pad- eller YXBA-knappene trykkes inn, se etter " Modus". Faktum er at mange kinesiske joysticker som standard bytter spakene til dupliserte pilknapper. For eksempel, på gamepaden min må jeg trykke "Mode" hver gang jeg kobler gamepaden til datamaskinen, ellers vil pinnene duplisere både D-pad og YXBA.
Fra den eksotiske siden kan pinner bruke halvparten av aksen. Symptom: etter å ha satt opp gamepaden ser det ut til at pinnen fungerer som vanlig, men ved maksimal tilt fungerer den som en trigger eller en annen pinne. Dette betyr at du må manuelt iterere over *Axis*-verdiene for å få alt til å fungere som det skal.
4. Ingen grunn til å tilpasse alle knappene. Hvis gamepaden din ligner på den jeg kjøpte, er i det minste Guide-knappen på vei (dette er en pause, du kan trykke på Esc tastatur). Analoge pinner (mellomposisjoner bestemmes, ikke bare opp-ned-venstre-høyre), den nedre innstillingsdelen er ikke nødvendig:
5. Sjekk. Vi trykker på alle knappene på gamepaden og ser på indikatorene som vises på bildet. Hvis alt simuleres riktig, er jobben gjort. Hvis ikke, les teksten ovenfor nøye og finn ut hvor du tok feil.
6. Hvis du har vibrasjonsfeedback, det er synd å ikke konfigurere. La oss gå til fanen Tvungen tilbakemelding:
La oss gå gjennom punktene:
- Aktiver Force Feedback- hvis avkrysningsboksen er merket, er rekyl tillatt.
- Bytt motor– Aner ikke hva det påvirker. Det er mulig at hvis de to vibrasjonsmotorene i gamepaden din fungerer hver for seg, vil den praktisk talt endre plass.
- (1) - type vibrasjonsmotor (hvis vibrasjonstilbakemelding er svak eller fraværende, må du gå gjennom elementene i denne menyen, hver gang du trekker testgliderne frem og tilbake).
- (2) - styrken til rekyleffekten. Jo høyere verdi, jo mer vibrerer gamepaden i hendene dine.
- (3) Og (4) - glidere for testing av motorer.
- Hva påvirker det? Motorisk periode, jeg vet ikke. Jeg blir glad hvis noen kan fortelle meg det.
7. For å bringe innstillingene til perfeksjon, må du se på delen Avansert og sørg for å indikere at vi bruker en vanlig gamepad:
De resterende alternativene er ansvarlige for å angi "døde soner" for analoge utløsere, pinner og piler. I de fleste tilfeller er det nok at alt er satt til null.
Hvis pinnen trykker av seg selv (kameraet roterer når pinnen er sentrert), så er det ingen dødsone, men det er påkrevd. I dette tilfellet må du endre seksjonsparametrene Tommelfinger(verdier Tommel døde sone valgt eksperimentelt).
Etter min mening er dødsonen et nødvendig onde som lar primitive pinner i billige gamepads fungere mer eller mindre tålelig. Pinnene til en høykvalitets gamepad kontrollerer kameraet og karakterens kjørehastighet jevnt, det maksimale avviket til pinnen skal tilsvare maksimumsverdien i spillet og omvendt.
Hvis du har en billig kinesisk joystick, som meg, så er disse alternativene ubrukelig, fordi den "døde sonen" også er plassert på utsiden av avviket. Det er nok å flytte litt på pinnen og spillet oppfatter dette som maksimalt avvik (trykk) på pinnen. Bunnlinjen: det er umulig å sikte i skytespill.
8. Hvis du trenger å konfigurere to gamepads eller mer (for å spille med en gruppe), må du gå gjennom seksjonene Kontroller 2, 3 Og 4 .
Installer x360ce i spillet
Åpne mappen med spillet (jeg håper det ikke er nødvendig å fortelle deg hvordan du finner mappen der spillet er installert?) og Vi kopierer bare innholdet i mappen vår dit.
Start spillet - spillet skal gjenkjenne gamepaden din. Avhengig av spillet kan du enten spille umiddelbart (Mortal Kombat, The Legend of Korra, Watch Dogs og andre moderne) eller gå til innstillingene og bytte kontroller fra tastaturet og musen til gamepaden.
For 64-biters spill må du pakke ut arkivet x360ce_lib64_r848_VS2010.zip med å erstatte filer, ellers vil ikke spillet se gamepaden. Siden x360ce-konfiguratoren er 32-bit, vil den ikke lenger se gamepaden eller krasje med en feil. For å konfigurere gamepaden kan du alltid pakke ut arkivet med 32-bits biblioteker x360ce_lib32_r848_VS2010.zip.
Hvis x360ce ikke fungerer
Det skjer. Ulike spill brukes forskjellige måter gamepad-definisjoner.
1. Sørg for at innholdet i den x360ce-konfigurerte mappen er kopiert til den kjørbare (.exe)-mappen for spillet. For eksempel er de kjørbare filene for Borderlands-spillene plassert i spillmappe\Binaries\Win32\.
2. Lag kopier av xinput1_3.dll-filen og gi den nytt navn:
xinput1_4.dll
xinput1_2.dll
xinput1_1.dll
xinput9_1_0.dll
Dette hjelper hvis spillet er gammelt eller omvendt veldig nytt.
Merk følgende!".dll" i filnavn er en utvidelse. Hvis du ikke har aktivert utvidelsesvisning eller ikke vet hva det er, navngi kopiene dine av filene uten ".dll".
4. Rett i mappen med spillets kjørbare fil, kjør konfiguratoren og endre alternativet Bruk Init Beep I kapittel Alternativer:
Hvis x360ce starter opp riktig når du starter spillet, vil du høre en "pip"-lyd, som vil hjelpe oss å komme nærmere å løse problemet.
Hvis det er et "pip"-lyd, men joysticken fungerer fortsatt ikke i spillet (for eksempel er den ikke synlig i kontrollinnstillingene), sjekk:
EN) I konfiguratoren er det en firkant ved siden av fanen Kontroller 1 skal være grønn. Hvis den er grå og innstillingene er tomme, er gamepaden deaktivert (sjekk USB-kabelen og tilkoblingen).
b) Hvis den ovennevnte firkanten er grønn, likte spillet av en eller annen grunn ikke Xbox 360 virtuelle gamepad. Gå til konfiguratoren, åpne fanen Kontroller 1(ikke glem de andre tallene også, hvis du kobler til mer enn én gamepad), er det en fane Avansert og sjekk alternativet Enhetstype- må være Gamepad. Hvis det fortsatt er Gamepad, kan endres til Ukjent men min erfaring sier at x360ce ikke vil fungere med dette spillet.
Hvis det ikke er noen pipelyd, Dette betyr at ingen av x360ce-filene (xinput*.dll) lastes inn av spillet. Mest sannsynlig har du kopiert x360ce-filene til en annen mappe enn spillets kjørbare fil. Hvis spillet støtter en Xbox 360-kontroller, så må hun laste ned en av disse filene. Løsningen er åpenbar - kopier Xbox 360 gamepad-emulatoren til ønsket mappe.
V) La oss gå gjennom Hook-modus på fanen Alternativer. Da jeg brukte den gamle versjonen av x360ce, hjalp det. I siste versjoner Emulatoren ser på dette alternativet i x360ce.gdb-filen, så relevansen av rådene er tvilsom, men du kan prøve.
2. Pakk ut innholdet i mappen Binaries/Retail i spillet.
3. Start x360ce, konfigurer i henhold til instruksjonene ovenfor (alt som vanlig).
4. Spill, alt vil fungere.
Merk følgende! Hvis Mortal Kombat X ikke fungerer eller krasjer, ikke spør meg hvordan jeg kan fikse det. Spillet er veldig, veldig ustabilt for mange mennesker. Vi venter på oppdateringer fra spillutviklerne.
GTA V
WWE 2K15
I kommentarfeltet skriver de at emulatoren ikke fungerer i dette spillet. Hvis du møter det samme, sørg for:
1. Spillet ser definitivt ikke gamepaden uten x360ce? Den støtter mange joystick-modeller uten emulatorer.
2. Du må bruke 64-bit xinput1_3.dll fordi spillet er 64-bit.
DualShock-kontrollere (for Playstation 3/4)
Emuleringsprogrammet fungerer ikke med dem. Unntaket er enkelte modeller av universelle gamepads som kan kobles til både en PC og en Sony-spillkonsoll.
Bunnlinjen
I noen tilfeller er en joystick i hendene mer praktisk enn et tastatur og en mus. Med x360ce kan du spille favorittspillene dine komfortabelt. En gamepad av lav kvalitet gir ikke den samme følelsen av kontroll i spill som den originale fra Xbox 360 (eller Xbox One – heldigvis finnes det en måte å koble den til en PC på), men du kan spille.
Ha et godt spill!
Dette er en type spillkontroller, som styres ved å trykke på spesielle kontrollknapper med fingrene.
Denne enheten fikk enorm popularitet med bruken av spillkonsoller som Sega og Sony PlayStation.
I dag skal vi se på hvordan du kobler en gamepad til en datamaskin for å kunne nyte et bestemt spill fullt ut.
Universell tilkobling til Windows
Les også: TOP 15 beste spill på PC | Gjennomgang av de kuleste nye produktene utgitt i 2019
Koble en spillkontroller til personlig datamaskin under Windows-operativsystemet utføres som følger:
- Først av alt, finn den på Internett, last den ned og installer den på datamaskinen din spesiell applikasjon ScpToolkit. Dette programmet er et stort sett med drivere for Windows for alle typer spillkontrollere;
- koble den eksisterende gamepaden til datamaskinen ved hjelp av en USB-kabel og start ScpToolkit-applikasjonen, en snarvei som vises på skrivebordet.
I programvinduet merker du av i boksene ved siden av gruppene med drivere du vil bruke, og fortsett å installere dem.
Hvis du bestemmer deg for hvordan du skal koble en trådløs gamepad til en datamaskin, aktiverer du elementet "Installer Bluetooth-driver" og velg den samme fra rullegardinlisten - enheten du koblet til datamaskinen.

Etter dette må du klikke på knappen "Installere" og vent til installasjonen av den nødvendige driveren er fullført.
Koble til ved hjelp av MotionJoy Gamepad Tool
Les også: TOPP 10 Beste bærbare spillkonsoller: ta alltid favorittspillene dine med deg | 2019
Spilljoysticker kan også kobles til en PC som kjører Windows-operativsystemet ved hjelp av programmet MotionJoy Gamepad-verktøy. NEDLASTING

Foruten selve forbindelsen dette programmet lar deg konfigurere alle knappene til den tilkoblede manipulatoren, samt vibrasjonskraften under spillet.
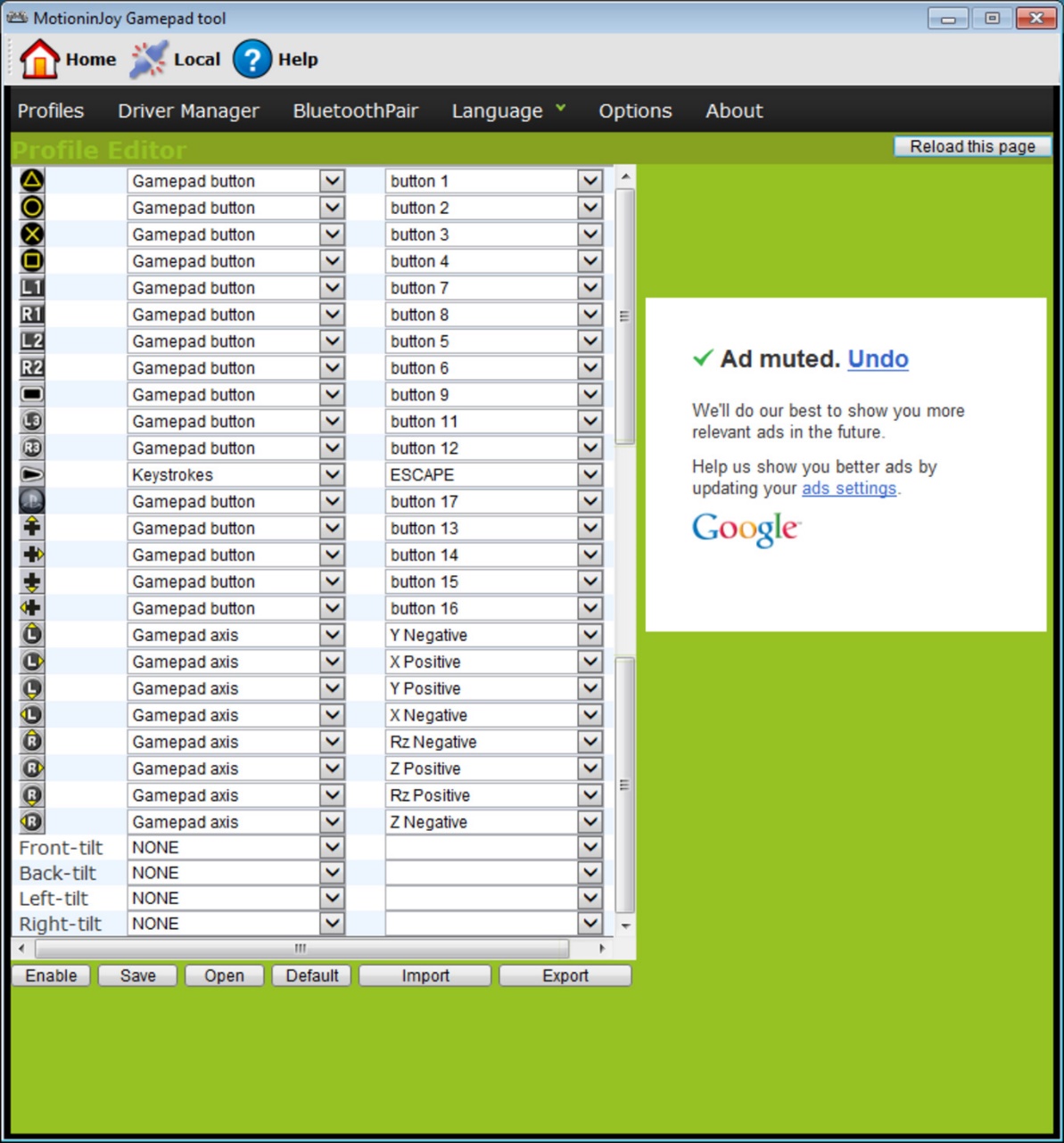
Å koble til en joystick ved hjelp av dette programmet er en ganske enkel prosess, der du bare trenger å følge instruksjonene som er tilgjengelige på den offisielle nettsiden.
Koble til med JoyToKey
Les også:TOPP 12 beste gamepads for din PC | Gjennomgang av nåværende modeller i 2019
Når en bruker kjøper en vanlig joystick som har en USB-kabel koblet til, kan han koble til enheten ved ganske enkelt å koble spillenheten til datamaskinen.
Vanligvis vil Windows OS automatisk gjenkjenne den tilkoblede styrespaken og installere riktig driver for den.
I dette tilfellet følger et sett med drivere med den universelle joysticken. Så du trenger ikke å være redd for at systemet ikke vil takle denne oppgaven med å koble en gamepad til en datamaskin alene.
Eiere av Xbox One-spillkonsoller, samt en kablet kontroller, kan koble disse enhetene til datamaskinen selv.
En slik set-top-boks er laget av Microsoft, noe som betyr at det ikke vil være noen problemer med å automatisk søke etter en driver.
Etter å ha koblet dingsen til en personlig datamaskin, trykk på sentralknappen og vent til segmentet lyser.
Hvis brukeren har en original PlayStation-joystick (tredje versjon), vil det ikke være overflødig å installere og også kjøpe en mini USB-kabel.
Pass på å velge riktig OS-versjon (hvis du bruker Windows-versjon tidligere enn den åttende).
Brukeren må også laste ned Microsoft.net- og Visual C-pakkene.
nedlasting nedlastingDu kan ikke klare deg uten SCP Driver-programmet.
nedlastingEtter å ha fullført disse trinnene, fortsett til å koble til styrespaken. Kjør programmet fra de utpakkede arkivene og vent til installasjonen er fullført.
Tilkoblingsprosess
Les også:TOPP 12 beste spillskjermer fra 100 til 144 Hz | Vurdering av nåværende modeller i 2019
Å koble en gamepad fra PS3-spillkonsollen til datamaskinen er mye vanskeligere enn den populære Xbox-gamepaden.
Årsaken til dette er det faktum at spesielle drivere kreves for å lastes inn - dette er nødvendig for at Windows OS skal se den innsatte gamepaden og fungere vellykket med den.
Bare spesialistene klarte å utvikle seg enkel måte tilkoblinger:
- last ned driverfilen fra det offisielle nettstedet;
- ikke glem å koble til gamepaden;
- Åpne "Enhetsbehandling" og finn gamepaden din - den blir merket med et spørsmålstegn. Går inn i kontekstmenyenåpner du enhetsegenskapene. Når du er i driveren, klikker du "Oppdater" eller "installerer drivere" . I dette tilfellet må du spesifisere banen til mappen med nedlastede drivere;
- installer ForceFeedbackDriver-driveren, som vil være plassert i mappen for nedlastede enheter. Den angitte driveren kontrollerer vibrasjonen av gamepads under spillet;
- ikke glem å installere SDDriverSetting-driveren, hvis hovedoppgave er å tildele nøkler og sette opp Bluetooth.

Som et resultat vil gamepaden fungere korrekt med operativsystemet. Windows-system.
Koble til en kablet Xbox 360-joystick
Les også: TOP 10 beste spilldatamaskiner for god spilling | Gjennomgang av nåværende modeller i 2019
Denne delen vil hjelpe deg å forstå hvordan du kobler en Xbox 360 gamepad til en datamaskin, selv for en person som er uvitende om dette.
For disse formålene må du koble Xbox 360-kontrolleren til en ledig USB-port.

Operativsystemet må selv oppdage driverne for styrespaken og installere dem.
Hvis denne prosessen mangler - du må installere alle de siste oppdateringene på operativsystemet ditt.
Etter at du har installert oppdateringene, start datamaskinen på nytt og koble til styrespaken igjen.
Hvis du har fullført alt nødvendige handlinger- Operativsystemet vil oppdage den nye enheten og installere passende drivere for den. Etter det er alt du trenger å gjøre å starte spillet og nyte spillingen.
Vær oppmerksom på at Xbox 360-kontrolleren i noen tilfeller ikke fungerer når den er koblet til en USB 3.0-port.
For å løse dette problemet trenger du bare å flytte kabelen fra styrespaken til en annen ledig inngang på datamaskinen.
Xbox 360 trådløs håndkontroll
Det eneste som kreves for disse formålene er kjøp av en spesiell adapter som lar deg koble Xbox-gamepaden til datamaskinen.
Denne enheten selges komplett med en CD som inneholder alle nødvendige drivere. Men de kan lastes ned gratis fra Internett.
Alt du trenger å gjøre er å installere dem og nyte favorittene dine.

Ved å bruke en gamepad fra Xbox One og 360 kan du styre spill både på konsollen og på datamaskinen, og dermed erstatte mus og tastatur. La oss se på alternativer for å koble Xbox-spillekontroller til en PC.
Trådløs kontroller fra Xbox One + PC
1) Kablet tilkobling via mikro-USB-kabel
En Xbox One-kontroller kan kobles til en PC ved hjelp av en USB-kabel. For å gjøre dette må du ha:
- Trådløs kontroller fra Xbox One;
- Kabel "USB - mikro-USB";
- PC med Windows 7 og nyere.
Vi kobler den ene delen av ledningen til gamepaden, og setter den andre inn i USB-kontakten på datamaskinen. Oftest lastes drivere ned automatisk. For Windows 10-eiere trenger du ikke å konfigurere noe selv.
× Problemer oppstår når du er på en datamaskin med Win 7, 8 og 8.1 Automatisk programvareoppdatering er ikke aktivert, så må installasjonen gjøres manuelt.
- Gå til "Innstillinger", deretter til "Enheter" og nederst "Enhetsbehandling";
- Velg linjen "Microsoft XboxOne Gamepad", høyreklikk og "Oppdater drivere";
- Vi gjør "Automatisk søk..." (internett kreves);
- Vi venter på at driveren skal installere og sjekke.
Hvis gleden ikke virker, så bytt den til en annen USB-kontakt på datamaskinen.
2) Xbox trådløs adapter for PC
For å betjene kontrolleren, utfør følgende trinn:
- Vi kobler adapteren til PC-en via en USB-kontakt;
- Gå til "Innstillinger" - "Enheter" - "Bluetooth og andre enheter";
- Der klikker du på "Legg til Bluetooth eller annen enhet";
- Finn "Alle andre" og klikk på "XboxOne Gamepad"
- Vi installerer og kontrollerer funksjonaliteten til kontrolleren.
3) Tilkobling via Bluetooth
Et særtrekk ved den oppdaterte gamepaden fra Xbox One S og fremtidige X, er at den har Bluetooth-teknologi. Enheten er kompatibel med all maskinvare som operativsystemet er installert på Windows-10 system.
For å koble gamepaden til PC-en via Bluetooth, gjør følgende:
- Slå på Xbox One S-kontrolleren;
- Slå på Bluetooth på datamaskinen og gå til "Innstillinger" - "Enheter" - "Legg til Bluetooth eller annen enhet";
- Vi ser etter "Gamepad fra XboxOne" og aktiverer enheten;
- La oss sjekke og nyte.
× Modus « I flyet» slår av alle radiomoduler (WiFi, Bluetooth, GPS).
Gamepads fra Xbox 360 for PC
1) Kablet Xbox 360-joystick.
På Win10 installeres drivere automatisk, det skal ikke være noen problemer.
På Windows 7, 8 eller 8.1 Du må kanskje installere programvaren selv:
- La oss gå til Microsoft-butikk, se etter den nødvendige gamepaden og klikk på "Nedlastinger".
- Velg ønsket versjon av operativsystemet (7, Vista eller XP).
- Last ned, installer og start PC-en på nytt;
- Vi kobler til Xbox 360 gamepad og sjekker.
For Windows 8 og 8.1 bruk Win7-kompatibilitetsmodus. For å gjøre dette trenger du:
- Last ned programvare for 7;
- Etter nedlasting, høyreklikk på filen og velg "Egenskaper";
- "Kompatibilitet"-fanen og merk av for "Kjør dette programmet i kompatibilitetsmodus";
- Velg OS "Windows 7" og "OK"-knappen;
- Vi begynner å installere driverne, koble deretter til gamepaden og kontroller innstillingene.
2) Xbox 360 trådløs joystick.
- Vi kobler mottakeren til USB-2.0-inngangen på PC-en.
- Driverinstallasjonen starter automatisk, men du kan installere dem fra en disk eller fra Internett.
- Vi slår på kontrolleren fra XBox 360.
- trykk på knappen på mottakeren, og klikk deretter på "Koble til"-knappen på Geimad 360(ovenfra mellom utløserne).
- Tilkoblingen opprettes når lysene slutter å blinke og lyser grønt.




