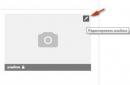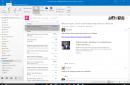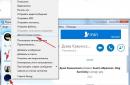Calculul ferestrelor din plastic este un program, așa cum sugerează și numele, conceput pentru a efectua diverse calcule ale structurilor ferestrelor din plastic. Creeaza Cont firma în numele căreia se vor efectua toate calculele (dacă este necesar, pot exista mai multe firme), precum și baza de clienți cu care se vor efectua lucrări ulterioare. „Calculul ferestrelor din plastic” este capabil să formeze comenzi pentru instalarea ferestrelor din materialele selectate, tipurile de ferestre și dimensiunile specificate. Prețul poate fi format pe baza datelor privind prețul materialelor, raportul de rentabilitate, costul de instalare și dobânda la împrumut.
Din comandă, puteți genera și tipări o cotație pentru un client împreună cu un contract generat automat. Alte caracteristici includ crearea de hărți tehnologice, menținerea unui raport privind consumul de materiale pentru o perioadă selectată și urmărirea stării de plată a comenzilor și arhivarea înregistrărilor vechi. De fapt, programul „Calcul ferestrelor din plastic” este o interfață pentru gestionarea bazei de date, motorul este DBMS Firebird, care trebuie instalat pe computer înainte de a începe lucrul.
Caracteristici și funcții cheie
- capacitatea de a întocmi comenzi pentru ferestre din plastic și de a tipări contracte cu clienții;
- calculul și selecția ferestrelor din plastic pe baza datelor privind dimensiunile și materialele;
- urmărirea consumului de materiale;
- generarea de rapoarte pentru perioade specificate;
- urmărirea plății comenzilor.
Sistem de operare(OS) Este un set de programe care oferă o interfață cu utilizatorul, intrare și ieșire de informații, lucrul cu fișiere, executarea de programe de aplicație, conectarea unui computer la o rețea și coordonarea funcționării hardware-ului. Există și alte sisteme de operare în afară de Windows. Cele mai cunoscute alternative sunt Linux și MacOS (instalate pe computerele Apple). Cu toate acestea, conform statisticilor, nu mai mult de 4% dintre utilizatorii din lume lucrează cu fiecare dintre ei, așa că astăzi Microsoft cu Windows-ul său este de fapt un monopol pe piața sistemelor de operare.
Program
Program Este o secvență de instrucțiuni ale mașinii (un set de instrucțiuni înțelese de un procesor) concepute pentru a îndeplini o anumită sarcină. De regulă, programul este proiectat sub forma unuia sau mai multor fișiere executabile, care, după instalarea aplicației pe computer, sunt scrise pe hard disk. Colecția de programe se numește software (software).
Toate programele existente pot fi împărțite în sistem și aplicație. Programul sistemului responsabil pentru controlul funcționării tuturor componentelor computerului și a interacțiunii acestora între ele. Software de aplicație concentrat pe rezolvarea sarcinilor specifice ale utilizatorului. La rândul său, activitatea sa este controlată de software-ul de sistem. Sistemul de operare aparține clasei de software de sistem; printre programele aplicate se pot distinge aplicații pentru lucrul cu documente text, efectuarea de calcule, pachete grafice (instrumente de procesare a imaginilor), programe multimedia etc.
Pentru a lansa aplicația, utilizatorul accesează fișierul executabil, în urma căruia aplicația este încărcată RAM... Sistemul de operare este încărcat în memorie automat la pornirea computerului și asigură funcționarea corectă atât a computerului în sine, cât și a programelor aplicației.
Interfața cu utilizatorul
Interfața cu utilizatorul Este un set de instrumente și reguli pentru schimbul de informații între un utilizator și un computer. Interfața determină modul în care sunt afișate informațiile și care este tehnologia de introducere a datelor de la utilizator.
În MS-DOS, un sistem de operare de la Microsoft care a existat înainte apariția Windowsului, a fost folosită o interfață text. Utilizatorul putea comunica cu aparatul doar introducând diverse comenzi de la tastatură. Rezultatul executării acestor comenzi și mesajele de sistem au fost, de asemenea, afișate ca text. Astfel, în timp ce lucrați în MS-DOS, pe un ecran negru puteau fi văzute doar linii de text târâtoare (Fig. A.1). Alături de operarea unică (executarea unui singur program la un moment dat) și incapacitatea de a lucra cu grafica, principalul dezavantaj al MS-DOS a fost necesitatea studierii sintaxei tuturor comenzilor și a regulilor de introducere a acestora, ceea ce, fără îndoială, a complicat munca incepatorilor.
Orez. A.1. Interfață text MS-DOS
MS-DOS cu interfața sa bazată pe text a fost înlocuit cu Windows - un sistem de operare cu o interfață grafică pentru utilizator (GUI - din engleză. Interfață grafică cu utilizatorul). Diferența dintre interfața grafică și cea textuală este că toate obiectele și mijloacele de schimb de date între utilizator și computer sunt prezentate sub forma unor componente grafice ale ecranului: pictograme, ferestre, meniuri, butoane, liste. De acum înainte, utilizatorul nu trebuie să știe ce comandă să introducă, de exemplu, pentru a deschide un anumit folder - doar treceți mouse-ul peste pictograma acestuia și faceți dublu clic. Navigarea între grafice în Mediul Windows se poate face folosind tastatura, dar astăzi acest lucru nu mai este relevant, deoarece este mult mai convenabil să folosiți un mouse.
Acțiuni cu mouse-ul
În textul cărții, atunci când descrii diverse acțiuni, vei întâlni în mod repetat instrucțiuni „click mouse-ul...”, „dublu clic...”, „clic pe...”, „clic...”, „trageți obiectul” . Să aruncăm o privire rapidă asupra modului în care sunt efectuate aceste operațiuni. Pentru a face clic pe obiectul specificat, trebuie să mutați cursorul mouse-ului peste acesta și să apăsați scurt butonul stânga sau dreapta al mouse-ului (în funcție de ce clic este necesar de la dvs.). Dublu clic înseamnă un dublu clic rapid al butonului stâng al mouse-ului după ce treceți cu mouse-ul peste un obiect. În recomandări „click pe...” și „click...” ne referim la clic stânga. Pentru a trage un obiect, plasați cursorul peste el, faceți clic pe butonul mouse-ului (obiectul va fi selectat) și, în timp ce continuați să-l țineți apăsat, „mutați” obiectul în altă poziție prin mișcarea mouse-ului.
Fişier
Fişier Este o colecție separată, denumită logic, de date (text, grafică, sunet, date video) care poate fi stocată pe diverse medii de stocare (hard disk, CD, unitate flash, dischetă) și este luată în considerare în timpul stocării și procesării în ansamblu. Pentru a fi mai clar, luați în considerare următoarea analogie. Fiecare carte de pe un raft, o fotografie dintr-un album, un film pe un DVD sau o melodie pe un CD, o percepem ca pe ceva întreg, indivizibil. Computerul face la fel. Dacă textul (imagine, film, melodie etc.) este stocat pe un computer, atunci mașina îl percepe ca un întreg - un fișier și lucrează cu el ca cu ceva indivizibil (deschide complet conținutul, îl transferă atunci când utilizatorul o cere dintr-un loc în altul, la fel ca o persoană, deschizând o carte pentru a le citi, nu rupe mai multe coli din ea și o transferă de pe raft pe masă în întregime, fără a o rupe).
Sistemul de fișiere
Sistemul de fișiere - acestea sunt regulile care determină modul în care va fi organizată stocarea datelor pe discuri. Deoarece datele sunt stocate ca fișiere, sistemul de fișiere determină formatul acestuia - dimensiunea maximă posibilă, lungimea numelui și alte caracteristici. Sistemul de fișiere FAT32 permite o lungime maximă a fișierului de 127 de caractere, NTFS (mai avansat decât FAT32) - 254 de caractere.
Pictogramele dispozitivului
Pictogramă Este un mic element grafic care indică o aplicație, un document, un director, un dispozitiv sau un alt obiect. Orice pictogramă are o semnătură, care este numele obiectului reprezentat. Pictogramele Windows sunt folosite pentru a desemna o mare varietate de obiecte: dispozitive, fișiere, foldere, comenzi rapide.
Într-un mediu Windows, hard disk-ul computerului, dispozitivele proiectate să funcționeze cu medii amovibile (unitate de disc, unitate optică), precum și medii de stocare externe (de exemplu, o unitate flash sau o cameră digitală), atunci când sunt conectate la computer , i se atribuie un nume format dintr-o literă latină majusculă și două puncte, precum și o pictogramă. Pentru a deschide fereastra prezentată în Fig. 2 și familiarizați-vă cu pictogramele dispozitivului, faceți clic pe butonul Start și selectați Computer.

Orez. A.2. Pictogramele dispozitivului
În mod implicit, sistemul de operare numește hard disk-ul C: (numit și ca Disc local). Dacă HDD computerul tău este împărțit în mai multe partiții, apoi în fereastra nou deschisă vei vedea atâtea pictograme Local Disk câte partiții există pe hard disk. Fiecare secțiune este denumită în ordine alfabetică, începând cu litera C :.
Unitatea de dischetă este întotdeauna numită A: (și, de asemenea, Disk 3.5). De fapt, acest nume este atribuit dischetei.
Unitatea optică primește litera care urmează litera care reprezintă hard disk-ul (sau ultima partiție). Deci, dacă hard disk-ul nu este partiționat, unitatea optică (precum un CD) se va numi D :, dacă hard diskul are două partiții - C: și D:, atunci unitatea optică va fi numită E :. Suporturile de stocare externe (unități flash, camere digitale) conectate la computer sunt recunoscute de sistem ca unități detașabileși sunt denumite în următoarea literă alfabetică după cea care apare în numele unității CD-ROM.
Toate mediile de stocare - hard disk, CD, „unități flash”, dischete sunt de obicei numite un cuvânt comun discuri... Pentru a vedea conținutul discului, trebuie să faceți dublu clic pe pictograma acestuia.
Pictograme de fișiere
Orice fișier din Windows este reprezentat și de o pictogramă și are un identificator unic constând din numele și extensia fișierului, care pot fi văzute în semnătura pictogramei atunci când afișarea extensiilor este activată (Fig. A.3). Pentru informații despre cum să activați afișarea extensiilor, consultați Cap. 3.

Orez. A.3. Exemple de pictograme de fișiere
Numele fișierului este separat de extensie printr-un punct și este situat în stânga (de exemplu, în notație document Word.docx filename - document Word). Poate consta din litere rusești și latine, cifre și semne de punctuație, cu excepția caracterelor „\”, „/”, „:”, „*”, „?”, „" ","<», «>"," | ". Lungimea numelui fișierului depinde de cea selectată Instalare Windows Sistemul de fișiere.
Extensie de fișier- acestea sunt trei sau mai multe caractere care se află în dreapta punctului (în exemplul nostru, docx) și indică tipul fișierului.
Din punctul de vedere al utilizatorului, este convenabil să distingeți două tipuri de fișiere cu care trebuie să lucrați.
Fișiere de program. Dintre toată varietatea de fișiere responsabile de funcționarea aplicației, utilizatorul se ocupă de fișiere executabile. Pentru aproape orice program, acest fișier are o extensie EXE (este adesea numit fișier EXE). Lansarea unui astfel de fișier va lansa aplicația. În fig. A.3 ultima pictogramă este un exemplu de fișier EXE. De obicei, fiecare dezvoltator își creează propria pictogramă unică pentru fișierul executabil. Făcând dublu clic pe pictograma fișierului EXE va lansa aplicația.
Documentele. Acestea sunt fișiere care conțin informațiile de care utilizatorul are nevoie: text, tabele, grafică, muzică, video. Majoritatea acestor fișiere sunt create în mediul unui anumit program. Windows, ținând cont de extensia fișierelor, le asociază cu cutare sau cutare aplicație. După dublu clic pe pictograma documentului, programul în care a fost creat fișierul este lansat mai întâi și abia apoi fișierul în sine este deschis. Unele fișiere pot fi deschise folosind un anumit program, în ciuda faptului că nu au fost create de utilizator în nicio aplicație (de exemplu, fotografii transferate de la o cameră la un computer, filme). Fișierele create într-un anumit program sau pur și simplu asociate cu o anumită aplicație au aceeași pictogramă setată de program. Deci, toate documentele create în editorul de text Word vor avea pictograma prezentată a cincea în Fig. A.3. Toate paginile web salvate de pe Internet ca arhive web vor avea aceeași pictogramă ca prima din Fig. A.3.
Lucrând pe un computer, îți vei aminti în cele din urmă ce pictograme sunt de un tip sau altul și, prin aspectul lor, vei putea naviga rapid prin ceea ce conține fișierul - text, imagine, video sau muzică. De asemenea, veți învăța foarte repede cum să identificați conținutul unui fișier după extensia sa. Mai jos sunt extensiile pe care le veți întâlni cel mai des:
EXE - programe;
DOC, TXT - documente text;
XLS - fișiere Excel pentru foi de calcul;
HTM, HTML - pagini web;
AVI, MPEG, MPG - înregistrări video;
MP3, WAV, WMA - fișiere de sunet;
JPG, BMP, GIF - imagini;
RAR, ZIP - arhive.
Pictograme de foldere
Deoarece discurile conțin de obicei un număr mare de fișiere, acestea trebuie organizate pentru a evita confuzia și căutările lungi. fișierul dorit... Pentru asta servesc foldere(la fel ca în viață, se obișnuiește să puneți documente cu același subiect într-un singur dosar).
Deoarece folderele sunt necesare pentru gruparea fișierelor, acestea sunt, de asemenea, stocate pe discuri și sunt desemnate cu pictograme speciale. Zona de date a discului, în care se află fișierele și folderele, este de obicei numită folderul rădăcină.
Aspectul pictogramelor folderelor depinde de tipurile de fișiere stocate în interior și de prezența subdosarelor. Dosarele personale ale utilizatorului au pictograme verzi speciale (Fig. A.4).

Orez. A.4. Exemple de pictograme pentru dosare obișnuite și dosare personale pentru un utilizator
Fiecare folder are propriul nume, care este setat conform acelorași reguli ca și numele fișierului. Fiecare folder poate conține nu numai fișiere, ci și alte foldere, care, la rândul lor, pot conține și foldere. Această structură se numește arborele de foldere... Folderele sunt uneori denumite directoare sau directoare.
Etichetați pictogramele
Dacă lucrați cu documente situate într-unul dintre folderele „ascunse”, atunci pentru a deschide fișierele, trebuie să vă deplasați de fiecare dată printr-un lanț lung de foldere, iar acest lucru necesită timp și destul de incomod. Pentru acces rapid la obiectele necesare, utilizatorul poate crea o comandă rapidă și o poate plasa pe Desktop.
Eticheta Este un fișier mic care înregistrează calea către un fișier, folder, conexiune la rețea sau dispozitiv. Făcând dublu clic pe comandă rapidă, veți rula fișierul sau veți efectua o altă acțiune, în funcție de obiectul la care se referă comanda rapidă. Pictograma comenzii rapide are același aspect ca și pictograma obiectului asociat, singura diferență este o mică săgeată în colțul din stânga jos al pictogramei, care vă permite să distingeți obiectul de scurtătura (Fig. A.5).

Orez. A.5. Comandă rapidă pentru un folder, document text, conexiune retea, Hard diskși fișierul EXE
Eticheta servește ca o barieră de protecție pentru obiect, deoarece dacă eticheta este îndepărtată accidental, obiectul în sine rămâne în locul său inițial.
Clipboard
Clipboard- Aceasta este o zonă specială a memoriei RAM a computerului, care stochează date destinate mutarii sau copierii atât între ferestrele diferitelor aplicații, cât și în aceeași fereastră.
În orice program, atunci când comanda Cut este executată, obiectul este scos din poziția curentă și plasat în clipboard. Comanda Copiere plasează o copie a obiectului selectat în clipboard. Folosind comanda Lipire, puteți lipi un obiect din clipboard într-o altă fereastră sau într-o altă poziție din aceeași fereastră.
Fereastră
Orice acțiune pe computer (lucrarea cu programul, configurarea sistemului, conectarea la rețea) o realizează utilizatorul într-o fereastră. Fereastră Este un spațiu dreptunghiular limitat pe ecran care afișează conținutul unui obiect solicitat de utilizator.
Ferestrele Windows pot fi împărțite aproximativ în două tipuri: programatice și dialog. Fereastra programului se deschide când pornește aplicația și conține instrumentele necesare pentru a efectua diverse acțiuni. Fereastra programului deschide documentele create sau vizualizate în această aplicație.
Fereastra de dialog apare atunci când apelați majoritatea instrumentelor aplicației, precum și atunci când accesați Setări Windows... Conține controale pe care utilizatorul le poate folosi pentru a spune sistemului exact ce acțiune și cu ce parametri ar trebui efectuate.
Apropo, chiar numele sistemului de operare - Windows- tradus din engleză ca fereastră, care indică direct modul în care utilizatorul comunică cu computerul prin ferestre.
Program windows
Structura ferestrelor programului este aceeași pentru majoritatea aplicațiilor, prin urmare, după ce ați studiat un exemplu, puteți naviga cu ușurință în fereastra oricărui program.
Să luăm în considerare componentele ferestrelor software folosind exemplul unui standard aplicații Windows- un editor de text WordPad (Fig. A.6). Pentru a-l deschide, selectați Start> Toate programele> Accesorii> WordPad.

Orez. A.6. Componentele ferestrei programului
Titlul ferestrei- zona superioară a ferestrei, care conține numele programului și pictograma acestuia. Dacă deschideți un document în fereastra acestui program, atunci numele va fi afișat în titlu, separat printr-o cratimă, în dreapta numelui aplicației. deschide fișierul... Cu ajutorul titlului, puteți muta fereastra în jurul ecranului: mutați cursorul mouse-ului peste orice parte a titlului, faceți clic și țineți apăsat butonul mouse-ului și mutați mouse-ul în direcția dorită. Fereastra se va mișca după ea. Această operație este posibilă numai atunci când fereastra programului nu este maximizată la ecran complet.
Butoane pentru controlul ferestrei- sunt situate în partea dreaptă a titlului ferestrei și sunt folosite pentru a schimba starea ferestrei.
- Minimizați
- vă permite să minimizați fereastra programului la un buton din bara de activități. Pentru a readuce o fereastră la starea inițială, trebuie să faceți clic pe butonul acesteia din bara de activități.
- Extinde
- este responsabil pentru modul de afișare pe ecran complet al ferestrei. Dacă fereastra aplicației ocupă o parte a ecranului, o puteți extinde la ecran complet făcând clic pe acest buton. Puteți comuta la vizualizarea pe ecran complet făcând dublu clic pe bara de titlu a ferestrei programului.
- Minimizați la fereastră
- apare în locul butonului Maximizați când treceți la modul de afișare a ferestrei pe ecran complet. Cu ajutorul acestuia, puteți reveni la starea anterioară când fereastra ocupă o parte a ecranului. Acest mod se mai numește și modul cu mai multe ferestre, deoarece atunci când deschideți mai multe aplicații în același timp pe ecran, puteți vedea ferestrele acestora suprapunându-se. În modul cu mai multe ferestre, pentru a comuta la o fereastră a unei alte aplicații, faceți clic pe orice parte vizibilă a acesteia. În acest caz, fereastra va deveni activă - se va muta în față, instrumentele aplicației vor fi disponibile.
- Închide
- servește la închiderea ferestrei aplicației. În consecință, când îl apăsați, programul se încheie.
Bară de meniu- conține elemente de meniu în care există comenzi responsabile cu efectuarea diferitelor operații cu conținutul ferestrei. Meniurile diferitelor programe diferă între ele, dar unele secțiuni de meniu sunt aceleași pentru majoritatea aplicațiilor (Fișier, Editare, Vizualizare, Ajutor) și conțin comenzi standard. Pentru a utiliza o comandă de meniu, trebuie să mutați cursorul mouse-ului peste numele meniului, să faceți clic pe el cu butonul mouse-ului, în lista de comenzi care se deschide, să treceți la cea dorită și, de asemenea, să faceți clic pe el cu butonul mouse-ului .
Bara de instrumente- de obicei conține butoane și liste derulante pentru accesarea comenzilor de meniu cele mai frecvent utilizate. Dacă un buton sau o listă nu are o inscripție care să indice clar funcția sa, puteți trece cursorul mouse-ului peste element: dacă indicatorul se oprește ușor, va apărea un tooltip, în care puteți citi de ce este responsabil butonul sau lista. Unele aplicații au mai multe bare de instrumente.
Spațiul de lucru- servește la afișarea conținutului ferestrei. Când lucrați cu documente în diverse programe, spațiul de lucru afișează conținutul fișierului (în cazul nostru, textul tastat).
Bare de defilare si situat pe ele butoanele de defilare- apar atunci când dimensiunea ferestrei este mai mică decât conținutul afișat în ea. Cu ajutorul lor, vă puteți deplasa în zona de lucru a ferestrei către obiectul dorit. Pentru a vă deplasa pe verticală, mutați cursorul mouse-ului peste butonul de derulare a barei verticale, faceți clic pe acesta și, în timp ce țineți apăsat butonul mouse-ului, mutați mouse-ul în direcția dorită (sus sau jos), iar conținutul ferestrei îl va urma. În mod similar, vă puteți deplasa la stânga/dreapta folosind butonul de defilare orizontală.
Funcțiile barei de defilare verticală sunt îndeplinite complet de rotița mouse-ului: derulând-o, puteți muta în sus/jos documentul.
Bara de stare- situat în partea de jos a ferestrei și este conceput pentru a afișa diverse tipuri de informații de serviciu, al căror conținut depinde de aplicația în care lucrează utilizatorul.
Chenarele ferestrei- linii înguste care indică zona ferestrei de pe ecran. Tragând marginile ferestrei, o puteți redimensiona în orice mod. Pentru a trage chenarul în direcția dorită, deplasați indicatorul mouse-ului spre el și se va schimba în
(depinde dacă chenarul este orizontal sau vertical). Apoi faceți clic și țineți apăsat butonul mouse-ului și mutați chenarul într-o nouă poziție. Puteți trage oricare dintre laturile dreptunghiului - fereastra.
Colț de redimensionare a ferestrei- trăgând acest colț, puteți redimensiona fereastra orizontal și vertical în același timp.
Casete de dialog
Structura casetelor de dialog este oarecum diferită de structura ferestrelor programului. Le lipsește o bară de meniu, o bară de instrumente, o bară de stare; dintre butoanele de control al ferestrei din titlu, există doar un buton Închidere. Numele casetei de dialog corespunde cel mai adesea cu comanda cu care a fost apelată.
Zona de lucru a unei casete de dialog conține de obicei una sau mai multe controale standard Windows care vă permit să setați parametrii necesari pentru a efectua o acțiune. Să aruncăm o privire la toate comenzile pe care le întâlniți în timp ce lucrați în Windows.
Buton- cel mai important element de control prezent în toate casetele de dialog (Fig. A.7). Eticheta de pe buton indică ce acțiune va fi luată atunci când este apăsat. În diferite casete de dialog, scopul butoanelor este întotdeauna strict specific, cu toate acestea, în aproape toate ferestrele există trei butoane standard:
Orez. A.7. Butoane de dialog
- OK - închide caseta de dialog cu salvarea tuturor parametrilor modificați;
- Anulare - responsabil pentru ferestre închise fără salvarea modificărilor (similar cu butonul Închidere);
- Aplicare - este responsabil pentru intrarea în vigoare a parametrilor modificați, dar fereastra rămâne deschisă.
Atenție la fig. A.7 butonul OK este evidențiat. Aceasta înseamnă că este activ și puteți folosi tasta Enter pentru a o apăsa. În orice casetă de dialog, un buton este întotdeauna activ. Dacă vreun buton este indisponibil, acesta este gri, la fel ca butonul Aplicați din Fig. A.7.
Tab- în casetele de dialog care conțin un număr mare de setări, controalele sunt grupate în file. Dacă fereastra cu file este considerată ca o broșură cu mai multe pagini, atunci fila este o pagină a unei astfel de broșuri, care are o etichetă cu titlul (Fig. A.8).

Orez. A.8. Filele ferestrei Proprietăți dosar
Pentru a comuta de la o filă la alta, trebuie să faceți clic pe numele acesteia în partea de sus a casetei de dialog.
Listă- contine o lista cu parametrii posibili ai oricarei setari, din care utilizatorul il poate selecta pe cel dorit. Lista poate fi obișnuită (Fig. A.9, stânga) și meniul derulant (Fig. P.9, pe dreapta). Pentru a vedea toate elementele din lista derulantă, trebuie să faceți clic pe el cu butonul mouse-ului. Pentru ca modificările selectate în listă să aibă efect, trebuie să faceți clic pe butonul Aplicați sau OK.

Orez. A.9. Un exemplu de liste obișnuite (stânga) și drop-down (dreapta).
Câmp text- numele, adresele și alte caracteristici sunt introduse în el de la tastatură, care vor fi ulterior folosite de obiectul personalizat (Fig. A.10). Pentru a introduce textul dorit într-un câmp, deplasați cursorul mouse-ului peste el și faceți clic. În acest caz, cursorul va începe să clipească în câmp, indicând faptul că puteți începe să introduceți.

Orez. A.10. Câmp text
Câmp numeric- servește la modificarea valorii numerice a oricărui parametru. În dreapta câmpului numeric sunt două butoane săgeți mici, prin apăsarea cărora se poate micșora sau crește valoarea (Fig. A.11). Numărul dorit poate fi introdus și de la tastatură.
Orez. A.11. Câmp numeric
Caseta de bifat- o fereastră mică cu un nume care indică ce acțiune va fi efectuată atunci când caseta de selectare este bifată. Casetele de dialog conțin atât casete de selectare individuale, cât și grupuri întregi (Fig. A.12). Pentru a bifa caseta, trebuie să faceți clic pe fereastra mică sau pe numele de lângă ea. În acest caz, în fereastră va apărea o bifă și se va efectua acțiunea descrisă în numele casetei de selectare. Pentru a anula acțiunea, trebuie să debifați caseta făcând din nou clic pe ea cu butonul mouse-ului.

Orez. A.12. Grup de casete de selectare
Intrerupator- este un grup format din numele unui parametru sau obiect și mai multe opțiuni pentru funcțiile acestuia. Fiecare opțiune are o mică fereastră rotundă și un nume, care descrie clar acțiunea care trebuie efectuată atunci când această funcție este selectată (Fig. A.13). Pentru a seta valoarea parametrului, faceți clic pe fereastra rotundă sau pe numele aflat în dreapta acesteia. În fereastră va apărea un punct.

Orez. A.13. Intrerupator
Regulator- vă permite să modificați valoarea parametrului în intervalul de valori specificat. Regulatorul are un nume, o scară pentru modificarea valorii parametrului și un glisor (Fig. A.14). Pentru a seta valoarea dorită pentru parametru, faceți clic și mențineți apăsat cursorul și mutați-l la un alt marcaj.

Orez. A.14. Regulator
Meniul contextual
Meniul contextual Este meniul care apare când faceți clic dreapta pe oricare dintre obiectele Windows. Din numele meniului în sine, rezultă că conținutul acestuia depinde de obiectul pe care s-a făcut clic.
Meniul contextual conține comenzi responsabile pentru efectuarea acelor acțiuni care pot fi aplicate acestui obiect. Deci, dacă faceți clic dreapta pe pictograma fișierului, atunci în meniul contextual veți vedea comenzile responsabile de deschidere (Deschidere), mutare (Tăiare, Copiere, Lipire), redenumire (Redenumire), ștergere a unui fișier (Ștergere), vizualizarea proprietăților acestuia (Properties), trimiterea unui fișier prin e-mail sau la medii amovibile (Fig. A.15). În plus, pentru unele programe (antivirusuri, arhive, programe de mesagerie instantanee prin Internet) instalate pe un computer, meniul contextual fișierul conține cele mai importante comenzi (scanare pentru viruși, arhivarea fișierului, trimiterea acestuia către interlocutor prin intermediul unui pager de internet). Pentru a selecta comanda necesară, trebuie doar să mutați indicatorul la ea și să faceți clic pe butonul mouse-ului. Făcând clic dreapta pe Desktop, veți vedea un set diferit de comenzi responsabile de vizualizare, sortarea pictogramelor pe Desktop, lipirea obiectelor din clipboard, crearea unui folder, fișier și scurtătură, precum și comanda Personalizare, care se deschide o fereastră pentru configurarea setărilor desktopului.

Orez. A.15. Meniul contextual Fișier
Pentru a ascunde meniul contextual, faceți clic oriunde în afara meniului contextual.
Program windows
Structura ferestrelor programului este aceeași pentru majoritatea aplicațiilor, prin urmare, după ce ați studiat un exemplu, puteți naviga cu ușurință în fereastra oricărui program.
Să luăm în considerare componentele ferestrelor programului folosind exemplul unei aplicații standard Windows - editorul de text WordPad (Fig. A.6). Pentru a-l deschide, executați comanda Start? Toate programele? Standard? WordPad.
Orez. A.6. Componentele ferestrei programului
Titlul ferestrei- zona superioară a ferestrei, care conține numele programului și pictograma acestuia. Dacă deschideți un document în fereastra acestui program, atunci numele fișierului deschis va fi afișat în antet, separat printr-o cratimă în dreapta numelui aplicației. Cu ajutorul titlului, puteți muta fereastra în jurul ecranului: mutați cursorul mouse-ului peste orice parte a titlului, faceți clic și țineți apăsat butonul mouse-ului și mutați mouse-ul în direcția dorită. Fereastra se va mișca după ea. Această operație este posibilă numai atunci când fereastra programului nu este maximizată la ecran complet.
Butoane pentru controlul ferestrei- sunt situate în partea dreaptă a titlului ferestrei și sunt folosite pentru a schimba starea ferestrei.
- Minimizați
- vă permite să minimizați fereastra programului la un buton din bara de activități. Pentru a readuce o fereastră la starea inițială, trebuie să faceți clic pe butonul acesteia din bara de activități.
- Extinde
- este responsabil pentru modul de afișare pe ecran complet al ferestrei. Dacă fereastra aplicației ocupă o parte a ecranului, o puteți extinde la ecran complet făcând clic pe acest buton. Puteți comuta la vizualizarea pe ecran complet făcând dublu clic pe bara de titlu a ferestrei programului.
- Minimizați la fereastră
- apare în locul butonului Maximizați când treceți la modul de afișare a ferestrei pe ecran complet. Cu ajutorul acestuia, puteți reveni la starea anterioară când fereastra ocupă o parte a ecranului. Acest mod se mai numește și modul cu mai multe ferestre, deoarece atunci când deschideți mai multe aplicații în același timp pe ecran, puteți vedea ferestrele acestora suprapunându-se. În modul cu mai multe ferestre, pentru a comuta la o fereastră a unei alte aplicații, faceți clic pe orice parte vizibilă a acesteia. În acest caz, fereastra va deveni activă - se va muta în față, instrumentele aplicației vor fi disponibile.
- Închide
- servește la închiderea ferestrei aplicației. În consecință, când îl apăsați, programul se încheie.
Bară de meniu- conține elemente de meniu în care există comenzi responsabile cu efectuarea diferitelor operații cu conținutul ferestrei. Meniurile diferitelor programe diferă între ele, dar unele secțiuni de meniu sunt aceleași pentru majoritatea aplicațiilor (Fișier, Editare, Vizualizare, Ajutor) și conțin comenzi standard. Pentru a utiliza o comandă de meniu, trebuie să mutați cursorul mouse-ului peste numele meniului, să faceți clic pe el cu butonul mouse-ului, în lista de comenzi care se deschide, să treceți la cea dorită și, de asemenea, să faceți clic pe el cu butonul mouse-ului .
Bara de instrumente- de obicei conține butoane și liste derulante pentru accesarea comenzilor de meniu cele mai frecvent utilizate. Dacă un buton sau o listă nu are o inscripție care să indice clar funcția sa, puteți trece cursorul mouse-ului peste element: dacă indicatorul se oprește ușor, va apărea un tooltip, în care puteți citi de ce este responsabil butonul sau lista. Unele aplicații au mai multe bare de instrumente.
Spațiul de lucru- servește la afișarea conținutului ferestrei. Când lucrați cu documente în diverse programe, spațiul de lucru afișează conținutul fișierului (în cazul nostru, textul tastat).
Bare de defilare si situat pe ele butoanele de defilare- apar atunci când dimensiunea ferestrei este mai mică decât conținutul afișat în ea. Cu ajutorul lor, vă puteți deplasa în zona de lucru a ferestrei către obiectul dorit. Pentru a vă deplasa pe verticală, mutați cursorul mouse-ului peste butonul de derulare a barei verticale, faceți clic pe acesta și, în timp ce țineți apăsat butonul mouse-ului, mutați mouse-ul în direcția dorită (sus sau jos), iar conținutul ferestrei îl va urma. În mod similar, vă puteți deplasa la stânga/dreapta folosind butonul de defilare orizontală.
Funcțiile barei de defilare verticală sunt îndeplinite complet de rotița mouse-ului: derulând-o, puteți muta în sus/jos documentul.
Bara de stare- situat în partea de jos a ferestrei și este conceput pentru a afișa diverse tipuri de informații de serviciu, al căror conținut depinde de aplicația în care lucrează utilizatorul.
Chenarele ferestrei- linii înguste care indică zona ferestrei de pe ecran. Tragând marginile ferestrei, o puteți redimensiona în orice mod. Pentru a trage chenarul în direcția dorită, deplasați indicatorul mouse-ului spre el și se va schimba în
(depinde dacă chenarul este orizontal sau vertical). Apoi faceți clic și țineți apăsat butonul mouse-ului și mutați chenarul într-o nouă poziție. Puteți trage oricare dintre laturile dreptunghiului - fereastra.
Colț de redimensionare a ferestrei- trăgând acest colț, puteți redimensiona fereastra orizontal și vertical în același timp.
Acest text este un fragment introductiv. Din cartea Development Maturity Model software autorul Paulk MarkProdusele software sunt Set complet(sau oricare dintre elementele sale) programe de calculator, proceduri, documentație aferentă și date care sunt destinate a fi furnizate unui client sau utilizator final. produse software sunt
Din cartea Tehnologia informaţiei PROCESUL DE CREARE A DOCUMENTAŢIEI SOFTWARE DE UTILIZARE autorul autor necunoscut Din cartea Computer + TV: TV on PC autorul Goltsman Viktor IosifovichSoftware-uri DVB-tuner-uri Software-ul DVB-tuner-uri în exterior practic nu diferă de cele hardware, cu excepția faptului că nu există atât de multe elemente și microcircuite. În tunerele din această clasă, principalele funcții pentru transcodarea semnalului sunt atribuite CPU
Din cartea ArCon. Design interior și modelare arhitecturală pentru toată lumea autorul Kidruk Maxim IvanoviciLucarne și luminatoare De fapt, casa noastră, din punct de vedere constructiv, a căpătat deja un aspect complet finisat. Cu toate acestea, să încercăm să mai adăugăm câteva elemente, care, deși nu sunt necesare, se găsesc adesea în diferite căsuțe. Să construim mai întâi unul
Din cartea ArchiCAD. Să începem! autorul Orlov Andrei AlexandroviciCerințe software Cerințele software pentru computer la instalarea programului ArchiCAD pe acesta sunt următoarele :? sistem de operare - Windows XP Pro sau Vista Business / Enterprise / Ultimate Edition ;? Suport Java 1.6.0 sau o versiune ulterioară;? playerul este QuickTime versiunea 7 sau o versiune ulterioară. NOTA B
Din cartea AS / 400 Basics autorul Saltis FrankObiecte program Până acum, am luat în considerare doar obiectele de sistem și caracteristicile acestora. MI are însă și alte elemente de date, numite și obiecte, dar cu foarte puțină asemănare cu articolele obișnuite, ceea ce creează o altă problemă terminologică.
Din cartea Asterisk™: The Future of Telephony, a doua ediție autorul Meggelen Jim WanTelefoane soft Un softphone este o aplicație care oferă funcționalitate de telefon unui alt dispozitiv decât un telefon, cum ar fi un computer sau un asistent digital personal. Deci cum arată? La prima vedere, ar părea o întrebare simplă, dar
Din cartea UNIX: Process Communication autorul Stevens William Richard4.3. Pipes Pipes se găsesc în toate implementările și versiunile Unix existente. Un pipe este creat prin apelarea pipe și permite transferul de date unidirecțional (unidirecțional): #include
15.12 API-uri RPC și XDR Aplicațiile client/server RPC se bazează pe o bibliotecă de rutine pentru crearea, trimiterea și primirea mesajelor RPC. Alte programe de bibliotecă sunt utilizate pentru conversia între reprezentarea datelor locale pentru parametri
Din cartea Programare pentru calculatoare portabile autorul Volkov Vladimir BorisoviciElemente software de bază. Interfață de programare bine organizată NET Oricine se confruntă adesea cu nevoia de a utiliza API-ul Win32 știe cât de inconsecventă, confuză și nesistematică este această interfață de programare. Programator API Win32
Din cartea Firebird DATABASE DESIGNER'S GHIDE de Borri HelenConstrucții de programare Următoarele secțiuni discută constructele de programare recunoscute de PSQL. BEGIN ... END Blocuri PSQL este un limbaj structurat. După declarațiile de variabile, instrucțiunile procedurale sunt incluse între paranteze ale instrucțiunilor BEGIN și END. Pe parcursul
Din cartea Sistem de operare UNIX autorul Robachevsky Andrey M.Interfețe de programare Interfață de programare socket Ați învățat deja despre interfața socket când discutați despre implementarea comunicării interprocese în BSD UNIX. Deoarece rețeaua a fost dezvoltată special pentru BSD UNIX, interfața socket rămâne și astăzi
Din cartea UNIX: Dezvoltarea aplicațiilor în rețea autorul Stevens William RichardCapitolul 26 Thread-uri de programare 26.1. Introducere Conform modelului tradițional Unix, atunci când un proces are nevoie de o anumită acțiune pentru a fi efectuată de un alt obiect, generează un proces copil folosind funcția fork, iar acel proces de spawn face tot ce este necesar.
Din cartea Sfârșitul Holivarului. Pascal vs C autorul Krivtsov M.A. Din cartea Descrierea limbajului PascalABC.NET autorul Echipa RuBoard2. Construcții software 2.1. Ramificare (selecție)
Din cartea autoruluiModule software Cartea de activități include următoarele module software: PT4Demo - vă permite să vizualizați în modul demo toate sarcinile incluse în carte; PT4Load - oferă generarea unui program șablon pentru sarcina educațională necesară și a acesteia
Și clădirile au multe zone și direcții distincte. În acest domeniu, proiectarea structurilor ferestrelor joacă un rol important. Pentru un control eficient și ușor al acestora, se folosește un program de calcul al ferestrelor. Îndeplinește o serie întreagă de funcții importante și, în primul rând, vă permite să economisiți o cantitate imensă de timp petrecut cu operațiuni simple de același tip.
Astfel de programe pentru calcularea ferestrelor din metal-plastic și din lemn sunt deosebit de importante în stadiul producției lor; ele sunt concepute astfel încât să ajute producătorul pe cât posibil să scurteze timpul și să simplifice munca în ansamblu.
Practic, toate programele de acest tip îndeplinesc aceleași funcții. Din partea clientului, aceasta este capacitatea de a proiecta vizual ferestrele și de a calcula costul acestora, din partea clientului - o analiză a materialelor necesare, calculul etapelor de lucru, contabilitate financiară și documentație. Printre varietatea de software din acest domeniu, există cinci cele mai populare:

Acestea nu sunt toate programele de acest tip care există astăzi. Multe dintre ele sunt create pe aceeași bază și diferă puțin unele de altele.

Programul WH-Windows
Există un foarte convenabil și program simplu, permițându-vă să proiectați ferestre, ținând cont de dimensiunea și materialul folosit pentru fabricarea ramelor. Dezvoltatorii asigură disponibilitatea instrucțiuni pas cu pas, care este atașat acestui program, permițând în scurt timp să stăpânească principiul muncii. Pe langa ferestre acest program de asemenea, vă permite să proiectați uși. Mai mult, dezvoltatorii au încorporat funcția de proiectare a structurilor de diferite forme.
 Proiect de fereastră în programul de fereastră WH
Proiect de fereastră în programul de fereastră WH Principalele aspecte ale programului ferestrei WH
Programul are o funcție care vă permite să simulați forma viitoarelor ferestre cu geam dublu. De asemenea, vă permite să luați în considerare în mod competent profilurile și să combinați modelele de ferestre existente în baza de date, produse de un număr mare de producători de produse similare de pe piața construcțiilor. Cu ajutorul funcțiilor incluse în program, este posibil, ținând cont de profilul blocului de ferestre, să se calculeze costul acestuia, ținând cont de costul materialelor utilizate pentru construcția cutiei.
De asemenea, acest program vă permite să reuniți informațiile disponibile de la producător în documentele însoțitoare. Puteți întocmi liste de prețuri și rapoarte privind munca depusă pentru a le furniza clientului.
Elemente de fereastră
În ciuda varietății de ferestre utilizate în Windows, ferestrele sunt gestionate de reguli uniforme... Aproape toate ferestrele (cu excepția unor ferestre de interogare) conțin elementele necesare conceput pentru a gestiona ferestre. În fig. 6 prezintă elementele ferestrei My Computer.
Orez. 6. Fereastra folderului My Computer
În zona de lucru folder windows afișează pictogramele obiectelor conținute în folder. Conținutul ferestrei programului depinde de scopul programului. Ferestrele pentru documente pot fi plasate în ferestrele aplicației din zona de lucru.
Toate celelalte elemente ale ferestrei - dungi, linii, butoane - sunt comenzi.
Bara de titlu
În mijlocul barei de titlu, titlul ferestrei este întotdeauna afișat, iar în stânga este ( butonul meniului de sistem sau pictogramă), iar în dreapta - butoane de control. Aceste elemente ale ferestrei pot fi activate printr-un clic de mouse, de ex. trebuie să indicați butonul și să faceți clic pe butonul stâng al mouse-ului.
Pictograma de sistem este o pictogramă de fereastră redusă. Un singur clic pe acest buton deschide meniul de sistem, iar un dublu clic închide fereastra.
Butoanele de control includ:
Când fereastra este maximizată (ocupă tot ecranul), în loc de butonul de maximizare, apare butonul. redimensionează (minimizează la fereastră) ... Făcând clic pe acest buton, se restabilește dimensiunea inițială a ferestrei (setată înainte de maximizare).
Bară de meniu
Bara de meniu este situată sub bara de titlu a ferestrei. Elementele de meniu conțin comenzi care vă permit să gestionați conținutul zona de lucru a ferestrei ... Ferestrele de dialog și documente nu conțin bare de meniu.
Bara de instrumente
Sub bara de meniu poate exista o Bară de instrumente sau un meniu iconic - un set de butoane concepute pentru a executa diverse comenzi pentru gestionarea conținutului ferestrei (Fig. 7). Butoanele din bara de instrumente dublează comenzile din meniul principal, dar utilizarea lor crește viteza și eficiența muncii, deoarece pentru a executa o comandă, trebuie doar să faceți clic pe butonul, care este mult mai rapid decât găsirea comenzii necesare în meniu. Bara de instrumente conține butoane de comandă pentru efectuarea celor mai frecvente operațiuni, dar spre deosebire de bara de meniu, este limitată în numărul de comenzi. Când îndreptați mouse-ul, butonul este evidențiat (evidențiat). Dacă acest lucru nu se întâmplă, atunci butonul în acest moment indisponibil.
O imagine pe fiecare buton din barele de instrumente vă oferă o idee despre funcția butonului și vă ajută să le amintiți rapid. Un indiciu despre orice instrument din panou poate fi obținut prin arătarea cu mouse-ul peste buton. După un timp scurt, va apărea un indiciu pop-up despre scopul butonului.
Orez. 7. Bara de instrumente
Bara de adresa
Bara de adrese conține calea către folderul curent, care este convenabilă pentru orientarea în structura fișierului. Bara de adrese vă permite să săriți rapid la alte secțiuni ale structurii fișierelor folosind butonul drop-down - (în partea dreaptă a liniei).
Lista sarcinilor tipice
Fiecare folder Windows oferă acces ușor la cele mai comune sarcini de gestionare a fișierelor și folderelor. Dacă deschideți orice folder de pe computer, în partea stângă a ferestrei folderului, lângă conținutul acestuia, va apărea o listă de sarcini, oferind acces la cele mai comune sarcini pentru gestionarea fișierelor și folderelor folosind hiperlinkuri.
Puteți selecta un fișier sau un folder și apoi selectați o sarcină și diferite secțiuni.
- În capitolul Sarcini pentru fișiere și foldere sunt afișate comenzi pentru lucrul cu fișiere și foldere, permițându-vă să redenumiți, să copiați, să mutați sau să ștergeți acel fișier sau folder. Comanda setată în această secțiune depinde de selecția obiectului. De asemenea, puteți trimite fișierul prin e-mail sau îl puteți publica pe Internet.
- Capitol Alte locuri conține linkuri (adrese) pentru tranziția rapidă către alte foldere și unități.
- Capitol Detaliat conține informații despre obiectul curent sau selectat.
În Windows XP, există mai multe foldere care, pe lângă sarcinile de bază de gestionare a fișierelor și folderelor disponibile în fiecare folder, conțin link-uri către anumite sarcini. - Pliant Desenele mele conţine o secţiune Sarcini de imagine pentru link-uri către sarcini care să vă ajute să vă gestionați fișierele imagine.
- Pliant Muzica mea conţine o secţiune Sarcini pentru muzică link-uri pentru a reda și a căuta muzică.
- Pliant Calculatorul meu alte folderele de sistem conţine secţiunea Sarcini de sistem care este contextuală. Folosind legăturile către sarcini din acest folder, puteți vizualiza informații despre computerul dvs., puteți modifica setările de sistem în Panoul de control și puteți efectua alte proceduri de gestionare a sistemului.
- Pliant Coş conţine o secţiune Sarcini de coș, cu care îi puteți șterge conținutul și îl puteți restaura fișiere șterseși foldere în locația lor originală.
Chenarul ferestrei
Chenarul îngroșat este conceput pentru a redimensiona fereastra folosind mouse-ul. Chenarul ferestrei este vizibil dacă fereastra nu este lărgită la ecran complet.
Bare de defilare
Bara de stare
Evacuarea de stare afișează informații suplimentare despre conținutul ferestrei (de exemplu, numărul de obiecte din folder, volumul total al acestora etc.) este indicat. Informațiile din bara de stare sunt dinamice, afișând informații despre obiectele selectate în folder
Tipuri windows windows
Windows acceptă 4 tipuri de ferestre.
Windows Drive și folder
Aceste ferestre afișează conținutul unităților și folderelor. Orice folderul Windows poate fi deschis în fereastra dvs. Ferestrele folderului vă permit să vizualizați întreaga structură de fișiere a unităților dvs. Numele folderului este indicat în bara de titlu, meniurile și bara de instrumente sunt situate mai jos.
Ferestre de program (ferestre de aplicație)
Acestea sunt ferestre în care rulează programe Windows încărcate în RAM (și eventual programe DOS). În bara de titlu - numele programului, dedesubt - bara de meniu, bara de instrumente (poate fi mai multe), rigla. Ferestrele pentru documente sunt deschise în interiorul acestor ferestre.