Proprietarii de dispozitive de rețea se confruntă adesea cu nevoia de a configura un router. Dificultăți apar în special pentru utilizatorii fără experiență care nu au mai efectuat niciodată proceduri similare. În acest articol vom arăta clar cum să reglați singur routerul și vom analiza această sarcină folosind exemplul D-Link DIR-320.
Dacă tocmai ați achiziționat echipamentul, despachetați-l, asigurați-vă că sunt prezente toate cablurile necesare și alegeți locația ideală pentru dispozitiv în casa sau apartamentul dvs. Conectați cablul de la furnizor la conector "INTERNET", și conectați firele de rețea la rețelele LAN disponibile de la 1 la 4, situate pe partea din spate

Apoi deschideți secțiunea cu setările de rețea pe sistemul dvs. de operare. Aici ar trebui să vă asigurați că adresele IP și DNS au un marcator setat lângă element „Primește automat”. Citiți mai multe despre unde puteți găsi acești parametri și cum să îi schimbați într-un alt material de la autorul nostru la linkul de mai jos.

Configurarea routerului D-Link DIR-320
Acum este timpul să treceți direct la procesul de configurare în sine. Se realizează prin firmware-ul încorporat. Instrucțiunile noastre ulterioare se vor baza pe firmware-ul interfeței AIR. Dacă sunteți proprietarul unei alte versiuni și aspect nu se potrivește, nu este nimic greșit în asta, doar găsiți aceleași elemente în secțiunile corespunzătoare și atribuiți-le valori, despre care vom vorbi mai târziu. Să începem prin a ne autentifica în configurator:

Firmware-ul D-Link DIR-320 vă permite să configurați unul din două moduri disponibile. Instrument „Click’n’Connect” va fi util pentru cei care trebuie să seteze rapid doar cei mai necesari parametri, în timp ce reglarea manuală vă va permite să reglați în mod flexibil funcționarea dispozitivului. Să începem cu prima opțiune, mai simplă.
Faceți clic pe 'n'Connect
În acest mod, vi se va cere să indicați punctele principale ale conexiunii prin cablu și punctele de acces Wi-Fi. Întreaga procedură arată astfel:

Analiza setărilor finalizate cu succes are loc prin ping la adresa setată. În mod implicit, acesta este google.com, dar dacă nu sunteți mulțumit de acest lucru, introduceți adresa dvs. în rând și scanați din nou, apoi faceți clic pe "Următorul".

ÎN ultima versiune Firmware-ul acceptă acum funcția DNS de la Yandex. Dacă utilizați interfața AIR, puteți configura cu ușurință acest mod setând parametrii corespunzători.

Acum să ne uităm la punctul wireless:

În zilele noastre, mulți utilizatori achiziționează un set-top box TV de acasă care se conectează la Internet prin intermediul cablu de rețea. Instrumentul Click’n’Connect vă permite să configurați rapid modul IPTV. Trebuie doar să faci doi pași:

Aceasta încheie configurarea rapidă. Tocmai vi s-a prezentat cum să lucrați cu Expertul încorporat și ce parametri vă permite să setați. O procedură de configurare mai detaliată este efectuată folosind modul manual, despre care se va discuta mai jos.
Setare manuală
Acum vom trece prin aproximativ aceleași puncte care au fost discutate în Faceți clic pe 'n'Connect, totuși, să fim atenți la detalii. Repetând pașii noștri, puteți ajusta cu ușurință conexiunea WAN și punctul de acces. Să începem cu conexiunea prin cablu:

Am discutat despre parametrii de bază și suplimentari ai WAN și LAN. Acesta este sfârșitul conexiunii prin cablu, ar trebui să funcționeze corect imediat după efectuarea modificărilor sau repornirea routerului. Să ne uităm acum la configurația punctului wireless:
- Mergi la categorie "Wifi"și deschideți secțiunea „Setări de bază”. Aici, asigurați-vă că activați conexiunea wireless și introduceți, de asemenea, numele rețelei și țara, la sfârșit, faceți clic pe "Aplica".
- Pe meniu „Setări de securitate” vi se solicită să selectați unul dintre tipurile de autentificare în rețea. Adică, stabiliți reguli de siguranță. Vă recomandăm să utilizați criptarea „WPA2 PSK”, ar trebui să schimbați și parola cu una mai complexă. Câmpuri „Criptare WPA”Şi „Perioada de actualizare a cheii WPA” nu trebuie să-l atingi.
- Funcţie "filtru MAC" limitează accesul și vă ajută să vă configurați rețeaua astfel încât doar anumite dispozitive să o primească. Pentru a edita o regulă, accesați secțiunea corespunzătoare, activați modul și faceți clic pe "Adăuga".
- Introduceți manual adresa MAC necesară sau selectați-o din listă. Lista afișează acele dispozitive care au fost deja detectate de punctul dvs.
- Ultimul lucru pe care aș dori să-l remarc este funcția WPS. Activați-l și specificați tipul de conexiune adecvat dacă doriți să asigurați o autentificare rapidă și sigură a dispozitivului atunci când vă conectați prin Wi-Fi. Celălalt articol al nostru de la linkul de mai jos vă va ajuta să înțelegeți ce este WPS.





Pentru a ajunge la interfața web a routerului, trebuie să deschideți browserul de internet și să tastați 192. 168.0.1 în bara de adrese, Nume de utilizator - admin , Parolă - admin(cu condiția ca routerul să aibă setări din fabrică și IP-ul său să nu se fi schimbat).
Schimbarea parolei din fabrică
Implicit: Autentificare admin, parola admin.
În interfața routerului, trebuie să accesați fila Sistem, meniu Parola de administrator.
În câmp Parolă (Parolă nouă) introduceți o nouă parolă.
În câmp Confirmați parola repeta noua parola.
După aceasta, routerul vă va solicita să reintroduceți setările sale.

Configurarea unei conexiuni la Internet
Pe pagina Setări avansate; selecta Net; ⇒WAN;.

Faceți clic pe butonul Adăuga.

Configurarea unei conexiuni PPPoE
- În câmp Tip conexiune: selecta PPPoE
- În câmp Port selectați portul WAN - este listat acolo ca Portul 5.
- Nume utilizator: Autentificarea dvs. din contract
- Parolă: Parola dvs. din contract
- Confirmarea parolei: Repetați parola
- Algoritm de autentificare: Auto
- Păstrează în viață
- MTU
În câmp Diverse NATŞi Firewall.
Activați IGMP.

Configurarea unei conexiuni L2TP
- În câmp Tip conexiune: selecta L2TP + IP dinamic
- În câmpul Port, selectați portul WAN - acesta este listat acolo ca Port 5.
- Nume utilizator: Autentificarea dvs. din contract
- Parolă: Parola dvs. din contract
- Confirmarea parolei: Repetați parola
- Adresa serverului VPN: introduceți adresa serverului VPN al furnizorului
- Algoritm de autentificare: Auto
- Păstrează în viață- bifați caseta pentru conexiune permanentă
- MTU- modificați valoarea la 1450 sau mai puțin
În câmp Diverse verificați dacă casetele sunt bifate NATŞi Firewall.
Dacă furnizorul dvs. oferă serviciu de televiziune prin Internet, bifați caseta Activați IGMP.

Configurarea PPtP (VPN) în timp ce obțineți automat o adresă IP locală (DHCP)
- În câmp Tip conexiune: selecta PPTP+ IP dinamic
- În câmp Nume introduceți numele conexiunii (nu trebuie să o schimbați)
- Nume utilizator: Autentificarea dvs. din contract
- Parolă: Parola dvs. din contract
- Confirmarea parolei: Repetați parola
- Conectați automat: pune o căpușă
- MTU modificați valoarea la 1450 sau mai puțin
- Algoritm de autentificare: Auto
- Păstrează în viață- bifați caseta pentru conexiune permanentă
- Salvați setările cu butonul și reporniți routerul.


Configurarea Wi-Fi pe router
1. Din pagina cu setări avansate, accesați fila Wifi, selectați elementul Setări de bază; și setați numele dorit al punctului de acces fără fir SSID. După aceea, faceți clic Schimba;.

2. După aceasta, se recomandă, de asemenea, să setați o parolă pentru dvs rețea fără fir. Pentru a face acest lucru, accesați setări Securitate Wi-Fi, selectați tipul de autorizare (recomandat WPA2/PSK), apoi introduceți orice parolă de cel puțin 8 caractere - aceasta vă va proteja rețeaua fără fir de accesul neautorizat. Salvați modificările.

Asta e tot: acum poți încerca să folosești internetul fără fir Conexiune Wi-Fi de pe un laptop, tabletă sau orice alt echipament.
Verificarea stării conexiunii la Internet
Dacă conexiunea este creată corect și nu există probleme din partea furnizorului, atunci în coloana " Informații de rețea", Starea conexiunii WAN va spune conectat și adresa ta IP.

Salvarea/restaurarea setărilor routerului
- Selectați salvarea configurației curente Pentru a salva setările curente ale routerului, fișierul de setări va fi salvat în locația specificată pe hard disk.
- Pentru a restabili setările dintr-un fișier, trebuie să faceți clic și să selectați Încărcarea unei configurații salvate anterior în dispozitiv, specificați calea către fișierul de setări, apoi faceți clic pe butonul .
1. Conectați cablul Ethernet inclus în apartamentul dvs. la port Internet Routerul dvs.
2. Efectuați setările necesare pe placa de rețea a computerului dvs. Pentru a face acest lucru, faceți clic stânga pe butonul Început, selectați elementul Panoul de control, apoi punct Conexiuni de rețea.
În fereastra care se deschide, faceți clic dreapta pe pictogramă placa de retea si in meniul contextual selectați elementul Proprietăți.
Faceți clic stânga o dată Protocol Internet TCP/IPși faceți clic pe butonul Proprietăți.
Efectuați setări similare cu cele prezentate în figură:

3. Conectați un cablu Ethernet între placa de rețea a computerului și unul dintre porturile routerului, de exemplu portul nr. 1, așa cum se arată în figură.

4. Deschideți o fereastră de browser și introduceți în bara de adrese http://192.168.0.1și apăsați Intră. În fereastra de autorizare care apare, în câmp Nume de utilizator selecta admin,
în câmp Parolă formați admin, și apăsați Intrare.

5. După apăsarea butonului Intrare Se va deschide pagina de setări. În fila Net din această pagină, selectați o secțiune Conexiuni(stânga) și faceți clic pe pictograma de conexiune WAN.

6. În pagina care se deschide, PRIMUL debifați Obține automat adresa serverului DNS și APOI obține automat o adresă IP.

7. După aceasta, introduceți adresa IP, masca de subrețea, adresa gateway-ului de acces la rețea Freedom și adresele serverului DNS în câmpurile corespunzătoare și faceți clic pe Salva.

8. Acum trebuie să creați o conexiune la internet. Pentru a face acest lucru, pe fila Conexiune la rețea faceți clic pe butonul Adăuga.

Atenţie!! Pentru ca conexiunea IPTV+Internet să funcționeze corect, routerul trebuie configurat folosind protocolul PPTP.
9. În fereastra care se deschide, selectați o conexiune folosind protocolul L2TP și editați conexiunea pe care am creat-o ca în figură. După ce ați terminat, faceți clic Salva.

10. Acum pe filă Rețea - Conexiuni trebuie să setați conexiunea pe care am creat-o ca gateway implicit pentru a face acest lucru, puneți un punct în linia de conexiune l2tp.


În fereastra care se deschide, completați rândurile următoare unul câte unul (vezi tabelul de mai jos) și faceți clic Salva.

De asemenea, pentru o funcționare corectă, este necesară înregistrarea adreselor serverului de nume. Accesați fila Avansat - Servere de nume.
Pune o bifă Manualși înregistrați adresele DNS de pe cardul dvs. de înregistrare.

Dacă aveți mai multe computere și doriți ca toate să aibă acces la rețea, atunci pentru a face acest lucru, configurați-le plăcile de rețea în mod similar cu setările date în paragraful 2 al acestei instrucțiuni și conectați plăcile de rețea ale computerelor la porturile libere ale routerul folosind cabluri Ethernet.
Nota! Instrucțiunile conțin toate setările necesare pentru a putea viziona programe TV prin IPTV.
Pentru a vă conecta computerul la Internet, utilizatorul trebuie să-și configureze routerul și el însuși. Numai după aceasta va fi posibilă deschiderea cu ușurință a diverselor pagini electronice site-uri și descărcați informațiile necesare.
Conectarea unui router
Configurarea și conectarea routerului D-LINK DIR-320 începe cu verificarea funcționării nodurilor importante de rețea de pe router și computer.
Pentru a începe, trebuie să faceți următoarele:
- porniți sursa de alimentare pe router și conectați-l la rețea;
- conectați cablul de internet la router;
- verificați starea rețelei pe router (lumina în formă de bilă de pe panoul frontal ar trebui să se aprindă)
- conectați routerul și computerul cu un alt fir retea locala;
- verificați starea rețelei conectate pe computer (pictograma din colțul din dreapta jos sub forma unui monitor cu un triunghi galben și un semn de exclamare)
- mergeți la pornire și selectați opțiunea „panou de control”;
- În fereastra care se deschide, trebuie să vă conectați la linkul de comandă rapidă „Centrul de rețea și partajare” acces partajat„sau „Rețea și Internet”, apoi - „Centrul de rețea și partajare”;

- deschideți opțiunea „Schimbați setările adaptorului”;
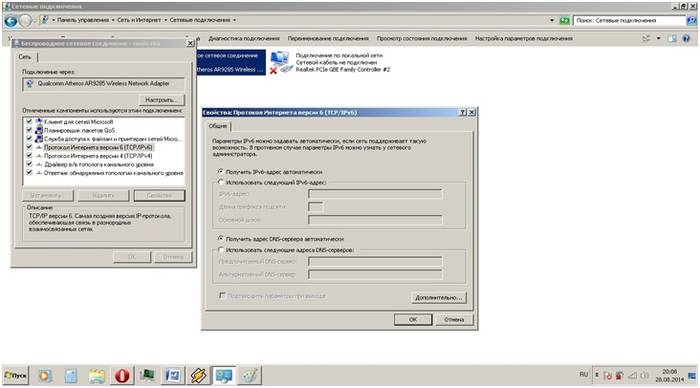
- Faceți clic pe comanda rapidă „Local Area Connection” cu butonul din dreapta al mouse-ului;
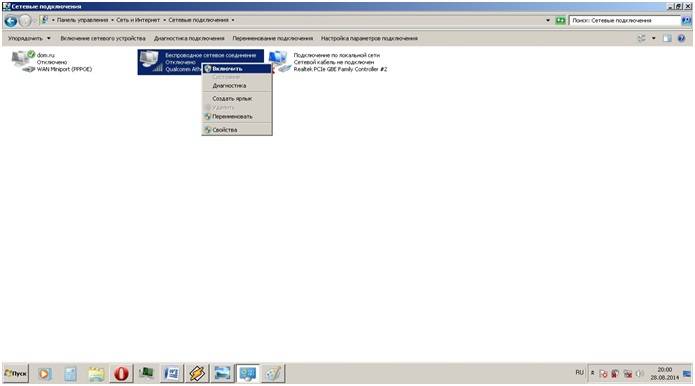
- dacă opțiunea „conectare” apare în fereastra operațională, apoi faceți clic pe ea, dacă apare deconectare, atunci pur și simplu închideți fereastra operațională;
- atunci trebuie să deschideți proprietăți în aceeași fereastră operațională pentru a deschide o nouă fereastră;
- în noua fereastră, selectați linia „Protocol ... 6” și faceți clic pe opțiunea „proprietăți”, iar în fereastra următoare selectați opțiunea de configurare automată;
- efectuați operația anterioară într-un mod similar, dar cu linia „Protocol ... 4”.
- în fila pe pagina de start selectați fila „rețea”;

- faceți clic pe opțiunea „Wan”;
- asistentul de configurare a conexiunii Wan va apărea în fereastra actualizată;
- atunci când selectați parametrul tip de conexiune, selectați „pppoe”;

- faceți clic pe opțiunea „următorul”;
- în fereastra actualizată, indicați numele rețelei dvs. (poate fi arbitrar), numele de utilizator și parola (specificate în contract);
- apoi faceți clic pe „următorul” și „aplicați”. Parametrii sunt salvați integral și afișați în fereastra actualizată;

- după care trecem la configurarea unei conexiuni wireless folosind routerul dir320, unde sunt indicate numele rețelei wireless și parola pentru introducerea acesteia (indicată arbitrar, dar în conformitate cu instrucțiunile routerului) și salvăm

- verificarea funcționării dispozitivului de rețea;
- accesați pagina de pornire a routerului în browserul de internet 192.168.0.1;
- instalați drivere;
- actualizați driverele;
- accesați fila „rețea” și selectați linia „conexiuni”;
- în fereastra care se deschide, selectați opțiunea „adăugați”;
- tipul de conexiune este setat la „pppoe”;
- bifați caseta „permite”;
- în linia „interfață fizică” setați parametrul „port5”;
- în rândurile nume de utilizator și parolă introducem datele corespunzătoare din acordul cu furnizorul;
- în liniile „NAT” și „firewall”, bifați casetele;
- salvați parametrii și configurația.
- accesați pagina routerului 192.18.0.1;
- selectați coloana „Instalare Internet”;
- în fereastra actualizată din partea de jos, selectați opțiunea „configurați manual o conexiune la internet”;
- în fereastra care se deschide, selectați tipul de conexiune „Adaptor 3 GUSB”;
- în câmpurile de autentificare, parolă și număr de apel în conformitate cu parametrii eliberați de furnizor în baza contractului;
- salvați parametrii.
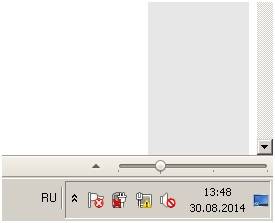
Dacă totul este făcut corect, atunci puteți începe să configurați routerul în sine și conexiunea.
Conectați-vă la setări prin management web
Înainte de a începe configurarea D LINK DIR 320, trebuie să verificați funcționarea dispozitivelor din rețea.
Pentru a face acest lucru, trebuie să efectuați următoarea procedură:
Acești pași sunt necesari pentru a pregăti configurarea automată router wifi d-ink dir 320 și rețea locală.
După configurarea unei conexiuni locale, trebuie să lansați discul inclus cu routerul. Este necesar să se creeze conexiune locală la Internet și setările routerului însuși. Acest lucru se face conform instrucțiunilor care apar în fereastra de instalare.
O atenție deosebită trebuie acordată atunci când alegeți parametrul tehnologiei de conectare - pppoe sau l2tp. Ar trebui să alegeți un format de conexiune în conformitate cu parametrii specificați în acordul de conectare la Internet.
Următorul pas este configurarea prin interfața web. Pentru a face acest lucru, trebuie să introduceți adresa IP 192.168.0.1 în browserul dvs. de internet.

Autentificarea și parola sunt în instrucțiuni, pe care sistemul vă va solicita să le schimbați după conectare.

După schimbarea login-ului și a parolei, pe ecran va apărea o interfață în care vor fi indicați toți parametrii de conexiune, inclusiv toți parametrii de setări posibili pe baza tehnologiei furnizorului.

Actualizare firmware
Kit-ul standard de router include un disc cu software necesar pentru funcționarea corectă a dispozitivului de rețea, dar acest lucru nu garantează funcționarea neîntreruptă și corectă a D-LINK DIR-320.
Cum configurez și instalez cea mai recentă versiune a driverelor necesare?
Actualizare software pentru routerul D-LINK DIR-320 trece doar prin internet de acasă paginile – 192.168.0.1. Această procedură trebuie efectuată imediat după instalarea software-ului de bază de pe disc, urmând linkul „ftp://dlink.ru/pub/Router/DIR-320_NRU/Firmware/”. Descărcați și salvați fișierul pe desktop.


Astfel, este setată calea către fișier, pe baza căreia software-ul routerului va fi actualizat. Când efectuați această operațiune, nu puteți opri și reporni computerul înainte de finalizarea acestuia, altfel poate apărea o defecțiune și va trebui să începeți instalarea și configurarea de la bun început.
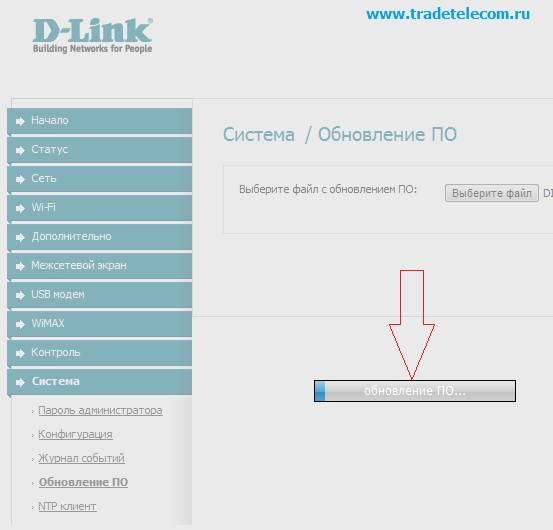
Când actualizarea este completă, DIR-320 se va reporni.
Configurarea routerului D-LINK DIR-320 de la furnizori
Furnizorii înșiși profită adesea de slăbiciunea informațională a utilizatorilor, dintre care majoritatea pur și simplu se tem să intre în hardware și să-și dea seama singuri. În acest sens, este întotdeauna posibil să apelați la domiciliul dumneavoastră un specialist corespunzător pentru a efectua lucrările corespunzătoare de configurare a internetului.
De exemplu, puteți comanda configurarea routerului D-LINK DIR-320 de la Rostelecom formând numărul de asistență tehnică. Operatorul vă va asculta toate problemele și vă va oferi un timp convenabil pentru a apela la domiciliul dumneavoastră un specialist al companiei.
De fapt, toți acești pași sunt simpli și îi poți face singur fără cheltuieli suplimentare.
Pentru a face acest lucru, trebuie să respectați următoarea secvență:


Această secvență de configurare a unei conexiuni la Internet este aplicabilă sălii de operație. sistem windows 7 și 8.
Configurare pentru Rostelecom
Pentru a configura routerul D-Link DIR-320 în rețeaua furnizorului Rostelecom, utilizatorul trebuie să acceseze pagina de start router (192.168.0.1) și efectuați următorii pași:
Se pregătesc pentru Beeline
Configurarea routerului D-LINK DIR-320 pentru furnizorul Beeline diferă de Rostelecom, deoarece folosesc tipul de conexiune „l2tp”.
Deci, acțiunile utilizatorului ar trebui să arate astfel:

Dacă totul este făcut corect, utilizatorul va putea folosi în mod liber internetul.
Configurare pentru MTS
Conexiunea la Internet de la furnizorul MTS folosește tehnologia pppoe.
Prin urmare, configurați routerul D-Link dir 320 se va desfășura după cum urmează:
Video: Configurarea unui router D-Link dir
Configurarea Megafon
Internetul de la Megafon este furnizat în principal folosind tehnologia 3G. Prin urmare, toate setările sunt setate manual:
Conexiune wireless
Operarea în rețea prin modulul wi-fi al routerului DIR-320 este foarte simplă și convenabilă. Pentru a configura o conexiune fără fir, trebuie doar să urmați instrucțiunile în timpul instalării inițiale a driverului pe router. Dacă apare un mesaj corespunzător în timpul procesului de instalare, ar trebui să setați parametrii recomandați conform solicitărilor.

Atenția principală trebuie acordată setărilor plăcii de rețea de pe computer pentru a suporta o conexiune wi-fi.În acest caz, trebuie să accesați panoul de control și, în acesta, selectați centrul de rețea și partajare. Apoi, introduceți opțiunea de modificare a proprietăților adaptorului și verificați starea wi-fi funcționează modul. Dacă totul funcționează, atunci conexiunea la Internet va avea loc imediat și fără întârziere.
Setări de conexiune Wi-Fi în Windows 7
Dacă conexiunea la Internet nu are loc automat, iar acest lucru se întâmplă numai atunci când utilizați versiuni mai vechi ale D-LINK DIR-320(b1) sau sistem de operare windowsxp, atunci veți avea nevoie setare manuală. Pentru a face acest lucru, trebuie să accesați setările adaptorului de conexiune fără fir și să setați manual adresa IP și DNS. În acest caz, adresa IP va corespunde adresei routerului, iar submasca (dns) va fi 255.255.255.0.
În continuare, utilizatorul trebuie să creeze o nouă conexiune fără a modifica parametrii. Introduceți doar informațiile de conectare și parolă pentru a vă conecta la Internet, iar pe desktop este creată o comandă rapidă, când este deschisă, are loc o conexiune directă.
Deci pentru a efectua personalizare completă routerul D-LINK DIR-320, trebuie să:
- citiți cu atenție instrucțiunile pentru router;
- verificați funcționarea plăcii de rețea și setările rețelei locale pe computer;
- instalați drivere și configurați conexiunea conform solicitărilor din timpul procesului de instalare;
- actualizați driverele la cea mai recentă versiune.
Utilizatorii experimentați pot face față cu ușurință unei astfel de sarcini, dar pentru începători va fi dificil. Dar dacă își configurează routerul strict în conformitate cu ordinea indicată, atunci rezultatul nu va întârzia să apară.
Conectarea la Internet este o operațiune complexă din punct de vedere tehnic. La rândul său, clientul trebuie să înțeleagă și ce tip de conexiune va folosi, ce viteze dorește să primească și ce așteptări are de la noua conexiune.
Router D-Link model Dir-320 – s-a impus ca un dispozitiv bugetar de încredere, cu funcționalitate bună și o gamă largă de caracteristici suplimentare, lipsă de la majoritatea routerelor ieftine. Dacă un utilizator caută un router pentru distribuirea internetului într-un apartament sau casă, aceasta va fi cea mai corectă alegere din punct de vedere al prețului și calității.
În primul rând, routerele diferă prin tipul de conexiune. Versiunea D-Link Dir foloseste cablu de fibra optica si tehnologia FTTx pentru conectare viteza maxima de transfer cu acest tip de conexiune ajunge la 90 MB/s. Acest lucru este suficient pentru a descărca un film HD în decurs de un minut. Nu uita insa ca viteza de trafic este controlata de operator si depinde de pachetul comandat de utilizator.
Există mai multe varietăți de routere Dir-320, diferențele constau în culoarea carcasei. Funcționalitatea este aceeași, sunt configurate după aceeași schemă.
După cum am menționat deja, acesta este un model de buget, astfel încât funcții precum configurarea unui repetitor (repetitor) sau configurarea unui client torrent pe router nu sunt furnizate. Dar folosind firmware-ul terților, se adaugă unele caracteristici suplimentare care nu sunt legate de hardware, de exemplu, conectarea unui router D-link model Dir-320 în modul client torrent.
Aspect
Routerul este o „cutie” dreptunghiulară cu dimensiunile 14x3x11 cm Fabricat din plastic rigid cu o suprafață lucioasă.

În partea din față a Dir este un panou care afișează starea conexiunilor. Dacă ne uităm la el de la stânga la dreapta, prima pictogramă este responsabilă pentru conectarea routerului Dir la rețeaua electrică. Urmează pictograma globului. Devine activ dacă cablul de rețea este conectat, adică se obține accesul la Internet. Acesta este urmat de indicatorul Wi-Fi, care afișează distribuția rețelei din Dir. Următoarele patru pictograme de computer afișează numărul de utilizatori conectați prin cablul LAN. Numărul maxim posibil de clienți este așadar de patru. Și ultima pictogramă este responsabilă pentru prezența unei conexiuni între dispozitivul USB și router. Prin conectorul USB este posibil, de exemplu, conectarea directă a imprimantei la Dir-320.
Pe spatele routerului există conectori încorporați și un buton de resetare, precum și o ieșire de putere, unde este conectat un fir de la o unitate cu o tensiune de numai 5V. Router-ului Dir i se atribuie al treilea - ultimul - nivel de securitate și nu dăunează oamenilor și animalelor de companie.
Acum direct despre conectorii Dir. Să începem recenzia de la dreapta la stânga. Prima intrare este Internet: la el este conectat cablul principal cu Internet, un conector RJ-45. Urmează intrări similare, dar pentru conectarea utilizatorilor la un computer. O rețea locală este configurată între aceștia și modemul Dir.
Vă puteți conecta computerul la orice priză gratuită, după care serverul DHCP îi va atribui o adresă IP. Informațiile despre adresă pot fi găsite în meniul de setări modem Dir. Ultimul conector este destinat conectării altor dispozitive care funcționează prin USB (imprimantă, router 3G) la ruterul Dir. Aceasta este o caracteristică suplimentară. Dacă configurați Dir, acesta este capabil să transmită trafic nu printr-un cablu.

Puteți vedea, de asemenea, antena în imagine există doar una în această configurație. Dar puterea este suficientă pentru a distribui Wi-Fi pe o suprafață de 50-60 de metri pătrați, ținând cont de pereții de beton, de prezența cablurilor electrice și de alte surse de poluare a canalului. Dacă este necesar, antena poate fi ușor demontată și înlocuită cu una mai puternică.
Conectare și pregătire pentru muncă
După ce utilizatorul a despachetat routerul, este necesar să îl asamblați. Vine cu: antenă, sursă de alimentare și suport. Blocul este conectat la partea din spate a routerului Dir, conectorul este desemnat „5V 2A”, adică funcționează la o tensiune de cinci volți. Conform instrucțiunilor, mai întâi piesele sunt conectate la echipament și abia apoi alimentarea este conectată la Dir.
Conectarea la Internet se face în două moduri: folosind un cablu de rețea obișnuit provenit dintr-o rețea publică sau folosind un router wireless USB 3/4 G conectat la conectorul USB din apropierea antenei.

Acum că alimentarea este furnizată și există acces la rețea, trebuie să lansați și să configurați routerul D-link Dir-320 pentru prima dată. Pentru configurarea inițială, routerul Dir trebuie să fie conectat la un laptop sau PC printr-un cablu Lan obișnuit, încorporat într-unul dintre cele patru porturi de pe routerul Dir. Acum să trecem direct la gestionarea parametrilor.
Setări
După ce circuitul este asamblat și totul este conectat, routerul Dir este pornit. Implicit, unele setări Router D-link Dir-320 sunt efectuate automat. De exemplu, el ia adresa IP 192.168.0.1, prin care se poate conecta ulterior la el și poate face modificări în configurație. Iată câteva exemple de configurare automată.
Configurare automată
Pentru confortul utilizatorilor, precum și viteza de conectare a dispozitivelor, un „Asistent de configurare automată” a fost adăugat în meniul routerului: Wi-Fi, Internet (toate protocoalele PPPoE, PPTP, conexiune prin IP static, dinamic folosind 3G) și IPTV.
Expertul funcționează în așa fel încât atunci când adaugă orice conexiune, utilizatorul nu trebuie să completeze deloc formularul de configurare. Prin salvarea automată a configurațiilor setate, se va crea o rețea funcțională. O mică excepție este rețeaua PPPoE, deoarece pentru funcționarea acesteia va trebui să introduceți datele furnizate de furnizor. În caz contrar, rețeaua va fi creată, dar fără acces la Internet.
De asemenea, Setup Wizard nu generează parole, așa că o rețea Wi-Fi creată cu ajutorul acesteia va fi deschisă accesului public. Utilizatorului i se permite să facă modificări la configurațiile stabilite de Expert, creând astfel un sistem de interacțiune convenabil și flexibil, datorită căruia se economisește timp și nu este nevoie să caute informații despre elemente care nu sunt clare pentru utilizator.

Conectarea manuală la Internet folosind exemplul unor furnizori
Unii furnizori oferă acces direct la Internet numai dacă clientul are un login și o parolă. Pentru aceasta folosesc diverse tipuri Conexiuni PPPoE, L2TP. În acest caz, va trebui să completați datele necesare și să configurați manual modelul de router D-link Dir-320.
Pentru majoritatea furnizorilor, metodele de conectare vor fi diferite, dar introducerea setărilor routerului direct de pe un computer este întotdeauna aceeași. Dacă routerul Dir este conectat, așa cum este indicat în secțiunea anterioară, trebuie să deschideți orice browser și să introduceți linia: 192.168.0.1. Se va deschide fereastra principală:
În mod implicit, numele de utilizator și parola sunt aceleași - admin. După autorizare, îl puteți schimba dacă doriți. Dacă parola și autentificarea nu au fost modificate, dar accesul nu poate fi obținut, trebuie să resetați setările curente. Acest lucru se face folosind butonul Reset. Când Dir funcționează, ar trebui să țineți apăsat butonul până când luminile de pe panou se sting simultan și se aprind din nou. După care datele de autentificare standard vor funcționa cu siguranță.
Acum despre configurarea în sine router Dir pentru anumiți furnizori.
Dom.ru
Acest furnizor oferă servicii împreună cu echipamente. Compania instalează propriul firmware pe router, astfel încât la achiziționarea de dispozitive numite nu există probleme de conexiune, iar procedura are loc în modul automat. Dar există un dezavantaj: routerul Dir nu poate fi utilizat atunci când treceți la alt furnizor. Prin urmare, ar fi mai corect să achiziționați un Dir din fabrică și să îl configurați manual.

Mai întâi trebuie să mergeți la fila „Rețea” și să vedeți prezența conexiunilor WAN funcționale, dacă funcționează, selectați și ștergeți. Apoi creați unul nou. Principalul lucru este să selectați tipul de conexiune în timpul procesului de conectare: pentru Dom.ru este PPPoE. Prefixul PPP înseamnă că accesul va necesita introducerea datelor furnizate de furnizor. La semnarea acordului, abonatului i se oferă un „Nume de utilizator” și „Parolă” introduse în secțiunea „Setări PPP”.
Câmpurile rămase rămân neschimbate. „Numele serviciului” poate fi orice nume aici. Adăugați rețeaua creată și asigurați-vă că salvați configurația, astfel încât aceasta să nu dispară după o repornire sau o pierdere de energie.
Rostelecom

Compania Rostelecom oferă utilizatorilor săi și un router Wi-Fi „D-Link” Dir cu propriul firmware. Dar algoritmul de conectare nu este diferit. De asemenea, utilizatorul va trebui să șteargă conexiunile de lucru din fila „Rețele, WAN”.
Apoi adăugați un nou tip PPPoE, introduceți datele de autentificare și salvați-l.
"Linie dreaptă"
Mulți sunt obișnuiți cu faptul că Beeline face doar afaceri comunicatii mobileŞi internet wireless. Dar în ultima vreme au existat adesea zone în care este posibil să comanzi servicii de internet prin cablu și IPTV de la Beeline. Suficient pentru a avea versiunea oficială firmware pe orice router compatibil, astfel încât totul să funcționeze stabil și fără defecțiuni
 .
.
Puteți încerca să stabiliți o conexiune fără cea mai recentă versiune Firmware Dir. Principalul lucru este să deschideți setările avansate, să găsiți câmpul „Rețea, WLAN” și să ștergeți toate conexiunile existente. Apoi, adăugați unul nou. „L2TP cu IP dinamic” este selectat ca tip de rețea.

Pentru a vă conecta la rețeaua NetByNet, este recomandabil să actualizați firmware-ul dispozitivului. Apoi, accesați meniul rețele și dacă există unele gata făcute în el, ștergeți totul complet. Apoi creați unul nou cu tipul de rețea PPTP.
În primul rând, în meniul care apare, trebuie să selectați un tip de IP dinamic. În câmpul Ip/Name Vpn Server trebuie să introduceți serverul furnizorului. Aceste informații furnizate clientului de firma de conectare. De exemplu, pentru Moscova adresa este ppp.lan. De asemenea, va trebui să introduceți numele de utilizator și parola furnizate de furnizor. Ultimul punct este să selectați tipul de mod care trebuie conectat, acesta este setat pe poziția Întotdeauna. La final, configurațiile sunt salvate.
Furnizorul oferă și servicii de conectare folosind protocolul PPPoE. Algoritmul este identic cu Dom.ru.
Conexiune de rezervă prin 3G, 4G
Caracteristicile tehnice ale routerului D-Link permit o conexiune de rezervă. Aceasta înseamnă că nu numai cablul Lan este folosit ca sursă de trafic, ci și modemurile wireless 3/4G.

Este imediat de remarcat faptul că această funcție este prezent în dispozitiv, dar nu pe toate tipurile de firmware. Înainte de a încerca să vă conectați, ar trebui să actualizați versiunea software. De regulă, informațiile despre versiune indică dacă acceptă conectarea dispozitivelor mobile de la terți sau dacă funcționează numai cu un cablu Lan.
În continuare, ar trebui să treceți la procedura de conectare și configurare a unui router wireless. Mai întâi trebuie să-l conectați la routerul Dir „Link” și să-i aplicați tensiune. Acum mergeți la adresa familiară: 192.168.0.1. Utilizatorul va fi interesat de secțiunea Rețea WAN. Creați o nouă conexiune aici. Selectați 3G sau 4G ca tip de rețea, în funcție de tipul de modem.
În secțiunea „Furnizor”, trebuie să schimbați tipul manual în țara/regiunea din care vă conectați. De exemplu, Rusia. Aici este selectat furnizorul. După aceasta, toate articolele sunt completate automat. Tot ce trebuie să facă utilizatorul este să salveze modificările și să aștepte câteva minute pentru ca routerul Dir să se reconecteze la noua rețea.
Rețea fără fir
Pentru a configura o rețea fără fir, routerul Wi-Fi trebuie să fie pornit și să aibă acces la Internet. În mod implicit, rețeaua este deschisă și are un nume standard - Dir. Dar acest lucru trebuie schimbat, astfel încât doar utilizatorul să aibă acces. Pentru a face acest lucru, trebuie să setați o parolă pentru Dir. Mai întâi, găsiți setările routerului și deschideți secțiunea Wi-Fi. Acordați atenție dacă există o bifă lângă „ Conexiune wireless" Ea trebuie să fie prezentă. Apoi va trebui să completați câmpurile:

SSID: aici trebuie să introduceți numele viitorului Wi-Fi, deoarece utilizatorul ar dori să-l vadă printre conexiunile disponibile, de exemplu, HomeWiFi.
Canal: viteza de transfer de date va depinde de acest parametru. În mod implicit, toate funcționează la aceeași viteză, dar dacă există mulți utilizatori pe un canal (nu sunt neapărat conectați la o rețea personală, pot fi conectați și la a unui vecin), atunci încep problemele cu viteza. Pentru a determina ce canal este gratuit, ar trebui să utilizați aplicații speciale dispozitiv mobil. Dacă o astfel de oportunitate nu este disponibilă, este logic să alegeți dintre 5-8. De obicei sunt cei mai puțin ocupați.
Mod: Limitează viteza maximă de transmisie posibilă. 802.11 B/G/N este considerat standardul modern și ar trebui ales.
Tip de criptare: acesta este exact răspunsul la întrebarea: cum să setați o parolă pe wi-fi Dir-320. În acest moment, alegeți cum vor fi protejate datele abonatului. Cea mai sigură criptare activată în acest moment este WPA2. Ei bine, utilizatorul însuși vine cu parola. Trebuie să conțină cel puțin opt caractere: litere și cifre.
IPTV

Pentru a începe configurarea IPTV, trebuie mai întâi să conectați set-top box-ul la routerul Dir prin una dintre ieșirile LAN. Numerotarea portului pentru conectarea IPTV nu este importantă, dar cel de-al patrulea este cel mai des folosit. Apoi ar trebui să accesați setările Dir și să găsiți secțiunea de televiziune IP. Aici indicați ce port a fost selectat și salvați modificările. Majoritatea furnizorilor folosesc schema simpla conexiuni. Pentru a face acest lucru, trebuie să accesați setările avansate, să găsiți toate porturile din grupul Vlan și să le ștergeți. Apoi, accesați secțiunea WAN, câmpul „Port”, indicați set-top box-ul TV pe care îl utilizați. În coloana „Etichetă”, introduceți valoarea neetichetată. Acum, tot ce rămâne este să salvezi modificările pentru ca schema să funcționeze.
DNS dinamic
Routerul Dir are o caracteristică DNS dinamică. Pentru a-l activa, trebuie să mergeți la setările DNS sau, la crearea unei rețele, să specificați ce tip de server va fi folosit: static sau dinamic.
De asemenea, puteți seta o adresă alternativă pe care utilizatorul o introduce independent, iar dacă există probleme cu cea principală, tranziția se va efectua printr-o adresă suplimentară.
DNS vă permite să lucrați cu un alt server convenabil acces la distanță către router Dir – DDNS. Pentru a-l utiliza, va trebui să-l înregistrați pe propriul dvs nume de domeniu. În aceste scopuri, se recomandă utilizarea site-ului oficial dlinkddns.com. După înregistrarea și conectarea numelui dumneavoastră de domeniu la IP-ul de pe site, utilizatorul va avea datele necesare pentru a crea acces la distanță.

Apoi, reveniți la setările avansate ale routerului Dir, găsiți secțiunea DDNS în fila „Avansat”. După ce deschideți setările, va trebui să creați o nouă conexiune. În câmpul „Nume gazdă”, adăugați numele de domeniu primit în timpul înregistrării. Secțiunea „Nume de utilizator” trebuie să conțină datele de conectare utilizate în timpul înregistrării. Parola pentru rețea este creată de abonatul însuși. Ultimul articol este „Perioada de actualizare”. Aici valoarea este setată la 60. După toate, ar trebui să reveniți la setările avansate și să salvați modificările.

Pentru a controla accesul la resurse, Dir are o funcție controlul parental. Utilizatorul introduce în listă adresele site-urilor la care accesul va fi interzis. De asemenea, configurează ora și zilele săptămânii în care accesul la acestea va fi deschis sau, dimpotrivă, limitat.
Setări de securitate (antivirus, firewall)
Pentru a îmbunătăți securitatea computerului, utilizați setările paravanului de protecție din ruterul Dir pentru a filtra adresele IP de ieșire. Pentru a face acest lucru, trebuie să mergeți la meniul avansat și să găsiți „ Firewall", unde mai întâi trebuie să adăugați o regulă în secțiunea Port Forwarding. Apoi, direcția pachetului este setată în fila Firewall. Penultima etapă: va trebui să introduceți o regulă care controlează primirea pachetelor de la adrese IP și să specificați portul final. Ultimul pas este specificarea unei reguli de excludere pentru a primi pachete.
Acesta este planul de bază pentru lucrul cu firewall-ul ruterului Dir. Toate adresele și porturile sunt selectate individual. Acest lucru vă permite să blocați accesul de la site-uri care nu respectă cerințele și ar putea dăuna computerului.
Configurarea imprimantei
Imprimantele cu conectori USB sunt conectate direct la routerul Dir. Acest lucru permite utilizatorilor aceluiași grup conectați printr-o rețea LAN să-l folosească împreună.
Serverul DLNA vă permite să vizionați IPTV gratuit pe mai multe televizoare inteligente și gratuit. În acest caz, există șansa de a folosi unul, precum și diferite canale. Pentru a face acest lucru, routerul Dir trebuie să aibă firmware-ul corespunzător - DD-WRT.

Mai întâi trebuie să îl descărcați din orice resursă cunoscută. Apoi va trebui să verificați setările de rețea pe Windows. În primul rând, în meniul Start, găsiți „Panou de control”. Aici selectați „Rețea și Internet”, apoi „Centrul de rețea și partajare”, apoi „Schimbați setările adaptorului”.
Apoi trebuie să faceți clic dreapta pe pictograma „Conexiune locală” și să selectați „Proprietăți”. Aici găsiți secțiunea „Internet Protocol Version 4”, selectați proprietăți, verificați dacă ambele elemente din submeniu sunt în modul automat. Dacă este necesar, modificați-le și salvați-le.
Apoi, accesați Dir setările routerului, schimbați versiunea acestuia folosind firmware-ul DD-WRT, așa cum este indicat în paragraful „Actualizare firmware”. Procedura de reconfigurare durează aproximativ 3-4 minute. Apoi întoarce-te la Setări Windows, elementul la care adresa IP a fost determinată automat, treceți la al doilea, introduceți următorul IP: 192.168.1.2.
Pentru a intra în configurația routerului, trebuie să utilizați adresa 192.168.1.1 în browser. Când vă conectați pentru prima dată, trebuie să vă înregistrați, pentru a face acest lucru, creați un nume de utilizator și o parolă. Rețineți-le, deoarece vor fi necesare pentru utilizarea ulterioară a routerului Dir. Apoi, accesați setările „Server DHCP” și verificați configurația: starea ar trebui să fie automată. Acum că adresele IP sunt distribuite în modul automat, accesați setările plăcii de rețea și schimbați elementul „Obținerea unei adrese IP” în automat.
După ce operațiunile au fost finalizate, puteți conecta în siguranță set-top box-ul printr-un cablu Lan și vă puteți bucura de vizionarea emisiunilor TV preferate.
Configurarea unui server VPN

Echipamentele de rețea nu acceptă crearea unui server VPN separat, dar este posibil să se utilizeze opțiuni de la terți. Când creați o conexiune PPTP, vă puteți conecta la un server VPN. Asigură confidențialitatea datelor utilizatorilor. Adică, furnizorul nu va putea vedea ce site-uri au fost vizitate. Pentru a configura o astfel de conexiune, trebuie să completați toate câmpurile din secțiunea IP care se deschide la crearea unei rețele PPTP. Parolele, adresa IP și serverul VPN în sine sunt furnizate de furnizor, datele sunt de obicei incluse în contract.
Posibile defecțiuni, modalități de a le elimina
Adesea, când vine vorba de o defecțiune a routerului Dir, problema se rezumă la setări incorecte. Dacă Dir eșuează, dispozitivul nu mai funcționează în majoritatea cazurilor.
Dacă există întreruperi de conexiune, în primul rând ar trebui să verificați dacă configurațiile sunt setate corect.
Cel mai adesea acest lucru se întâmplă cu Wi-Fi. Dacă utilizatorul nu își vede conexiunea în cele disponibile, sau apare și dispare, înseamnă că canalul trebuie schimbat cel mai probabil, este supraîncărcat. Dacă rețeaua este găsită, dar adresa IP este în mod constant autentificată, înseamnă că setările DHCP de pe Link Dir au mers greșit și a trecut din modul automat în modul manual.
Când internetul dispare direct pe PC printr-o conexiune LAN, acest lucru se poate datora setărilor automate descrise mai sus în secțiunea cu același nume. Sau trebuie să actualizați firmware-ul dispozitivului dvs. de rețea. O secțiune despre cum să desfășurați această acțiune este prezentată mai jos în articol.
Actualizare firmware
Actualizarea firmware-ului la cea mai recentă versiune sau instalarea unui ansamblu terță parte va extinde numărul de funcții efectuate de router. Dar mai întâi trebuie să aflați ce versiune este instalată în prezent pentru a nu folosi una învechită. O descriere a routerului, caracteristicile acestuia, precum și versiunea de firmware sunt scrise în partea de jos a dispozitivului. Instalare noua versiune Firmware-ul pentru acest model este furnizat numai prin interfața web. Cunoscând informațiile necesare, ar trebui să începeți procesul de actualizare în sine.

Prin interfața web
Este necesar să descărcați versiunea de firmware de care este interesat utilizatorul de pe site-ul oficial sau altă resursă. Astăzi sunt destul de multe și oferă ansambluri foarte interesante. Acum că fișierul se află pe computer, trebuie să mergeți la setările routerului și să găsiți elementul „Actualizare software”. Aici veți găsi butonul „Răsfoiți”, făcând clic pe care se va deschide un meniu cu o selecție de fișiere. Trebuie să selectați directorul descărcat mai devreme și apoi să începeți procedura de actualizare.
Important! În niciun caz nu trebuie să întrerupeți procesul de instalare a firmware-ului, acest lucru va duce la defecțiunea routerului în sine.
Întreaga procedură durează aproximativ trei minute, după finalizare, routerul Dir se va reporni.
Resetarea routerului la setările din fabrică
Există două moduri de a efectua o resetare din fabrică. În primul caz, veți avea nevoie de un obiect lung și subțire, de exemplu un ac, pentru a apăsa butonul de resetare timp de 10-15 secunde. După aceasta, echipamentul va reseta toate configurațiile.

Pentru a doua metodă, va trebui să utilizați interfața pentru a face acest lucru, mergeți la setările routerului și selectați meniul „Sistem”, unde există opțiunea „Restabilire setări implicite”. Selectați-l și efectuați procedura de resetare.
După pașii de mai sus, parolele și autentificarea vor fi resetate la cele standard. Pentru a intra în setări va trebui să introduceți admin/admin, rețea wi-fi va fi redenumit Dir și va deveni deschis.
Concluzie
Routerul Dir care a fost revizuit își merită banii. Acesta este un router de buget, dar cu un set bun de caracteristici care nu se găsesc la toate modelele scumpe. În plus, routerul este echipat cu un conector USB, prin care puteți conecta o imprimantă, precum și să configurați alte produse Powerline dispozitive USB. Aceasta include routere portabile 3/4 G, deci este aproape imposibil să rămâneți cu el fără Internet. De asemenea, este de remarcat faptul că dispozitivul Dir este alimentat de doar cinci volți, ceea ce economisește consumul de energie, iar în situații de urgență se va putea alimenta de la o baterie.
Avantajele Link Dir
Utilizatorii citează următoarele avantaje ale routerului Dir:
- Preţ.
- Posibilitatea de a conecta un număr mare de utilizatori prin Lan și Wi-Fi.
- Disponibilitatea unei conexiuni VPN securizate.
- Funcție de rezervă 3G.
- Disponibilitatea unui număr mare de firmware pentru Dir, ușurință de instalare.
- Posibilitatea de extindere a funcționalității folosind firmware-ul.
- Crearea automată a rețelei la prima conexiune.
- Gestionați setările de pe dispozitivele mobile.
- Disponibilitatea funcției IPTV pentru mai multe dispozitive conectate la Dir.
- Crearea de controale parentale pentru a gestiona resursele vizitate.
Dezavantajele Link Dir
Următorii parametri au primit o evaluare negativă:
- Incapacitatea de a lucra în mai multe intervale.
- Nu acceptă: IPSec, IEE802.1q, IPv6.
- Viteza maximă Wi-Fi este de 54 Mb/s.
- Fără mod repetitor.
- Nu există protocoale de rutare dinamică.
- Nu există port de consolă și SNMP.
Routerul Dir are și alte dezavantaje legate de funcționalitatea sa, dar numărul de caracteristici suplimentare, precum și costul redus, depășesc dezavantajele.




