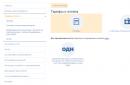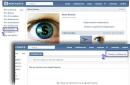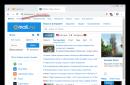Cu ceva timp în urmă, am publicat prima parte a tutorialului nostru despre cum să creați diagrame în Excel pentru începători, în care a fost dat instrucțiuni detaliate cum se construiește un grafic în Excel. Și prima întrebare pusă în comentarii a fost: „ Cum să afișați datele pe diferite foi de lucru într-o diagramă?„. Vreau să mulțumesc cititorului pentru că a pus această întrebare minunată!
Într-adevăr, nu este întotdeauna cazul ca datele originale care trebuie afișate în diagramă să fie situate pe aceeași foaie de lucru. Din fericire, Microsoft Excel vă permite să afișați date pe două sau mai multe foi pe o singură diagramă. În continuare, vom trece prin acest pas cu pas.
Cum se creează o diagramă din mai multe foi Excel
Să presupunem că mai multe foi Excel conțin date privind veniturile pentru câțiva ani și doriți să diagramați aceste date pentru a arăta tendința generală.
1. Creați o diagramă din prima foaie de lucru
Deschideți prima foaie de lucru Excel, selectați datele pe care doriți să le afișați în diagramă, deschideți fila Introduce(Inserare) și în secțiune Diagrame(Diagrame) selectați tipul de diagramă dorit. Pentru exemplul nostru, vom alege Histogramă stivuită volumetrică(Coloana Stiva).
2. Adăugați un al doilea rând de date dintr-o altă foaie
Faceți clic pe diagrama nou creată pentru a face să apară un grup de file pe Panglica de meniu Lucrul cu diagrame(Instrumente pentru diagrame), deschideți fila Constructor(Design) și faceți clic Selectați datele(Selectați Date). Sau faceți clic pe pictogramă Filtre de diagrame(Filtre de diagramă) în partea dreaptă a diagramei și în partea de jos a meniului care apare, faceți clic pe link Selectați datele(Selectați Date).
În caseta de dialog Selectarea unei surse de date(Selectați sursa de date) apăsați butonul Adăuga(Adăuga).

Acum să adăugăm un al doilea rând de date dintr-o altă foaie de lucru. Acest punct este foarte important, așa că urmați cu atenție instrucțiunile. După apăsarea butonului Adăuga(Adăugați) se va deschide o casetă de dialog Schimbarea rândului(Editați seria), aici trebuie să faceți clic pe pictograma de selecție a intervalului de lângă câmp Valorile(Valori de serie).

Fereastra de dialog Schimbarea rândului(Editați seria) se va prăbuși. Faceți clic pe fila pentru foaia care conține următoarea bucată de date pe care doriți să o afișați în diagrama Excel. Când treceți la o altă foaie, caseta de dialog Schimbarea rândului(Edit Series) va rămâne pe ecran.
Pe a doua foaie, selectați coloana sau rândul de date pe care doriți să le adăugați la diagrama Excel și faceți din nou clic pe pictograma de selecție a intervalului pentru a deschide caseta de dialog Schimbarea rândului(Editați seria) a revenit la dimensiunea inițială.

Acum faceți clic pe pictograma de selecție a intervalului de lângă câmp Numele rândului(Numele seriei) și selectați celula care conține textul pe care doriți să îl utilizați ca nume al seriei de date. Faceți clic din nou pe pictograma de selecție a intervalului pentru a reveni la caseta de dialog originală. Schimbarea rândului(Editare seria).

După cum puteți vedea în imaginea de mai sus, am legat numele rândului de celulă B1 care conține antetul coloanei. În loc să vă referiți la antetul coloanei, puteți introduce numele ca șir de text între ghilimele, de exemplu:
= „Al doilea rând de date”
Numele seriilor de date vor apărea în legenda diagramei, așa că cel mai bine este să veniți cu nume semnificative și semnificative. În această etapă, rezultatul ar trebui să fie cam așa:

3. Adăugați și mai multe serii de date (opțional)
Dacă diagrama trebuie să afișeze date din mai mult de două foi de lucru, repetați pasul anterior pentru fiecare serie de date pe care doriți să o adăugați la diagramă. Când ați terminat apăsați Bineîn caseta de dialog Selectarea unei surse de date(Selectați sursa datelor).

4. Personalizați și îmbunătățiți graficul (opțional)
Când creați diagrame în Excel 2013 și 2016, elemente precum titlul diagramei și legenda sunt de obicei adăugate automat. Diagrama noastră, care a fost compusă din conținutul mai multor foi, nu avea un titlu și o legendă adăugate automat, dar vom rezolva rapid acest lucru.
Evidențiați diagrama, faceți clic pe pictogramă Elementele diagramei(Elemente diagramă) sub forma unei cruci verzi lângă colțul din dreapta sus al diagramei și bifați opțiunile necesare:

Creați o diagramă dintr-un tabel rezumat
Soluția prezentată mai sus este utilă numai dacă datele care trebuie afișate pe diagramă sunt aranjate în aceeași ordine pe toate foile de lucru, adică. în prima linie - Portocale, in secunda - Merele etc. În caz contrar, graficele se vor transforma în ceva ilizibil.
În acest exemplu, aspectul datelor este același pe toate cele trei foi. Dacă trebuie să construiți un grafic din tabele mult mai mari și nu sunteți sigur că structura datelor din aceste tabele este aceeași, atunci ar fi mai înțelept să creați mai întâi un tabel rezumat și apoi să creați o diagramă din tabelul final rezultat . Pentru a completa tabelul rezumat cu datele necesare, puteți utiliza funcția CĂUTARE V(CĂUTARE V).
De exemplu, dacă foile de lucru în cauză în acest exemplu conțin date într-o ordine diferită, atunci le putem transforma într-un tabel final folosind următoarea formulă:
CĂUTARE V (A3; „2014”! $ A $ 2: $ B $ 5; 2; FALSE)
= CĂUTARE V (A3, „2014”! $ A $ 2: $ B $ 5,2, FALSE)
Și obțineți următorul rezultat:

Configurarea unei diagrame creată din mai multe foi de lucru în Excel
Se poate întâmpla ca, după finalizarea creării unei diagrame din două sau mai multe foi de lucru, să devină clar că ar trebui să fie construită diferit. Și, deoarece crearea unei astfel de diagrame în Excel nu este un proces la fel de rapid ca crearea unei diagrame dintr-o singură foaie, este probabil că va fi mai ușor să refaceți diagrama creată decât să creați una nouă de la zero.
În general, opțiunile pentru o diagramă Excel creată din mai multe foi de lucru sunt aceleași ca pentru o diagramă Excel obișnuită. Poate folosi un grup de file Lucrul cu diagrame(Instrumente pentru grafice) sau meniul contextual, sau pictogramele de setări din colțul din dreapta sus al diagramei pentru a personaliza elemente de bază, cum ar fi titlul diagramei, numele axelor, legenda, stilul diagramei și multe altele. Instrucțiuni pas cu pas Pentru mai multe informații despre cum să configurați aceste opțiuni, consultați articolul despre Personalizarea diagramelor în Excel.
Dacă trebuie să modificați o serie de date afișate în diagramă, puteți face acest lucru într-unul din trei moduri:
Modificați o serie de date utilizând caseta de dialog „Selectați sursa de date”.
Deschideți o casetă de dialog Selectarea unei surse de date(Selectați sursa datelor), pentru aceasta pe filă Constructor(Design) faceți clic pe butonul Selectați datele(Selectați datele).
Pentru a modifica o serie de date, faceți clic pe ea, apoi apăsați butonul Schimbare(Editați) și editați parametrii Numele rândului(Numele seriei) sau Sens(Seria Valori) așa cum suntem. Pentru a schimba ordinea seriilor de date în diagramă, selectați seria de date și mutați-o în sus sau în jos folosind săgețile corespunzătoare.

Pentru a ascunde o serie de date, pur și simplu debifați caseta de selectare din listă Elemente de legendă(Intrări în legendă) în partea stângă a casetei de dialog. Pentru a elimina complet o serie de date din diagramă, selectați-o și faceți clic pe butonul Șterge(Elimina).
Ascundeți sau afișați seriile de date folosind pictograma „Filtre diagramă”.
O altă modalitate de a gestiona seria de date care este afișată într-o diagramă Excel este cu pictograma Filtre de diagrame(Filtre de diagrame). Dacă dați clic pe diagramă, atunci această pictogramă va apărea imediat în partea dreaptă.
- Pentru a ascunde datele, faceți clic pe pictogramă Filtre de diagrame(Filtre de diagrame) și debifați caseta de lângă seria sau categoria de date corespunzătoare.
- Pentru a modifica o serie de date, faceți clic pe butonul Schimbați rândul(Editați seria) în dreapta numelui serii. Va apărea caseta de dialog familiară. Selectarea unei surse de date(Selectați sursa de date) unde puteți face setările dorite... La buton Schimbați rândul A apărut (Editare seria), treceți cu mouse-ul peste numele rândului. În același timp, seria de date, peste care trece mouse-ul, este evidențiată în diagramă în culoare pentru a facilita înțelegerea elementului care va fi schimbat.

Modificați o serie de date folosind formula
După cum probabil știți, fiecare serie de date din Excel este dată de o formulă. De exemplu, dacă selectați una dintre seriile de date din graficul pe care tocmai l-am creat, atunci formula seriei de date va arăta astfel:
RÂND ("2013"! $ B $ 1; "2013"! $ A $ 2: $ A $ 5; "2013"! $ B $ 2: $ B $ 5; 1)
= SERIE ("2013"! $ B $ 1, "2013"! $ A $ 2: $ A $ 5, "2013"! $ B $ 2: $ B $ 5,1)

Fiecare formulă de serie de date are mai multe elemente de bază:
RÂND([ nume_rând];[Numele categoriei];interval_date;row_number)
Adică, formula noastră poate fi descifrată după cum urmează:
- Numele rândului (‘2013’! $ B $ 1) preluat din celulă B1 pe foaie 2013 .
- Nume categorii („2013”! $ A $ 2: $ A $ 5) luate din celule A2: A5 pe foaie 2013 .
- Date (‘2013’! $ B $ 2: $ B $ 5) preluate din celule B2: B5 pe foaie 2013 .
- Numărul rândului (1) indică faptul că acest rând ocupă primul loc pe diagramă.
Pentru a modifica o anumită serie de date, selectați-o în diagramă și efectuați modificările dorite în bara de formule. Desigur, trebuie să fii foarte atent când schimbi formula pentru o serie de date, deoarece este ușor să greșești, mai ales dacă, în timpul editării, datele originale sunt conținute pe foi diferite și nu în fața ochilor tăi. . Cu toate acestea, dacă este mai convenabil să lucrați cu formule decât cu o interfață obișnuită, atunci această metodă de a face mici corecții poate fi potrivită.
Asta e pentru azi! Multumesc pentru atentie!
Dacă trebuie să afișați diferite serii de date (după dimensiune, după tip) pe o diagramă, atunci se adaugă o axă auxiliară. Scara sa corespunde valorilor seriei legate. Excel vă permite să adăugați axe de valori (verticală) și categorii (orizontale). Ultima opțiune este utilizată la trasarea graficelor de dispersie și bule.
Diferite tipuri de diagrame sunt utilizate pentru a vizualiza diferite tipuri de date în aceeași zonă a graficului. Valorile adăugate la axa minoră sunt imediat vizibile. Să aruncăm o privire la cum să faci o diagramă cu două axe în Excel.
Diagramă cu două axe verticale
Pentru a construi o diagramă cu două axe verticale, de exemplu, să construim un tabel de următoarea formă:
Coloanele B și C au rânduri de diferite tipuri: ruble (valori numerice) și procente. Pe baza tabelului, să construim un grafic simplu cu markeri:

Pentru a adăuga o axă verticală auxiliară la această zonă de diagramă, trebuie să selectați vederi plane ale diagramei. Nu puteți adăuga o axă minoră la o diagramă 3-D.
Cum să faci două axe într-o diagramă:


După ce faceți clic pe butonul OK, diagramele arată astfel:

Partea superioară a barelor de histogramă și a marcajelor de diagramă coincid, de atunci ponderea vânzărilor pentru fiecare lună este procentul din volumul în ruble pentru fiecare lună. Aceleași valori, doar cu expresii diferite.
Acum, în parametrii de editare a diagramei, este posibil să lucrați cu o axă auxiliară:

Pentru a șterge o axă verticală minoră, o puteți selecta, faceți clic dreapta - faceți clic pe Ștergere.
Altă cale. Accesați fila Aspect. Selectați instrumentul Axe pentru a modifica formatarea și etichetarea fiecărei axe. Următorul - „Verticală auxiliară” - „Nu afișați”.
Axa orizontală secundară
Pentru a adăuga o a doua axă orizontală (categorie), zona de construcție trebuie să afișeze deja una secundară.
Ordinea adaugarii:


În figură va arăta astfel:

Puteți elimina orizontalul suplimentar al valorilor în aceleași moduri ca și verticala auxiliară.
O singură serie de date poate fi afișată pe orice axă minoră. Dacă este necesar să afișați mai multe rânduri, atunci pentru fiecare procedura de adăugare se repetă de la început.
Pentru utilizare ulterioară, diagrama construită cu două axe poate fi salvată ca șablon. Pentru a face acest lucru, faceți clic pe zona de construcție. În fila „Design”, faceți clic pe butonul „Salvare ca șablon”.
Grafice și diagrame (5)
Lucrul cu proiectul VB (12)
Formatare condiționată (5)
Liste și intervale (5)
Macrocomenzi (proceduri VBA) (64)
Diverse (41)
Erori și erori Excel (4)
Două într-unul - cum se face?
Probabil că mulți dintre voi faceți tot felul de rapoarte în Excel și construiți grafice și diagrame pe baza acestora. Sau vor să învețe cum să o facă. Și, desigur, toată lumea vrea ca acest grafic să arate frumos și impresionant, dar în același timp să afișeze întreaga imagine. Poate că ați văzut deja grafice, datele pe care sunt afișate atât sub formă de curbă, cât și sub formă de bare sau diagramă circulară în același timp. Astfel de diagrame sunt numite și diagrame mixte. Astăzi vă voi spune pe scurt cum să combinați mai multe tipuri diferiteîntr-o diagramă și obțineți ceva de genul acesta:
Pentru a construi o astfel de diagramă, avem nevoie de un tabel cu datele inițiale și cel puțin două serii de date. Pentru antrenament, puteți descărca un exemplu de fișier în partea de jos a articolului - există toate datele inițiale. În primul rând, trebuie să definim tipul diagramei noastre.
Important: dacă intenționați să utilizați tipul în diagramă Histograma (coloane), atunci când creați o diagramă, trebuie să selectați acest tip particular de diagramă. Și apoi adăugați alte tipuri de diagrame, deoarece încearcă să atribuie un tip Histograma (coloane) după toate restul va face ca toate rândurile să devină asemănătoare Histograma (coloane)... Mai mult, fără niciun avertisment.
De asemenea, trebuie reținut că nu puteți combina tipurile de diagrame 3D și plate. Dar de fiecare dată când încercați să combinați tipurile plate și volumetrice, Excel vă va avertiza despre asta, așa că nu este atât de rău.
După selectarea tipului inițial de diagramă, faceți clic o dată pe una dintre seriile de date de pe diagramă (toate coloanele din acest rând vor fi evidențiate)... butonul dreapta al mouse-ului:

Selectați tipul și vedeți cum s-a schimbat diagrama.
Mică nuanță: dacă datele dvs. au o diferență mare între ele într-un singur tabel (de exemplu, valoarea vânzărilor în ruble și cantitatea de bunuri vândute)și doriți să comparați aceste date combinându-le într-o diagramă - atunci inițial nu va rezulta nimic, pentru că diferența de date numerice dintre serii va diferi de zeci sau chiar de sute de ori. Acest lucru va face ca datele cantităților să fie practic invizibile. Pentru a evita acest lucru, puteți utiliza oportunitate interesantă- reprezentați aceste date pe o altă axă. Butonul dreapta al mouse-ului pe un rând - grup Opțiune de serie-Axa secundară:
De asemenea, dacă faceți clic dreapta pe seria de date și selectați deja Formatați seria de date, apoi puteți să vă plimbați prin alți parametri și să schimbați culoarea de umplere pentru un rând separat, chenar, adăugați umbre etc. Acest lucru oferă destul de mult spațiu pentru creativitate și nu există nimic special care să spună asta - trebuie să încerci și să creezi :-)
Descărcați exemplu:
(47,0 KiB, 14.126 descărcări)
A ajutat articolul? Distribuie link-ul prietenilor tăi! Lecții video("Bara de jos" :( "textstyle": "static", "textpositionstatic": "bottom", "textautohide": true, "textpositionmarginstatic": 0, "textpositiondynamic": "bottomstânga", "textpositionmarginleft": 24, " textpositionmarginright ": 24," textpositionmargintop ": 24," textpositionmarginbottom ": 24," texteffect ":" slide "," texteffecteasing ":" easeOutCubic "," texteffectduration ": 600," texteffectslidedirection ":" stânga "," texteffectslide " : 30, „texteffectdelay”: 500, „texteffectseparate”: false, „texteffect1”: „diapozitiv”, „texteffectslidedirection1”: „dreapta”, „texteffectslidedistance1”: 120, „texteffecteasing1”: „easeOutCubic”, „texteffect6001”: , "texteffectdelay1": 1000, "texteffect2": "diapozitiv", "texteffectslidedirection2": "dreapta", "texteffectslidedistance2": 120, "texteffecteasing2": "easeOutCubic", "texteffectduration2": 600, "text:texteffectdelay "002" :" afișare: bloc; umplutură: 12px; text-align: stânga; "," textbgcss ":" afișare: bloc; poziție: absolut; sus: 0px; stânga: 0px; lățime: 100%; înălțime: 100% ; fundal -culoare: # 333333; opacitate: 0,6; filtru: a lpha (opacitate = 60); "," titlecss ":" display: block; poziție: relativă; font: bold 14px \ "Lucida Sans Unicode \", \ "Lucida Grande \", sans-serif, Arial; culoare: #fff; "," descriptioncss ":" afișare: bloc; poziție: relativă; font: 12px \ "Lucida Sans Unicode \", \ "Lucida Grande \", sans-serif, Arial; culoare: #fff; margin-top: 8px; "," butoncss ":" afișare: bloc; poziție: relativă; margin-top: 8px; "," texteffectresponsive ": true," texteffectresponsivesize ": 640," titlecssresponsive ":" dimensiunea fontului: 12px; "," descriptioncssresponsive ":" afișare: niciunul! important; "," buttoncssresponsive ": „”, „addgooglefonts”: false, „googlefonts”: „”, „textleftrightpercentforstatic”: 40))
Construirea de diagrame combinate
În cazurile în care trebuie să afișați date la scări diferite pe o singură diagramă, este util să utilizați diagrame combinate. Un caz tipic este indicatorii absoluti (ruble) și relativi (la sută). De exemplu, suma conturilor de încasat și cota sa din vânzări.
Combinate (sau amestecat ) este o diagramă care constă din mai multe serii de date și în care Tipuri variate diagrame în același timp (de exemplu, o histogramă și un grafic). Diagramele combinate necesită cel puțin două serii de date pentru a reprezenta un grafic. Exemple de diagrame mixte sunt incluse în carte. Combinate
Există câteva restricții privind construcția diagramelor combinate:
· Este imposibil să amesteci orice tipuri de diagrame cu tipuri 3-D;
· Unele combinații de tipuri de diagrame arată extrem de nesatisfăcător (de exemplu, o combinație de un grafic și o diagramă radar);
· O diagramă mixtă utilizează o singură zonă de grafică, prin urmare, este imposibil să se creeze, de exemplu, o diagramă combinată constând din trei diagrame circulare;
· Îmbinarea unei diagrame cu linii și a unei diagrame cu bare nu este acceptată: axa categoriei unei diagrame cu bare este întotdeauna verticală, iar axa diagramei este întotdeauna orizontală.
Figura prezintă o diagramă construită din trei serii de date. Mai mult, valorile temperaturii aerului și apei sunt prezentate sub formă de histogramă, iar cantitatea de precipitații - într-un grafic.
Figura prezintă o histogramă construită din două serii de date:

Să schimbăm tipul de diagramă pentru a doua serie de date ( Precipitare) și utilizați o axă valorică separată pentru această serie.
1. Selectați o serie de date pe diagramă Precipitareși apelați meniul contextual rând.
2. Deschide fereastra Format de serie de date (Format seria de date) iar în filă Opțiuni un numar de (Opțiuni de serie) setați comutatorul De filială topoare(Axa secundară).

3. Fără a elimina selecția din rând, executați comanda Lucrul cu diagrame– Constructor – Tip de – Schimbare tip de grafice(Diagramă Instrumente – Proiecta – Tip – Schimbare Diagramă Tip) .
4. În caseta de dialog Modificare tip diagramă, selectați tipul Programa (Linia) și faceți clic pe butonul Bine.

Datele despre precipitații sunt acum vizualizate prin segmente de linie dreaptă, unul nou a apărut în dreapta Axa valorii (ValueAxis).
Este important să înțelegeți că echipa Lucrul cu diagrame– Constructor – Tip de – Schimbare tip de grafice (Diagramă Instrumente – Proiecta – Tip – Schimbare Diagramă Tip) funcționează diferit în funcție de ceea ce este evidențiat. Dacă este selectat un rând de diagramă, atunci comanda schimbă doar tipul acestui rând. Dacă este selectat orice alt element al diagramei, atunci comanda schimbă tipul întregii diagrame.
Acoperire diagrame (OverlayCharts)
Suprapunerea diagramelor se referă la plasarea diagramelor ca obiecte grafice: una peste alta. Graficul de sus are de obicei o zonă de diagramă transparentă și o zonă de diagramă. Îndepărtează toate elementele, cu excepția, de exemplu, a marcajelor și a liniilor. Suprapunerea diagramei este o lucrare manuală care necesită poziționarea precisă a obiectelor, setarea axelor valorice și a categoriilor.
Pentru a aranja diagramele „în stivă” în ordinea corespunzătoare, acestea trebuie selectate ca obiecte. Pentru a selecta un obiect, nu o diagramă, apăsați tasta Ctrlși faceți clic pe diagramă.
Luați în considerare un exemplu simplu (foaia Suprapunere_1 cărți Combinate). Se știe că una dintre limitările construcției diagramelor combinate este incapacitatea de a amesteca orice tipuri de diagrame cu tipuri 3-D. Metoda de suprapunere a graficului vă permite să combinați un grafic și o histogramă volumetrică pe o foaie. Să luăm următorii pași:
1. Selectați intervalul din tabelul de date A2: B7și construiți o histogramă volumetrică grupată. Să eliminăm legenda pentru diagramă.
2. Selectați intervale necontigue A2: A7și C2: C7și construiți un grafic cu markeri. Să eliminăm legenda pentru diagramă.
3. Pe a doua diagramă, setați umplerea transparentă a zonei diagramei și zona de construcție a diagramei, eliminați axele. Să formatăm liniile și marcajele graficului.
4. Grafic compatibil manual și histogramă volumetrică. Schimbând dimensiunea obiectului „Grafic”, vom obține coincidența marcatorilor diagramei cu mijlocul coloanelor histogramei.
5. După formatarea finală, obținem diagrama suprapusă.

6. Dacă, după selectarea a două diagrame ca obiecte grafice, le grupați, atunci diagrama suprapusă rezultată va fi copiată și mutată ca un singur obiect. Rețineți că încercarea de a plasa diagrama pe o foaie separată va rupe suprapunerea.
Următoarea ilustrație arată o suprapunere a unei diagrame circulare 3-D și a unei diagrame cu bare 3-D. Cadrul general dă impresia că este o singură diagramă. Cu toate acestea, acestea sunt două diagrame separate. Cadrul nu le aparține, ci celulelor foii de lucru. Titlul este o inscripție care se poate deplasa liber. Datele pentru o astfel de suprapunere sunt date pe foaie. Circular _volumetric cărți Combinate.

Histogramele volumetrice Excel nu vă permit să afișați serii suplimentare în profunzime. Diagramele suprapuse funcționează în jurul acestei limitări. Este suficient să construiți trei histograme volumetrice cu acumulare (pentru fiecare an separat) și să le combinați astfel încât să „creați” o a treia axă în profunzime. Graficul vă permite să comparați vizual rezultatele după trei parametri - regiuni, luni și ani. Tabelul de date original este pe foaie Trei_volume cărți Combinate.
Luați în considerare construcția înDOMNIȘOARĂEXCELADiagrame din 2010 cu mai multe serii de date, precum și utilizarea axelor auxiliare și combinația de diagrame de diferite tipuri într-o singură diagramă.
Construcția diagramelor cu o singură serie de date este discutată în articol. De asemenea, este recomandabil ca utilizatorii începători să se familiarizeze cu articolul înainte de a citi.
GRAFIC DE BARE
Să construim Histogramă grupată pe baza unui tabel cu două coloane numerice care sunt apropiate ca valoare.
Selectați orice celulă a tabelului (vezi fișierul exemplu), din filă Introduce, într-un grup Diagrame apasa butonul grafic de bare, în meniul derulant selectați Histogramă grupată .
MS EXCEL va construi ambele rânduri folosind doar axele principale (pentru a vă asigura de acest lucru, faceți dublu clic mai întâi pe coloana unui rând, apoi pe una dintre coloane pe cealaltă. Format de serie de dateîn filă Parametrii de rând va indica pe ce axă sunt trasate valorile seriei). pentru că valorile ambelor serii sunt apropiate, atunci această soluție ni se potrivește.
Pentru seriile ale căror valori diferă semnificativ (de un ordin de mărime sau mai mult), una dintre serii trebuie construită folosind .


Pentru a face acest lucru, este suficient să selectați pentru unul dintre rânduri construcția pe axa auxiliară (făcând dublu clic pe una dintre coloane), apoi să reglați lățimea coloanelor (decalaj lateral) astfel încât să fie afișate ambele rânduri. .

Dacă nu ajustați lățimea coloanelor, atunci această diagramă poate fi confundată cu o diagramă Histograma reaprovizionare(coloanele aparținând aceleiași categorii sunt „stivuite” una peste alta).
O altă posibilitate de a afișa două serii cu valori semnificativ diferite pe diagramă este de a scala valorile însele în tabelul sursă.

Axa minoră orizontală poate fi poziționată chiar și în partea de sus. În acest caz, coloanele diferitelor rânduri se vor intersecta într-un mod original.

Acum să schimbăm etichetele de-a lungul axei orizontale (categorii).
La fereastră Selectarea unei surse de date se poate observa că pentru ambele rânduri etichetele axei orizontale sunt aceleași, deoarece categoriile sunt aceleași pentru ambele serii (coloana lunii).

Mai întâi faceți clic pe rândul Vânzări, apoi pe Profit - etichetele de pe axa orizontală vor fi aceleași.
Acest lucru poate fi schimbat și dacă se dorește. La fereastră Selectarea unei surse de date evidențiați rândul Profit, apăsați butonul Schimbare situat în partea dreaptă, eliminați referința celulei. Acum, în locul numelor de categorii, seria Profit va avea doar numere ordinale 1, 2, 3, ... Cu toate acestea, acestea nu vor fi afișate pe diagramă, deoarece doar pana acum Axa principală orizontală .
Acum, în meniul Axe (fila Aspect, grup Axe) Selectați și instalați-l De la stanga la dreapta... În fereastra de format Axa verticală auxiliară modificați punctul de intersecție al axei (set Selectare automată). Să obținem următoarea diagramă.

Deși din punct de vedere tehnic este posibil să afișați 2 categorii diferite, desigur, astfel de diagrame ar trebui evitate, deoarece sunt greu de perceput. Categoriile trebuie să fie aceleași pentru toate seriile din diagramă. Desigur, acest truc va funcționa doar pentru două grupuri de rânduri, deoarece exista doar 2 tipuri de axe: principala si auxiliara.
PROGRAMA
Diagrama Plot este similară în multe privințe cu histograma grupată: aceleași idei pentru afișarea a două serii cu valori semnificativ diferite se aplică acesteia ca și histogramei.

După plasarea rândurilor pe diferite axe, obținem următoarea diagramă (liniile axelor verticale sunt evidențiate cu culori corespunzătoare culorilor rândurilor).

Notă... Dacă desenați linii orizontale ale grilei pe axa auxiliară, atunci acestea, în mod natural, pot să nu coincidă cu liniile către axa principală, deoarece scările axelor (valorile principalelor diviziuni ale axelor verticale) pot să nu coincidă. Acest lucru poate supraîncărca diagrama.

În general, utilizarea axelor verticale auxiliare și chiar mai multe axe orizontale auxiliare pentru histogramă și grafic ar trebui abordată în mod deliberat: la urma urmei, diagrama trebuie să fie „lizibilă” - să fie de înțeles fără comentarii suplimentare.
PUNCT
Din punct de vedere vizual, o diagramă Scatter este similară cu o diagramă Plot (cu excepția cazului în care, desigur, diagrama Scatter are puncte conectate prin linii).

Notă... Dacă nu este specificată o legătură către valorile X pentru trasarea unei diagrame de dispersie (sau legătura indică către valorile text), atunci aceeași secvență 1, 2, 3,... va fi folosită ca coordonate X ca și pentru grafic.

Pe baza celor de mai sus, atunci când construiți o diagramă Scatter, este recomandabil să indicați valori numerice pentru X. În caz contrar, trebuie doar să utilizați Graficul, deoarece pentru aceasta, puteți specifica orice etichete pentru X (inclusiv text), ceea ce nu poate fi făcut pentru o diagramă Scatter (doar numere).

Acum despre combinarea diferitelor tipuri de diagrame cu diagrame Scatter. Dacă coordonatele X nu sunt utilizate pentru diagrama de dispersie, atunci arată ca Plot pe diagramă.

Etichetele axei orizontale sunt preluate din grafic. La fereastră Selectarea unei surse de date puteți vedea că pentru seria afișată de diagrama de dispersie, etichetele axei orizontale sunt aceleași nu pot fi modificate/șterse.

În plus, graficul poate fi doar pe axa principală și nu poate fi modificat.

Dacă coordonatele X este folosită pentru o diagramă Scatter și ambele rânduri sunt reprezentate de-a lungul aceleiași axe (major), atunci graficul nu este foarte frumos.

Acest lucru se datorează faptului că, atunci când este combinată cu o diagramă Scatter (pe aceeași axă și când valorile X sunt indicate pentru diagrama Scatter), diagrama tip Chart devine, așa cum spunea, principala:
- axa orizontală afișează etichete numai pentru Grafic;
- grila verticală nu este afișată pentru valorile X negative (deoarece graficul este construit doar pentru X = 1, 2, 3, ...);
- Pentru grafică, este imposibil să schimbați axa din primar în auxiliar (pentru Punct, puteți).
Dacă o diagramă de dispersie este reprezentată pe o axă minoră, diagrama se va modifica.

Etichetele pentru punct (valori X) sunt acum afișate în partea de sus.
Sfat... Diagrama de dispersie este folosită pentru altele.
Acum să ne uităm la trasarea a 2 serii de date care utilizează o diagramă Scatter.
Mai întâi, să construim 2 elipse cu diferite coordonate ale centrului și dimensiuni ale semiaxelor fără a folosi axe auxiliare.

Notă... Există de fapt 4 serii de date în diagramă: punctul central reprezintă o singură serie.
Faceți dublu clic pe elipsa visiniu și selectați construcția unei serii pe axa auxiliară (vom face același lucru pentru centrul elipsei).

Acum, coordonatele Y pentru elipsa visiniu sunt trasate de-a lungul axei verticale din dreapta (puteți evidenția și în visiniu pentru claritate).
Adăugați o axă orizontală auxiliară (în meniul Axe (fila Aspect, grup Axe) Selectați Axa orizontală secundarăși instalați-l Mod implicit).

Probabil pentru o diagramă ca Punct utilizarea axelor auxiliare este cea mai justificată - vă permite să afișați curbe de diferite scări pe o diagramă.
CIRCULAR

Se poate lăuda și originalitatea combinației grafic de bareși Regule normalizate acumulate .

Probabil că singurele tipuri de diagrame care merită combinate sunt Programași grafic de bare(categoriile trebuie să fie aceleași pentru ambele rânduri).

Pentru o astfel de diagramă, desenați mai întâi Histogramă grupată cu două rânduri (vezi secțiunea Histogramă de la începutul acestui articol). Apoi selectați rândul dorit și apăsați butonul Schimbați tipul diagramei(fila Constructor). Prin alegere Programa sau Grafic cu markeri faceți clic pe OK.
Dacă scările de valori pentru serie diferă semnificativ, atunci puteți ajusta axa verticală auxiliară (consultați secțiunea Histogramă).