Lista de taste rapide pentru nano. Este incomplet - lipsesc unele combinații pe care nu am putut să le testez în acțiune. Fie pentru că nu fac yoga, fie pentru că setările lui Gnome sunt astfel încât unele combinații sau taste individuale sunt interceptate de acesta - de exemplu, combinații precum Alt-( și Alt-). Când le tastezi, trebuie să folosești Shift (adică Alt-( pe o tastatură obișnuită este convertit în Alt-Shift-[). Și în sistemul meu, Alt-Shift este legat de schimbarea aspectului. Aceasta este ceea ce înlocuiește acele taste rapide care pe care o trimit lui nano. Dar toate sunt versuri și lipsă de timp, dar iată lista.
- Acasă= Ctrl-a
- Sfârşit= Ctrl-e
- PgUp= Ctrl-y
- PgDn= Ctrl-v
- Tastele cursorului= Ctrl-(f,b,n,p)
- Tab= Ctrl-i
- Backspace= Ctrl-h
- Şterge= Ctrl-d
- Reveni= Ctrl-m
- Ajutor- Ctrl-g
- Ieșire- Ctrl-x
- Salvați fișierul- Ctrl-o
- Comutați evidențierea sintaxei- Alt-y
- Treci la cuvântul următor- Ctrl-Spațiu
- Treci la cuvântul anterior- Alt-Spațiu
- Mergeți la începutul liniei- Acasă
- Mergeți la sfârșitul rândului-Sfârşit
- Treci la paragraful următor-Alt-0
- Treci la paragraful anterior-Alt-9
- Pagina următoare-PgDn
- Pagina anterioară-PgUp
- Du-te la linia nr.- Ctrl-_
- Mergeți la sfârșitul fișierului-Alt-/
- Mergeți la începutul fișierului-Alt-\
- Accesați paranteza potrivită-Alt-]
- Derulați înapoi-Alt-=
- Derulează înapoi-Alt–
- Comutarea modului de selectare a textului- Ctrl-6 (Ctrl-^). Una dintre puținele combinații în care atât 6, cât și ^ sunt clare (adică, nu trebuie să apăsați tasta shift pentru ^). Pentru a selecta text după activarea modului de selecție, trebuie să utilizați tastele cursor.
- Copiați selecția curentă- Alt-6 (Alt-^ sau Ctrl-k Ctrl-u). O altă combinație care nu necesită apăsarea Shift pentru ^.
- Tăiați selecția curentă- Ctrl-k
- Introduce- Ctrl-u
- Lipiți conținutul unui fișier într-un nou buffer- Ctrl-r<имя файла>. Dacă trebuie să inserați conținutul fișierului în bufferul curent într-un loc după cursor, atunci trebuie mai întâi să dezactivați modul Multi-buffer pentru nano. Acest lucru se face folosind combinația Alt-f.
- Lipiți rezultatul comenzii- Ctrl-r Ctrl-x
- Căutare- Ctrl-w
- Găsiți următoarea apariție (Găsiți următoarea...)- Alt-w sau Ctrl-w Enter
- Găsiți-înlocuiți- Ctrl-\ sau Alt-r
- Căutați Ajutor- Ctrl-w Ctrl-g
- Aliniați lățimea paragrafului curent (unde se află cursorul)- Ctrl-j
- Aliniați lățimea întregului document- Alt-j
Am menționat modul Multi-buffer - acesta este modul de operare nano în care puteți edita mai multe fișiere în același timp. Comutarea între mai multe buffere se face folosind combinațiile Alt- și Alt-. .
Am menționat și evidențierea sintaxei.
Evidențierea de sintaxă, ca și alte setări nano, trebuie scrisă în fișierul nanorc. Pentru utilizatorul actual, acest fișier se află de obicei aici ~/.nanorc, iar un exemplu cu configurația poate fi luat de la /usr/share/doc/nano/examples/nanorc.sample.gz
În Ubuntu, puteți găsi configurații gata făcute cu evidențiere de sintaxă la /usr/share/nano/ . Acest director conține fișiere de configurare nano, câte unul pentru fiecare tip de iluminare de fundal. Sunt activate implicit.
Dacă trebuie să schimbați culorile și alte setări de iluminare de fundal, puteți, de asemenea, să vă uitați la configurații gata făcute cu evidențiere de sintaxă. Puteți schimba fișierele atât în /usr/share/nano, cât și în directorul dvs. de acasă din fișierul .nanorc. În primul caz, modificările vor fi globale, în al doilea - doar pentru utilizatorul actual.
Nano — editor de text linie de comandă, care vine preinstalat pe aproape fiecare distribuție Linux. Este adesea preferat de utilizatorii noi datorită simplității sale în comparație cu alte editoare de text în linia de comandă, cum ar fi vi/vimŞi emacs. Are multe funcții utile, cum ar fi evidențierea sintaxelor, numerotarea liniilor, căutarea simplă și multe altele.
Instalarea Nano Editor pe Linux
Dacă din orice motiv nano nu este deja instalat pe distribuția dvs. Linux, ar trebui să îl puteți instala cu ușurință folosind următoarele comenzi:
# apt install nano [Pentru Ubuntu/Debian] # yum install nano [Pentru CentOS/Fedora]
Nano taste rapide
Nano folosește combinații de taste pentru diverse funcții, cum ar fi căutarea textului într-un fișier, alinierea textului etc. Aceste combinații sunt foarte ușoare și vizibile în timpul editării fișierului. Ele se schimbă automat în funcție de acțiunile pe care le întreprindeți.
Un lucru pe care ar trebui să-l știți este că o comandă rapidă de la tastatură cu o pictogramă ^ și un simbol (cum ar fi ^W) este o combinație a tastei Ctrl și acel simbol (Ctrl + W în exemplul nostru).
O combinație care este afișată pentru a începe cu M înseamnă că trebuie finalizată apăsând tasta Alt și următorul caracter.
Mai jos sunt opțiunile pe care le veți vedea la prima deschidere nano :
- G Obțineți ajutor
- ^O Scrieți
- ^W Unde
- ^K Tăiați textul
- ^J Alinia
- ^C Poziția actuală
- M-U anulare (înapoi)
- ^X Ieșire
- ^R Citiți fișierul
- ^\ Înlocui
- ^U Divizarea textului
- ^T Verificați ortografia
- ^_ Du-te la linie
- M-E anulare (redirecționare)
Nu trebuie să vă amintiți fiecare opțiune, deoarece este întotdeauna în fața dvs. Poți obține lista completa comenzi rapide de la tastatură apăsând ^G (sau apăsând F1), care va deschide meniul de ajutor nano. Veți observa că unele comenzi rapide pot fi folosite cu o singură tastă.
De exemplu, F1 pentru a obține ajutor sau F2 pentru a ieși din nano.
Comenzi rapide de la tastatură Nano Editor
Crearea unui fișier nou în Nano
Crea fișier nou la fel de ușor ca să rulezi nano:
Aceasta va deschide editorul și după salvarea fișierului, vă va cere să furnizați un nume cu care să salvați noul fișier.
 Creați un fișier nou în Nano
Creați un fișier nou în Nano Deschideți fișierul în Nano
Pentru a deschide fișierul puteți rula:
$nano~/my_text_file.txt
Comanda de mai sus va încerca să deschidă fișierul „my_text_file.txt” din directorul dvs. de acasă. Dacă fișierul nu există, nano va încerca să-l creeze.
Uneori poate fi necesar să deschideți un fișier și să mergeți la un rând sau o coloană exactă. Nano vă permite să faceți acest lucru cu:
$ nano +line,fișier coloane
De exemplu:
$ nano +3,2 ~/.bashrc
Va deschide fișierul .bashrc și cursorul va fi localizat pe a treia linie, a doua coloană.
 Deschiderea unui fișier în Nano
Deschiderea unui fișier în Nano Editarea fișierelor în Nano
După deschiderea sau crearea fișierelor, puteți începe imediat editarea/înregistrarea. Spre deosebire de vim, V nano nu este nevoie să comutați în modul de editare. Pentru a muta cursorul în jurul fișierului, puteți utiliza tastele săgeți de pe tastatură.
 Editarea unui fișier în Nano
Editarea unui fișier în Nano Se caută text în Nano
Puteți căuta text în interiorul unui fișier folosind ^W , care reprezintă „ Unde" Aceasta va deschide o casetă de căutare deasupra meniului în care puteți introduce textul pe care îl căutați:
 Se caută text în Nano
Se caută text în Nano De asemenea, veți vedea că meniul de jos se schimbă pentru a afișa câteva opțiuni suplimentare. Se explică destul de mult, așa că ne vom uita la cele mai importante.
- Căutați cu expresii regulate- apăsați M-R (tastele Alt + R) și introduceți cererea dvs. folosind expresii regulate pe care vrei să-l folosești.
- Du-te la linie- apăsați ^T (Ctrl + T) și apoi linia în care doriți să mutați cursorul.
- Înlocuiește textul— apăsați butonul ^R (Ctrl + T) în modul de căutare sau ^\ în modul normal. Vi se va solicita să introduceți textul original, după ce apăsați Enter vi se va solicita să introduceți textul care va fi folosit pentru înlocuire. În cele din urmă, veți fi întrebat dacă doriți să înlocuiți instanța potrivită a căutării dvs. sau toate potrivirile. Dacă selectați „Nu”, cursorul va fi mutat la următoarea potrivire.
- Du-te la prima linie— apăsați ^Y (Ctrl + Y).
- Treceți la ultima linie- apăsați ^V (Ctrl + V).
Copiați/Lipiți/Tăiați textul în Nano
Interfața lui Nano este foarte asemănătoare cu editorii de text GUI. Dacă doriți să copiați sau să tăiați text într-un editor grafic, mai întâi trebuie să îl selectați. Același lucru se întâmplă și în nano. Pentru a marca text, apăsați Ctrl + ^, apoi mutați cursoarele folosind tastele săgeți.
- Pentru a copia textul selectat, apăsați Alt + ^.
- Pentru a tăia textul selectat, apăsați ^K (Ctrl + K).
- Pentru a lipi textul selectat, mutați cursorul în poziția dorită și apăsați ^U (Ctrl + U).
 Copierea și inserarea textului în Nano
Copierea și inserarea textului în Nano Salvați fișierul în Nano
Dacă doriți să salvați modificările curente ale fișierului, apăsați combinația ^O (Ctrl + O). Dacă editați un fișier nou, vi se va solicita să furnizați un nume pentru fișier. Aceasta va salva modificările curente și nano va rămâne deschis, astfel încât să puteți continua să faceți modificări fișierului.
Salvați fișierul cu backup
Uneori, atunci când editați un fișier, poate fi necesar să păstrați copii temporare ale aceluiași fișier pentru orice eventualitate. Puteți utiliza parametrul -B în nano, care va crea copie de rezervă fișierul pe care îl editați. Îl puteți folosi în combinație cu opțiunea -C pentru a-i spune nano unde să salveze aceste copii de rezervă, așa cum se arată în exemplu:
$ nano -BC ~/backups fișierul meu.txt
Pașii de mai sus vor face copii de rezervă ale fișierului myfile.txtîn folderul " copii de rezervă", situat în directorul principal al utilizatorului. Vă rugăm să rețineți că catalogul backup trebuie să existe, altfel nano vă va spune că directorul este invalid.
Ieșiți din Nano Editor
Pentru a ieși din nano, apăsați pur și simplu ^X (tastele Ctrl+X). Dacă fișierul nu a fost încă salvat, vi se va solicita să salvați modificările folosind da/nu sau anulați ieșirea.
Concluzie
Nano este un editor de text în linie de comandă ușor de utilizat, care atrage utilizatorii prin simplitatea sa. Interfața sa este similară cu cea a editori grafici, ceea ce îl face ideal pentru începătorii Linux.
În ciuda faptului că majoritatea acțiunilor în sistem de operare Linux se poate face printr-o GUI, dacă doriți mai mult control asupra procesului și mai multă flexibilitate, va trebui să recurgeți la editarea manuală a fișierelor de configurare.
În acest fel, puteți ajusta fiecare parametru și puteți ști de ce este responsabilă fiecare linie. Puteți utiliza diferite editori pentru a lucra cu fișierele de configurare. Începătorii folosesc cel mai adesea Gedit, mai mult utilizatori experimentați Cei care sunt deja obișnuiți cu terminalul preferă editorul nano, iar mulți profesioniști vor să folosească doar Vim.
Ne-am uitat deja la modul de utilizare a Vim într-unul dintre articolele anterioare, este foarte flexibil, dar această flexibilitate a venit cu prețul complexității și al unei curbe de învățare verticală. În acest articol vreau să văd cum să utilizați editorul de text Nano pe sistemul de operare Linux. Acesta este un editor foarte simplu și orice începător se poate descurca. Dar, la rândul său, acesta va fi un pas excelent către dezvoltarea terminalului.
Editorul de text Nano este inclus în suita de programe GNU și este editorul standard de consolă pentru multe distribuții Linux. Dezvoltarea programului, la fel ca multe alte programe din suita GNU, a început în anii nouăzeci.
În acele zile exista un program de trimitere și primire e-mail- Pin. O parte din acesta era un editor de text numit Pico, pe care îl puteai folosi pentru a-ți scrie mesajele. Mulți începători le-a plăcut Pico pentru simplitatea și intuitivitatea sa interfață clară. Dar distribuțiile Linux, inclusiv Debian, nu au putut include binare private pentru Pine și Pico în depozitele lor.
Ținând cont de toate acestea, s-a decis să se creeze un editor TIP sau Tip Isn’t Pico Dar apoi, din cauza unui conflict de nume cu un alt utilitar, editorul a fost redenumit nano.
Principalul avantaj al nano este ușurința în utilizare. Este la fel de ușor de utilizat ca și OpenOffice sau Gedit. Prin urmare, este foarte ușor să înveți cum să folosești programul. Acum să trecem la întrebarea cum să folosiți nano.
Cum se utilizează editorul Nano?
În primul rând, trebuie spus că nano este un editor de text consolă, ceea ce înseamnă că se obișnuiește să-l execute de pe terminal. Pentru aceasta este folosită următoarea sintaxă:
$nano opțiuni /adresă/fișier/fișier
Utilizarea opțiunilor din linia de comandă nu necesită neapărat doar specificarea numelui fișierului, dar în unele cazuri opțiunile pot fi foarte utile. Să le privim mai detaliat:
- +număr- specificați linia din fișier de la care trebuie să înceapă editarea;
- -B- creați o copie de rezervă a fișierului la salvare;
- -CU- folder de backup;
- -D- afișarea textului cu caractere aldine;
- -E- convertiți file în spații;
- -F- activați suportul pentru editarea mai multor fișiere;
- -H- salvați istoricul de căutare și înlocuire;
- -Eu- nu citiți configurația din fișierele nanorc;
- -P- amintiți-vă și restabiliți poziția cursorului în timpul ultimei editări;
- -T- dimensiunea filei în spații;
- -m- activați suportul mouse-ului;
- -v- modul numai citire, nu puteți salva fișierul.
Am luat în considerare doar cele mai importante opțiuni ale programului, de fapt, sunt multe mai multe, dar acestea vor fi suficiente pentru a începe. În continuare ne vom uita la modul de lucru cu programul în sine. aspectși comenzi rapide de la tastatură.
Pentru a deschide un fișier, treceți-l în parametri la comanda nano. Dacă un astfel de fișier nu există, va fi creat unul nou. De exemplu:
Fereastra principală a programului arată foarte simplă, în linia de sus există versiunea editorului și numele fișierului, precum și o notificare dacă fișierul a fost modificat. Urmează textul în sine, iar în partea de jos există din nou numele fișierului și comenzile rapide de bază de la tastatură pe care le puteți folosi pentru a lucra cu programul.

Pentru a vă deplasa prin text, puteți utiliza mouse-ul, săgețile de la tastatură sau comenzile rapide speciale de la tastatură. Nu există niciun meniu în program și toate acțiunile sunt efectuate folosind taste rapide. Poate că unele dintre ele nu vor fi ușor de reținut prima dată, dar după mai multe ori de practică totul va funcționa. Mai mult, tot ce aveți nevoie este afișat în partea de jos a ecranului. Pentru a activa o anumită acțiune, trebuie doar să apăsați Ctrl și litera specificată. Tasta Shift nu este folosită nicăieri.
Comenzi rapide de bază de la tastatură
Acum să aruncăm o privire mai atentă la ce comenzi rapide de la tastatură oferă editorul de text nano linux. Pentru a deschide mai mult informatii detaliate despre comenzile rapide de la tastatură apăsați Ctrl+G:

Când terminați de lucrat cu editorul și salvați modificările, faceți clic Ctrl+X Pentru a ieși dacă fișierul nu a fost salvat, programul vă va solicita să faceți acest lucru:

Înainte de a închide programul, trebuie să salvați modificările într-un fișier pe disc. Pentru a face acest lucru, utilizați combinația Ctrl+O. Dacă ați rulat nano fără parametri, va trebui să introduceți un nume de fișier.
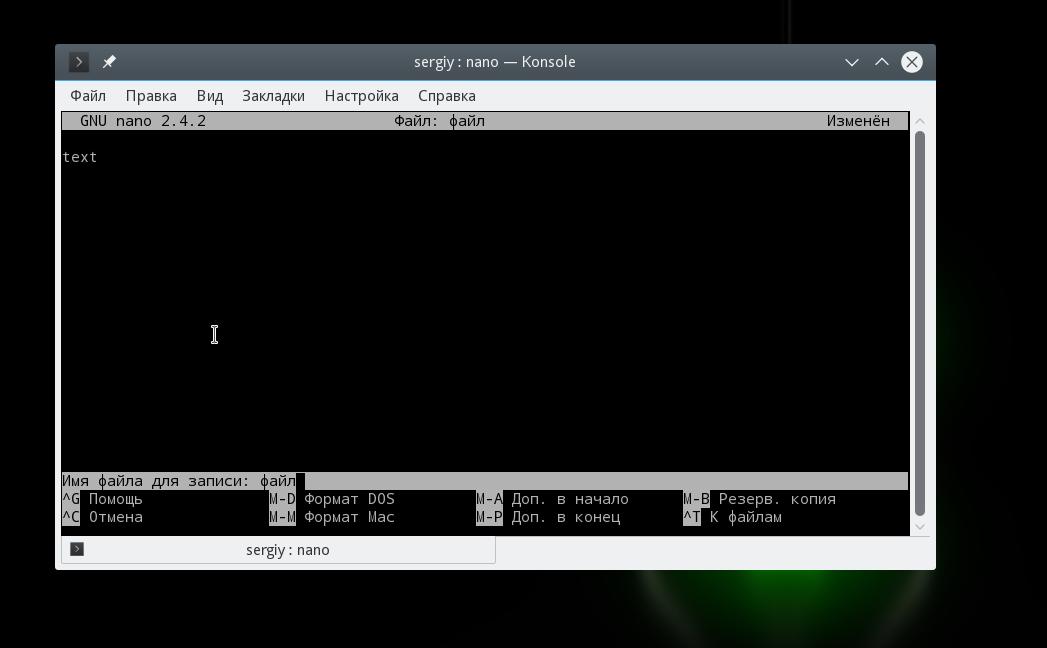
Puteți lipi conținutul unui alt fișier în poziția cursorului făcând clic Ctrl+Rși introduceți numele fișierului țintă:

Pentru a anula ultima acțiune, faceți clic Alt+U.Și puteți repeta din nou ultima acțiune folosind Alt+E. Pentru a căuta după șir sau expresie regulată, faceți clic Ctrl+W, puteți utiliza sintaxa standard a expresiei regulate Perl:

Folosind o comandă rapidă de la tastatură Alt+R puteți folosi căutarea și înlocuirea:

Am analizat principalele combinații de taste care sunt utilizate pentru a controla funcțiile editorului. Vi se pot părea complicate, dar pentru a începe, este suficient să știți Ctrl+OŞi Ctrl+X, totul va veni mai târziu.
Comenzi rapide de la tastatură pentru navigare
Să ne uităm acum la tastele rapide pentru deplasarea rapidă prin text în editorul nano. Desigur, puteți folosi întotdeauna tastele cu care sunteți deja familiarizați Page UP, Page Down, Acasă, Sfârșitși tastele săgeți, dar acest lucru nu este în întregime convenabil având în vedere că nano are propriile comenzi rapide. Deși nu sunt la fel de practice ca ale lui Vim, le puteți folosi în continuare.
Pentru a muta cursorul înainte sau înapoi, apăsați Ctrl+FŞi Ctrl+Bși pentru a vă deplasa în sus/în jos cu o linie de utilizare Ctrl+PŞi Ctrl+N.
Pentru a trece la începutul liniei, utilizați Ctrl+A, iar la final - Ctrl+E. Există, de asemenea, comenzi rapide pentru deplasarea prin pagini, Ctrl+V se deplasează cu o pagină în jos și Ctrl+Y- sus în pagină.
Dar asta nu este tot. Puteți naviga prin cuvinte folosind Ctrl+SpațiuŞi Alt+Spațiu, și, de asemenea, apăsați Ctrl+_și introduceți numărul liniei dorite și chiar un simbol separat prin virgulă.
Pentru a vedea unde se află acum cursorul, faceți clic Ctrl+C.
Copiați tăiați și lipiți
Puteți copia text cu mouse-ul, dar acest lucru este numai dacă lucrați interfata grafica. Dar dacă utilizați programul într-un terminal curat, această opțiune nu va funcționa. Pentru astfel de cazuri, nano are instrumente proprii selecție și copiere.
Pentru a selecta o secțiune de text, faceți clic Ctrl+^ mutați cursorul la sfârșitul secțiunii dorite și apăsați din nou aceeași combinație de taste. Tot textul dintre punctele de început și de sfârșit, fără a include poziția cursorului, va fi evidențiat și îl puteți copia sau tăia.
Pentru a copia textul selectat, faceți clic Alt+^și să-l decupăm - Ctrl+K. Pentru a insera text tăiat, mutați cursorul în poziția dorită și faceți clic Ctrl+U.
Pentru a tăia o linie întreagă de text, trebuie doar să faceți clic Ctrl+K, uneori acest lucru este foarte convenabil atunci când editați fișierele de configurare.
Mai multe fișiere în Nano
Nu toată lumea știe, dar editorul de text nano linux acceptă deschiderea mai multor fișiere. Nu le puteți deschide pe același ecran, dar puteți comuta liber între editarea fiecăreia dintre ele.
Pentru a face acest lucru, transmiteți mai multe fișiere la utilitar când porniți:
nano fișier1 fișier2
Și apoi folosiți comenzile rapide de la tastatură pentru a vă deplasa între ele Alt+>Şi Alt+< . Pentru a închide un fișier care nu mai este necesar, faceți clic Ctrl+X. Nu întregul program se va închide, ci doar bufferul activ cu fișierul.
Concluzii
În acest articol, ne-am uitat la modul de utilizare a editorului nano linux. Deși este foarte simplu și se adresează în primul rând celor noi în Linux, există un număr mare de caracteristici care fac din program un editor foarte puternic. Dacă aveți întrebări, întrebați în comentarii!
În sfârșit, o scurtă comparație între nano și vim:
Editorul nano poate juca rolul unui fel de amortizor pentru un utilizator începător. Da, acesta nu este emacs, sau chiar Joe. Dar face față cu succes sarcinii de configurare. Și în stăpânire și manipulare este la fel de simplu ca o greblă. Nu întâmplător, în multe distribuții Linux este oferit ca unul la nivelul întregului sistem. În Gentoo Linux, unde în timpul instalării, necesitatea de a edita manual fișierele de configurare apare destul de des - acesta este pur și simplu singurul editor disponibil în etapa de instalare a sistemului. În CRUX și Archlinux, totuși, în timpul instalării este adiacent cu vi - care îl imită pe cel original și, prin urmare, poate fi, de asemenea, de preferat.
Editorul nano este lansat în linia de comandă cu următoarea sintaxă nano /file_path/file. orez. 1

Dacă ați specificat un fișier inexistent, acesta va fi creat.
După rularea comenzii de mai sus, veți vedea ceva similar cu Fig. 2.

Cred că nu are rost să explic că mutarea cursorului, precum și ștergerea textului, se fac folosind tastele corespunzătoare de la tastatură, ca și în alte editoare. Funcțiile rămase ale nano sunt controlate folosind secvențe de control, a căror listă a fost preluată de pe http://posix.ru/apps/nano_editor/ și este prezentată mai jos.
În nano există două tipuri de secvențe de control - secvențe de control reale, Controla+litera și meta-secvențele, Meta+litera. Prin intermediul primului se realizează operațiuni de editare a textului și fișiere. Secvențele de control sunt parțial duplicate de tastele funcționale F1-F16(apel F13-F16- prin combinare Schimbare+F1-F4). Secvențele meta au scopul de a schimba setările editorului (același rezultat este obținut cu opțiunile din linia de comandă).
Permiteți-mi să vă reamintesc că pe tastatura unui PC rolul tastei Meta este de obicei îndeplinit prin apăsarea tastei Alt(în unele aspecte - în special Alt„o dreapta sau, dimpotrivă, stânga), sau apăsarea și eliberarea unei taste Evadare.
Toate secvențele de control de bază sunt listate în partea de jos a ferestrei terminalului.
Secvențele de control sunt după cum urmează (în paranteze sunt tastele funcționale duplicate și, uneori, secvențele meta):
- Controla+G (F1) - apelați meniul complet de ajutor;
- Controla+X (F2) - iese din program;
- Controla+O (F3) - înregistrează fișierul curent;
- Controla+R (F5) - introduceți un fișier în cel curent;
- Controla+W (F6) - caută text în fișierul curent;
- Controla+\ (F14 sau Meta+R) - înlocuirea textului în fișierul curent; Mai întâi, se introduce textul de înlocuire, apoi, după clic Intră- înlocuibil;
- Controla+Y (F7 sau PgUp) - trece la ecranul anterior;
- Controla+V (F8 sau PgDwn) - trece la ecranul următor;
- Controla+K (F9) = ștergerea (Tăiarea, tăierea) a unei linii la poziția cursorului și stocarea acesteia într-un buffer (tampinarea tamponului);
- Controla+U - (F10) - inserează conținutul cutbuffer-ului într-o linie la poziția cursorului dacă acesta din urmă nu s-a schimbat, îndeplinește rolul de Undo (anulare), care în mod normal nu este furnizat și pentru clonarea nelimitată a liniilor; parte arbitrară a textului - după ștergere, este suficient să mutați cursorul la locul potrivit;
- Controla+C (F11) - afișați informații despre poziția cursorului sub formă de VR
- Controla+T (F12) - verificarea ortografică (prin intermediul unui program de ortografie extern, dacă este instalat și opțiunea corespunzătoare este activată în config, vezi mai jos);
- Controla+P- mutați cursorul cu o linie în sus;
- Controla+N- mutați cursorul cu o linie în jos;
- Controla+F- deplasați cursorul cu un caracter înainte;
- Controla+B- mutați cursorul cu un caracter înapoi;
- Controla+O- deplasarea cursorului la începutul liniei curente;
- Controla+E- deplasarea cursorului la sfârșitul liniei curente;
- Controla+L- redesenarea ecranului curent;
- Controla+^ (Meta+O) - selectarea (și plasarea în buffer) a textului, începând de la poziția curentă a cursorului;
- Controla+D- stergerea unui caracter la pozitia cursorului;
- Controla+H- ștergerea unui caracter din stânga cursorului;
- Controla+eu- introducerea unui caracter tabulator;
- Controla+J (F4) autocompletarea paragrafului curent;
- Controla+M inserarea unui caracter de linie nouă (CR) la poziția cursorului;
- Controla+_ (F13 sau Meta+G) - săriți la numărul de linie specificat.
Secvențele meta funcționează de obicei ca comutatoare. Cu ajutorul lor, se efectuează următoarele acțiuni:
- Meta+C- activarea/dezactivarea poziției permanente a cursorului;
- Meta+eu- activarea/dezactivarea indentărilor automate;
- Meta+Z- activare/dezactivare suspendare;
- Meta+X- pornirea/dezactivarea afișării zonei de indicații;
- Meta+P- activați/dezactivați modul de emulare a editorului pico;
- Meta+W- activați/dezactivați modul de împachetare a cuvintelor;
- Meta+M- activați/dezactivați suportul mouse-ului (numai când construiți cu suport gpm;
- Meta+K- permite/interzice tăierea până la capăt;
- Meta+E- activați/dezactivați utilizarea expresiilor regulate (regexp).
Editorul Nano este conceput pentru a emula funcționalitatea și comoditatea editorului de text UW Pico. Următoarea captură de ecran arată editorul în acțiune:
Iată cum explică documentația oficială diferitele secțiuni ale editorului:
Există patru secțiuni principale de editare. Linia de sus arată versiunea programului, fișierul curent care este editat și dacă fișierul a fost modificat. Apoi, în fereastra editorului principal, puteți vedea că fișierul este editat. A treia linie este bara de stare, afișează mesaje importante. Cele două rânduri de jos arată cele mai frecvent utilizate comenzi rapide de la tastatură în editor.
Următoarele secțiuni descriu metodele de bază de utilizare, precum și unele dintre caracteristicile Nano.
1. Creați și deschideți fișiere
Pentru a lansa editorul, rulați:
sau (dacă dorim imediat să specificăm numele fișierului)
$nano
A doua metodă este potrivită atât pentru crearea unui fișier nou, cât și pentru deschiderea unuia existent. Puteți specifica calea absolută către fișier (dacă fișierul este localizat de la distanță).
Exemplul de mai jos arată cum arată un fișier deschis:
După cum puteți vedea, există sfaturi de mai jos pentru a vă ușura munca.
2. Cum să salvați un fișier în Nano
Iată un exemplu:

Nano vă permite, de asemenea, să salvați fișiere într-o varietate de formate. De exemplu, puteți salva fișierul în format DOS apăsând Alt+d. În mod similar, pentru a salva fișierul în format Mac, apăsați comanda rapidă de la tastatură Alt+m. Vă rugăm să rețineți că pentru a schimba formatul, trebuie să începeți procesul normal de salvare apăsând Ctrl+o și apoi apăsați Alt+d sau Alt+m pentru a selecta formatul.
3. Cum să tăiați și să lipiți text în Nano
Pentru a tăia și a lipi o linie, mai întâi deplasați cursorul pe linia respectivă. Acum apăsați comanda rapidă de la tastatură Ctrl+K (tăiați) și apoi trimiteți linia în locul în care doriți să o lipiți și, în final, utilizați comanda rapidă de la tastatură Ctrl+U (paste).
De exemplu, în captura de ecran de mai jos, există o cerință de a tăia prima linie și de a o lipi la sfârșit. Mergeți la linie și apăsați combinația de taste Ctrl+K. Acum, mutați cursorul în partea de jos și apăsați combinația de taste Ctrl+y.
Puteți copia o anumită parte a unui șir, mai degrabă decât întregul șir. Pentru a face acest lucru, trebuie mai întâi să selectați un cuvânt/parte de linie apăsând Ctrl+6 (sau Alt+a). Acum puteți apăsa Ctrl+K pentru a tăia și Ctrl+U pentru a lipi.
După cum puteți vedea, putem selectiv tăiați și lipiți partea dorită a liniei.
4. Cum să găsiți și să înlocuiți un cuvânt în nano
Acest instrument vă va permite să găsiți cuvântul de care aveți nevoie și, de asemenea, să îl înlocuiți cu altul.
Pentru a căuta un cuvânt în nano, apăsați comanda rapidă de la tastatură Ctrl+w. Apoi vi se va cere să introduceți cuvântul pe care doriți să îl căutați. După ce ați introdus cuvântul, apăsați Enter și instrumentul vă va afișa intrările care se potrivesc.
De asemenea, puteți înlocui un cuvânt cu un cuvânt de pe alt site apăsând Ctrl+\. Când apăsați această combinație de taste, nano vă întreabă cuvântul pe care doriți să îl înlocuiți. După ce ați introdus cuvântul, apăsați tasta Enter și acum va cere un cuvânt de înlocuire. După aceasta, nano vă va cere să confirmați modificările.
Următoarele trei capturi de ecran vă vor ajuta să înțelegeți procesul.
5. Cum se introduce un alt fișier în cel curent
Dacă doriți, puteți, de asemenea, să lipiți datele dintr-un alt fișier în cel din în acest moment editat în nano. Pentru a face acest lucru, apăsați combinația de taste Ctrl+p, apoi specificați calea către fișierul pe care doriți să-l deschideți.
Mai jos sunt exemple de capturi de ecran ale acestei funcții:
După cum puteți vedea în captura de ecran de mai sus, textul a fost inserat în fișier din poziția cursorului.
6. Afișați poziția cursorului
Dacă doriți, puteți verifica și poziția cursorului în fișier. Acest lucru se poate face prin apăsarea comenzii rapide de la tastatură Ctrl+C.
După cum puteți vedea în captura de ecran de mai sus, după apăsarea Ctrl+c, a apărut un cursor de poziție, iar toate informațiile despre acesta se aflau în bara de stare (lucru subliniat este a treia linie din partea de jos a ferestrei).
7. Cum să plasați cursorul pe un anumit rând sau coloană la pornire.
Dacă doriți, puteți plasa cursorul pe o anumită linie și coloană a fișierului atunci când porniți editorul. Acest lucru se poate face prin furnizarea informațiilor necesare la pornirea editorului. Această funcție folosește linia de comandă comutator +row,coloană (rândul specifică numărul rândului, iar coloana specifică numărul coloanei).
$ nano +linie, coloană
De exemplu:
$ nano +2,5 abc.txt
După cum puteți vedea în captura de ecran de mai sus, cursorul se află pe a doua linie și pe a cincea coloană în timp ce deschideți fișierul.
8. Cum se face o copie de rezervă a unei versiuni anterioare a unui fișier.
Instrumentul vă permite să creați copii de rezervă versiunea anterioară fișier editat. Acest lucru se face după ce faceți modificări și salvați fișierul. Funcția poate fi accesată utilizând opțiunea de linie de comandă -b.
$nano -B
De exemplu
$ nano -B abc.txt
Backup-ul va fi salvat în directorul curent cu același nume, dar cu sufixul tilde (~).
Vă rugăm să rețineți că fișierele create pentru prima dată nu pot fi copiate de rezervă.
9.Fă backup fișierelor într-un anumit director.
Instrumentul vă permite să salvați toate fișierele de rezervă într-un anumit director. Această caracteristică poate fi accesată utilizând opțiunea de linie de comandă -C sau –backupdir, care necesită calea către folderul în care doriți să salvați fișierele de rezervă.
$ nano -B –backupdir=
10. Cum se transformă file în spații.
Acest instrument vă permite, de asemenea, să convertiți file în spații. Această caracteristică poate fi accesată utilizând opțiunea de linie de comandă -E.
$nano -E
De exemplu, următoarea imagine arată text care conține file între cuvinte.
Acum, din moment ce editorul a fost pornit cu parametrul -E, modificările sunt salvate, filele sunt convertite în spații.
Concluzie
Avand in vedere ca articolul este destinat incepatorilor, am zgariat doar suprafata acest sistem. Utilizați comanda rapidă de la tastatură Ctrl+G pentru a afla mai multe despre Nano. A, și da, nu uitați să încercați elementele de bază despre care am discutat aici.




