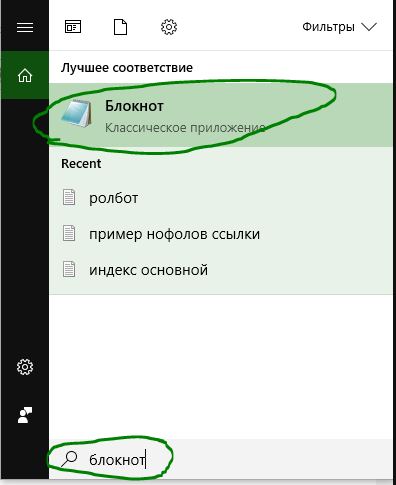Pentru sistemele de operare Windows, fișierele temporare sunt un rău permanent. Utilizatorii se luptă cu ei încă de la primele ediții ale sistemului de operare. Microsoft a dezvoltat instrumente de eliminare a software-ului, dar mulți utilizatori nu sunt conștienți de existența lor sau nu știu cum să le folosească. Astăzi ne vom da seama cum să ștergem fișierele temporare din Windows.
În toate sistemele de operare moderne care rulează pe nucleul NT sisteme Microsoft Fișierele temporare sunt localizate în același mod. Două foldere au fost alocate pentru stocarea lor. Unul este pentru fișierele temporare de sistem, iar al doilea este pentru fișierele utilizator.
Pentru a verifica directoarele de stocare, apelați meniul „Run”. Apăsați combinația de taste „Win” + „R” și introduceți comanda „sysdm.cpl”, așa cum se arată în captură de ecran.
În fereastra de proprietăți care se deschide, în partea de sus, treceți la fila „Avansat”. Găsim al doilea articol desemnat și îl deschidem.


Meniul de sistem Variabile de mediu este împărțit în două părți. Zona superioară este utilizator, iar cea inferioară este sistemul. Valorile variabilelor „TEMP” și „TMP” indică directoarele de stocare.

Dacă doriți, le puteți elimina manual de pe computer. Această metodă nu este cea mai bună sau cea mai convenabilă. Unele dintre fișierele aflate în aceste foldere pot fi utilizate în în acest moment programe sau sistemul de operare și vor fi protejate împotriva ștergerii.
Internet Explorer Cache
Un alt loc în care fișierele temporare sunt stocate în Windows 7 este directorul cache al browserului Internet Explorer. Nu este popular și oamenii lucrează rar cu el. Majoritatea utilizatorilor consideră că este un program necesar pentru a descărca un browser „normal”.
Pentru a vedea unde IE stochează fișierele temporare de Internet, deschideți-l și accesați setări.
Făcând clic pe roată cauze meniul contextual. Trecem la punctul desemnat.

Proprietățile browserului se vor deschide în fila General. Avem nevoie de un buton „Opțiuni” pe el.

Fereastra care se deschide specifică directorul și parametrii de stocare pentru fișierele temporare de Internet.

În Windows 10, IE nu este browserul principal, dar este încă prezent în toate versiunile sistemului de operare. Ordinea setărilor sale nu s-a schimbat, dar Microsoft a redenumit folderul pentru stocarea fișierelor temporare. Acum se numește nu Fișiere Internet temporare, ci INetCache.

Capturile de ecran arată că aceasta este singura modificare a setărilor IE. Toți ceilalți parametri și valori sunt în vigoare.
Curățare folosind Windows
Instrumentele responsabile cu ștergerea fișierelor temporare din Windows au fost întotdeauna localizate în meniul de gestionare a discurilor de sistem. Singura excepție este ultima versiune Sistemul de operare folosit de Microsoft noua interfata setări. Să ne uităm mai întâi la metoda clasică. Deschideți Explorer pentru a afișa disc de sistem.

Apăsând butonul din dreapta activăm meniul de service. Selectați ultimul element.

În fereastra de proprietăți care se deschide, lângă diagrama care arată modul în care discul este umplut cu date, există un buton „Cleanup”.

Captura de ecran arată partea de sus și de jos a listei de fișiere temporare disponibile pentru ștergere. Bifați casetele în locurile potriviteși faceți clic pe butonul „OK”.

Sistemul va cere confirmare, după care va șterge fișierele temporare din Windows.
Windows 10
Lansați noul meniu de setări ale sistemului de operare folosind comanda rapidă de la tastatură „Win” + „i”. Selectați elementul marcat.

Utilizați zona de navigare rapidă din stânga pentru a selecta opțiunea Stocare. Deschideți al doilea hyperlink indicat în captură de ecran.

Comutatorul marcat cu o săgeată permite sistemului să șteargă automat fișierele temporare. Unele articole necesită efectuarea acestei operații o dată pe lună. Curățarea de bază se efectuează numai atunci când spațiul liber se epuizează.

Ambele metode oferite de Microsoft nu pot fi numite convenabile. Ele implică participarea directă a utilizatorului la proces sau curățare atunci când spațiul pe disc atinge un nivel critic pentru sistem.
Automatizarea proceselor
Metoda propusă vă permite să configurați execuția automată a operațiunilor de ștergere a fișierelor temporare de fiecare dată când reporniți computerul. Mai exact, rezolvă două probleme:
- Scurtează extrem de mult calea de stocare a fișierelor temporare. În timpul procesului de instalare, programele despachetează conținutul pachetelor de instalare în folder personalizat. Calea către acesta este deja destul de lungă, iar prezența caracterelor chirilice în ea poate duce la o defecțiune a programului de instalare. Ca urmare, programul „pierde” locația fișierelor despachetate și execuția acestuia este întreruptă de o eroare;
- Curățarea sistemului de „gunoi” se realizează fără intervenția utilizatorului sau a unor programe terțe.
În primul rând, creați un nou folder „Temp” în zona rădăcină a discului. Modificarea parametrilor sistemului medii variabile. Aducem în mod constant totul în forma indicată în captura de ecran cu numărul „2”.

Efectuăm această operație pentru variabilele utilizator și de sistem. Ca rezultat, setările ar trebui să arate așa.

Aplicați modificările făcute făcând clic pe butonul „OK”. Aici, în folder partajat Puteți transfera conținutul fișierelor temporare de Internet din IE. În opțiunile browserului, selectați elementul evidențiat.

În fereastra care apare, specificați noul director de stocare.

După confirmarea acțiunilor, fereastra de selecție a căii se închide. Parametrii sistemului iau forma prezentată în captură de ecran. Cadrul indică noua locație de depozitare.

La salvarea modificărilor, va apărea o fereastră de avertizare. Verificăm dacă datele sunt introduse programe deschise au fost salvați și sunt de acord.

Acum, după ce ați colectat totul într-un singur director, vom crea un script care vă permite să ștergeți fișierele temporare din Windows. Deschideți Notepad și copiați următoarele rânduri în el:
pushd %TEMP%&&rd/s/q.> nul 2>&1
pushd C:\TEMP && rd /s /q . > nul 2>&1

Salvați fișierul creat cu extensia CMD. În mod implicit, este scris în folderul utilizatorului.

Lansăm comanda de lansare a consolei administrative în caseta de dialog „Run”.

În zona de tranziție, extindeți „ Configurare Windows" și accesați secțiunea "Scenarii". Elementele disponibile pentru editare vor fi afișate în partea dreaptă a ferestrei. Lansăm cel marcat cu numărul „2”.

Folosim elementul specificat pentru a adăuga un script de curățare.

Butonul desemnat Răsfoire va deschide folderul personalizat.

Găsiți fișierul creat în Notepad. Confirmați alegerea făcând clic pe butonul „Deschidere”.

Zona de previzualizare ar trebui să afișeze un script gata de utilizare. Confirmăm acțiunile noastre apăsând succesiv butoanele indicate.

Acest lucru completează procesul de automatizare. Puteți închide Editorul de politici de grup și puteți să vă ocupați de afacerea normală.
În concluzie
După cum puteți vedea, sarcina la îndemână poate fi finalizată fără utilizarea de programe speciale și cunoștințe „secrete”. Datorită scriptului creat, fișierele temporare din folderul Temp vor fi curățate de fiecare dată când sistemul este repornit, iar computerul nu va fi „înfundat” cu „gunoaie” inutile.
Astăzi vom vorbi despre una dintre modalitățile de a elibera spațiu liber pe hard disk. Eliminarea temporară fișiere Windows 10 este una dintre metodele de rezolvare a problemei în discuție. De obicei, astfel de date sunt șterse de pe hard disk fără intervenție externă. Dar periodic, fără o persoană, mașina în sine nu poate face față acestei sarcini.
Același lucru se poate spune despre Windows 7. Când utilizați această versiune, apar probleme similare cu apariția și acumularea fișierelor exe temporare. De asemenea, vom oferi mai jos metode care vă permit să ștergeți fișierele temporare în Windows 7.
Fișiere temporare - ce și de ce
Pentru a transfera o gamă largă de date, sistemul de operare nu o poate plasa în întregime în memoria de operare și, de asemenea, se întâmplă ca volumul datelor șterse să depășească resursele RAM (memorie cu acces aleatoriu) de pe computer. Apoi sunt create binare temporale (binare). Windows generează fișiere de acest tip și le plasează folderul de sistem Temp
(C/Windows/Temp).
Mai multe opțiuni pentru crearea tipului de binare descris:
- Diverse programe pentru computere desktop în scopul editării ulterioare de către utilizator.
- Când plasați o lucrare într-o coadă de imprimare pentru trimitere ulterioară către mediul de comandă a imprimantei.
- Dezvoltatorii de sisteme de operare moderne recomandă să salvați 2 MB sau mai mult pentru a crea și stoca date temporare.
Astfel, stocarea temporară a datelor în sistem este propriul folder în aceste scopuri. Computerul creează altul în profilul de utilizator folderul de rezervă. Dacă există mai multe profiluri de utilizator (când toată lumea are propriul cont), atunci vor exista și mai multe astfel de foldere.
Lucrul și ștergerea fișierelor temporare din stocarea Windows
sala de operatie sistem Windows 10 are la dispoziție un instrument precum „Depozitare”. Cu ajutorul acestuia, puteți scana cu ușurință toate discurile și, după ce ați analizat conținutul, să efectuați o curățare minuțioasă și de înaltă calitate a computerului dvs. de la „gunoi”. Rezultatul unor astfel de acțiuni va fi o viteză crescută a mașinii.
Pentru a utiliza acest utilitar, trebuie să apăsați simultan butoanele Win+I de pe tastatură, faceți imediat clic pe butonul „Sistem” din fereastra care apare și să mergeți la fila „Stocare”. 
Selectați discul dorit pentru a curăța și studiați datele despre acesta. Găsiți parametrul despre binare temporale și faceți clic stânga pe el. 
În fereastra care se deschide, selectați „Fișiere temporare”. Faceți clic stânga. 
După acțiunile finalizate și ultimul clic de mouse, fereastra poate fi închisă, acest lucru nu va afecta execuția sarcinii programului.
Eliminare prin utilitarul de curățare a discului de sistem
Acumulându-se pe hard disk, aceste binare reduc semnificativ spațiul liber și trebuie eliminate periodic. Cel mai sigur mod de a efectua această procedură este prin programul de sistem Disk Cleanup. Îl puteți lansa în Windows 10 folosind următorul algoritm:

Executăm ultimele două comenzi în ferestrele corespunzătoare care se deschid.
Dacă vă uitați cu atenție, atunci când efectuați aceste acțiuni, veți vedea cât spațiu pe disc va fi eliberat după finalizarea curățării. Este recomandat să ștergeți manual acest tip de fișiere temporare Windows 10 cel puțin o dată pe săptămână.
La efectuarea acțiunilor descrise, numai binarele temporare sunt șterse. În același timp, ceea ce a fost creat de utilizatorul computerului însuși nu este șters prin aceste acțiuni.
Sistemul este proiectat inteligent și poate gestiona doar datele care aparțin sistemului de operare. Sistemul nu șterge programele utilizatorului sau nimic creat de utilizator fără inițierea ștergerii de către utilizator.
Fișierele temporare din Windows 8 sunt șterse folosind algoritmul descris pentru Windows 10.
Pentru ușurință în service computer personal oferite utilizatorilor program special Pentru ștergerea automată fișiere temporare în Windows 10 sau 7. Acest lucru ajută la creșterea semnificativă a calității curățării discului de resturi și simplifică acțiunile utilizatorului de computer.
Uneori se întâmplă ca ștergerea fișierelor temporare să nu funcționeze în Windows 10. Această situație poate apărea din mai multe motive. Enumerăm pe cele mai comune dintre ele:
- Dacă fișierul binar care este șters rulează sau este deschis în momentul ștergerii. Trebuie să îl închideți și să încercați să îl ștergeți din nou.
- Dacă nu aveți drepturi de acces la fișierul executabil pe care doriți să îl ștergeți. Pentru a depăși acest motiv, ar trebui să vă conectați cu drepturi
- Administrator sau sub numele utilizatorului care a creat acest fișier.
- Dacă numele fișierului binar conține caractere (simboluri) nevalide sau calea către acesta este prea lungă. Se recomandă să redenumiți binarul care urmează să fie șters și să rulați din nou programul de dezinstalare.
- Dacă programul care este șters este deteriorat, de asemenea, va fi imposibil să îl eliminați.
- Problemă serioasă, în cazul în care extirparea binarelor temporale va deveni, de asemenea, imposibilă - aceasta este deteriorarea rezultată a nucleului sistemului Windows. Pentru a rezolva această problemă, se recomandă verificarea hard disk.
- Dacă fișierul care urmează să fie extirpat este infectat virus informatic. În acest caz, acest obiect va fi șters atunci când computerul este scanat de un program antivirus.
- Imposibil de eliminat sistemul obiect Windows, care este instalat pe computer. Sistemul de operare nu se poate șterge singur și propriile date de sistem.
Iată principalele motive pentru care obiectele temporare nu pot fi curățate. În orice caz, extirparea oricăror fișiere de pe un computer trebuie abordată cu atenție și cu atenție.
Ștergerea fișierelor temporare folosind CCleaner
Înainte de a putea utiliza acest program, trebuie să îl instalați corect. Pentru a face acest lucru, descărcați kitul de distribuție de pe site:

Dupa asta:

Folosind acest program de curățare a discului, nu numai că puteți crește semnificativ cantitatea de spațiu liber de pe hard disk, ci și puteți accelera computerul fără a șterge. programele necesare si documente.
O zi bună!
Folderul Temp din Windows 10 este conceput pentru a stoca fișiere temporare care sunt necesare pentru funcționarea sistemului sau a unei aplicații. Din păcate, conținutul acestui folder nu este întotdeauna șters automat după finalizarea unei anumite sarcini. De aceea, acest folder Utilizatorii curăță adesea manual. Cu toate acestea, pentru a șterge fișierele inutile din acest folder, trebuie să știți cum să găsiți folderul Temp în Windows 10.
Cum să ajungi la folderul Temp pe Windows 10?
Există mai multe foldere Temp în Windows 10. Toate sunt stocate în locuri diferite, și anume:
- C:\Temp;
- C:\Windows\Temp;
- C:\Users\YOUR_USERNAME\AppData\Local\Temp\.
Pentru a ajunge la aceste foldere, puteți merge manual la adresele specificate sau puteți efectua câțiva pași simpli.
Metoda nr. 1. Folosind linia Run
- Apăsați „Win+R” și introduceți „%TEMP%”.
- Se va deschide un folder cu fișiere temporare.
Metoda nr. 2. Folosind bara de adrese Explorer
Pentru a ajunge la folderul Temp din Windows 10, ar trebui să deschideți Explorer și să introduceți „%USERPROFILE%\AppData\Local\Temp” sau „%TEMP%” (fără ghilimele) în bara de adrese.

Cum să ștergeți folderul Temp pe Windows 10?
Ați aflat unde se află folderul Temp în Windows 10. Acum o poți curăța. Pentru a face acest lucru, ar trebui să utilizați următoarele recomandări.
Metoda nr. 1. Curatenie standard Temp
- Deschideți Explorer. Faceți clic dreapta pe unitatea C și selectați „Proprietăți”. Se va deschide o fereastră mică. Faceți clic pe „Curățare disc”.

- Bifați lângă elementul „Fișiere temporare” și faceți clic pe „Șterge”.

- Așteptăm ca folderul să fie curățat.
Metoda nr. 2. Folosind fișierul .bat
Pentru a crea un fișier .bat, ar trebui să faceți următoarele:
- Faceți clic pe „Start” și selectați „Notepad”.
- În Notepad, lipiți linia „rd %temp% /s /q md %temp%”.

- Salvați fișierul ca „%appdata%\microsoft\windows\start menu\programs\startup\cleantemp.bat”. Așadar, creați un fișier batch, cleantemp.bat, în submeniul Startup al meniului Start. Fișierul bat creat va fi descărcat automat.
Metoda numărul 3. Utilizarea Task Scheduler
- Lansați Task Scheduler. Pentru a face acest lucru, accesați „Panou de control”, „Administrare” și selectați „Programator de activități”.

- Va apărea o nouă fereastră. Selectați „Creați o sarcină simplă”. Setăm orice nume pentru sarcină, iar în acțiuni indicăm „forfiles.exe /p "%TEMP%" /s /m * /d -3 /c "cmd /c del /F /Q /A @file" " și "forfiles exe /p "%TEMP%" /s /m * /d -3 /c "cmd /c rd /S /Q @file"".
- Setați timpul de execuție a sarcinii. Dosarul Temp va fi șters automat.
Este important de reținut că ultimele două metode sunt potrivite pentru curățarea folderului cu fișiere temporare a unui singur utilizator. Dacă PC-ul dvs. are mai multe profiluri, atunci curățarea trebuie făcută pentru fiecare profil separat.
Cum să muți folderul Temp în Windows 10?
Pentru a nu merge la adresa: C:\Users\USERNAME\AppData\Local\Temp\ de fiecare dată, puteți muta folderul cu fișiere temporare în director nivel superior, de exemplu în folderul C:\Temp. Pentru a face acest lucru facem următoarele:
- Apelarea proprietăților sistemului. Se va deschide o nouă fereastră. În meniul din stânga, selectați „Setări avansate de sistem”.

- Se va deschide o nouă fereastră. Accesați fila „Avansat” și faceți clic pe butonul „Variabile de mediu”.

- Se va deschide o nouă fereastră. Puteți vedea două variabile în el: TEMP și TMP. Pentru ambele variabile, faceți clic pe „Modificare” și introduceți o nouă valoare pentru variabilă: „C:\Temp”.

- Salvăm rezultatul.
După parcurgerea pașilor de mai sus, locația folderului cu fișiere temporare se va schimba.
In timpul functionarii sistem de operareși aplicații, fișierele temporare se acumulează pe partiția de sistem. Sunt obiecte de pe hard disk unde sunt scrise rezultatele calculelor intermediare și sunt stocate în directoarele Temp (sistem și utilizator). Cel mai adesea, astfel de obiecte sunt șterse după ce devin inutile pentru procesul care le-a creat. Să ne uităm la cum să ștergeți folderul temporar în Windows 10 în cazurile în care s-au acumulat o mulțime de fișiere temporare în el.
Utilitate standard
Sistemul de operare oferă un instrument pentru a scăpa de gunoi, care nu a câștigat prea multă popularitate, în ciuda faptului că este întotdeauna la îndemână. Pentru a-l utiliza, urmați pașii de mai jos.
1. Găsiți aplicația „Disk Cleanup” prin bara de căutare sau rulați comanda „cleanmgr”.
2. Specificați volumul sistemului ca obiect de scanat.

După evaluarea și scanarea partiției, aplicația va afișa toate obiectele care pot fi șterse de pe disc fără a deteriora Windows și programe, inclusiv fișierele rămase după actualizarea sistemului de operare, schițe, rapoarte și arhive.
3. Marcați elementele de șterse și faceți clic pe „OK”.

4. Confirmați operațiunea. Ulterior, programul se va închide automat fără nicio notificare.

Dezavantaje semnificative ale acestei metode: nu puteți specifica ce fișiere trebuie șterse, aplicația șterge numai datele care sunt stocate pe disc mai mult de 7 zile și nu necesită confirmarea operațiunii.
Depozitare
1. Deschideți „Opțiuni” folosind combinația de taste Win + I.
2. Accesați secțiunea „Sistem”.
3. Faceți clic pe elementul de meniu vertical „Memorie dispozitiv”.
4. Pentru a analiza conținutul volumului sistemului, faceți clic pe acesta.

Ulterior, fereastra va afișa informații despre alocarea memoriei pe partiție, unde va exista un element „Fișiere temporare” cu volumul de obiecte inutile.
5. Accesați această fereastră făcând clic pe inscripția de mai sus.

6. Bifați casetele necesare și faceți clic pe primul buton pentru a șterge fișierele temporare din volumul sistemului.

Manual
De asemenea, puteți scăpa manual de fișierele temporare din Windows. Cea mai mare parte a acestora se află în două directoare: cu datele curentului cont %userprofile%\AppData\Local\Tempși sistemul %windir%\Temp .

Prin Explorer sau manager de fișiere vizitați aceste foldere și ștergeți conținutul lor ca de obicei. Unele obiecte pot fi ocupate cu procesele de lucru și ar trebui să fie ignorate. După terminarea programelor care folosesc aceste fișiere, sau repornirea computerului, puteți încerca din nou, dacă acestea nu au fost șterse automat.
CCleaner
Cel mai popular instrument pentru a scăpa de deșeurile de pe discuri și din registrul de sistem. Puteți descărca programul de pe site-ul oficial - https://www.ccleaner.com/ru-ru/ccleaner.
1. Rulați utilitarul, bifați casetele cu toate elementele de care trebuie să scăpați (în acest caz, acestea sunt „Fișiere temporare” în subsecțiunea „Sistem”).
De asemenea, puteți curăța toate celelalte deșeuri din Windows și acumulate de programe, de exemplu, browserele de internet.
2. Faceți clic pe „Analiză”, iar după ce este finalizată, faceți clic pe „Curățare”.
3. Confirmați operațiunea.

De asemenea, puteți refuza afișarea confirmării.
Ar trebui să încercați întotdeauna să eliminați toate fișierele inutile. Eliminarea fișierelor temporare din sistem este una dintre cele mai importante moduri acces rapid la PC. Fișierele temporare sunt cele care sunt stocate disc local pentru sistemul de operare în timpul procesului. Odată ce sarcina este finalizată, aceste fișiere devin inutile și sunt considerate doar nedorite. Să ne uităm la metode despre cum să ștergeți manual fișierele temporare conținute în folderul Temp.
Cum să ștergeți conținutul fișierelor temporare din folderul Temp din Windows 10
1. Ștergeți fișierele temporare din Windows 10 utilizând Setările Windows
- Deschide setări Windows și apăsați Sistem.
- Apoi, accesați secțiunea Depozitareși selectați Acest PC unitate C, unde C este unitatea locală pe care este instalat sistemul Windows.

- Derulați puțin în jos și faceți clic pe .

- În fereastra nouă, bifați caseta și faceți clic pe butonul de mai jos Şterge. De asemenea, puteți selecta alte articole pentru a scăpa de ele. Așteptați ca procesul să se finalizeze când cercul cu puncte se oprește din rotire.

2. Ștergeți manual fișierele temporare
- Apăsați o combinație de butoane Win+Rși scrieți comanda în caseta de dialog „Run”. %TEMP%.

- Se va deschide locația folderului Temp. Clic Ctrl+A pentru a selecta tot conținutul fișierelor și folderelor, apoi clic dreaptași selectați Şterge. Unele fișiere nu vor putea fi șterse din cauza utilizării lor curente de către sistem. Doar bifați caseta furnizată Faceți acest lucru pentru toate elementele curenteși apăsați Sari peste.

3. Eliminarea fișierelor temporare folosind Disk Cleanup
- Apăsați o combinație de butoane Win+Rși introduceți comanda cleanmgr.

- Vi se va solicita să selectați o unitate. Selectați unitatea C, unde este instalat însuși sistemul Windows.

- Acum bifați caseta, vă recomand să bifați casetele peste tot. Clic BINE, pentru a le elimina.

4. Creați un fișier batch pentru a elimina rapid fișierele nedorite din folderul Temp
- Deschide Start și scrie în căutare caiet, apoi lansați-l făcând clic pe el. Pentru cei cărora li se pare dificilă această metodă, pur și simplu descărcați fișierul terminat pentru ștergerea automată a fișierelor din folderul temp.