Urmați acești pași pentru a instala controlerul cu fir Xbox 360 pe Windows 10:
- Conectați controlerul Xbox 360 la orice port USB 2.0 sau 3.0 de pe computer.
- Windows 10 va instala automat drivere pentru controlerul dvs., astfel încât nu va trebui să descărcați sau să instalați alt software decât actualizările Windows 10. După ce vedeți notificarea pop-up că driverele au fost instalate, puteți utiliza controlerul.
- Deschideți un joc sau aplicația Xbox și testați-vă controlerul apăsând un buton, apăsând un trăgaci sau mutând un stick pe controler.
- Dacă controlerul cu fir Xbox 360 nu este detectat de computer, încercați să îl conectați la un alt port USB, apoi testați-l din nou.
- Dacă controlerul încă nu funcționează, verificați dacă Windows 10 este complet actualizat. Instalați toate actualizările și apoi încercați din nou.
Configurați un controler cu fir pe Windows 8.1 sau Windows 8
Driverele pentru Windows 8.1 și Windows 8 sunt instalate implicit. Pur și simplu conectați controlerul la un port USB și driverul se va autoinstala.
Dacă întâmpinați probleme cu driverele, puteți instala software-ul controlerului pe un computer cu Windows 8.1 sau Windows 8 utilizând modul de compatibilitate cu Windows 7. Pentru a face acest lucru, urmați pașii de mai jos.
- Derulați în jos și selectați Descărcări. Selectați versiunea de Windows 7 care se potrivește cu procesorul de pe computer:
- Windows 7 (doar pe 32 de biți)
- Windows 7 (doar pe 64 de biți)
- De la Limbi lista derulantă, selectați sistem de operare limbă.
- Faceți clic pe linkul software de sub lista derulantă a limbii.
- Salvați fișierul.
- În locația de descărcare de pe computer, faceți clic dreapta pe programul descărcat și selectați Proprietăți.
- Pe Compatibilitate filă, selectați Rulați acest program în modul de compatibilitate pentru casetă de selectare, apoi selectați Windows 7 din lista derulantă.
- Selecta Aplicați, apoi selectați Bine.
- Faceți dublu clic pe program pentru al rula. Programul de configurare a accesoriilor Xbox 360 instalează fișierele necesare pe computer. Este posibil să vi se solicite să reporniți când ați terminat.
Conectați controlerul cu fir Xbox 360 la orice port USB 2.0 sau 3.0 de pe computer.
Pasul 3: Testați controlerul
- Deschideți Controlere de joc caseta de dialog.
- Pentru Windows 8: La Început ecran de pe computer, tastați bucurie.cpl. Apoi, în rezultatele căutării, selectați bucurie.cpl.
- Selecta Controler Xbox 360, apoi selectați Proprietăți.
- Testați controlerul cu fir Xbox 360 apăsând un buton, apăsând un trăgaci sau mutând un stick pe controler.
- Dacă controlerul nu este detectat de computer, încercați să îl conectați la un alt port USB, apoi testați-l din nou.
Consultați documentația jocului pentru informații despre cum să configurați controlerul Xbox 360 pentru un anumit joc.
Configurați un controler cu fir pe Windows 7
Pasul 1: Instalați software-ul Xbox 360 Controller pentru Windows
Puteți instala software-ul Xbox 360 Controller pentru Windows într-unul din două moduri.
Nota Un controler standard Xbox 360 cu fir poate fi conectat la un PC Windows prin intermediul portului USB, dar driverele trebuie instalate înainte ca controlerul să funcționeze.
Pentru a instala software-ul utilizând CD-ul de instalare livrat cu controlerul Xbox 360, urmați acești pași:
- Introduceți discul de instalare în unitatea CD sau DVD de pe computer. Dacă programul de instalare nu pornește automat, navigați la unitatea CD sau DVD și rulați programul de instalare.
- Pe Înființat ecran, selectați Instala.
- Programul de configurare a accesoriilor Xbox 360 instalează fișierele necesare pe computer.
Nota
- Accesați Controlerul Xbox 360 pentru Windows. Selecta Descărcări sub lista de produse.
- Sub Software și drivere, selectați versiunea de Windows pe care o utilizați (doar 7, Vista sau XP) și limba dvs. din listele derulante. De exemplu, dacă setarea de regiune și limbă de pe computer este „Engleză (Statele Unite),” ați selecta engleza din listă.
- Selectați linkul oferit pentru descărcare din listele derulante.
- Deschideți fișierul .exe descărcat din browser și apoi selectați Da să aprobe instalarea, dacă se solicită.
- Selecta Fugi. Programul Xbox 360 instalează fișierele necesare pe computer. Este posibil să vi se solicite să reporniți computerul când ați terminat.
Pasul 2: Conectați controlerul cu fir Xbox 360 la computer
După ce instalați software-ul, conectați conectorul USB al controlerului la un port USB 2.0 sau 3.0 de pe computer.
Pasul 3: Testați controlerul
- Pe computerul dvs., selectați Început, tastați Fugi, tastați bucurie.cpl, apoi apăsați ENTER.
- Selecta Controler Xbox 360, apoi selectați Proprietăți.
- Testați controlerul cu fir Xbox 360 apăsând un buton, apăsând un trăgaci sau mișcând un stick pe controler. Dacă controlerul funcționează corect, veți vedea că acțiunea corespunzătoare se aprinde în aplicație.
Dacă aplicația nu vă recunoaște controlerul, încercați să-l conectați la un alt port USB, apoi testați-l din nou. Dacă aplicația tot nu o recunoaște, consultați Depanarea controlerului Xbox 360 pentru Windows.
Configurați un controler fără fir pe un computer Windows
Nota Un controler wireless standard Xbox 360 poate fi conectat la un PC cu Windows, dar trebuie să aveți un receptor de jocuri wireless Xbox 360 pentru a juca, chiar dacă aveți un kit Xbox 360 Play & Charge.
Pasul 1: Conectați receptorul de jocuri wireless Xbox 360 la computer
- Scoateți eticheta verde de pe receptorul de jocuri wireless.
- Introduceți conectorul USB al receptorului de jocuri într-un port USB 2.0 alimentat de pe computer (pe partea din față sau din spate a computerului).
Nota Este posibil ca porturile USB din partea din față a computerului să nu fie alimentate cu porturi USB 2.0. Încercați să utilizați unul dintre porturile din spatele computerului.
O lumină verde pe receptor indică faptul că unitatea funcționează.
Pasul 2: Instalați software-ul receptorului de jocuri Xbox
Dacă aveți discul de instalare livrat împreună cu receptorul de jocuri wireless Xbox 360, puteți instala software-ul de pe acel disc. Dacă nu aveți discul, puteți instala software-ul descărcându-l online.
Instalați folosind CD-ul de instalare:
- Introduceți discul de instalare în unitatea CD sau DVD a computerului dvs. Dacă programul de configurare nu pornește automat, navigați la unitatea CD sau DVD și rulați programul de configurare.
Urmați pașii pentru a instala software-ul.
Nota Este posibil să vi se solicite să reporniți computerul după finalizarea instalării.
- În Căutați descărcare câmp, tastați „Xbox” și selectați Jocuri ca tip de produs.
- Selecta Controler wireless Xbox 360 pentru Windows ca produs (acesta este software-ul pentru receptorul de jocuri wireless).
- Selectați versiunea de Microsoft Windows pe care îl utilizați pe computer, selectați limba sistemului de operare, apoi selectați Descărcați.
- Selecta Fugi.
- Programul de configurare a accesoriilor Xbox 360 instalează fișierele necesare pe computer.
Nota Este posibil să vi se solicite să reporniți computerul după finalizarea instalării.
Gamepad-urile de la consolele Microsoft Xbox 360 sunt perfect compatibile cu computerele personale care rulează sistemul de operare sisteme Windows. Utilizatorul nu necesită multe acțiuni complexe și pas cu pas. În multe situații, configurarea nu durează mai mult de câteva minute. Astăzi vom vorbi despre cum să conectați un controler Xbox 360 la un computer.
Gamepad vechi de la Xbox 360 și noua versiune practic nu sunt diferite de Xbox One în ceea ce privește software si sprijin. Prin urmare, acest ghid este universal.
Versiunea de bază a controlerului funcționează folosind o conexiune prin cablu. Designul dispozitivului are o caracteristică - nu puteți deconecta cablul de la gamepad, așa cum este cazul DualShock-ului de la consola PlayStation 3 Un fir vine din partea din față a carcasei, la celălalt capăt al căruia se află un interfata standard USB.
Trebuie să fie conectat la orice port USB de pe computer sau laptop. Dacă sistemul nu detectează dispozitivul, atunci încercați să conectați dispozitivul la USB 2.0. Este posibil ca interfața celei de-a treia versiuni să intre în conflict cu vechiul gamepad.
Dacă hardware-ul și conectorul funcționează corect, Windows va emite o notificare sonoră caracteristică și mesaj text. După care sistem de operare va începe să caute un driver adecvat pe Internet. Puteți verifica succesul instalării software-ului prin „Manager dispozitive” - găsiți elementul cu numele controlerului în el.
Dacă gamepad-ul nu este recunoscut, atunci trebuie să verificați dacă actualizări automate sistem de operare. Windows 10 trebuie să instaleze singur software pentru dispozitivele Microsoft.
Pentru a vă conecta prin Bluetooth, trebuie îndeplinită o cerință suplimentară. Computerul dvs. trebuie să aibă un adaptor comunicare fără fir. Dacă utilizați un laptop, atunci problema dispare de la sine, deoarece laptopurile au o funcție Bluetooth încorporată. Când vă conectați la un computer desktop, va fi necesar un adaptor terță parte. Puteți achiziționa un dispozitiv de marcă de la Microsoft, care este, de asemenea, compatibil cu noile gamepad-uri de la Xbox One. Sau cumpărați un adaptor mai ieftin și mai universal. A doua opțiune este de preferat dacă intenționați să utilizați alte dispozitive wireless.
După conectarea adaptorului la Bluetooth, instalați driverul și software-ul pentru a opera dispozitivul. Apoi activați adaptorul cu butonul corespunzător, apoi apăsați butonul cu sigla Xbox de pe gamepad.
Dacă aveți probleme cu configurarea automată a gamepad-ului din cauza driverului, atunci puteți descărca și instala singur software-ul. Pentru a face acest lucru, trebuie să urmați linkul către site-ul oficial Microsoft și să descărcați fișierul.
După aceasta, rulați instalarea ca administrator. În acest moment, gamepad-ul ar trebui să fie deconectat. Odată ce instalarea este finalizată, reporniți computerul.
Dacă, când porniți programul de instalare, apare un mesaj care spune că software-ul este deja instalat, atunci trebuie să eliminați driverul anterior de pe computer. Acest lucru se poate face prin Device Manager sau prin aplicația Uninstall Programs.
Dacă utilizați un controler de la o consolă Xbox 360, nu veți avea probleme cu compatibilitatea și suportul în majoritatea jocurilor. Singurele excepții sunt proiectele vechi și jocurile moderne în care suportul pentru gamepad nu a fost adăugat de dezvoltatori.
Spre deosebire de joystick-urile Sony, controlerele Xbox funcționează excelent cu toate jocurile din Microsoft Store. Prin urmare, nu veți avea nevoie de programe suplimentare pentru emulare.
Instrucțiuni video
Veți găsi mai multe detalii despre această problemă și o implementare vizuală a instrucțiunilor cu comentarii de la un specialist în videoclipul prezentat.
Concluzie
Ne-am uitat la procedura de conectare a unui gamepad Xbox 360 folosind un fir și Bluetooth. Performanța și funcționalitatea controlerului nu se modifică în funcție de tipul de conexiune, așa că alegeți opțiunea potrivită în funcție de echipamentul dumneavoastră. Dacă aveți întrebări suplimentare pe această temă, asigurați-vă că le scrieți în comentarii. Vom răspunde fiecărui cititor al portalului!
Tweet
Prefaţă
Totul a început când soția mea și cu mine am decis să jucăm jocuri de luptă împreună pe același computer - seria de jocuri Mortal Kombat și Naruto. Deoarece este incomod să joci pe o tastatură cu patru mâini, am decis să cumpărăm gamepad-uri (joystick-uri este un cuvânt incorect în legătură cu dispozitivele de jocuri cu buton).
Am ales unele relativ ieftine pentru că nu știam cât de des le vom folosi:
Există o mulțime de gamepad-uri similare. Toate sunt diferite aspectși calitatea construcției, dezavantajele sunt aceleași:
- Stick-uri analogice prea sensibile - acele pârghii negre cu care țintiți și controlați alergarea. O mică schimbare este suficientă pentru ca personajul să alerge ca opărit. Controlul camerei este și mai incomod. Vor fi bine pentru jocurile de luptă, dar uită de împușcători.
- În loc de declanșatoare sensibile la presiune, există butoane obișnuite. Unele jocuri (cum ar fi cursele) vor fi dificil de jucat.
- Probleme cu driverele - feedback-ul cu vibrații nu funcționează cu cei care vin cu discul inclus. Am gasit unele potrivite (link), dar nu se potrivesc tuturor modelelor.
- Compatibil cu jocurile moderne. Următorul capitol este dedicat acestei probleme.
Desigur, nu ați putea să vă deranjați și să cumpărați un gamepad universal care funcționează pe un PC, Xbx 360 și chiar pe PS3 și Android, dar apoi, recunosc, nu m-am gândit cumva la asta. A trebuit să-mi dau seama folosind un emulator, despre care este vorba în această instrucțiune.
Înainte de a pune întrebări în comentarii despre emulatorul care nu funcționează în niciun joc, citiți din nou instrucțiunile și studiați cu atenție articolul Răspunsurile la (aproape) toate întrebările sunt deja acolo!
Suport pentru gamepad în jocuri
Toate gamepad-urile vechi de la producători celebri și joystick-urile chinezești ieftine au un lucru în comun - utilizarea unui protocol software DirectInput. Mouse, tastaturi, joystick-uri, volane, pedale - toate dispozitivele funcționează folosind același set standard de comenzi.
Jocurile DirectInput mai vechi au fost respectate. Jucătorul poate realoca acțiuni de la butoanele de la tastatură la butoanele gamepad-ului în setările de control. Dar a apărut consola Microsoft Xbox 360 și odată cu ea a venit un alt protocol - XInput.
Dezvoltat special pentru gamepad-ul consolei, XInput deocamdată nu avea niciun avantaj față de DirectInput, dar dezvoltatorii au început să-l folosească peste tot. Deoarece jocurile sunt dezvoltate mai întâi pentru consolele Xbox 360, Xbox One, PlayStation 3 și 4 și abia apoi sunt transferate pe computerul dvs. de acasă, cel mai simplu mod este să utilizați XInput - nu trebuie să vă deranjați să testați diverse gamepad-uri, joystick-uri, direcție. roți - totul este deja testat, jocul cu un gamepad pe un computer și o consolă este absolut același.
Gamepad-urile moderne de la mărci celebre (Razer, Thrustmaster, Saitek și altele) pot comuta între DirectInput și XInput, simulând Xbox-ul original. Proprietarii celorlalți vor trebui să muncească din greu, dar problema poate fi rezolvată.
x360ce - Emulator de gamepad Xbox 360
Atenţie!
O nouă versiune a emulatorului x360ce a fost lansată - . Funcționează cu GTA V, spre deosebire de versiunea de mai jos, dar există o problemă - în general sunt acceptate mai puține jocuri. Încercați mai întâi unul nou, deoarece este mai ușor de configurat.
Programul x360ce păcălește jocurile făcându-le să creadă că un gamepad XInput este conectat. Configurarea poate părea inutil de complicată, dar trebuie făcută o singură dată.
Atenţie! Este foarte recomandat ca Windows să afișeze extensiile de tip de fișier.
Start - Panou de control - Opțiuni folder(sau tastați doar „ Opțiuni pentru foldere» în meniul Start). Tab Vedere:
Debifați elementul Ascundeți extensiile pentru tipurile de fișiere înregistrateși apăsați BINE. Acest lucru ne va permite să vedem extensiile de fișiere.
Dacă nu știți ce extensii de fișiere sunt, vă sfătuiesc să vă gândiți la asta - trebuie să instalați x360ce? Fără cunoștințe de bază, există șanse mari de a face ceva greșit.
Configurarea x360ce
Mai întâi trebuie să corelezi butoanele unui gamepad real cu butoanele unuia virtual de pe Xbox 360, pe care jocul le va vedea.
Presupun că ați conectat deja gamepad-ul, am mers la Panou de control - Dispozitive și imprimanteși asigură-te că gamepad-ul tău este acolo. Dacă nu, instalați drivere.
Este nevoie de o jumătate de oră pentru a configura x360ce, dar merită.
Dosarul dezambalat va conține două arhive cu bibliotecile software de emulator - x360ce_lib32 și x360ce_lib64. Primul este pentru jocuri pe 32 de biți, al doilea, respectiv, pentru 64 de biți. Nu le atingeți până nu configurați butoanele gamepad-ului, deoarece după despachetarea bibliotecii pe 64 de biți, configuratorul din același folder se va închide cu o eroare.
2. Lansați configuratorul x360ce. Dacă gamepad-ul este conectat și lansat pentru prima dată, ar trebui să apară o fereastră de căutare a setărilor:
Clic Următorul, asteptam. Poate vei avea noroc și vei găsi setările. Faceți clic pe primul element din listă și apăsați Termina. Va apărea fereastra principală a programului:
Captura de ecran de mai sus arată un gamepad deja configurat. Dacă apăsați butoanele gamepad-ului, acestea vor fi, de asemenea, evidențiate în fereastra programului.
Dacă aveți un pătrat roșu și o imagine gri pentru gamepad în x360ce, atunci pe filă Avansat debifați Trece prin. De asemenea, configuratorul nu funcționează dacă aruncați fișiere *.dll pe 64 de biți în folderul cu acesta. Configurați versiunea pe 32 de biți. Puteți introduce fișiere *.dll pe 64 de biți mai târziu (când instalați x360ce pentru Watch Dogs, de exemplu).
3. Chiar dacă ați descărcat setările de pe Internet, nu este un fapt că acestea vor fi corecte. Mutați stick-urile, apăsați butoanele - indicatorul verde din imagine va arăta clar ce funcții ale joystick-ului sunt simulate.
Dacă ceva nu funcționează bine, puteți configura manual totul. Să începem cu butoanele.
Butoane: pentru a specifica ce buton este responsabil pentru ce funcție, trebuie să deschideți meniul butonului emulat și să apăsați Înregistra:
După ce faceți clic Înregistra configuratorul va aștepta să apăsați butonul corespunzător de pe gamepad. În fotografia gamepad-ului, butonul emulat va fi evidențiat cu un cerc roșu intermitent.
Săgeți (D-Pad) sunt configurate în două moduri:
Configurarea săgeților gamepadului. Mai întâi încercăm opțiunea 1. Dacă nu există DPad în meniu, urmați opțiunea 2 - configurați săgețile ca butoane obișnuite, selectând Înregistrare în fiecare dintre cele patru elemente D-Pad și apăsând săgețile sus, stânga, dreapta, jos, respectiv.
Cu stick-uri analogice situatia este asemanatoare. După ce apăsați Înregistrare, mutați-le pur și simplu în direcția în care programul le cere:
Dacă bastoanele nu sunt analogice, va trebui să configurați elementele de mai jos, ca în opțiunea 2 cu săgeți din imaginea anterioară.
Stick-urile pot fi analogice. Dacă apăsarea stick-urilor determină apăsarea butoanelor D-pad sau YXBA, căutați „ Modul". Faptul este că multe joystick-uri chinezești comută implicit stick-urile la butoanele săgeți duplicat. De exemplu, pe gamepad-ul meu trebuie să apăs pe „Mode” de fiecare dată când conectez gamepad-ul la computer, altfel stick-urile vor duplica atât D-pad-ul, cât și YXBA.
Din partea exotică, bețișoarele pot folosi jumătate din ax. Simptom: după configurarea gamepad-ului, stick-ul pare să funcționeze ca de obicei, dar la înclinare maximă funcționează ca un declanșator sau un alt stick. Aceasta înseamnă că va trebui să iterați manual peste valorile *Axei* pentru ca totul să funcționeze așa cum ar trebui.
4. Nu este nevoie să personalizați toate butoanele. Dacă gamepad-ul tău este similar cu cel pe care l-am cumpărat, cel puțin butonul Ghid este în zbor (aceasta este o pauză, poți apăsa Esc tastatură). Stick-uri analogice (pozițiile intermediare sunt determinate, nu doar sus-jos-stânga-dreapta), secțiunea de setări inferioară nu este necesară:
5. Verificați. Apăsăm toate butoanele gamepad-ului și ne uităm la indicatorii care apar în imagine. Dacă totul este simulat corect, treaba este gata. Dacă nu, citește cu atenție textul de mai sus și află unde ai greșit.
6. Dacă aveți feedback de vibrație, este un păcat să nu configurați. Să mergem la filă Feedback forțat:
Să trecem prin puncte:
- Activați feedbackul forțat- dacă caseta de selectare este bifată, atunci este permisă recul.
- Schimb motor- habar nu ce afectează. Este posibil ca, dacă cele două motoare de vibrație din gamepad-ul tău funcționează separat, practic să-și schimbe locurile.
- (1) - tip de motor de vibrație (dacă feedback-ul de vibrație este slab sau absent, trebuie să parcurgeți elementele din acest meniu, de fiecare dată trăgând glisoarele de testare înainte și înapoi).
- (2) - puterea efectului de recul. Cu cât valoarea este mai mare, cu atât gamepad-ul vibrează mai mult în mâinile tale.
- (3) Şi (4) - glisoare pentru testarea motoarelor.
- Ce afectează? Perioada motorie, Nu știu. M-as bucura daca cineva mi-ar putea da un sfat.
7. Pentru a aduce setările la perfecțiune, trebuie să vă uitați la secțiune Avansatși asigurați-vă că indicați că folosim un gamepad obișnuit:
Opțiunile rămase sunt responsabile pentru setarea „zonelor moarte” ale declanșatoarelor analogice, stick-urilor și săgeților. În cele mai multe cazuri, este suficient ca totul să fie setat la zero.
Dacă stick-ul apasă singur (camera se rotește când stick-ul este centrat), atunci nu există nicio zonă moartă, dar este necesar. În acest caz, trebuie să modificați parametrii secțiunii Degetele mari(valori Zona moartă a degetului mare selectate experimental).
După părerea mea, zona moartă este un rău necesar care permite stick-urilor primitive din gamepad-uri ieftine să funcționeze mai mult sau mai puțin tolerabil. Stick-urile unui gamepad de înaltă calitate controlează camera și viteza de rulare a personajului, abaterea maximă a stick-ului ar trebui să corespundă valorii maxime din joc și invers.
Dacă aveți un joystick chinezesc ieftin, ca mine, atunci aceste opțiuni inutil, deoarece „zona moartă” este situată și în exteriorul abaterii. Este suficient să miști puțin stick-ul și jocul percepe asta ca deviația maximă (apăsare) a stick-ului. Concluzie: este imposibil să ținești în shooter-uri.
8. Dacă trebuie să configurați două gamepad-uri sau mai multe (pentru a juca cu un grup), trebuie să parcurgeți secțiunile Controler 2, 3Şi 4 .
Instalați x360ce în joc
Deschideți folderul cu jocul (sper că nu este nevoie să vă spun cum să găsiți folderul în care este instalat jocul?) și Copiem doar conținutul folderului nostru acolo.
Lansați jocul - jocul ar trebui să vă recunoască gamepad-ul. În funcție de joc, puteți fie să jucați imediat (Mortal Kombat, The Legend of Korra, Watch Dogs și altele moderne), fie să mergeți la setări și să comutați comenzile de la tastatură și mouse la gamepad.
Pentru jocurile pe 64 de biți trebuie să despachetați arhiva x360ce_lib64_r848_VS2010.zip cu înlocuirea fișierelor, altfel jocul nu va vedea gamepad-ul. Deoarece configuratorul x360ce este pe 32 de biți, acesta nu va mai vedea gamepad-ul sau se va bloca cu o eroare. Pentru a configura gamepad-ul, puteți oricând să despachetați arhiva cu biblioteci pe 32 de biți x360ce_lib32_r848_VS2010.zip.
Dacă x360ce nu funcționează
Se întâmplă asta. Utilizare diferite jocuri moduri diferite definiții pentru gamepad.
1. Asigurați-vă că conținutul folderului configurat x360ce este copiat în folderul executabil jocului (.exe). De exemplu, fișierele executabile pentru jocurile Borderlands se află în folder_game\Binaries\Win32\.
2. Faceți copii ale fișierului xinput1_3.dll și redenumiți-l:
xinput1_4.dll
xinput1_2.dll
xinput1_1.dll
xinput9_1_0.dll
Acest lucru ajută dacă jocul este vechi sau, dimpotrivă, foarte nou.
Atenţie!„.dll” în numele fișierelor este o extensie. Dacă nu aveți afișarea extensiilor activată sau nu știți ce este, numiți copiile fișierelor fără „.dll”.
4. Chiar în folderul cu fișierul executabil al jocului, rulați configuratorul și schimbați opțiunea Utilizați Init Beep in sectiune Opțiuni:
Dacă x360ce pornește corect când lansați jocul, veți auzi un sunet de „bip”, care ne va ajuta să ne apropiem de rezolvarea problemei.
Dacă se aude un bip, dar joystick-ul încă nu funcționează în joc (de exemplu, nu este vizibil în setările de control), verificați:
O)În configurator există un pătrat lângă filă Controler 1 ar trebui să fie verde. Dacă este gri și setările sunt goale, gamepad-ul este dezactivat (verificați cablul USB și conexiunea).
b) Dacă pătratul menționat mai sus este verde, din anumite motive jocului nu i-a plăcut gamepad-ul virtual Xbox 360. Accesați configuratorul, deschideți fila Controler 1(nu uitați și de celelalte numere, dacă conectați mai multe gamepad), există o filă Avansatși bifați opțiunea Tip de dispozitiv- trebuie să fie Gamepad. Dacă mai există Gamepad, poate fi schimbat în Necunoscut dar experiența mea spune că x360ce nu va funcționa cu acest joc.
Dacă nu se aude niciun bip, Aceasta înseamnă că niciunul dintre fișierele x360ce (xinput*.dll) nu este încărcat de joc. Cel mai probabil, ați copiat fișierele x360ce într-un folder altul decât fișierul executabil al jocului. Dacă jocul acceptă un controler Xbox 360, atunci trebuie să descarce unul dintre aceste fișiere. Soluția este evidentă - copiați emulatorul de gamepad Xbox 360 în folderul dorit.
V) Să trecem prin Modul cârlig pe filă Opțiuni. Când am folosit versiunea veche a x360ce, m-a ajutat. ÎN ultimele versiuni Emulatorul analizează această opțiune în fișierul x360ce.gdb, deci relevanța sfaturilor este discutabilă, dar puteți încerca.
2. Despachetați conținutul acestuia în folderul Binaries/Retail al jocului.
3. Lansați x360ce, configurați conform instrucțiunilor de mai sus (totul ca de obicei).
4. Joacă-te, totul va funcționa.
Atenţie! Dacă Mortal Kombat X nu funcționează sau se blochează, nu mă întrebați cum să o repar. Jocul este foarte, foarte instabil pentru mulți oameni. Așteptăm actualizări de la dezvoltatorii jocului.
GTA V
WWE 2K15
În comentarii scriu că emulatorul nu funcționează în acest joc. Dacă întâlniți același lucru, asigurați-vă că:
1. Jocul cu siguranță nu vede gamepad-ul fără x360ce? Suportă multe modele de joystick fără niciun emulator.
2. Trebuie să utilizați xinput1_3.dll pe 64 de biți deoarece jocul este pe 64 de biți.
Controlere DualShock (pentru Playstation 3/4)
Programul de emulare nu funcționează cu ele. Excepție fac unele modele de gamepad-uri universale care pot fi conectate atât la un PC, cât și la o consolă de jocuri Sony.
Concluzie
În unele cazuri, un joystick în mâinile tale este mai convenabil decât o tastatură și un mouse. Cu x360ce puteți juca confortabil jocurile dvs. preferate. Un gamepad de calitate scăzută nu oferă același sentiment de control în jocuri ca cel original de la Xbox 360 (sau Xbox One - din fericire există o modalitate de a-l conecta la un PC), dar poți juca.
Sa ai un joc frumos!
Acesta este un tip de controler de joc, care este controlat prin apăsarea butoanelor speciale de control cu degetele.
Acest dispozitiv a câștigat o popularitate imensă odată cu apariția consolelor de jocuri precum Sega și Sony PlayStation.
Astăzi vom analiza cum să conectați un gamepad la un computer pentru a vă putea bucura pe deplin de un anumit joc.
Conexiune universală la Windows
Citeste si: TOP 15 cele mai bune jocuri pe PC | O recenzie a celor mai tari produse noi lansate în 2019
Conectarea unui controler de joc la computer personal sub sistemul de operare Windows se desfășoară după cum urmează:
- În primul rând, găsiți-l pe Internet, descărcați-l și instalați-l pe computer aplicație specială ScpToolkit. Acest program este un set mare de drivere pentru Windows pentru toate tipurile de controlere de joc;
- conectați gamepad-ul existent la computer folosind un cablu USB și lansați aplicația ScpToolkit, o comandă rapidă pentru care va apărea pe desktop.
În fereastra programului, bifați casetele de lângă grupurile de drivere pe care doriți să le utilizați și continuați să le instalați.
Dacă decideți cum să conectați un gamepad wireless la un computer, activați elementul „Instalați driverul Bluetooth” și selectați-o pe aceeași din lista derulantă - dispozitivul pe care l-ați conectat la computer.

După aceasta, trebuie să faceți clic pe butonul "Instala" și așteptați finalizarea instalării driverului necesar.
Conectarea utilizând instrumentul MotionJoy Gamepad
Citeste si: TOP 10 cele mai bune console de jocuri portabile: ia mereu cu tine jocurile tale preferate | 2019
Joystick-urile de joc pot fi, de asemenea, conectate la un PC care rulează sistemul de operare Windows folosind programul Instrumentul MotionJoy Gamepad. DESCARCARE

Pe lângă conexiunea în sine acest program vă permite să configurați toate butoanele manipulatorului conectat, precum și puterea de vibrație în timpul jocului.
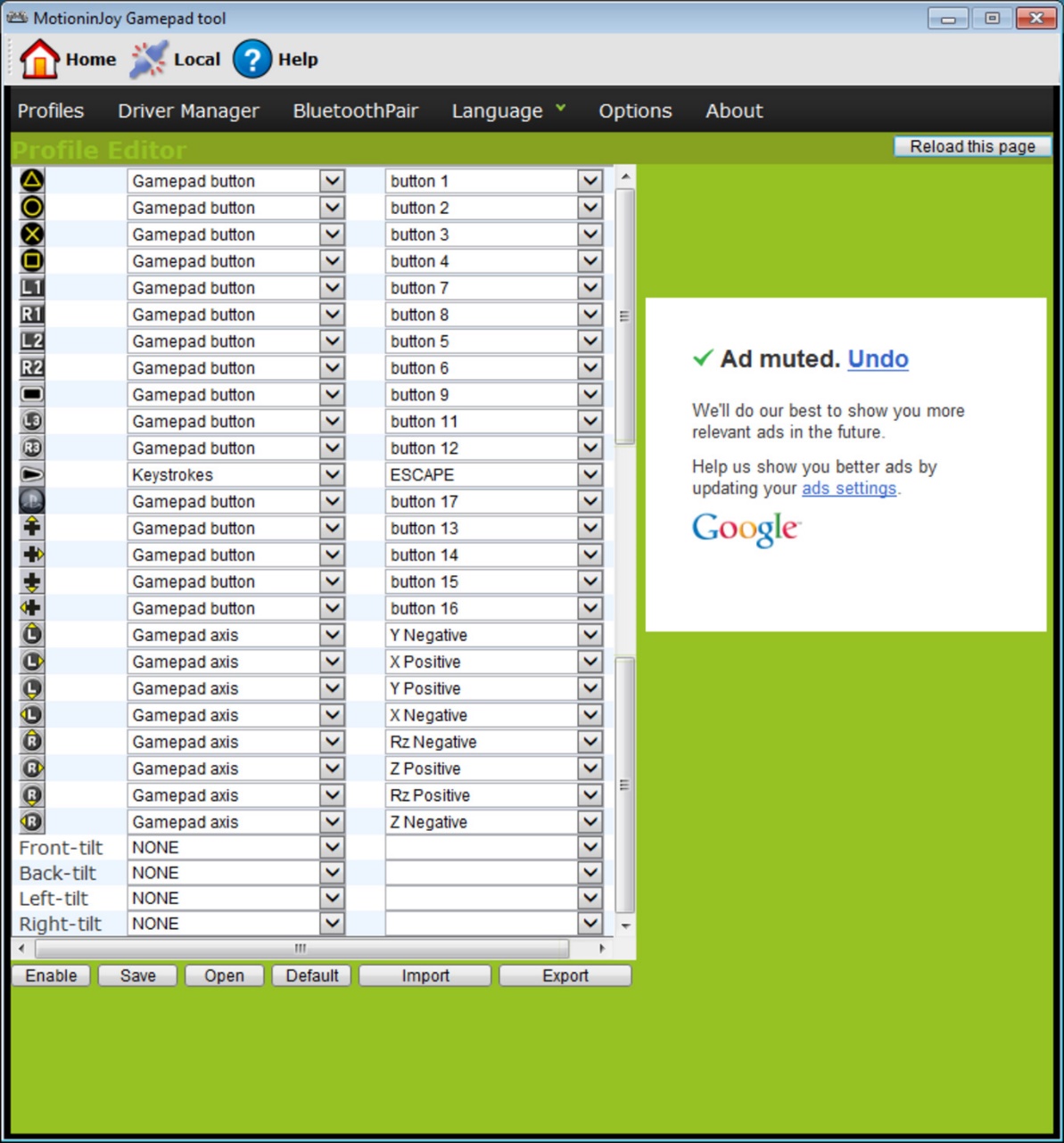
Conectarea unui joystick folosind acest program este un proces destul de simplu, în timpul căruia trebuie doar să urmați instrucțiunile disponibile pe site-ul oficial.
Conectarea utilizând JoyToKey
Citeste si:TOP 12 cele mai bune gamepad-uri pentru computerul tău | Revizuirea modelelor actuale în 2019
Când un utilizator cumpără un joystick obișnuit care are atașat un cablu USB, poate conecta dispozitivul prin simpla conectare a dispozitivului de joc la computer.
De obicei, sistemul de operare Windows va recunoaște automat joystick-ul conectat și va instala driverul corespunzător pentru acesta.
În acest caz, un set de drivere este inclus cu joystick-ul universal. Deci, nu trebuie să vă fie teamă că sistemul nu va face față singur acestei sarcini de conectare a unui gamepad la un computer.
Proprietarii consolelor de jocuri Xbox One, precum și un controler cu fir, pot conecta ei înșiși aceste dispozitive la computer.
Un astfel de set-top box este realizat de Microsoft, ceea ce înseamnă că nu vor fi probleme cu căutarea automată a unui driver.
După ce ați conectat gadgetul la un computer personal, apăsați butonul central și așteptați până când segmentul se aprinde.
Dacă utilizatorul are un joystick PlayStation original (a treia versiune), nu ar fi de prisos să instaleze și să achiziționeze și un cablu mini USB.
Asigurați-vă că selectați versiunea corespunzătoare a sistemului de operare (dacă utilizați Versiunea Windows mai devreme de a opta).
De asemenea, utilizatorul va trebui să descarce pachetele Microsoft.net și Visual C.
Descărcați DescărcațiNu te poți descurca fără programul SCP Driver.
DescărcațiDupă finalizarea acestor pași, treceți la conectarea joystick-ului. Rulați aplicația din arhivele dezambalate și așteptați finalizarea instalării.
Procesul de conectare
Citeste si:TOP 12 cele mai bune monitoare pentru jocuri de la 100 la 144 Hz | Evaluarea modelelor actuale în 2019
Conectarea unui gamepad de la consola de jocuri PS3 la computer este mult mai dificilă decât popularul gamepad Xbox.
Motivul pentru aceasta este faptul că trebuie încărcate drivere speciale - acest lucru este necesar pentru ca sistemul de operare Windows să vadă gamepad-ul introdus și să lucreze cu acesta cu succes.
Doar specialiștii au reușit să se dezvolte cale usoara conexiuni:
- descărcați fișierul driverului de pe site-ul oficial;
- nu uitați să conectați gamepad-ul;
- deschideți „Manager dispozitive” și găsiți-vă gamepad - acesta va fi marcat cu un semn de întrebare. Intrând în meniul contextual, deschideți proprietățile dispozitivului. Odată ajuns în driver, faceți clic "actualizare" sau "instalarea driverelor" . În acest caz, va trebui să specificați calea către folderul driverelor descărcate;
- instalați driverul ForceFeedbackDriver, care va fi localizat în folderul dispozitivelor descărcate. Driverul specificat controlează vibrația gamepad-urilor în timpul jocului;
- nu uitați să instalați driverul SDDriverSetting, a cărui sarcină principală este alocarea tastelor și configurarea Bluetooth.

Ca rezultat, gamepad-ul va funcționa corect cu sistemul de operare. sistem Windows.
Conectarea unui joystick Xbox 360 cu fir
Citeste si: TOP 10 Cele mai bune computere de gaming pentru jocuri bune | Revizuirea modelelor actuale în 2019
Această secțiune vă va ajuta să înțelegeți cum să conectați un gamepad Xbox 360 la un computer, chiar și pentru o persoană care nu cunoaște acest lucru.
În aceste scopuri, trebuie să conectați controlerul Xbox 360 la orice port USB neocupat.

Sistemul de operare însuși trebuie să detecteze driverele pentru joystick și să le instaleze.
Dacă acest proces lipsește - trebuie să instalați toate cele mai recente actualizări pe sistemul dvs. de operare.
După instalarea actualizărilor, reporniți computerul și conectați din nou joystick-ul.
Dacă ai terminat totul acțiunile necesare- sistemul de operare va detecta noul dispozitiv și va instala drivere adecvate pentru acesta. După aceea, tot ce trebuie să faci este să lansezi jocul și să te bucuri de joc.
Vă rugăm să rețineți că, în unele cazuri, controlerul Xbox 360 poate să nu funcționeze atunci când este conectat la un port USB 3.0.
Pentru a rezolva această problemă, trebuie doar să mutați cablul de la joystick la o altă intrare liberă pe computer.
Gamepad wireless Xbox 360
Singurul lucru care este necesar în aceste scopuri este achiziționarea unui adaptor special care vă permite să conectați gamepad-ul Xbox la computer.
Acest dispozitiv este vândut complet cu un CD care conține toate driverele necesare. Dar ele pot fi descărcate gratuit de pe Internet.
Tot ce trebuie să faceți este să le instalați și să vă bucurați de cele preferate.

Folosind un gamepad de la Xbox One și 360, puteți controla jocurile atât pe consolă, cât și pe computer, înlocuind astfel mouse-ul și tastatura. Să ne uităm la opțiunile pentru conectarea gamepad-urilor Xbox la un computer.
Controler wireless de la Xbox One + PC
1) Conexiune prin cablu prin cablu micro-USB
Un controler Xbox One poate fi conectat la un PC folosind un cablu USB. Pentru a face acest lucru trebuie să aveți:
- Controler wireless de la Xbox One;
- Cablu "USB - micro-USB";
- PC cu Windows 7 și versiuni ulterioare.
Conectam o parte a firului la gamepad și introducem cealaltă parte în conectorul USB de pe computer. Cel mai adesea, driverele sunt descărcate automat. Pentru proprietarii de Windows 10, nu va trebui să configurați nimic singur.
× Problemele apar pe un computer cu Win 7, 8 și 8.1 Actualizarea automată a software-ului nu este activată, atunci instalarea trebuie făcută manual.
- Accesați „Setări”, apoi „Dispozitive” și în partea de jos „Manager dispozitive”;
- Selectați linia „Microsoft XboxOne Gamepad”, apoi faceți clic dreapta și „Actualizați driverele”;
- Facem „Căutare automată...” (necesar internet);
- Așteptăm instalarea și verificarea driverului.
Dacă bucuria nu funcționează, atunci comută-l pe alt conector USB de pe computer.
2) Adaptor wireless Xbox pentru PC
Pentru a opera controlerul, efectuați următorii pași:
- Conectăm adaptorul la PC printr-un conector USB;
- Accesați „Setări” – „Dispozitive” – „Bluetooth și alte dispozitive”;
- Acolo, faceți clic pe „Adăugați Bluetooth sau alt dispozitiv”;
- Găsiți „Toți ceilalți” și faceți clic pe „XboxOne Gamepad”
- Instalăm și verificăm funcționalitatea controlerului.
3) Conexiune prin Bluetooth
O caracteristică distinctivă a gamepad-ului actualizat de la Xbox One S și viitorul X, este că are tehnologie Bluetooth. Dispozitivul este compatibil cu orice hardware pe care este instalat sistemul de operare Sistem Windows-10.
Pentru a conecta gamepad-ul la computer prin Bluetooth, procedați în felul următor:
- Porniți controlerul Xbox One S;
- Porniți Bluetooth pe computer și accesați „Setări” - „Dispozitive” - „Adăugați Bluetooth sau alt dispozitiv”;
- Căutăm „Gamepad de la XboxOne” și activăm dispozitivul;
- Să verificăm și să ne bucurăm.
× Mod « În avion» oprește toate modulele radio (WiFi, Bluetooth, GPS).
Gamepad-uri de la Xbox 360 pentru PC
1) Joystick Xbox 360 cu fir.
Pe Win10, driverele sunt instalate automat, nu ar trebui să existe dificultăți.
Pe Windows 7, 8 sau 8.1 Poate fi necesar să instalați singur software-ul:
- Să mergem la magazin Microsoft, căutați gamepad-ul necesar și faceți clic pe „Descărcări”.
- Selectați versiunea dorită a sistemului de operare (7, Vista sau XP).
- Descărcați, instalați și reporniți computerul;
- Conectăm gamepad-ul Xbox 360 și verificăm.
Pentru Windows 8 și 8.1 utilizați modul de compatibilitate Win7. Pentru a face acest lucru aveți nevoie de:
- Descărcați software pentru 7;
- După descărcare, faceți clic dreapta pe fișier și selectați „Proprietăți”;
- fila „Compatibilitate” și bifați caseta de selectare „Rulați acest program în modul de compatibilitate”;
- Selectați sistemul de operare „Windows 7” și butonul „OK”;
- Începem să instalăm driverele, apoi conectăm gamepad-ul și verificăm setările.
2) Joystick wireless Xbox 360.
- Conectam receptorul la intrarea USB-2.0 de pe PC.
- Instalarea driverului va începe automat, dar le puteți instala de pe un disc sau de pe Internet.
- Pornim controlerul de pe Xbox 360.
- Apăsați butonul pe Receptor, apoi faceți clic pe butonul „Conectați”. pe Geimad 360(de sus între declanșatoare).
- Conexiunea va fi stabilită când luminile încetează să mai clipească și devin verde continuu.




