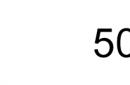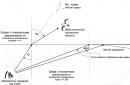Le të hedhim një vështrim në ndërfaqen VirtualDub - një program për përpunimin e videos.
Ju mund të shihni përshkrimin e programit, ka edhe lidhje për shkarkim.
Pasi të keni shpaketuar arkivin me programin në dosjen që rezulton, gjeni skedarin VirtualDub.exe dhe ekzekutoni atë. Programi nuk kërkon instalim.
Kur hapet dritarja e programit, do të shihni se ndërfaqja e tij është e ndryshme nga redaktuesit e zakonshëm të videos, si MovieMaker ose AdobePremiere. Nuk ka një karton të zakonshëm (linjë kohor).
Pjesa më e madhe e dritares është e zënë nga dy ekrane. Dritarja e parë tregon videon e ngarkuar (burimin), e dyta tregon të njëjtën video pas aplikimit të filtrave (për krahasim cilësor). Skedarët e burimit nuk ndryshohen nga asnjë redaktim.
Nën dritaret ka një shirit lëvizës, në të cilin është vendosur numërimi i kornizës.
Kur fshini një fragment, ai zhduket nga shiriti i lëvizjes dhe ekranet. Nëse ndryshoni mendje, mund të zgjidhni nga menyja Redakto funksionin Zhbër(anuloni), dhe nëse dëshironi të anuloni të gjitha ndryshimet, atëherë zgjidhni në të njëjtin vend Rikthe të gjitha modifikimet. Kjo do ta kthejë videon në gjendjen e saj origjinale.
Duke lëvizur rrëshqitësin në shiritin e lëvizjes me miun, mund të lëvizni nëpër kornizat e videos dhe të gjeni atë që ju nevojitet. Korniza shfaqet në të dy dritaret. Informacioni rreth kornizës aktuale shfaqet nën shiritin e lëvizjes - numri i tij dhe koha përkatëse, në rastin tonë në foton e mësipërme: Frame 2352 (0:01:34.080) .
Kushtojini vëmendje kllapave katrore pas kohës, ato përmbajnë informacion për llojin e kornizave.
Për skedarët AVI: nëse kllapat janë bosh, si në shembullin tonë, atëherë kjo është një kornizë delta, nëse është K (Kyframe) - një kornizë kyçe, D (kornizë e rënë) - një kornizë e anashkaluar.
Për skedarët MPEG, emërtimet janë të ndryshme: P - korniza delta, I - korniza kryesore, B - korniza e dyfishtë delta.
Nëse përpiqeni të lundroni në shiritin e lëvizjes, do të gjeni kryesisht korniza delta, kornizat kryesore mund të jenë larg njëri-tjetrit. Nuk duhet të ketë korniza të rënë.
Përveç rrëshqitësit, mund të lëvizni nëpër kornizat e videos duke përdorur tastierën ose të zgjidhni nga menyja Tranzicioni (Shko), ose përdorni butonat poshtë shiritit të lëvizjes. Të gjithë mund të zgjedhin mënyrën më të përshtatshme për të.
Për shembull, mund të lëvizni kornizë për kornizë duke shtypur Majtas ose E drejta(shigjetat majtas ose djathtas) në tastierë, zgjidhni Korniza e mëparshme ose kornizën e ardhshme në meny Shkoni ose përdorni butonat 5 dhe 6 në panelin nën shiritin e lëvizjes - shihni figurën:
Nëse keni nevojë të lëvizni nëpër kornizat kryesore, atëherë përdorni tastierën Majtas ose E drejta me tastin e shtypur Ndërrimi , ose në meny Tranzicioni zgjidhni kornizën kryesore të mëparshme ose Korniza kryesore e ardhshme, ose përdorni butonat 8 dhe 9 (shih figurën).
Nga rruga, nëse lëvizni rrëshqitësin në shiritin e lëvizjes me tastin e shtypur Ndërrimi, atëherë lëvizja vazhdon edhe në kornizat kryesore.
Le të hedhim një vështrim në pjesën tjetër të butonave në panelin e paraqitur në figurë.
1 - Ndalo- ndaloni riprodhimin e videos ose funksionimin aktual.
2 - riprodhimi i hyrjes- riprodhimi i videos origjinale në dritaren e majtë (analoge në tastierë - tasti Hapësirë).
3 - riprodhimi i daljes- riprodhimi i videos së redaktuar, në të dy dritaret (tasti analog Hyni).
4 - filloni- kalimi në kornizën e parë, d.m.th. deri në fillim të videos.
5 - prapambetur- kthehu një kornizë.
6 - përpara- shkoni një kornizë përpara.
7 - fund- hidheni në kuadrin e fundit, në fund të videos.
8 - Çelësi i mëparshëm- kalimi në kornizën kryesore të mëparshme.
9 - kyç tjetër- Kalo te korniza tjetër kryesore.
10 - skena e kundërt- luani skenën aktuale në rend të kundërt.
11 - Skena përpara- luani skenën aktuale përpara në skenën tjetër.
12 - Shëno brenda- vendosja e shënuesit fillestar për të zgjedhur një fragment të videos (një emër tjetër Shtëpi).
13 - shënoj- vendosja e shënuesit fundor për fragmentin e zgjedhur (një emër tjetër fund).
Kombinimet e tasteve në tastierë për lëvizje të ndryshme në video mund të shihen në meny Shkoni, ato shfaqen pas çdo komande.
Nëse ju duhet të hidheni në një kornizë specifike sipas numrit ose kohës së saj, mund të shtypni shkurtoren e tastierës ctrl+g dhe futni të dhënat e kërkuara në dritaren që hapet.
VirtualDub është një aplikacion i njohur për redaktimin e videove. Pavarësisht ndërfaqes relativisht të thjeshtë në krahasim me gjigantë të tillë si Adobe After Effects dhe Sony Vegas Pro, softueri i përshkruar ka një funksionalitet shumë të gjerë. Sot do t'ju tregojmë saktësisht se cilat operacione mund të kryhen duke përdorur VirtualDub, si dhe do të japim shembuj praktikë.
VirtualDub ka pothuajse të njëjtat veçori si çdo redaktues tjetër. Mund të shkurtoni klipet, të bashkoni klipet, të shkurtoni dhe zëvendësoni pjesët audio, të aplikoni filtra, të konvertoni të dhëna dhe të regjistroni video nga burime të ndryshme. Për më tepër, e gjithë kjo shoqërohet me praninë e kodekëve të integruar. Tani le të hedhim një vështrim më të afërt në të gjitha funksionet që mund t'i nevojiten një përdoruesi të zakonshëm.
Hapja e skedarëve për redaktim
Ndoshta, çdo përdorues e di dhe e kupton se para se të filloni të redaktoni një video, së pari duhet ta hapni atë në aplikacion. Ja se si bëhet në VirtualDub.

Pritini dhe ruani klipin e klipit
Nëse dëshironi të prisni një fragment që ju pëlqen nga një video ose film dhe më pas ta ruani atë, duhet të kryeni serinë e mëposhtme të veprimeve.
- Hapni dokumentin nga i cili dëshironi të prisni një pjesë. Ne kemi përshkruar se si ta bëjmë këtë në seksionin e mëparshëm.
- Tani duhet të vendosni rrëshqitësin në vijën kohore afërsisht ku do të fillojë fragmenti i klipit që ju nevojitet. Pas kësaj, duke lëvizur timonin e miut lart e poshtë, mund të vendosni një pozicion më të saktë të vetë rrëshqitësit deri në një kornizë specifike.
- Më pas, në shiritin e veglave të vendosura në fund të dritares së programit, duhet të klikoni në butonin për të vendosur fillimin e përzgjedhjes. E kemi theksuar në foton më poshtë. Ky funksion gjithashtu kryen këtë funksion. Shtëpi në tastierë.
- Tani lëvizim të njëjtin rrëshqitës në vendin ku duhet të përfundojë pasazhi i zgjedhur. Pas kësaj, në shiritin e veglave në fund, klikoni "Përfundimi i përzgjedhjes" ose çelësi fund në tastierë.
- Pas kësaj, gjeni rreshtin në krye të dritares së softuerit "Video". Klikoni mbi të një herë me butonin e majtë të miut. Zgjidhni një opsion nga menyja rënëse "Kopje e drejtpërdrejtë e transmetimit". Thjesht klikoni në mbishkrimin e treguar një herë LMB. Si rezultat, do të shihni një shenjë kontrolli në të majtë të parametrit.
- Veprime të ngjashme duhet të përsëriten me skedën "Audio". Ne thërrasim menunë përkatëse rënëse dhe gjithashtu aktivizojmë opsionin "Kopje e drejtpërdrejtë e transmetimit". Si në rastin e skedës "Video" pranë vijës së opsionit do të shfaqet një pikë.
- Tjetra, hapni një skedë të quajtur "Dosja". Në të hapur menyja e kontekstit klikoni një herë në rresht "Ruaj AVI të segmentuar...".
- Kjo do të hapë një dritare të re. Duhet të specifikojë vendndodhjen për klipin e ardhshëm, si dhe emrin e tij. Pasi të keni përfunduar këto hapa, klikoni "Ruaj". Ju lutemi vini re se ka opsione shtesë. Ju nuk keni nevojë të ndryshoni asgjë, thjesht lini atë siç është.
- Një dritare e vogël do të shfaqet në ekran, e cila do të shfaqë ecurinë e detyrës. Kur fragmenti ruhet, ai automatikisht do të mbyllet. Nëse kalimi është i vogël, atëherë mund të mos e vini re fare pamjen e tij.





Thjesht duhet të ndiqni rrugën e ruajtjes së pjesës së prerë dhe të siguroheni që procesi të përfundojë me sukses.
Pritini fragmentin shtesë nga video
Me ndihmën e VirtualDub, ju gjithashtu mund të ruani lehtësisht jo vetëm pasazhin e zgjedhur, por edhe ta hiqni plotësisht atë nga filmi / filmi vizatimor / klipi. Ky veprim kryhet në vetëm disa minuta.

Tani duhet të shkoni te dosja ku keni ruajtur skedarin. Është gati për shikim ose përdorim të mëtejshëm.
Ndryshoni rezolucionin e videos
Ndonjëherë ka situata kur duhet të ndryshoni rezolucionin e videos. Për shembull, ju dëshironi të shikoni një serial në pajisje celulare ose tabletë, por për ndonjë arsye ata nuk mund ta luajnë klipin me rezolucion më të lartë. Në këtë rast, përsëri mund t'i drejtoheni ndihmës së VirtualDub.
- Hapni videon e kërkuar në program.
- Tjetra, hapni seksionin "Video" në krye dhe klikoni LMB në rreshtin e parë "Filtra".
- Në zonën që hapet, gjeni butonin "Shto" dhe klikoni mbi të.
- Do të hapet një dritare tjetër. Në të do të shihni një listë të madhe filtrash. NË këtë listë ju duhet të gjeni atë të quajtur "ndrysho përmasat". Klikoni një herë LMB në emrin e saj, pastaj klikoni Ne rregull mu ketu.
- Tjetra, duhet të kaloni në modalitetin e ndryshimit të madhësisë së pikselit dhe të specifikoni rezolucionin e dëshiruar. Ju lutemi vini re se në paragrafin "Raporti i pamjes" parametri duhet të jetë "si burim". Përndryshe, rezultati do të jetë i pakënaqshëm. Pasi të keni vendosur rezolucionin e dëshiruar, duhet të shtypni Ne rregull.
- Filtri i specifikuar me cilësimet do të shtohet në listën e përgjithshme. Sigurohuni që kutia e kontrollit të jetë e kontrolluar pranë emrit të filtrit. Pas kësaj, mbyllni zonën me vetë listën duke shtypur butonin Ne rregull.
- Në hapësirën e punës të programit, do të shihni menjëherë rezultatin.
- Mbetet vetëm për të ruajtur videon që rezulton. Para kësaj, kontrolloni që skeda me të njëjtin emër të jetë e aktivizuar "Modaliteti i plotë i përpunimit".
- Pas kësaj, shtypni tastin në tastierë "F7". Do të hapet një dritare në të cilën duhet të specifikoni vendndodhjen për të ruajtur skedarin dhe emrin e tij. Në fund, klikoni mbi "Ruaj".
- Pas kësaj, do të shfaqet një dritare e vogël. Në të mund të gjurmoni procesin e ruajtjes. Kur të përfundojë ruajtja, do të mbyllet automatikisht.








Duke shkuar në dosjen e zgjedhur më parë, do të shihni një video me një rezolucion të ri. Ky është në fakt i gjithë procesi i ndryshimit të lejeve.
Rrotullimi i videos
Shumë shpesh ka situata kur kamera mbahet në pozicionin e gabuar gjatë shkrepjes. Rezultati është rrotullat e përmbysur. Me VirtualDub, mund ta rregulloni lehtësisht këtë problem. Vini re se në këtë softuer mund të zgjidhni si një kënd arbitrar rrotullimi ashtu edhe vlera fikse si 90, 180 dhe 270 gradë. Tani për gjithçka në rregull.
- Ne ngarkojmë klipin në program, të cilin do ta rrotullojmë.
- Tjetra, shkoni te skeda "Video" dhe në listën rënëse, klikoni në rresht "Filtra".
- Në dritaren tjetër, klikoni "Shto". Kjo do t'ju lejojë të shtoni filtrin e dëshiruar në listë dhe ta aplikoni atë në skedar.
- Do të hapet një listë në të cilën ju duhet të zgjidhni një filtër në varësi të nevojave tuaja. Nëse këndi standard i rrotullimit ju përshtatet, atëherë kërkoni "rrotulloj". Për të specifikuar një kënd me dorë, zgjidhni "rrotulloj 2". Ata janë afër. Zgjidhni filtrin e dëshiruar dhe klikoni butonin Ne rregull në të njëjtën dritare.
- Nëse është zgjedhur një filtër "rrotulloj", do të shfaqet një zonë me tre lloje rrotullimi për të zgjedhur - 90 gradë (majtas ose djathtas) dhe 180 gradë. Zgjidhni artikullin e dëshiruar dhe klikoni mbi Ne rregull.
- Në rast se "rrotulloj 2" gjithçka është pothuajse e njëjtë. Do të shfaqet një hapësirë pune në të cilën do t'ju duhet të vendosni këndin e rrotullimit në fushën përkatëse. Pasi të keni specifikuar këndin, konfirmoni futjen e të dhënave duke shtypur Ne rregull.
- Pasi të zgjidhni filtrin e dëshiruar, mbyllni dritaren me listën e tyre. Për ta bërë këtë, shtypni përsëri butonin Ne rregull.
- Cilësimet e reja do të hyjnë në fuqi menjëherë. Do ta shihni rezultatin në hapësirën e punës.
- Tani e kontrollojmë atë në skedën "Video" kanë punuar "Modaliteti i plotë i përpunimit".
- Në fund, ju vetëm duhet të ruani rezultatin. Shtypni tastin "F7" në tastierë, zgjidhni vendndodhjen për ruajtje në dritaren që hapet dhe tregoni gjithashtu emrin e skedarit. Pas kësaj shtypim "Ruaj".
- Pas një kohe, procesi i ruajtjes do të përfundojë dhe ju do të mund të përdorni videon tashmë të modifikuar.









Siç mund ta shihni, rikthimi i një filmi në VirtualDub është shumë i lehtë. Por kjo nuk është gjithçka që mund të bëjë ky program.
Krijoni animacion GIF
Nëse ju ka pëlqyer një pjesë e tij gjatë shikimit të videos, mund ta ktheni lehtësisht në një animacion. Në të ardhmen, ai mund të përdoret në forume të ndryshme, korrespondencë në në rrjetet sociale e kështu me radhë.
- Hapni dokumentin nga i cili do të krijojmë GIF.
- Tjetra, ju duhet të lini vetëm pjesën me të cilën do të punojmë. Për ta bërë këtë, mund të përdorni udhëzuesit nga seksioni "Preni dhe ruani një fragment video" të këtij artikulli, ose thjesht zgjidhni dhe fshini pjesë të panevojshme të videos.
- Hapi tjetër është ndryshimi i rezolucionit të imazhit. Një skedar animacioni me rezolucion të lartë do të zërë shumë hapësirë. Për ta bërë këtë, shkoni te skeda "Video" dhe hapni seksionin "Filtra".
- Tani duhet të shtojmë një filtër të ri që do të ndryshojë rezolucionin e animacionit të ardhshëm. Klikoni "Shto" në dritaren që hapet.
- Zgjidhni një filtër nga lista e propozuar "ndrysho përmasat" dhe shtypni butonin Ne rregull.
- Më pas, zgjidhni rezolucionin që do të aplikohet në animacion në të ardhmen. Konfirmoni ndryshimet e bëra duke shtypur butonin Ne rregull.
- Mbyllni dritaren me listën e filtrave. Për ta bërë këtë, klikoni përsëri Ne rregull.
- Tani hapni përsëri skedën "Video". Këtë herë, zgjidhni artikullin nga lista rënëse. "Frekuenca e kornizës".
- Duhet të aktivizoni cilësimin "Transferimi në kornizë/sek" dhe vendosni vlerën në fushën përkatëse "15". Kjo është shkalla më optimale e ndryshimit të kornizës, në të cilën fotografia do të luhet pa probleme. Por ju mund të zgjidhni një opsion më të përshtatshëm, në varësi të nevojave dhe situatës suaj. Pasi të keni vendosur treguesin, klikoni Ne rregull.
- Për të ruajtur GIF-in e marrë, duhet të shkoni te seksioni "Dosja", klikoni mbi "Eksport" dhe në menynë që shfaqet në të djathtë, zgjidhni artikullin "Krijo animacion GIF".
- Në dritaren e vogël që hapet, mund të zgjidhni shtegun për të ruajtur GIF-in (duhet të klikoni në butonin me imazhin e tre pikave) dhe të specifikoni mënyrën e riprodhimit të animacionit (luajeni atë një herë, lakoni ose përsërisni një numër të caktuar herë ). Pasi të keni specifikuar të gjithë këta parametra, mund të klikoni Ne rregull.
- Pas disa sekondash, animacioni me shtrirjen e dëshiruar do të ruhet në vendndodhjen e specifikuar më parë. Tani mund ta përdorni sipas dëshirës. Vetë redaktori më pas mund të mbyllet.









Regjistrimi i ekranit
Një nga veçoritë e VirtualDub është aftësia për të regjistruar në video të gjitha veprimet që kryhen në kompjuter. Sigurisht, ekziston edhe një softuer i fokusuar ngushtë për operacione të tilla.
Heroi i artikullit tonë të sotëm gjithashtu e përballon këtë në një nivel të mirë. Ja se si zbatohet këtu:
- NË paneli i sipërm seksionet zgjidhni artikullin "Dosja". Në menunë rënëse, gjeni rreshtin "Kap video në AVI" dhe klikoni mbi të një herë me butonin e majtë të miut.
- Si rezultat, do të hapet një menu me cilësime dhe një pamje paraprake e imazhit të kapur. Gjeni menunë në krye të dritares "Pajisja" dhe zgjidhni nga lista rënëse "Regjistrimi i ekranit".
- Do të shihni një zonë të vogël që do të kapë zonën e zgjedhur të desktopit. Për të vendosur rezolucionin normal, shkoni te artikulli "Video" dhe zgjidhni artikullin e menysë "Vendosni formatin".
- Më poshtë do të shihni një kuti të zbrazët pranë rreshtit "Madhësi tjetër". Ne vendosim një shenjë në këtë kuti dhe futim lejen e kërkuar në fushat që ndodhen pak më poshtë. Lëreni formatin e të dhënave të pandryshuar - "ARGB 32-bit". Pas kësaj, shtypni butonin Ne rregull.
- Në hapësirën e punës të programit, do të shihni shumë dritare të hapura njëra brenda tjetrës. Ky është një vrojtim. Për lehtësi dhe në mënyrë që të mos mbingarkojmë kompjuterin edhe një herë, ne e çaktivizojmë këtë veçori. Shkoni te skeda "Video" dhe klikoni në rreshtin e parë "Mos shfaq".
- Tani shtypni butonin "C" në tastierë. Kjo do të sjellë një menu me cilësimet e kompresimit. Është e nevojshme, sepse përndryshe videoja e regjistruar do të zërë shumë hapësirë në hard diskun tuaj. Ju lutemi vini re se për të shfaqur shumë kodekë në dritare, duhet të instaloni paketa kodekësh si K-Lite. Ne nuk mund të rekomandojmë ndonjë kodek specifik, pasi gjithçka varet nga detyrat e kryera. Diku kërkohet cilësi dhe në disa situata mund të neglizhohet. Në përgjithësi, zgjidhni atë që ju nevojitet dhe klikoni Ne rregull.
- Tani shtypim butonin F2 në tastierë. Do të hapet një dritare në të cilën do t'ju duhet të specifikoni vendndodhjen për dokumentin e regjistruar dhe emrin e tij. Pas kësaj klikoni "Ruaj".
- Tani mund të vazhdoni drejtpërdrejt në regjistrim. Hapja e një skede "Kap" nga shiriti i sipërm i veglave dhe zgjidhni "Kap video".
- Mbishkrimi do të sinjalizojë që kapja e videos ka filluar. "kapja në progres" në kokën e dritares kryesore.
- Për të ndaluar regjistrimin, duhet të hapni përsëri dritaren e programit dhe të shkoni te seksioni "Kap". Do të shfaqet një menu tashmë e njohur për ju, në të cilën këtë herë duhet të klikoni në rresht "Aborto kapjen".
- Pas ndalimit të regjistrimit, thjesht mund ta mbyllni programin. Klipi do të vendoset në vendin e specifikuar më parë nën emrin që i është caktuar.










Kështu duket procesi i kapjes së një fotografie duke përdorur aplikacionin VirtualDub.
Fshirja e një pjese audio
Së fundi, ne do të donim t'ju tregonim për një funksion kaq të thjeshtë si heqja e një pjese audio nga një video e zgjedhur. Kjo bëhet shumë thjesht.

Si rezultat, tingulli nga klipi juaj do të hiqet plotësisht.
Si të hapni videot MP4 dhe MOV
Që në fillim të artikullit, përmendëm se redaktori ka disa probleme me hapjen e skedarëve të formateve të mësipërme. Si bonus, ne do t'ju tregojmë se si ta rregulloni këtë mangësi. Ne nuk do të përshkruajmë gjithçka në detaje, por vetëm në terma të përgjithshëm. Nëse nuk mund t'i bëni vetë të gjitha veprimet e propozuara, atëherë shkruani në komente. Ja çfarë duhet bërë.
- Së pari, shkoni te dosja rrënjë e aplikacionit dhe shikoni nëse ka nën-dosje me emra në të "plugins32" Dhe "plugins64". Nëse nuk ka asnjë, atëherë thjesht krijoni ato.
- Tani ju duhet të gjeni një shtojcë në internet "Pasqyra FccHandler" për virtualdub. Shkarkoni arkivin me të. Brenda do të gjeni skedarët "QuickTime.vdplugin" Dhe "QuickTime64.vdplugin". E para duhet të kopjohet në dosje "plugins32", dhe e dyta, përkatësisht, në "plugins64".
- Tjetra ju duhet një kodek i quajtur ffdshow. Gjithashtu mund të gjendet lehtësisht në internet. Shkarkoni paketën e instalimit dhe instaloni në kompjuterin tuaj. Ju lutemi vini re se thellësia e bitit të kodekut duhet të përputhet me thellësinë e bitit të VirtualDub.
- Pas kësaj, hapni redaktorin dhe përpiquni të hapni video me shtesën MP4 ose MOV. Gjithçka duhet të funksionojë këtë herë.
Kjo përfundon artikullin tonë. Ne ju kemi thënë për veçoritë kryesore të VirtualDub që mund të jenë të dobishme për përdoruesin mesatar. Përveç veçorive të përshkruara, redaktori ka shumë funksione dhe filtra të tjerë. Por për përdorimin e duhur të tyre, do t'ju duhet njohuri më e thelluar, kështu që ne nuk i prekëm ato në këtë artikull. Nëse keni nevojë për këshilla për zgjidhjen e disa problemeve, atëherë jeni të mirëpritur në komente.
16 komente
Shkarkoni programin nga faqja zyrtare e zhvilluesit. Pas kësaj, hiqni arkivin që rezulton duke përdorur programin e arkivimit të instaluar në kompjuterin tuaj. Shkoni te drejtoria ku keni shpaketuar programin dhe ekzekutoni skedarin VirtualDub.exe duke klikuar dy herë mbi të me butonin e majtë të miut.
Një ndërfaqe do të hapet para jush, e cila mund të ndahet me kusht në 3 pjesë. Pjesa e parë ndodhet në krye të dritares dhe është një meny konteksti, zgjedhja e opsioneve në të cilat do të kryhet për të kryer një operacion të caktuar. Në pjesën qendrore të programit ka një dritare në të cilën do të luhet ky ose ai skedar video. Në fund është një panel kontrolli për opsionet e riprodhimit dhe modifikimit të videos, si dhe informacione rreth shpejtësisë së kuadrove të videos dhe shpejtësisë së biteve të pjesës audio.
Për të hapur një skedar për redaktim, klikoni File - Open Video në zonën e menysë së kontekstit në pjesën e sipërme të dritares së programit. Zgjidhni skedarin AVI dhe klikoni Hap.
Prerja e skedarëve video
Shpesh Virtual Dub përdoret për nxjerrjen e fragmenteve të skedarëve video. Funksionaliteti i programit ju lejon gjithashtu të zvogëloni kohëzgjatjen e regjistrimit. Për të shkurtuar një fragment të vetëm, zhvendoseni rrëshqitësin e riprodhimit të videos në pozicionin e dëshiruar. Pas kësaj, rregulloni vendndodhjen e saktë të kornizës ku dëshironi të filloni shkurtimin me butonat e duhur të kthimit prapa. Pasi të jetë gjetur korniza e dëshiruar, klikoni në ikonën e kllapës, e cila duket si shkronja L për të shënuar pikën e fillimit. Pas kësaj, në të njëjtën mënyrë, lëvizni rrëshqitësin në fund të fragmentit të dëshiruar dhe klikoni në kllapa të zgjeruar në drejtimin tjetër në shiritin e veglave.
Kapja e transmetimit të videos
Nëse vendosni të përdorni virtualdub për të kapur video, ekzekutoni programin dhe më pas klikoni në menynë File - Set capture file. Më pas specifikoni burimin e sinjalit të videos përmes menysë Video - Burimi. Në listën që shfaqet, përcaktoni sintonizuesin tuaj të videos dhe rregulloni cilësimet e ekranit - ndriçimin, kontrastin, ngopjen, etj. Në opsionin Video - Format, specifikoni formatin e imazhit të videos së ardhshme gjatë kapjes, d.m.th. Rezolucioni i videos dhe kodiku i përdorur. Në këndin e poshtëm djathtas të videos, vendosni shpejtësinë e kuadrove në një më të lartë (për shembull, 30 fps).
Shtypni F6 për të filluar regjistrimin. Për të përfunduar regjistrimin e videos, shtypni butonin Esc, pas së cilës mund të filloni të ruani skedarin e videos që rezulton.
Ruajtja e klipit të redaktuar
Kur ruani një skedar video, mund të zgjidhni gjithashtu disa opsione: kompresoni audion dhe videon në të njëjtën kohë, kompresoni vetëm videon dhe kompresoni vetëm pjesën audio. Për të zgjedhur një ose një tjetër parametër, mund të përdorni seksionin Video. Kopja e transmetimit të drejtpërdrejtë është përgjegjëse për mbajtjen e transmetimit të videos të pandryshuar, dhe modaliteti i përpunimit të plotë është përgjegjës për përpunimin e plotë të tij. Operacione të ngjashme ofrohen në seksionin Audio: Transmetim i drejtpërdrejtë ose Modaliteti i përpunimit të plotë. Pasi të zgjidhni parametrat e kërkuar, shkoni te seksioni File - Save për të ruajtur rezultatin e marrë si rezultat i kapjes.
Shumica prej nesh, të paktën një herë në jetën tonë, janë përballur me nevojën për të redaktuar video: të rrotullojmë kornizën, të ndryshojmë rezolucionin, të presim filmin, të aplikojmë filtra dhe detyra të tjera të parëndësishme. Për fat të mirë, në botën e teknologjisë moderne ka shumë mjete universale që mund të përballojnë pa mundim detyra të tilla. Një nga këto mjete është redaktor falas Dub virtual.
Një nga avantazhet kryesore të këtij programi, përveç pa pagesë, është edhe madhësia e vogël. Ky mjet i mahnitshëm është aq kompakt sa funksionon pa instalim në modalitetin portativ, ndërsa ka një arsenal mbresëlënës të aftësive të redaktimit dhe redaktimit të videos. Sigurisht, ai nuk mund të konkurrojë me gjigantë të tillë si Sony Vegas ose Adobe Premier, por bën një punë të shkëlqyer me shumë detyra të përditshme.
Disavantazhet e programit përfshijnë një ndërfaqe të veçantë, të krijuar në një stil gri, pa zbukurime të panevojshme. Përdoruesit e fuqisë do ta shohin këtë qasje të përshtatshme për punë, por fillestarët do të jenë të hutuar. Për të mos humbur në funksionalitetin e gjerë të redaktuesit, ju rekomandojmë të shikoni koleksionin e mëposhtëm të udhëzimeve që do të shënojnë I.
Mësime VirtualDub
Një koleksion i dobishëm udhëzimesh për përdorimin e veçorive kryesore të redaktorit. Udhëzimet video me cilësi të lartë do të japin shembuj vizualë të kryerjes së detyrave të caktuara dhe do të tregojnë se si të përdorni VirtualDub 1.10 4 në nivelin e një përdoruesi të sigurt. Shijojeni shikimin!Ky rishikim do të na tregojë për funksionet kryesore të redaktorit dhe do të tregojë se si funksionon.
Mësoni se si të zgjidhni dhe shkurtoni videon në VirtualDub, me ruajtje të mëvonshme.
Ky mësim do t'ju tregojë se si të fshini një pjesë të videos.
Demonstrimi i procesit të ndryshimit të kodekëve video dhe audio.
Rregulloni madhësinë e kornizës duke përdorur filtrin e ndryshimit të madhësisë.
Përdorni filtrin Rotate për të rrotulluar videon.
Sot mund të gjeni shumë programe që i ofrojnë përdoruesit mundësinë për të përpunuar video dhe për të bërë çdo lloj redaktimi. VirtualDub është një program i tillë. Ndryshe nga produktet më të njohura dhe "të reklamuara" si Sony Vegas PRO, Adobe After Effects, etj., Kjo zgjidhje ka një ndërfaqe më të thjeshtë, por në të njëjtën kohë, për sa i përket funksionalitetit bazë, është pak inferior ndaj homologëve të saj më të njohur.
Duke përdorur Virtual Dub
Funksionaliteti i këtij redaktuesi video nuk është shumë i ndryshëm nga funksionaliteti i produkteve të ngjashme. Këtu mund ta preni videon në fragmente, t'i ngjitni ato së bashku në sekuencën e dëshiruar, të manipuloni pjesët audio në video, të aplikoni filtra, të konvertoni nga një format në tjetrin, të regjistroni video nga burime të ndryshme. Për më tepër, një numër i madh i kodekëve të ndryshëm janë ndërtuar në redaktues.
Një veçori tjetër e rëndësishme është fakti që programi nuk kërkon instalim në kompjuterin e përdoruesit, domethënë, thjesht duhet të shkarkoni arkivin me programin, të gjeni skedarin e tij dhe ta ekzekutoni atë. Sidoqoftë, kjo imponon disa kufizime, për shembull, pamundësia për të konfiguruar ndërfaqja e përdoruesit për veten tuaj, siç mund të bëni në Adobe After Effects ose të njëjtin Sony Vegas PRO.
Në këtë artikull, ne do të shqyrtojmë më në detaje funksionalitetin e këtij programi, dhe gjithashtu do të mësojmë se si ta përdorim atë në mënyrë korrekte.
Shtimi i skedarëve për redaktim
Për të filluar redaktimin e një videoje, fillimisht duhet të ngarkoni një skedar për modifikim. Fatkeqësisht, nuk ka asnjë mundësi për të krijuar një skedar të ri video dhe për ta mbushur atë me përmbajtje në VirtualDub. Le të kalojmë në hapjen e videos për modifikim të mëtejshëm brenda ndërfaqes së këtij programi:

Për më tepër, skedarët mund të hapen në program thjesht duke i tërhequr ato nga "Eksplorues" në hapësirën e saj të punës.
Vlen gjithashtu të merret në konsideratë një veçori e VirtualDub - ai nuk mbështet formatet MP4 dhe MOV, megjithëse dokumentacioni për programin tregon të kundërtën. Kur përpiqeni të hapni një video në këtë format duke përdorur këtë program, ose do të merrni një gabim ose video nuk do të hapet siç duhet.
Ky problem mund të zgjidhet vetëm duke instaluar shtojca të palëve të treta dhe cilësime më të thella të programit, si dhe duke krijuar drejtori të veçanta shtesë. Bazuar në këtë, është më e lehtë të përdorësh shërbimet e konvertimit të videove dhe të konvertosh një video të pambështetur në një të mbështetur.
Prerja dhe ruajtja e fragmenteve të videos
Me kusht që ju duhet të prisni një ose më shumë fragmente nga videoja dhe më pas t'i ruani ato në kompjuterin tuaj, duhet të bëni procedurën e mëposhtme:
- Hapni kapësen nga e cila dëshironi të prisni një pjesë. Detajet për hapjen e skedarëve në ndërfaqen e programit VirtualDub mund të gjenden në udhëzimet e mësipërme.
- Kushtojini vëmendje afatit kohor. Këtu duhet të vendosni vendndodhjen e rrëshqitësit afërsisht në vendin ku duhet të fillojë video.
- Për të zmadhuar vijën kohore për të vendosur një kohë më të saktë të fillimit, përdorni timonin e miut. Në përafrimin maksimal, mund të zgjidhni korniza individuale.
- Tani shkoni te shiriti i veglave, i cili ndodhet në fund të dritares së ndërfaqes. Këtu duhet të klikoni në butonin përgjegjës për vendosjen e fillimit të përzgjedhjes. Ky buton është theksuar në imazh. Në vend që të shtypni këtë buton, thjesht mund të përdorni tastin Shtëpi në tastierë, e cila është më e shpejtë dhe më e përshtatshme.
- Keypoint u instalua me sukses. Tani ju duhet të vendosni pikën përfundimtare. Zhvendosni rrëshqitësin në vijën kohore në momentin kur përfundon fragmenti që ju intereson në video. Për të vendosur një pikë kyçe atje, duhet të përdorni butonin e shënuar në pamjen e ekranit ose tastin fund në tastierë.
- Kur të gjitha pikat kryesore janë shënuar, shkoni te menyja e sipërme, ku duhet të klikoni në opsionin "Video". Nga atje, një menu konteksti do të bjerë ku duhet të zgjidhni një opsion "Kopje e drejtpërdrejtë e transmetimit". Për të vënë një shenjë mbi të, duhet të klikoni mbi të me butonin e majtë të miut. Më pas do të mund të shihni një pikë të madhe në të majtë të emrit. Kjo do të thotë se opsioni është zgjedhur.
- Për analogji me paragrafin e mëparshëm, duhet të vendosni cilësimet për skedën "Audio". Klikoni në artikullin përkatës në menunë e sipërme dhe zgjidhni opsionin nga menyja e kontekstit "Kopje e drejtpërdrejtë e transmetimit". Përballë parametrit të zgjedhur, duhet të shfaqet një shenjë në formën e një pike, si në paragrafin e mëparshëm.
- Tani klikoni mbi "Dosja" në menynë e sipërme dhe zgjidhni nga menyja e kontekstit opsionin "Ruaj AVI të segmentuar".
- Duhet të hapet dritarja standarde "Eksplorues" Windows, ku duhet të zgjidhni vendndodhjen e skedarit të ardhshëm për artikullin e prerë. Elementi i prerë do të ruhet si një videoklip i veçantë. Ju mund ta vini re këtë në ndërfaqe "Eksplorues" ka disa opsione shtesë. Ju nuk keni nevojë t'i prekni ato. Thjesht klikoni në butonin "Ruaj".
- Do të shihni një dritare që tregon ecurinë e prerjes dhe ruajtjes. Me kusht që pasazhi që keni zgjedhur të jetë i vogël, i gjithë procesi do të zgjasë vetëm disa sekonda. Pas përfundimit të procesit, kjo dritare do të mbyllet automatikisht.





Për të kontrolluar korrektësinë e konvertimit të videos, ndiqni rrugën që keni treguar "Eksplorues" kur kurseni. Luaj videon për të parë se sa i suksesshëm ishte procesi.
Prerja e fragmenteve shtesë nga videoja
Nëse keni nevojë të prisni një fragment nga video, por nuk keni nevojë ta ruani diku, atëherë mund të përdorni funksionalitetin special të VirtualDub. Në këtë rast, fragmentet e panevojshme do të fshihen. Udhëzim:

Për të kontrolluar se sa saktë keni prerë kornizat e panevojshme dhe në çfarë cilësie është ruajtur videoja, shkoni te drejtoria që ishte specifikuar fillimisht në "Eksplorues" kur kurseni.
Ndryshoni rezolucionin e videos
Në situata të caktuara, mund të jetë e nevojshme të ndryshoni rezolucionin e videos. Për shembull, kjo mund të kërkohet për të hapur një video në cilësi të mirë në disa pajisje me karakteristika të ndryshme të ekranit nga kompjuteri juaj, si p.sh. një smartphone. Programi VirtualDub ka të gjithë funksionalitetin e nevojshëm për të kryer këtë operacion:
- Hapni videon që dëshironi.
- Zgjero menynë e kontekstit "Video", e cila hapet duke klikuar në artikullin përkatës në menynë e sipërme. Atje, kliko me të majtën në linjë "Filtra". Ju gjithashtu mund të hapni shpejt një dritare me filtra duke përdorur shkurtoren e tastierës ctrl+f.
- "Shto"
- "ndrysho përmasat" "NE RREGULL".
- "Absolute (pix)" "Raporti i pamjes" "si burim" "NE RREGULL".
- "NE RREGULL".
- Mos nxitoni ta ruani menjëherë, sepse së pari duhet të vendosni cilësime të caktuara. Klikoni mbi artikullin "Video" në menynë e sipërme dhe zgjidhni një opsion "Modaliteti i plotë i përpunimit". Pas përzgjedhjes, duhet të ketë një pikë të trashë pranë emrit të saj.
- Tani mund të filloni ta ruani videon. Si ta bëni këtë u përshkrua në udhëzimet e mëparshme. Klikoni F7 dhe zgjidhni në "Eksplorues" drejtoria ku dëshironi të ruani këtë video. Ju gjithashtu duhet t'i jepni një emër nëse i vjetri nuk ju përshtatet. Kur operacioni të përfundojë, shtypni "Ruaj".
- Do të shfaqet një dritare me procesin e ruajtjes, e cila do të mbyllet automatikisht pas përfundimit të këtij procesi.








Thjesht duhet të shkoni te dosja ku keni ruajtur videon dhe të shihni cilësinë e ndryshimeve të bëra.
Rrotullimi i videos
Shumë shpesh mund të takoheni kur, gjatë xhirimit, kamera është instaluar në pozicionin e gabuar, dhe për shkak të kësaj, videoja rezulton të jetë me kokë poshtë. Gjithashtu, ndonjëherë kur shkarkohet nga Interneti, video mund të jetë gjithashtu në orientim të gabuar. Funksionaliteti VirtualDub ju lejon të rregulloni këtë defekt. Këtu mund të specifikoni madhësi arbitrare të rrotullimit, për shembull, një kënd prej 27.65 gradë. Ju gjithashtu mund të përdorni vlera fikse si 90, 180, 270 dhe 360 gradë.
Le të shkojmë drejtpërdrejt te udhëzimet për kthimin e videos:
- Ngarkoni në program skedarin me të cilin do të punoni.
- Zgjero skedën në menunë e sipërme "Video" dhe zgjidhni një element atje "Filtra".
- Do të hapet një dritare ku mund të shtoni filtra dhe të shikoni ato të shtuara tashmë. Për ta bërë këtë, përdorni butonin "Shto".
- Këtu duhet të zgjidhni një filtër në varësi të nevojave tuaja. Filtro "rrotulloj"është përgjegjës për rrotullimet standarde të videos sipas vlerave fikse. Filtro "rrotulloj 2" ju lejon të vendosni vlerat tuaja. Të dy filtrat janë pothuajse në fund të listës.
- Si pjesë e këtij udhëzimi, ne do të shqyrtojmë se si të trajtojmë filtrin "rrotulloj". Pasi ta zgjidhni atë, hapet një dritare ku duhet të zgjidhni një vlerë duke e shënuar me një shënues dhe duke klikuar "NE RREGULL". Në rast se "rrotulloj 2" shfaqet një zonë e veçantë ku në fushë "Këndi i rrotullimit" ju duhet të vendosni vlerën tuaj dhe të shtypni "NE RREGULL" për të aplikuar këtë filtër.
- Ju përsëri do të transferoheni në dritaren me filtra. Kontrolloni kutinë e atij që sapo keni shtuar dhe klikoni "NE RREGULL".
- Rezultati i aplikimit të filtrit mund të shihet në pjesën e djathtë të hapësirës së punës.
- Opsioni i hapur "Video" në menynë e sipërme dhe vendosni shënuesin përballë "Modaliteti i plotë i përpunimit".
- Ruani videon duke klikuar F7 dhe zgjidhni një vendndodhje për të ruajtur videon "Eksplorues". Gjithashtu jepni një emër dhe klikoni në butonin "Ruaj".
- Prisni që procesi i ruajtjes të përfundojë dhe kontrolloni videon e daljes.






Puna me animacion GIF
GIF-të janë imazhe të animuara që janë shumë të njohura në internet, veçanërisht në shumë forume dhe rrjete sociale. Pjesa e videos që ju pëlqeu mund të konvertohet në GIF dhe të përdoret në të ardhmen. Le të shkojmë drejtpërdrejt në procesin e konvertimit:
- Hapni dokumentin nga i cili synoni të merrni animacionin GIF.
- Tani ju duhet të prisni fragmentin që do të shndërrohet në animacion. Si ta bëni këtë përshkruhet në udhëzimet e mësipërme. Ju gjithashtu mund të fshini pjesë të panevojshme të videos, e cila është shkruar edhe në udhëzime. Nëse nuk keni nevojë të shkurtoni korniza të caktuara nga video dhe dëshironi ta konvertoni atë në animacion në tërësi, atëherë kaloni këtë hap.
- Nëse rezolucioni i videos është shumë i lartë, do t'ju duhet ta zvogëloni atë, pasi konvertimi në këtë rast mund të zgjasë shumë ose të japë një gabim. Zgjero parametrin "Video" dhe zgjidhni opsionin atje "Filtra".
- Në dritaren e filtrit, klikoni butonin "Shto", e cila ndodhet në anën e djathtë të dritares.
- Kjo do të hapë një dritare me një përzgjedhje filtrash. Ka shumë prej tyre dhe keni nevojë për një filtër "ndrysho përmasat". Gjeni atë (që ndodhet në fund të listës) dhe zgjidhni me butonin e majtë të miut. Klikoni "NE RREGULL".
- Do të shfaqet një dritare me cilësimet e filtrit. Këtu ju duhet të kaloni në "Absolute (pix)" dhe tregoni në kolona rezolucionin e dëshiruar në pixel. Në pikë "Raporti i pamjes" rekomandohet të vendosni një shënues përballë "si burim". Nëse lini një shënues përpara një artikulli tjetër, atëherë ekziston rreziku për të marrë një rezultat të pakënaqshëm. Kur të keni mbaruar me cilësimet, klikoni "NE RREGULL".
- Ju përsëri do të transferoheni në dritaren me listën e filtrave. Filtri i sapo shtuar dhe i konfiguruar do të shfaqet këtu. Kontrolloni kutinë pranë saj dhe klikoni "NE RREGULL".
- Në zonën e punës të programit (në anën e djathtë të tij) mund të shihni një pamje paraprake të rezultatit të përfunduar.
- Ju gjithashtu duhet të vendosni një shpejtësi specifike të kornizës. Fakti është se videoja ka një shpejtësi standarde riprodhimi prej 30 kornizash / sekondë. Ju duhet ta zvogëloni atë në mënyrë që animacioni të mos marrë shumë kohë për t'u përpunuar nga programi. Për ta bërë këtë, zgjeroni parametrin "Video" në menunë e sipërme dhe shkoni te "Frekuenca e kornizës".
- Aktivizoni opsionin "Korniza për sekondë". Për ta bërë këtë, duhet të vendosni shënuesin e duhur përpara artikullit me të njëjtin emër. Këshillohet të vendosni një vlerë në rajonin 10-15 korniza / sekondë. Fakti është se me më pak korniza, animacioni do të jetë shumë i mprehtë, dhe me më shumë korniza, skedari do të përpunohet për një kohë të gjatë. Kur të keni mbaruar me cilësimet, klikoni "NE RREGULL".
- Ruajtja e një videoje si animacion GIF funksionon ndryshe sesa në rastet normale. Duhet të klikoni mbi "Dosja" në shiritin e sipërm të programit. Nga menyja e kontekstit, zgjidhni "Eksport", dhe më pas nga artikulli i nënmenysë rënëse "Krijo animacion GIF".
- Do të hapet një dritare me cilësimet për krijimin e një GIF. Këtu mund të vendosni jo vetëm emrin, por edhe parametrat për luajtjen e animacionit. Le të shohim secilin opsion:

- Klikoni në ikonën në formën e tre pikave, e cila ndodhet përballë fushës me emrin e GIF. Kjo është e nevojshme për të hapur "Dirigjent" dhe zgjidhni dosjen ku do të ruhet animacioni.
- Tani duhet të prisni derisa programi ta konvertojë videon në animacion GIF. Si rregull, procesi nuk kërkon shumë kohë, por gjithçka varet nga cilësimet që keni vendosur dhe parametrat e vetë videos. Kur të përfundojë përpunimi, programi do t'ju njoftojë për këtë. Mbetet vetëm për të kontrolluar cilësinë e konvertimit në dosjen që keni zgjedhur "Eksplorues".









Regjistrimi i ekranit
Një veçori kryesore e VirtualDub është aftësia për të regjistruar veprimet tuaja në ekranin e kompjuterit. Po, për këtë janë ata programe të veçanta, por softueri i konsideruar në artikull e përballon mjaft mirë këtë detyrë.
Le të kalojmë në zbatimin e këtij funksioni të programit:
- Ekzekutoni programin. Shtypni "Dosja" në panelin e sipërm dhe nga menyja e kontekstit zgjidhni opsionin "Kap video në AVI".
- Do të hapet një dritare me cilësimet për kapjen e videos dhe shfaqjen e vetë videos. Hap skedën këtu "Pajisja" dhe zgjidhni një opsion "Regjistrimi i ekranit".
- Zona e paracaktuar e fotografimit e vendosur nga programi është zakonisht shumë e vogël dhe nuk është e përshtatshme për regjistrim në ekran, por kjo mund të rregullohet në cilësimet e programit. Shtypni "Video", dhe në menynë rënëse, zgjidhni opsionin "Vendosni formatin". Mund të përdorni vetëm çelësin F.
- Në fund të dritares që hapet, kontrolloni kutinë e zgjedhjes "Madhësi tjetër" për të aktivizuar mundësinë për të hyrë në lejen tuaj. Futni lejen e kërkuar në fushat më poshtë.
- Nëse në dritare "Formati i të dhënave" nuk vlen "ARGB 32-bit", më pas instaloni duke e theksuar thjesht me butonin e majtë të miut. Klikoni "NE RREGULL" për të aplikuar cilësimet.
- Kur shkoni në hapësirën e punës të programit, do të vini re se ka shumë dritare të hapura në një. Ky funksion ngarkon shumë kompjuterin dhe në shumicën e rasteve nuk kërkohet, kështu që mund ta fikni me siguri. Për ta bërë këtë, klikoni mbi "Video" në panelin e sipërm dhe në menynë e kontekstit, zgjidhni "Mos shfaq".
- cilësimet e kompresimit, dhënë nga programi si parazgjedhje, ata bëjnë që video të zërë shumë hapësirë në hard disk, por kjo nuk përfiton në asnjë mënyrë në cilësi. Thirrni panelin me cilësimet e kompresimit duke përdorur butonin C.
- Zgjidhni kodekun e dëshiruar në kutinë në të majtë. Është e vështirë të rekomandosh ndonjë kodek, pasi gjithçka varet nga detyra në fjalë. Në disa raste, cilësia e përmbajtjes së regjistruar është e rëndësishme, ndërsa në të tjera mund të neglizhohet. Pasi të zgjidhni një kodek, shtypni "NE RREGULL". Mund ta zgjeroni bibliotekën e kodekëve duke shtuar kodekë nga burime të palëve të treta.
- Klikoni F2 në tastierë për të zgjedhur një vendndodhje në kompjuter ku videoja do të regjistrohet dhe ruhet. Në të hapur "Eksplorues" thjesht specifikoni dosjen dhe emrin për videon.
- Pasi të keni përfunduar cilësimet paraprake, filloni të regjistroni video nga ekrani. Shtypni "Kap" në krye të dritares së programit dhe zgjidhni "Kap video" nga menyja rënëse. Për fillimin e regjistrimit dhe në përgjithësi që regjistrimi është në vazhdim sinjalizohet nga mbishkrimi "kapja në progres" ndodhet në kokën e dritares kryesore.
- Për të ndaluar regjistrimin, klikoni mbi "Kap" në shiritin e sipërm dhe më pas "Aborto kapjen".
- Mund ta mbyllni programin, sepse videoja është ruajtur tashmë si parazgjedhje në vendndodhjen që specifikuat gjatë hapit 9. Kontrolloni cilësinë e videos së regjistruar.









Heqja e audios nga një video
Mund të ketë audio të padëshiruar në video që duhet hequr. Funksionaliteti i programit ju lejon të hiqni shpejt të gjithë tingujt në video, por nuk mund të hiqni ndonjë tingull specifik këtu. Le të hedhim një vështrim më të afërt se si mund të hiqni audion e panevojshme me VirtualDub:

Zgjidhja e problemeve në formatet MP4 dhe MOV
Fillimisht, pati një problem me riprodhimin e MP4 dhe MOV. Procesi i rregullimit të këtij problemi është mjaft i gjatë dhe i mundimshëm, plus që kërkon aftësi themelore të kërkimit në internet dhe punës në kompjuter. Udhëzimet për rregullimin e këtij problemi do të përshkruhen vetëm në terma të përgjithshëm:
- Shkoni te dosja rrënjë e programit dhe kushtojini vëmendje pranisë së dosjeve me emrin "plugins32" Dhe "plugins64". Është e mundur që ata të mos jenë, kështu që thjesht krijoni ato dhe jepini emra.
- Në internet, ju duhet të gjeni dhe shkarkoni shtojcën FccHandler Mirror për VirtualDub. Rekomandohet të shkarkohet vetëm nga faqet e besuara. Si rezultat, ju duhet të merrni një arkiv ku do të jenë skedarët "QuickTime.vdplugin" Dhe "QuickTime64.vdplugin". Zhzip skedarin e parë në një dosje "plugins32", dhe e dyta në "plugins64".
- Tani ju duhet të instaloni kodekun ffdshow. Mund të shkarkohet nga Interneti dhe procesi i instalimit është shumë i thjeshtë - ju duhet vetëm të ndiqni udhëzimet e magjistarit të instalimit. Shënimi i vetëm është se thellësia e bitit të kodekut duhet të përputhet me thellësinë e bitit sistemi operativ dhe Virtual Dub.
- Hapni redaktorin dhe përpiquni të hapni skedarët MP4 dhe MOV në të.
Avantazhet dhe disavantazhet e VirtualDub
Duke përmbledhur artikullin, merrni parasysh pikat e forta dhe të dobëta të programit. Le të fillojmë me pozitivet:
- Programi është i lehtë për t'u përdorur. I përshtatshëm edhe për përdoruesit që sapo kanë filluar të njihen me redaktimin e videos;
- Ndërfaqja është përkthyer në Rusisht;
- Programi nuk kërkon instalim në kompjuter.
Ndër mangësitë mund të vërehet:
- Për redaktimin profesional të videos ose regjistrimin e ekranit, programi nuk është shumë i përshtatshëm;
- Hani probleme serioze me përpunimin e skedarëve MP4 dhe MOV.
VirtualDub është një softuer i mirë për redaktimin e videove. Artikulli përfshiu të gjitha funksionet dhe veçoritë kryesore të programit. Disa veçori shtesë nuk u morën parasysh, pasi ato janë më të nevojshme dhe interesante për ata që punojnë me video në mënyrë profesionale.