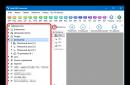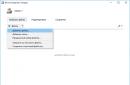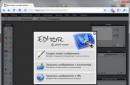Përdorimi i një nënshkrimi elektronik dixhital ju lejon të certifikoni çdo lloj dokumenti. Komoditeti i tij është që nënshkrimi dixhital garanton pandryshueshmërinë e informacionit të nënshkruar, vendos autorësinë dhe mbron përmbajtjen e nënshkrimit dixhital nga aksesi i paautorizuar nga palët e treta. Ju mund të vërtetoni një dokument duke përdorur një nënshkrim elektronik në CryptoPro, aplikacione speciale për nënshkrimin e skedarëve ose përmes shërbimeve online. Disponueshmëria e funksioneve shtesë, aftësia për të gjeneruar një nënshkrim të përmirësuar ose krijimi i një nënshkrimi dixhital të shkëputur do të varet nga metoda e zgjedhur.
Besueshmëria e një nënshkrimi elektronik të kualifikuar shpjegohet nga proceset kriptografike dhe funksionet e hashimit. Procesi i nënshkrimit dhe verifikimit përdor çelësa kompleksë privatë dhe publikë, si dhe certifikata të çelësit publik.
Çelësi personal ose privat gjenerohet përmes një gjeneruesi të numrave të rastësishëm dhe përdoret për të nënshkruar dokumente. Dhe e hapura llogaritet nga e mbyllura dhe përdoret për të verifikuar që nënshkrimi i përket pronarit. Çelës privat Ajo funksionon vetëm në lidhje me një të hapur dhe duhet të mbahet sekret nga palët e treta.
Nëse çelësi personal është komprometuar, atëherë duhet të kontaktoni AK-në dhe të shkruani një aplikacion për të zhvlerësuar certifikatën dhe për të rilëshuar nënshkrimin dixhital. Përndryshe, çelësi mund të përdoret për t'i shkaktuar dëme materiale ose të tjera pronarit të nënshkrimit elektronik dhe palëve.
Nënshkrimi i dokumenteve me nënshkrim dixhital nuk ndryshon përmbajtjen e skedarit, por shton një bllok të ri të dhënash. Ky bllok është një nënshkrim elektronik. Kompleksiteti i procesit garanton pandryshueshmërinë e informacionit: nëse pas nënshkrimit dokumenti është ndryshuar, atëherë korrigjimet do të jenë të dukshme në printim, gjë që do të ndikojë në verifikimin e nënshkrimit dixhital.

Një dokument i certifikuar mund të dërgohet me email si letër, të transmetohet përmes mediave dixhitale ose përmes programeve speciale.
Pasi të jetë krijuar nënshkrimi dixhital, redaktimi i skedarit të dokumentit të nënshkruar është i pamundur. Nëse përpiqeni të redaktoni tekstin ose të bëni ndryshime në arkivin e certifikuar, atëherë të gjitha nënshkrimet elektronike do të fshihen dhe një gabim do të shfaqet gjatë verifikimit.
Çfarë nevojitet për të punuar me nënshkrimin dixhital
Për të nënshkruar një dokument me nënshkrim elektronik, përdoruesi duhet të ketë:
- një skedar i krijuar dhe i verifikuar që duhet të certifikohet;
- një certifikatë nënshkrimi elektronik me një periudhë vlefshmërie të paskaduar;
- Mjetet ES (paketë softuerike, ofrues i konfiguruar i kriptove dhe shfletues);
- mjetet për krijimin e një nënshkrimi elektronik.
Programet për krijimin e nënshkrimeve elektronike përfshijnë shtojca për MC Office dhe PDF, programe individuale (CryptoArm) ose shërbime online. Disa prej tyre ju lejojnë të nënshkruani dokumente falas, disa kanë funksionalitet të kufizuar falas dhe disa janë në dispozicion vetëm pas blerjes.
Nënshkrimi i dokumenteve të MS Office
Ekzistojnë dy mënyra për të nënshkruar dokumente në formatin Word dhe Excel:
- nëpërmjet një shtojce softuerike;
- duke shtuar një nënshkrim.
Nënshkrimi direkt i një skedari të nënshkrimit dixhital është më i shpejtë dhe më i përshtatshëm. Për ta bërë këtë ju duhet:
- përmes menusë "File" - "Informacion", zgjidhni "Shto ES";

- zgjidhni nënshkrimin tuaj dixhital, shtoni një koment nëse është e nevojshme dhe konfirmoni veprimin duke klikuar butonin "Sign".

Nëse nuk ka gabime, do të shfaqet një mesazh që tregon se operacioni ishte i suksesshëm.
Nëpërmjet shtojcës Office Signature
Si të nënshkruani një dokument elektronik duke përdorur një shtojcë të veçantë:
- Zgjidhni "File" në meny, pastaj "Shto nënshkrim dixhital";

- zgjidhni nënshkrimin e dëshiruar, plotësoni fushën "Koment" dhe klikoni "Sign".

Nëse gjithçka është bërë në mënyrë korrekte dhe nuk zbulohen gabime në sistem, do të shfaqet një mesazh që tregon nënshkrimin e suksesshëm të dokumenteve.
Nënshkrimi i dokumenteve PDF
Ju gjithashtu mund të nënshkruani dokumente në formatin PDF. Këto mund të jenë skanime, prezantime, ilustrime, dokumentacion teksti dhe dizajni, tabela.
Si të nënshkruani një dokument të skanuar me një nënshkrim elektronik:
- në skedarin PDF të zgjedhur, hapni "Mjetet" dhe "Certifikatat";

- Klikoni "Aplikoni nënshkrimin elektronik" dhe zgjidhni zonën ku dëshironi të nënshkruani dokumentin elektronik;
- në një dritare të re ju duhet të zgjidhni një ID dixhitale dhe të klikoni "Vazhdo";

- do të hapet një e re dritare pune me pamje paraprake të vulës dhe nënshkrimit elektronik;

- Nëse gjithçka është e saktë, atëherë duhet të klikoni "Sign".
Nëse nuk ka gabime, sistemi do të shfaqë një mesazh që tregon certifikimin e suksesshëm të dokumentit. nënshkrimi dixhital.
Nënshkrimi duke përdorur softuer special
Dokumentet mund të nënshkruhen edhe përmes softuerit special - CryptoArm ose ViPNet CryptoFile. Shërbimet ndryshojnë në funksionalitetin dhe metodën e instalimit, por ato ju lejojnë të merrni një mesazh të certifikuar dhe të koduar.
CryptoArm
Produkti CryptoArm u krijua për të verifikuar çelësat elektronikë, për të kriptuar dhe deshifruar të dhënat dhe për të punuar me ofruesit e kriptove duke përdorur algoritme kripto që plotësojnë kërkesat e FSB të Federatës Ruse. Pa pagesë, përdoruesi mund të marrë vetëm versionin fillestar, i cili mund të vendosë ose kontrollojë nënshkrimet në dokumente në formatin PDF, Word, Excel, etj.
Versionet bazë dhe standarde të programit janë blerë për tarifë shtesë, dhe kanë funksione të tilla si:
- krijimi dhe verifikimi i nënshkrimit elektronik;
- deshifrimi dhe kriptimi i skedarëve të çdo formati;
- mbështetje për modulin e avancuar të nënshkrimit, etj.
Si të nënshkruani një dokument elektronik duke përdorur CryptoArm:
- hapni programin dhe zgjidhni "Sign";

- Pasi të keni lexuar udhëzimet, klikoni "Next";

- pastaj klikoni "Zgjidh skedarin" dhe "Tjetër";

- pas përzgjedhjes dokument elektronik duhet të klikoni përsëri "Next";

- në dritaren e re "Formati i daljes", mund ta lini kodimin në vlerën e tij origjinale ose mund ta ndryshoni për t'iu përshtatur kërkesave tuaja. Programi i nënshkrimit mund ta ruajë skedarin në çdo format të përshtatshëm;

- në "Parametrat" përdoruesi mund të zgjedhë një nënshkrim elektronik të shkëputur ose të bashkangjitur, të shtojë një koment ose pronë. Pastaj klikoni "Next";

- hapi tjetër është të zgjidhni certifikatën e dëshiruar;

- Më në fund, hapet një dritare me një përshkrim të të dhënave. Është më mirë të ruani profilin nëse disa dokumente do të nënshkruhen duke përdorur shabllonin.

Klikoni "U krye". Sistemi do të shfaqë një mesazh që tregon se skedari është nënshkruar me sukses.
ViPNet CryptoFile
Një tjetër aplikim i përshtatshëm, e cila ju lejon të vërtetoni dokumentet, është ViPNet CryptoFile. Duke përdorur programin, ju mund të nënshkruani arkivin, të vendosni një nënshkrim dixhital në kontrata, imazhe, tabela, skedarët e tekstit etj.
Programi është falas, dhe çelësi i regjistrimit dërgohet në atë të specifikuar adresën e emailit. Ana negative e përdorimit të shërbimit është aftësia për të shtuar vetëm një nënshkrim elektronik.
Si të nënshkruani një dokument me nënshkrim dixhital duke përdorur ViPNet CryptoFile:
- zgjidhni dokumentin e kërkuar në listën kryesore;

- kliko me të djathtën për të shfaqur një menu ku zgjidhni "Sign".

Nënshkrimi gjenerohet automatikisht, dhe dalja është skedar i ri me shtrirje .sig.
Përdorimi i shërbimeve në internet
Për të nënshkruar një ED, nuk është e nevojshme të blini softuer ose shtojca. Ju mund të përdorni një nga shërbimet në internet. Për shembull, Crypto Kontur (https://crypto.kontur.ru/). Shërbimi është falas dhe ju lejon të kontrolloni dhe krijoni një nënshkrim elektronik. Contour nga CryptoPro gjithashtu mund të deshifrojë dhe enkriptojë një skedar elektronik. Një avantazh tjetër i punës është aftësia për të nënshkruar një marrëveshje në çdo format, një paketë skedarësh ose një arkiv të tërë.

Shërbimi bëhet i disponueshëm për përdorim pas regjistrimit të thjeshtë dhe instalim automatik në një PC për të kryer transformime kriptografike. Shërbimi ka një ndërfaqe të qartë dhe miqësore për përdoruesit, dhe për të nënshkruar një skedar ju duhet:
- ngarkoni dokumentin që duhet të vërtetohet me nënshkrim elektronik;
- zgjidhni një nga certifikatat e disponueshme;
- krijoni një skedar nënshkrimi elektronik;
- klikoni "Sign". Shërbimi do të krijojë automatikisht një dosje me skedarin origjinal dhe të nënshkruar (extension .sig);
- nëse është e nevojshme, shkarkoni dosjen ED nga serveri.
Dërgimi i një ED të nënshkruar është gjithashtu i mundur direkt nga serveri. Në këtë rast, marrësi merr një lidhje me dosjen e ruajtur në Crypto Contour. Dosja e shkarkuar (ED origjinal, skedari me nënshkrim, certifikata DS dhe udhëzimet për kontrollimin e DS) mund të dërgohet përmes çdo sistemi postar.
Krahasimi i softuerit për krijimin e nënshkrimeve dixhitale
Programet për krijimin dhe kontrollimin e nënshkrimeve elektronike ndryshojnë në aftësitë, koston dhe parimet e funksionimit. Është i përshtatshëm për të vlerësuar avantazhet dhe disavantazhet e shërbimeve në një tabelë të veçantë krahasimi të softuerit.
| Shtojcat CryptoPro | CryptoArm | ViPNet CryptoFile | Shërbimi online Crypto Contour | |
| Çmimi | I paguar | Vetëm versioni fillestar falas | Falas | Falas |
| Nënshkrimi i grupit | Hani | Hani | Nr | Hani |
| Formatet | Word, Excel, PDF | Të gjitha | Të gjitha | Të gjitha |
| Madhësia e skedarit | Pa kufi | Pa kufi | Pa kufi | Deri në 100 MB |
| Formimi i një nënshkrimi elektronik të përmirësuar | Hani | E disponueshme në versione standarde dhe bazë | Nr | Hani |
| Lloji EP | E shkëputur /bashkangjitur |
E shkëputur /bashkangjitur |
E shkëputur /bashkangjitur |
Vetëm i shkëputur |
| Funksione shtesë të kriptimit, verifikimit, deshifrimit | Hani | E disponueshme në versione standarde dhe bazë | Nr | Hani |
Nënshkrimi dixhital elektronik mund të përdoret si nga fizik ashtu edhe nga personat juridikë. Përdorimi i tij i jep ED-së fuqi ligjore dhe e barazon atë me letër. Për të punuar me nënshkrimin dixhital, duhet të keni një ofrues të kriptove dhe mjete të nënshkrimit dixhital. Këto përfshijnë çelësat privatë dhe publikë dhe softuer special. Nënshkrimi i dokumenteve është i mundur përmes shtojcave të veçanta për MS Office dhe Adobe Systems, si dhe përmes programeve të veçanta (CryptoArm ose CryptoFile) ose përmes shërbimeve online. Formimi i një nënshkrimi elektronik dhe marrja e një skedari të certifikuar ndodh në disa hapa të thjeshtë pavarësisht nga lloji i zgjedhur i nënshkrimit dixhital. Sidoqoftë, disponueshmëria e funksioneve të caktuara, formatet e mbështetura, madje edhe vëllimi i lejuar i dokumentit të certifikuar tashmë varen nga lloji dhe versioni i softuerit.
Nënshkrimi i skedarëve duke përdorur një nënshkrim elektronik dixhital është bërë i zakonshëm për sipërmarrësit. Por ende, shumë fillestarë kanë një pyetje se si të nënshkruajnë një dokument Word me një nënshkrim dixhital elektronik. Më shpesh, kur duhet të punojmë me nënshkrime dixhitale, hasim në MS Office. Por së pari, ia vlen të kuptoni se çfarë përfaqëson ky element në dokumentet kompjuterike.
Ky koncept përfshin objekt virtual, me të cilin mund të identifikoni autorin që e ka krijuar. Prandaj, ndihmon në sigurimin e origjinalitetit dhe integritetit të skedarit dixhital. Në varësi të nënshkrimit dixhital që përdorni, do të mund të gjurmoni edhe ndryshimet e mëvonshme në përmbajtjen e raportit duke përdorur këtë mjet të avancuar të mbrojtjes së autorësisë. Kjo është arsyeja pse ia vlen të dini se si të bëni një nënshkrim elektronik në Word.
Certifikimi elektronik si procedurë standarde
Para se të kuptoni se si të nënshkruani në mënyrë dixhitale një dokument Word, së pari duhet ta krijoni atë. Kjo do të pasohet nga krijimi i një linje nënshkrimi dhe vetëm pas kësaj do të shfaqet vetë nënshkrimi.
Në varësi të softuerit që përdorni, procesi i nënshkrimit të një skedari Word mund të ketë disa dallime, por thelbi do të mbetet i njëjtë. Le të shohim sekuencën e veprimeve që rekomandohet për versionin 2007 të programit.
Për të shtuar rreshtin e kërkuar në Microsoft Office, duhet:
- Lëvizni kursorin në mënyrë që të jetë në vendin ku dëshironi të futni rreshtin që përmban autografin e kompjuterit tuaj.
- Hapni dritaren "Fut" dhe klikoni në grupin "Tekst". Pas kësaj, kursori vendoset pranë kolonës së menusë "Linja e nënshkrimit". Zgjidhni dhe klikoni në "Linja e nënshkrimit" Microsoft Word».
- Pas kësaj, do t'ju duhet të bëni cilësime në dritaren që hapet, domethënë të tregoni informacione për personin që nënshkruan skedarin.
- Nëse është e nevojshme, mund t'ju duhet të krijoni një rresht tjetër për të treguar një nënshkrim shtesë (në këtë rast, respektoni pikat e mësipërme).
Rast i veçantë: shikimi i linjës
Për të nënshkruar një linjë, do t'ju duhet të zgjidhni direkt linjën e hyrjes së nënshkrimit dixhital. Për të kryer një veprim të tillë si nënshkrimi i një dokumenti elektronik të nënshkrimit dixhital, duhet të hapni dritaren "Nënshkrimi" dhe të kryeni një nga veprimet e mëposhtme:
- Zgjidhni emrin e dëshiruar pranë përcaktimit X.
- Gjithashtu, kur klikoni në funksionin "Zgjidh imazhin", mund të aplikoni një imazh të nënshkrimit tuaj dixhital.
- Me kusht që të përdorni PC tabletë, do të keni mundësinë të shtoni një nënshkrim të shkruar me dorë.
- Nëse keni të instaluar softuer special të nënshkrimit dixhital, thjesht mund të klikoni në butonin "Sign".
- Nëse po pyesni se si tjetër mund të nënshkruani në mënyrë elektronike një dokument Word, duhet të dini për një opsion tjetër. Ju mund të bëheni krijuesi i një nënshkrimi të padukshëm që nuk do të shfaqet. Por, nëse hapni linjën "Signature", e cila ndodhet në fund të ekranit në shiritin e statusit, ajo do të shfaqet.
Përveç informacionit se si të nënshkruani një dokument elektronik, duhet të dini për softuerin e zhvilluar posaçërisht për këtë qëllim, detyra e të cilit është të kontrollojë certifikatat dixhitale dhe të kryejë operacione kripto. Një softuer i tillë mund të lehtësojë procesin e nënshkrimit të skedarëve duke përdorur një goditje dixhitale. Avantazhi i këtij programi është se ai mund të përdoret për të nënshkruar skedarë të formateve të ndryshme, si dhe arkiva ose paketa skedarësh. Me ndihmën e tij, është gjithashtu e mundur të vendosni një nënshkrim dixhital të përmirësuar dhe shtesë.
Kjo pyetje lind kur pronari i një certifikate të nënshkrimit elektronik duhet të nënshkruajë një dokument jashtë sistemet e informacionit, të cilat tashmë kanë mekanizma të integruar për krijimin dhe verifikimin e një nënshkrimi elektronik. Le të shqyrtojmë opsionet për nënshkrimin e një dokumenti me një nënshkrim elektronik të kualifikuar.
Çfarë kërkohet për të nënshkruar një dokument elektronik?
- Versioni përfundimtar i dokumentit që duhet të nënshkruhet. Pasi të jetë krijuar një nënshkrim, nuk mund të bëhen ndryshime në të.
- Një certifikatë e vlefshme e nënshkrimit elektronik të kualifikuar. Në kuadrin e legjislacionit rus, një nënshkrim elektronik i kualifikuar është lloji i vetëm i nënshkrimit që i jep një dokumenti fuqi ligjore pa marrëveshje shtesë midis palëve në menaxhimin e dokumenteve elektronike.
- Mjetet e nënshkrimit elektronik. Teknologjia e nënshkrimit elektronik përfshin përdorimin e një grupi mjetesh softuerike që pronari i nënshkrimit instalon në kompjuterin e tij. Në Qendrën e Certifikimit SKB Kontur, kompjuteri është konfiguruar që të punojë automatikisht me nënshkrimet elektronike.
- Programi për krijimin e një nënshkrimi elektronik. Këto mund të jenë shtojca, programe individuale ose shërbime në internet.
Opsioni 1: Instaloni shtesën e Office
Për dokumentet Word dhe Excel
Më shpesh ju duhet të nënshkruani një dokument në formatin Word:
- kontratë pune ose biznesi,
- pretendimi i arbitrazhit,
- aplikim në universitet etj.
Funksioni standard Paketa Microsoft Dokumenti i Shenjës së Zyrës nuk ju lejon të krijoni një nënshkrim, i cili i jep një dokumenti elektronik fuqi ligjore. Për të krijuar një nënshkrim të tillë në Word ose Excel, duhet të instaloni një modul të veçantë softueri në kompjuterin tuaj që do të shtojë këtë veçori, për shembull, CryptoPro Office Signature.
Ky është një program me pagesë; të gjitha veçoritë mund t'i përdorni falas vetëm gjatë periudhës së testimit. Pas shkarkimit dhe instalimit të shtojcës në kompjuterin tuaj, mund të nënshkruani dokumente duke përdorur algoritmin e mëposhtëm:
Në menunë kryesore të dokumentit, zgjidhni "Shërbimi" dhe shkoni te "Opsionet". Në dritaren që shfaqet, zgjidhni skedën "Siguria" dhe klikoni butonin "Nënshkrimet Dixhitale".
Në këtë dritare, zgjidhni certifikatën e dëshiruar të nënshkrimit elektronik nga ato të instaluara në kompjuterin tuaj.
Përdoreni atë për të krijuar një nënshkrim elektronik për një dokument: klikoni "Sign" dhe futni fjalëkalimin e kontejnerit kryesor.
Çfarë duhet të keni parasysh kur përdorni shtojcën:
- Algoritmi i nënshkrimit ndryshon në versione të ndryshme fjalë.
- Nëse krijoni një nënshkrim në një version të programit dhe e kontrolloni në një tjetër, rezultati i verifikimit mund të jetë i pasaktë.
- Një dokument i nënshkruar me CryptoPro Office Signature mund të hapet dhe verifikohet edhe në një kompjuter ku ky program nuk është i instaluar.
Për dokumentet PDF
Kjo program falas, i cili ju lejon të krijoni dhe verifikoni një nënshkrim elektronik, të kriptoni dhe deshifroni një skedar elektronik. Ju mund të nënshkruani jo vetëm skedar të veçantë, por edhe një paketë skedarësh ose arkivash. Ju mund të krijoni një nënshkrim dokumenti nga dy ose më shumë persona.
Ju mund të punoni në program pas regjistrimit dhe instalimit automatik në kompjuterin tuaj software për operacionet kriptografike. Programi është intuitiv ndërfaqe e qartë. Për të nënshkruar një dokument elektronik, duhet:
Ngarkoni dokumentin që duhet të regjistrohet në shërbim. Ju mund të nënshkruani një skedar të çdo formati deri në 100 MB.
Zgjidhni certifikatën e instaluar në kompjuterin tuaj me të cilën do të nënshkruhet dokumenti. Ju mund të nënshkruani një dokument në Kontur.Crypto me një certifikatë të lëshuar nga çdo autoritet certifikues.
Krijoni një skedar nënshkrimi. Pasi të klikoni butonin “Sign”, shërbimi do të krijojë një dosje me dokumentin origjinal dhe një nënshkrim me të njëjtin emër dhe leje.sig. Dosja do të ruajë skedarin dhe nënshkrimin për të në server. Këto dokumente mund të shkarkohen në kompjuterin e përdoruesit.
Dërgoni dokumentin te marrësi. Ju mund të dërgoni një skedar dhe një nënshkrim për të direkt nga shërbimi. Marrësi do të marrë një lidhje me dokumentin e ruajtur në Kontur.Crypto. Ju gjithashtu mund të shkarkoni një paketë dokumentesh në kompjuterin tuaj (dokument burimor, skedar nënshkrimi, certifikatë dhe udhëzime për verifikimin e nënshkrimit) dhe ta dërgoni atë përmes çdo postimi.
Çfarë duhet të keni parasysh kur përdorni Kontur.Crypto:
- Shërbimi ka një kufi në peshën e dokumentit: mund të nënshkruani një dokument deri në 100 MB.
- Mund të krijoni vetëm një nënshkrim të shkëputur në shërbim.
- Contour.Crypto funksionon vetëm në sistemi operativ Microsoft Windows.
- Nënshkrimin e krijuar në Kontur.Crypto mund ta kontrolloni në çdo program që punon me nënshkrime elektronike të shkëputura.
Krahasimi i programeve për krijimin e nënshkrimeve elektronike
|
Shtojcat CryptoPro |
Program i veçantë CryptoARM |
Shërbimi në internet Kontur.Crypto |
|
|---|---|---|---|
|
Çmimi |
Vetëm versioni bazë i Start është falas |
Të gjitha veçoritë janë të disponueshme falas |
|
|
Formatet e dokumenteve |
Word dhe Excel, PDF |
||
|
Bashkënënshkrimi/nënshkrimi i grupit |
|||
|
Pesha maksimale e skedarit |
Pa kufi |
Pa kufi |
|
|
Krijimi i përsosmërisë nënshkrimi i banjës |
Vetëm në versionet me pagesë |
||
|
Bashkangjitur/shkëputur |
Bashkangjitur/shkëputur |
Vetëm i shkëputur |
|
|
Funksionet e verifikimit, enkriptimit dhe deshifrimit |
Vetëm në versionet me pagesë |
Duke punuar në Microsoft Word me skedarë që duhet të konfirmohen, miratohen, nënshkruhen, ju e dini që ato duhet të printohen dhe t'i dërgohen një personi specifik për shqyrtim. Ose jepni një version elektronik për rishikim, dhe më pas dëgjoni se gjithçka është në rregull, dhe ju duhet ta printoni dhe ta sillni përsëri. Por veprime të tilla mund të shmangen.
Në këtë artikull, ne do të kuptojmë se si mund të nënshkruani një dokument të krijuar në Word me një nënshkrim dixhital elektronik ose nënshkrim dixhital. Le të shohim opsionet e tij të ndryshme: krijoni atë në një vijë të dukshme, ose thjesht shtoni atë në skedar.
Si të bëni një linjë për futjen e një nënshkrimi elektronik në Word
Së pari, le të shohim se si të futni rreshtin e dëshiruar në Word.
Hapni dokumentin e kërkuar. Më pas vendoseni kursorin aty ku dëshironi të ngjitni rajonin.
Ju mund të shkruani një tekst, për shembull, "Aprovuar:" dhe me linjë e re futni vija bosh.
Tjetra, shkoni te skeda "Fut", në grupin "Tekst", klikoni në shigjetën pranë butonit "Linja e nënshkrimit" dhe zgjidhni nga lista "Linja e nënshkrimit të Microsoft Office".

Në dritaren tjetër, ne pajtohemi me atë që shkruhet atje dhe klikojmë "OK".

Dritarja e cilësimeve do të hapet. Plotësoni të gjitha fushat e dhëna. Shkruani të dhënat e personit që do të nënshkruajë: emrin e tij të plotë, pozicionin, adresën Email. Ju mund të ndryshoni udhëzimet, ose mund të lini tekstin e propozuar. Kontrolloni kutinë "Shfaq datën..." dhe klikoni "OK".

Si rezultat, ne do të marrim një linjë të tillë. Personi, të dhënat e të cilit janë renditur më poshtë, do të duhet të nënshkruajë këtu. Mund ta printoni dokumentin dhe ta çoni për verifikim, ose mund ta bëni personin të nënshkruajë drejtpërdrejt në Word, duke shtuar një nënshkrim elektronik në fushën e specifikuar.
Nëse nuk keni nevojë të shtoni një rresht të tillë, atëherë mund ta bëni vetë rreshtin në Word llojin e dëshiruar dhe gjatësinë e kërkuar. Përdorni udhëzimet për këtë duke ndjekur lidhjen.

Si të nënshkruani një skedar duke përdorur nënshkrimin dixhital
Nëse një rresht është shtuar në dokumentin tuaj, për të cilin kam shkruar më lart, atëherë le të kuptojmë se si të futni diçka në të.
Së pari, lexoni tekstin dhe sigurohuni që gjithçka në të është e saktë. Pastaj klikoni me të djathtën në zonë dhe zgjidhni "Sign" nga menyja e kontekstit.

Në dritaren tjetër, klikoni "OK".

Një nënshkrim elektronik dixhital në Word mund të jetë tipe te ndryshme. Në dritaren e ofruar, në fushën përballë kryqit, thjesht mund të shkruani mbiemrin dhe inicialet. Ju gjithashtu mund të shtoni një imazh me versionin tuaj të shkruar me dorë ose vulën personale në këtë fushë.
Le të shohim opsionin e dytë. Për ta bërë këtë, duhet të nënshkruani në fletë dhe të skanoni pikturën, ose mund ta fotografoni atë me një aparat fotografik. Gjëja kryesore është që rezultati është një imazh i ruajtur në kompjuter me pikturën ose vulën tuaj.
Kur të keni bërë një imazh të pikturuar, klikoni në këtë dritare "Zgjidh foton".

Gjeni pikturën në kompjuterin tuaj, zgjidhni atë dhe klikoni Zgjidh.

Imazhi i kërkuar do të shfaqet në dritare. Do të shtohet edhe emri llogari me të cilin është nënshkruar dokumenti. Klikoni "Sign".

Konfirmoni krijimin e nënshkrimit.

Pas nënshkrimit të skedarit, një linjë informacioni do të shfaqet në krye që tregon këtë dokument "E shënuar si finale", dhe aftësia për ta modifikuar do të jetë e kufizuar. Ikona përkatëse do të shfaqet gjithashtu në shiritin e statusit.

Duke klikuar mbi të, zona "Nënshkrimet" do të hapet në të djathtë. Këtu mund të shihni se kush tjetër duhet të nënshkruajë - ato do të shfaqen në bllok. Nëse teksti tashmë përmban nënshkrime, ato do të shfaqen në bllok "e vlefshme".
Duke klikuar në shigjetën pranë nënshkrimit, mund të zgjidhni një nga artikujt nga menyja rënëse: përbërjen, konfigurimin ose fshirjen.

Nëse keni hapur një dokument të nënshkruar dhe dëshironi të ndryshoni diçka në të, atëherë pasi të klikoni butonin "Ndrysho gjithsesi" Do të shfaqet një dritare paralajmëruese që pas kësaj, të gjitha nënshkrimet do të fshihen.

Nëse keni rënë dakord për fshirjen, atëherë kjo dritare do të hapet.

Pasi u fshinë nënshkrimet, ato u zhdukën nga teksti dhe në fushat përkatëse, dhe në zonën në të djathtë tani janë në bllok.
Për të ri-nënshkruar, mund të klikoni "Sign" nga lista rënëse në të djathtë pranë personit që ju nevojitet. Pastaj ndiqni të gjitha hapat e mësipërm.

Si të nënshkruani një dokument të tërë
Kjo mund të bëhet në një mënyrë paksa të ndryshme. Në këtë rast, një rresht me të dhënat e personit që ka nënshkruar nuk do t'i shtohet tekstit. Skedari i zgjedhur thjesht do të shënohet në një mënyrë të caktuar dhe aftësia për ta modifikuar atë do të zhduket.
Për të futur një nënshkrim të tillë dixhital të padukshëm, shkoni te skeda "File" dhe më pas "Detajet". Klikoni tjetër "Dokumenti i mbrojtjes" dhe zgjidhni nga lista "Shto nënshkrim dixhital".

Klikoni "OK" në dritaren që shfaqet.


Në dritaren e konfirmimit, klikoni "OK".

Tani skedari do të nënshkruhet, dhe në skedën "File" - "Detajet" mund të shihni saktësisht nga kush.

Përveç kësaj, një linjë informacioni do të shfaqet në krye që është shënuar si përfundimtar dhe nuk mund të modifikohet, përndryshe të gjitha nënshkrimet do të fshihen. Në zonën në të djathtë në bllok "e vlefshme" ju mund të shihni se kush e miratoi atë, por nuk do të ketë asnjë rresht përkatës në vetë tekstin.
Një nënshkrim është diçka që mund t'i japë një pamje unike çdo dokumenti tekstual, qoftë dokumentacion biznesi apo histori fiksion. Ndër funksionalitetin e pasur programet e Microsoft Word ka gjithashtu aftësinë për të futur një nënshkrim, dhe ky i fundit mund të jetë i shkruar me dorë ose i printuar.
Në këtë artikull do të flasim për të gjitha metodat e mundshme të nënshkrimit në Word, si dhe për mënyrën e përgatitjes së një vendi të caktuar posaçërisht për të në dokument.
Për të shtuar një nënshkrim të shkruar me dorë në një dokument, së pari duhet të krijoni një të tillë. Për ta bërë këtë, do t'ju duhet një fletë e bardhë letre, një stilolaps dhe një skaner i lidhur me kompjuterin tuaj dhe i konfiguruar.
Futja e një nënshkrimi të shkruar me dorë
1. Merrni një stilolaps dhe firmosni në një copë letër.
2. Skanoni faqen me nënshkrimin tuaj duke përdorur një skaner dhe ruajeni në kompjuterin tuaj në një nga formatet e zakonshme grafike (JPG, BMP, PNG).

Shënim: Nëse keni vështirësi në përdorimin e skanerit tuaj, referojuni manualit që erdhi me të ose vizitoni faqen e internetit të prodhuesit për më shumë informacion. udhëzime të hollësishme për vendosjen dhe përdorimin e pajisjeve.
- Këshilla: Nëse nuk keni një skaner, një aparat fotografik smartphone ose tabletë mund ta zëvendësojë atë, por në këtë rast, mund t'ju duhet të punoni shumë për të siguruar që faqja me nënshkrimin në foto të jetë e bardhë borë dhe të mos bie në sy. krahasimi me faqen e dokumentit elektronik Word.
3. Shtoni një imazh me një nënshkrim në dokument. Nëse nuk dini si ta bëni këtë, përdorni udhëzimet tona.

4. Me shumë mundësi, imazhi i skanuar duhet të pritet, duke lënë vetëm zonën në të cilën ndodhet nënshkrimi. Gjithashtu, mund të ndryshoni madhësinë e imazhit. Udhëzimet tona do t'ju ndihmojnë me këtë.

5. Zhvendosni imazhin e skanuar, të prerë dhe me madhësi me nënshkrim në Vendi i duhur dokument.

Nëse keni nevojë të shtoni shkrimin e shkrimit në nënshkrimin tuaj të shkruar me dorë, lexoni pjesën tjetër të këtij artikulli.
Shtimi i tekstit në një nënshkrim
Shumë shpesh, në dokumentet që kërkojnë një nënshkrim, përveç vetë nënshkrimit, duhet të tregoni pozicionin tuaj, detajet e kontaktit ose ndonjë informacion tjetër. Për ta bërë këtë, duhet të ruani informacionin e tekstit së bashku me nënshkrimin e skanuar si AutoText.
1. Poshtë ose në të majtë të figurës së futur, futni tekstin që dëshironi.

2. Duke përdorur miun, zgjidhni tekstin e futur së bashku me imazhin e nënshkrimit.

3. Shkoni te skeda "Fut" dhe shtypni butonin "Blloqe të shprehura" të vendosura në grup "Tekst".


5. Në kutinë e dialogut që hapet, vendosni informacionin e kërkuar:
- Koleksioni - zgjidhni një artikull "Autotekst".
- Lërini pikat e mbetura të pandryshuara.

6. Klikoni "NE RREGULL"
7. Nënshkrimi i shkruar me dorë që krijoni me tekstin shoqërues do të ruhet si AutoText, gati për përdorim të mëtejshëm dhe futur në një dokument.
Futja e një nënshkrimi të shkruar me dorë me tekst të shkruar me makinë
Për të futur një nënshkrim të shkruar me dorë me tekstin që keni krijuar, duhet të hapni dhe shtoni bllokun e shprehur që keni ruajtur në dokument. "Autotekst".
1. Klikoni në vendin në dokument ku duhet të vendoset nënshkrimi dhe shkoni te skeda "Fut".

2. Shtypni butonin "Blloqe të shprehura".

3. Nga menyja rënëse, zgjidhni "Autotekst".
4. Zgjidhni bllokun e dëshiruar nga lista që shfaqet dhe futeni në dokument.

5. Një nënshkrim i shkruar me dorë me tekst shoqërues do të shfaqet në vendndodhjen që keni specifikuar në dokument.

Futja e një linje nënshkrimi
Përveç një nënshkrimi të shkruar me dorë, mund të shtoni gjithashtu një linjë nënshkrimi në një dokument të Microsoft Word. Kjo e fundit mund të bëhet në disa mënyra, secila prej të cilave do të jetë optimale për një situatë specifike.
Shënim: Metoda për krijimin e një linje nënshkrimi varet gjithashtu nga fakti nëse dokumenti do të printohet apo jo.
Shtimi i një linje nënshkrimi duke nënvizuar hapësirat në një dokument të rregullt
Më parë, ne kemi shkruar se si të theksojmë tekstin në Word dhe, përveç shkronjave dhe fjalëve vetë, programi ju lejon gjithashtu të theksoni hapësirat midis tyre. Për të krijuar drejtpërdrejt linjën e nënshkrimit, duhet vetëm të nënvizojmë hapësirat.
Për të thjeshtuar dhe përshpejtuar zgjidhjen e problemit, është më mirë të përdorni skeda në vend të hapësirave.

2. Shtypni tastin "TAB" një ose më shumë herë, në varësi të gjatësisë së linjës suaj të nënshkrimit.

3. Aktivizoni modalitetin për shfaqjen e karaktereve që nuk printohen duke klikuar në butonin me shenjën "pi" në grup "Paragraf", skedë "Shtëpi".

4. Zgjidhni karakterin e skedës ose karakteret që dëshironi të nënvizoni. Ata do të shfaqen si shigjeta të vogla.

5. Kryeni veprimin e kërkuar:


6. Në vend të hapësirave (karakteret e skedës) që vendosni, do të shfaqet një vijë horizontale - linja e nënshkrimit.
7. Çaktivizoni shfaqjen e karaktereve që nuk mund të printohen.

Shtoni një linjë nënshkrimi duke nënvizuar hapësirat në një dokument ueb
Nëse ju duhet të krijoni një linjë nënshkrimi të nënvizuar në një formë ueb ose në një dokument ueb dhe jo në një dokument të printueshëm, duhet të shtoni një qelizë tabele në të cilën është i dukshëm vetëm kufiri i poshtëm. Kjo është ajo që do të veprojë si linja e nënshkrimit.
Në këtë rast, kur futni tekst në dokument, nënvizimi që keni shtuar do të mbetet në vend. Një rresht i shtuar në këtë mënyrë mund të shoqërohet me tekst hyrës, për shembull: "Data e", "Nënshkrimi".
Futja e një rreshti
1. Klikoni në vendin në dokument ku dëshironi të shtoni një linjë nënshkrimi.

2. Në skedën "Fut" klikoni butonin "Tabela".

3. Krijo një tabelë me një madhësi qelize.


4. Zhvendosni qelizën e shtuar në vendndodhjen e dëshiruar në dokument dhe ndryshoni madhësinë e saj në përputhje me madhësinë e kërkuar të linjës së nënshkrimit që krijohet.

5. Klikoni me të djathtën në tabelë dhe zgjidhni "Kufijtë dhe hijet".

6. Në dritaren që hapet, shkoni te skeda "kufiri".

7. Në rubrikën "Lloji" zgjidhni artikullin "Jo".

8. Në seksion "Stil" zgjidhni ngjyrën e kërkuar të linjës për nënshkrimin, llojin, trashësinë e saj.

9. Në seksion "Shembull" Klikoni midis shënuesve të ekranit të margjinës së poshtme në grafik për të shfaqur vetëm kufirin e poshtëm.

Shënim: Lloji i kufirit do të ndryshojë në "Tjetër", në vend të të zgjedhurit më parë "Jo".
10. Në seksion "Apliko për" zgjidhni opsionin "Tabela".

11. Klikoni "NE RREGULL" për të mbyllur dritaren.

Shënim: Për të shfaqur një tabelë pa vija gri që nuk do të printohen në letër gjatë printimit të dokumentit, në skedën "Struktura"(kapitulli "Puna me tavolina") zgjidhni një opsion "Rrjeti i shfaqjes", i cili ndodhet në seksion "Tabela".

Futni një rresht me tekstin shoqërues për rreshtin e nënshkrimit
Kjo metodë rekomandohet për ato raste kur jo vetëm që duhet të shtoni një linjë nënshkrimi, por edhe të tregoni tekstin shpjegues pranë tij. Një tekst i tillë mund të jetë fjala "Nënshkrimi", "Data", "Emri i plotë", pozicioni i mbajtur dhe shumë më tepër. Është e rëndësishme që ky tekst dhe vetë nënshkrimi, së bashku me rreshtin për të, të jenë në të njëjtin nivel.
1. Klikoni në vendin në dokument ku duhet të jetë linja e nënshkrimit.

2. Në skedën "Fut" klikoni në butonin "Tabela".

3. Shtoni një tabelë 2 x 1 (dy kolona, një rresht).

4. Ndryshoni vendndodhjen e tabelës nëse është e nevojshme. Ndryshoni madhësinë e saj duke zvarritur dorezën në këndin e poshtëm të djathtë. Rregulloni madhësinë e qelizës së parë (për tekstin shpjegues) dhe të dytë (vija e nënshkrimit).

5. Klikoni me të djathtën në tabelë, zgjidhni menyja e kontekstit paragraf "Kufijtë dhe hijet".

6. Në kutinë e dialogut që hapet, shkoni te skeda "kufiri".

7.Në seksion "Lloji" zgjidhni opsionin "Jo".

8. Në seksion "Apliko për" zgjidhni "Tabela".

9. Klikoni "NE RREGULL" për të mbyllur kutinë e dialogut.
10. Klikoni me të djathtën në vendin e tabelës ku duhet të jetë linja e nënshkrimit, pra në qelizën e dytë dhe zgjidhni përsëri "Kufijtë dhe hijet".

11. Shkoni te skeda "kufiri".

12. Në seksion "Stil" zgjidhni llojin e linjës, ngjyrën dhe trashësinë e duhur.

13. Në seksion "Shembull" Klikoni në shënuesin që shfaq kufirin e poshtëm për të bërë të dukshëm vetëm kufirin e poshtëm të tabelës - kjo do të jetë vija e nënshkrimit.

14. Në seksion "Apliko për" zgjidhni opsionin "Qeliza". Klikoni "NE RREGULL" për të mbyllur dritaren.

15. Futni tekstin e kërkuar shpjegues në qelizën e parë të tabelës (kufijtë e saj, duke përfshirë vijën fundore, nuk do të shfaqen).

Shënim: Kufiri me pika gri që kornizon qelizat e tabelës që keni krijuar nuk printohet. Për ta fshehur ose, anasjelltas, për ta shfaqur nëse është i fshehur, klikoni butonin "Kufijtë" të vendosura në grup "Paragraf"(tab "Shtëpi") dhe zgjidhni opsionin "Rrjeti i shfaqjes".

Kjo është e gjitha, tani ju dini për të gjitha metodat e mundshme të nënshkrimit Dokument Microsoft fjalë. Kjo mund të jetë ose një nënshkrim i shkruar me dorë ose një rresht për të shtuar një nënshkrim me dorë në një dokument tashmë të printuar. Në të dyja rastet, nënshkrimi ose hapësira për nënshkrimin mund të shoqërohet me tekst shpjegues, të cilin ju treguam edhe se si ta shtoni.