ปัญหาที่พบบ่อยในคอมพิวเตอร์และแล็ปท็อป เมื่อหลังจากดำเนินการบางอย่างกับผู้ใช้แล้ว ทางลัดในเมนูเริ่มและบนเดสก์ท็อปหยุดทำงาน และเมื่อคุณพยายามเปิดโปรแกรมใด ๆ ข้อความแสดงข้อผิดพลาดจะปรากฏขึ้น นอกจากนี้ยังเกิดขึ้นว่าไม่ว่าจะเปิดตัวโปรแกรมใด โปรแกรมเดียวกันนั้นก็จะเปิดอยู่เสมอ (เช่น แผ่นจดบันทึก) อาการอื่นอาจเป็นได้ว่าทางลัดทั้งหมดมีลักษณะเหมือนกันของโปรแกรมใดโปรแกรมหนึ่ง เช่น เบราว์เซอร์
เหตุผลทั้งหมดข้างต้นอาจแตกต่างกันไป สิ่งนี้มักเกิดขึ้นเนื่องจากความผิดของผู้ใช้เองซึ่งอาจระบุโดยไม่ได้ตั้งใจว่าควรเปิดทางลัดผ่านบางโปรแกรมเท่านั้น ข้อผิดพลาดประการหนึ่งและโปรแกรมไม่เริ่มทำงาน บ่อยครั้งการทำงานผิดพลาดของเมนู Start ปรากฏขึ้น การโจมตีของไวรัส.
แก้ไขโปรแกรมที่เปิดในเมนู Start
เนื่องจากระบุสาเหตุของปัญหานี้ได้ยาก คุณจึงต้องลองทุกอย่าง ตัวเลือกที่เป็นไปได้- ก่อนอื่นคุณต้องรีสตาร์ทคอมพิวเตอร์ - บางครั้งก็ช่วยได้ หากเมนูเริ่มไม่เปิดขึ้นมา คุณสามารถรีสตาร์ทคอมพิวเตอร์ได้โดยใช้ปุ่มลัด Ctrl+Alt+Delete
นอกจากนี้ หลังจากรีบูตเครื่องแล้ว คุณสามารถลองเปิดคอมพิวเตอร์ได้ เซฟโหมด- ในโหมดนี้ ระบบจะเริ่มต้นด้วยชุดไฟล์และไดรเวอร์ที่จำกัด และโปรแกรมทั้งหมดที่โหลดเมื่อ Windows เริ่มทำงานจะไม่ถูกเปิดใช้งาน คุณสามารถใช้ Safe Mode เพื่อระบุและแก้ไขปัญหาได้ ตัวอย่างเช่น หากระบบทำงานได้ตามปกติในเซฟโหมด (ทางลัดในเมนู Start ที่เปิดอยู่) คุณสามารถยกเว้นการตั้งค่าเริ่มต้นและไดรเวอร์พื้นฐานทั้งหมดได้ทันที
อีกทางเลือกหนึ่งคือการลบเมื่อเร็วๆ นี้ โปรแกรมที่ติดตั้งผ่านโหมดเริ่มต้นที่ปลอดภัย ซึ่งจะช่วยได้หากบล็อกการทำงานที่ถูกต้องของระบบ
หากการรีบูตและเริ่มทำงานในเซฟโหมดไม่ได้ผล แสดงว่าคอมพิวเตอร์ของคุณมีไวรัสหรือแม้แต่ไวรัสหลายชนิด เพื่อกำจัดโปรแกรมที่เป็นอันตรายเหล่านี้ คุณต้องใช้โปรแกรมป้องกันไวรัส จะดีกว่าถ้าคุณบันทึกโปรแกรมป้องกันไวรัสลงในแฟลชไดรฟ์และสแกนไวรัสผ่าน BIOS ก่อนเปิดคอมพิวเตอร์ ในการดำเนินการนี้เพียงเปลี่ยนลำดับความสำคัญในการตั้งค่า BIOS เพื่อบูตจากแฟลชไดรฟ์หรือจากดิสก์หากคุณดาวน์โหลดโปรแกรมป้องกันไวรัสลงในดิสก์ เรากำหนดลำดับความสำคัญและเริ่มการสแกน โปรแกรมป้องกันไวรัสจะค้นหาไวรัสทั้งหมดและลบออก - และระบบจะกลับมาทำงานเหมือนเดิม
ตัวเลือกสุดท้ายคือการกู้คืนระบบกลับสู่สถานะการทำงานล่าสุด ในกรณีนี้ระบบจะย้อนกลับไปตอนที่ทุกอย่างทำงาน การดำเนินการนี้อาจ (หรืออาจจะไม่) ลบโปรแกรมและไฟล์ใหม่บางส่วน แต่ฟังก์ชันการทำงานของระบบปฏิบัติการจะถูกกู้คืน
ผู้ใช้ระบบปฏิบัติการ (OS) เวอร์ชันอัปเดตบ่นว่าเมนูเริ่มใน Windows 10 มักจะไม่ทำงานซึ่งทำให้การจัดการคอมพิวเตอร์ (พีซี) ยากขึ้นมาก
ข้อผิดพลาดที่เกิดขึ้นเป็นประจำเนื่องจากขาดความสมบูรณ์แบบ รุ่นทางเทคนิคระบบปฏิบัติการ ปัญหาที่มีอยู่จะค่อยๆ หมดไปโดยนักพัฒนาเมื่อมีการอัปเดตเวอร์ชันปฏิบัติการ

ในขณะที่วิศวกรกำลังทำงานเพื่อปรับปรุงระบบปฏิบัติการ ผู้ใช้ทั่วไปจะต้องแก้ไขข้อบกพร่องในเมนูเริ่มของ Windows 10 ด้วยตนเอง
การกู้คืนฟังก์ชันผ่าน PowerShell
ความผิดปกติที่เกิดขึ้นนั้นเกิดจากการที่การตั้งค่ารีจิสทรี regedit ซึ่งสร้างโดยค่าเริ่มต้นโดยนักพัฒนาหยุดทำงานในโหมดที่ต้องการ วิธีที่เข้าถึงได้มากที่สุดคือการกู้คืนปุ่มโดยใช้ตัวจัดการงาน
มีความจำเป็นต้องดำเนินการตามอัลกอริทึมต่อไปนี้:
- ขยายบรรทัดคำสั่ง - คุณต้องกดคีย์ผสม R + Windows ค้างไว้หรือคลิกที่ทาสก์บาร์เพื่อเปิดตัวจัดการ
- ไปที่ส่วนย่อย "งานใหม่" - อยู่ในส่วน "ไฟล์"
- ป้อนคำสั่ง PowerShell ในหน้าต่างที่ปรากฏขึ้น - มีการเลือกช่องทำเครื่องหมายเพิ่มเติมเพื่อยืนยันการใช้งานที่มีสิทธิ์ของผู้ดูแลระบบ
ความสนใจ!คุณไม่สามารถปรับแต่งเมนู Start โดยไม่มีสิทธิ์ของผู้ดูแลระบบ
ปุ่มจะทำงานหลังจากสร้างงานที่เกี่ยวข้องในหน้าต่าง PowerShell โดยการป้อนรหัสโปรแกรมลงในฟิลด์ที่ออกแบบเป็นพิเศษซึ่งสามารถคืนค่าฟังก์ชันการทำงานที่หายไป:
รับ appxpackage - ทั้งหมด *shellexperience* -packagetype บันเดิล |% (เพิ่ม-appxpackage -register -disabledevelopmentmode ($_.installlocation + “\appxmetadata\appxbundlemanifest.xml”)
มีวิธีการอื่นที่ช่วยให้คุณสามารถคืนค่าฟังก์ชันการทำงานของเมนูเริ่มของ Windows 10 ซึ่งเกี่ยวข้องกับการรีสตาร์ทไฟล์ explorer.exe บนพีซีของคุณ คุณต้องทำงานตามอัลกอริทึมต่อไปนี้:
- กดชุดค่าผสมค้างไว้ Esc+ Shift+ Ctrl – เรียกตัวจัดการงานด้วยวิธีง่ายๆ
- ไปที่รายการย่อย "รายละเอียดเพิ่มเติม"
- เปิดแท็บ "กระบวนการ"
- คลิกที่กระบวนการ "Explorer" เพื่อรีสตาร์ทในภายหลัง
ความสนใจ! การใช้วิธีนี้ การตั้งค่าเมนู Start ไม่ได้ดำเนินการเสมอไป แต่เฉพาะในกรณีที่ไม่มีเหตุการณ์ร้ายแรงจริงๆ ข้อผิดพลาดของระบบ.
การสร้างผู้ใช้ใหม่
เป็นไปได้ที่จะบรรลุการทำงานปกติของ PRO Windows 10 โดยการสร้างผู้ใช้ใหม่โดยใช้ส่วน "แผงควบคุม" งานง่าย ๆ สามารถแก้ไขได้ดังนี้:
- กดชุด Win+R;
- แนะนำคำสั่งควบคุม
- พิมพ์ชื่อผู้ใช้บนบรรทัดคำสั่ง
โดยส่วนใหญ่ ปุ่มเมนู Start จะทำงานได้ดีในโหมดผู้ใช้ใหม่ ที่เหลือก็แค่โอน ไฟล์ที่จำเป็นและปิดการใช้งานบัญชีที่ถูกปิดใช้งาน
การกู้คืนระบบปฏิบัติการ
วิธีการหลักที่สามารถทำให้ PRO Windows 10 สั่นสะเทือนได้คือการดำเนินการตามขั้นตอนการกู้คืนระบบปฏิบัติการในเซฟโหมด จำเป็นต้องคืนระบบกลับสู่สถานะเดิม ดังนั้นจึงขจัดข้อผิดพลาดที่เกิดขึ้นในภายหลัง ขอแนะนำให้ทำงานโดยใช้เทคโนโลยีง่ายๆ:
- ส่วน "การแจ้งเตือน";
- ส่วนย่อย “พารามิเตอร์ทั้งหมด”;
- รายการย่อย “ความปลอดภัยพร้อมการอัปเดต”;
- คอลัมน์ "การกู้คืน"
ความสนใจ!ไม่ว่าจะเลือกวิธีการใดก็ตาม โปรแกรมที่มีการตั้งค่าจะถูกปิดใช้งาน
ย่อเล็กสุด ข้อผิดพลาดที่เป็นไปได้ในระหว่างการดำเนินการ อาจใช้วิธีอื่นในการกู้คืนระบบปฏิบัติการ คุณจะต้องดำเนินการพื้นฐานหลายประการ:
- การเริ่มพีซีโดยไม่ต้องเข้าสู่ระบบ - ณ ตำแหน่งที่ควรป้อนรหัสผ่านให้กดปุ่มเปิดปิดพร้อมกันพร้อมกับปุ่ม Shift
- ไปที่ส่วนย่อย "การวินิจฉัย"
- "กลับสู่สภาพเดิม"
คำแนะนำ!ขอแนะนำให้ใช้วิธีนี้เนื่องจากไม่จำเป็นต้องมีการแจกจ่ายระบบ ในระหว่างกระบวนการติดตั้งใหม่ จะดำเนินการใน โหมดอัตโนมัติลดโอกาสที่จะเกิดข้อผิดพลาดหลายประการ
ย้อนกลับเป็นระบบปฏิบัติการเวอร์ชันก่อนหน้า
ผู้ใช้ที่เดิมใช้ OS 8.1 และอัปเกรดเป็น Windows 10 สามารถย้อนกลับเป็นเวอร์ชันก่อนหน้าได้ เราจะทำงานตามรูปแบบง่ายๆ:
- ไปที่ส่วน "พารามิเตอร์ทั้งหมด"
- เลือกรายการย่อย "ความปลอดภัยพร้อมการอัปเดต";
- ไปที่ส่วนย่อย "การกู้คืน"
โดยคลิกที่ปุ่ม "Start" ที่อยู่ในคอลัมน์ "Return to" รุ่นก่อนหน้า“และระบุสาเหตุของการย้อนกลับ ผู้ใช้จะคืน OS กลับสู่สถานะดั้งเดิมโดยเร็วที่สุดและจะมีโอกาสอัปเดตอีกครั้ง
บทสรุป
วิธีการเหล่านี้จะช่วยให้แน่ใจว่าเมนู Start ทำงานได้อย่างถูกต้อง ขอแนะนำให้ผู้ใช้ลองใช้วิธีการที่แนะนำโดยย้ายจาก วิธีง่ายๆสู่ตัวเลือกที่ซับซ้อน
การกู้คืนระบบหรือการย้อนกลับเป็นเวอร์ชันก่อนหน้าจะทำหน้าที่เป็นมาตรการสุดท้ายที่ใช้หากรูปแบบอื่นล้มเหลว
เมื่อเลือกวิธีการ คุณจะต้องวินิจฉัยระบบปฏิบัติการด้วยการสแกน ไฟล์ระบบ, เปิด บรรทัดคำสั่งและเข้าสู่ cmd ขั้นตอนนี้ใช้เวลาครึ่งชั่วโมงและออกแบบมาเพื่อกำจัดข้อผิดพลาดที่มีอยู่
หากสถานการณ์ไม่ดีขึ้น แสดงว่าปัญหาอยู่ในรีจิสทรีและจำเป็นต้องสร้างพารามิเตอร์ใหม่ในไดเร็กทอรี
คุณจะต้องเปิดบรรทัดคำสั่งแล้วป้อน REG ADD “HKCU\Software\Microsoft\Windows\CurrentVersion\Explorer\Advanced” /V EnableXamlStartMenu /T REG_DWORD /D 0 /F.
โดยทำตามคำแนะนำผู้ใช้จะสามารถรับมือกับงานและรับผลลัพธ์ที่ยอมรับได้
เมนูเริ่มและแผงอื่นๆ ไม่ทำงานใน Windows 10
วิธีแก้ปัญหา: เมนู Start ไม่ทำงานใน Windows 10
บ่อยครั้งหลังจากการอัปเดต "หลายสิบ" ครั้งถัดไป ผู้ใช้สังเกตเห็นว่าแผง "เริ่ม" ไม่เปิดขึ้น - ไม่ว่าจะผ่านไอคอนทางด้านซ้ายของ "แถบงาน" หรือใช้ปุ่ม Windows บนแป้นพิมพ์ ปัญหาหลักในกรณีนี้คือผู้ใช้ขาดความสามารถในการปิดเครื่องพีซีอย่างรวดเร็วและถูกต้องโดยใช้ฟังก์ชั่นปิดเครื่อง จะทำอย่างไรในสถานการณ์เช่นนี้?
หากปุ่ม Start ไม่ทำงาน ให้รีบูท Windows 10 ก่อน
ปัญหาอาจปรากฏขึ้นไม่เพียงเนื่องจากการอัพเดต Windows แต่ยังเกิดจากความล้มเหลวบางอย่างในระบบดังนั้นขั้นตอนแรกซ้ำ ๆ แต่มีประสิทธิภาพคือการรีสตาร์ทระบบปฏิบัติการ ในการดำเนินการนี้เพียงรีสตาร์ทอินเทอร์เฟซหน้าต่างซึ่งบริการ Explorer รับผิดชอบ (หรืออีกนัยหนึ่งคือ explorer.exe) ซึ่งสามารถทำได้ผ่านหน้าต่างระบบมาตรฐานใดก็ได้จากสองหน้าต่าง - "ตัวจัดการงาน" และ "บรรทัดคำสั่ง"
ผ่าน "ตัวจัดการงาน"
กระบวนการทั้งหมดที่ทำงานบนพีซีจะแสดงใน "ตัวจัดการงาน" - หน้าต่างที่คุณสามารถจัดการกระบวนการเหล่านี้: ปิดการใช้งาน, เปิดใช้งาน, รีสตาร์ท ฯลฯ เราทำตามคำแนะนำเหล่านี้:
- “ สิบ” ช่วยให้คุณสามารถขยายเมนูโปรแกรมเลือกจ่ายงานได้อย่างรวดเร็ว - คลิกขวาบนพื้นที่ว่างของ "แถบงาน" แล้วคลิกที่บรรทัดที่มีโปรแกรมเลือกจ่ายงาน เปิด "ตัวจัดการงาน" ผ่านเมนูบริบทของ "แถบงาน"
- หากวิธีนี้ใช้ไม่ได้ผล (เมนูบริบทไม่เคยปรากฏ) เราจะใช้วิธีการ "เก่า" - กดปุ่มลัดสามปุ่มบนแป้นพิมพ์ในหนึ่งวินาที: Delete + Alt + Ctrl
 กดสามปุ่ม Delete + Alt + Ctrl
กดสามปุ่ม Delete + Alt + Ctrl - เมนูสีน้ำเงินจะโหลดขึ้นมาโดยคลิกที่รายการสุดท้าย - ผู้มอบหมายงาน หากคุณมีอินเทอร์เฟซภาษาอังกฤษ ให้เลือกตัวจัดการงาน คุณสามารถปิดพีซีของคุณได้อย่างสมบูรณ์ผ่านเมนูนี้ - คลิกที่ปุ่มเปิดปิดที่คุ้นเคยที่มุมขวาล่างแล้วเลือกรีสตาร์ทหรือปิดเครื่อง หากคุณเลือกตัวเลือกสุดท้าย หลังจากผ่านไป 15 วินาที ให้กดปุ่มเปิดปิดด้วยตนเอง วิธีการรีบูตนี้จะได้ผลพอๆ กับการรีสตาร์ท explorer.exe
 เลือก “ตัวจัดการงาน” จากเมนูที่ปรากฏขึ้น
เลือก “ตัวจัดการงาน” จากเมนูที่ปรากฏขึ้น - ในบล็อกแรกมีรายการแอ็คทีฟทั้งหมด ในขณะนี้กระบวนการเราพบเมนู "กระบวนการของ Windows" และในนั้นมีรายการ "Explorer" ที่ต้องการอยู่แล้ว
 ในกระบวนการของระบบ ให้ค้นหารายการ "Explorer"
ในกระบวนการของระบบ ให้ค้นหารายการ "Explorer" - คลิกขวาที่รายการนี้และคลิกที่ตัวเลือกแรก "รีสตาร์ท" เรารอให้อินเทอร์เฟซหน้าต่างปิดและโหลดอีกครั้งและตรวจสอบการทำงานของแผงเริ่มต้น
 รีสตาร์ทกระบวนการ File Explorer
รีสตาร์ทกระบวนการ File Explorer
โดยป้อนคำสั่ง
หากคุณไม่สามารถรีสตาร์ทผ่านตัวจัดการได้ ให้ใช้วิธีอื่น:
- เราแสดงตัวแก้ไข "บรรทัดคำสั่ง" ซึ่งจะทำหน้าที่ในนามของผู้ดูแลระบบ คลิก R และ Windows บนแป้นพิมพ์ของคุณทันทีแล้วพิมพ์คีย์ cmd แบบธรรมดาที่ตรงกับตัวแก้ไข เพื่อดำเนินการคีย์นี้อย่างถูกต้อง เราได้กดคีย์สามคีย์ไว้แล้ว: Ctrl + Shift + Enter หากระบบได้รับการป้องกัน หน้าต่างจะปรากฏขึ้นเพื่อขออนุญาต - คลิกที่ "ใช่"
 เข้า คำสั่ง cmdและคลิกตกลง
เข้า คำสั่ง cmdและคลิกตกลง - หากแผง "ค้นหา" เปิดขึ้น (แถบค้นหาถัดจาก "เริ่ม" หรือไอคอนรูปแว่นขยาย) ให้ป้อนคำสั่ง cmd เดียวกันที่นั่น
 หากแผงการค้นหาเปิดขึ้น คุณสามารถป้อนคีย์ cmd ลงไปได้
หากแผงการค้นหาเปิดขึ้น คุณสามารถป้อนคีย์ cmd ลงไปได้ - ในผลลัพธ์ที่ปรากฏขึ้นให้คลิกขวาที่บรรทัดด้วยแอปพลิเคชันแบบคลาสสิก - เลือกตัวเลือกแรก
 เปิดคอนโซลด้วยสิทธิ์ของผู้ดูแลระบบ
เปิดคอนโซลด้วยสิทธิ์ของผู้ดูแลระบบ - ในตัวแก้ไข เราป้อนหรือวางสูตรด้วยตนเอง (แนะนำเพื่อหลีกเลี่ยงข้อผิดพลาด) Taskkill /f /im explorer.exe คลิกที่ "Enter" และรอให้ขั้นตอนการรีบูตอินเทอร์เฟซของหน้าต่างเสร็จสิ้น
 เรียกใช้คำสั่ง taskkill /f /im explorer.exe ในคอนโซล
เรียกใช้คำสั่ง taskkill /f /im explorer.exe ในคอนโซล
กำลังตรวจสอบการอัปเดตสำหรับระบบ
แผงควบคุมอาจไม่ตอบสนองไม่เพียงแต่เนื่องจากความล้มเหลวเพียงครั้งเดียวในระบบหรือหลังการอัปเดตระบบปฏิบัติการ แต่ยังไม่มีการอัพเดตที่สำคัญด้วย ในสถานการณ์เช่นนี้ พีซีโดยรวมจะเริ่มทำงานช้า ดังนั้นจึงสมเหตุสมผลที่จะดำเนินการค้นหาการอัพเกรดด้วยตนเอง:
- ขยายเมนู "ตัวเลือก" โดยใช้คีย์ผสมสองคีย์ I และ Windows หากวิธีนี้ใช้ไม่ได้ผล ให้ใช้ R และ Win เพื่อเรียกหน้าต่าง "Run" และป้อนคีย์ ms-settings:
 เรียกใช้คำสั่ง ms-settings: ในหน้าต่างเพื่อเปิดเมนูพร้อมพารามิเตอร์
เรียกใช้คำสั่ง ms-settings: ในหน้าต่างเพื่อเปิดเมนูพร้อมพารามิเตอร์ - ไปที่ส่วนสำหรับการอัพเดตและการตั้งค่าความปลอดภัย ในส่วนแรกของศูนย์อัปเกรด ให้คลิกที่ปุ่ม "ตรวจสอบความพร้อมใช้งาน"
 ใน Update Center ให้เรียกใช้การตรวจสอบการอัปเดต
ใน Update Center ให้เรียกใช้การตรวจสอบการอัปเดต - เรากำลังรอให้ระบบทำการค้นหา
 รอจนกว่าการค้นหาการอัปเดตจะเสร็จสิ้น
รอจนกว่าการค้นหาการอัปเดตจะเสร็จสิ้น - หากมีการอัปเดต การดาวน์โหลดและการติดตั้งจะเริ่มขึ้น หลังการติดตั้ง ระบบปฏิบัติการจะต้องรีสตาร์ทเพื่อที่จะนำการอัพเดตเข้าสู่ระบบได้ในที่สุด เมื่อการอัพเกรดเสร็จสิ้น ให้ตรวจสอบแผง Start
 รอขณะดาวน์โหลดและติดตั้งการอัปเดตระบบ
รอขณะดาวน์โหลดและติดตั้งการอัปเดตระบบ
การแก้ไขชื่อผู้ใช้ซีริลลิก
แผงเริ่มอาจหยุดเปิดหากผู้ใช้เปลี่ยนชื่อโดยเพิ่มตัวอักษรรัสเซียลงไป รูปแบบชื่อโปรไฟล์นี้ไม่ยอมรับในระบบปฏิบัติการ Windows ดังนั้นจึงต้องเปลี่ยนชื่อ "บัญชี" กลับ:
- เบื้องต้นเราเปิดการจัดการคอมพิวเตอร์ผ่าน “ ค้นหาวินโดวส์- โดยคลิกที่ไอคอนรูปแว่นขยายบน "แถบงาน" และป้อนคำค้นหาในแถบค้นหา เมื่อผลลัพธ์ปรากฏขึ้นให้คลิกที่มัน
 ป้อนคำค้นหา "การจัดการคอมพิวเตอร์" ลงในแถบค้นหา
ป้อนคำค้นหา "การจัดการคอมพิวเตอร์" ลงในแถบค้นหา - ในส่วนด้านซ้ายของหน้าต่าง ให้เปิดส่วน "ยูทิลิตี้" ไปที่ " ผู้ใช้ท้องถิ่นและกลุ่ม" และคลิกที่โฟลเดอร์ "ผู้ใช้"
 เปิดโฟลเดอร์ Users in Utilities
เปิดโฟลเดอร์ Users in Utilities - ที่ด้านขวาของหน้าต่างเราจะพบชื่อที่ต้องเปลี่ยนชื่อ
 ในรายชื่อผู้ใช้ ให้เลือก “บัญชี” ของคุณ
ในรายชื่อผู้ใช้ ให้เลือก “บัญชี” ของคุณ - คลิกที่ชื่อของเขาด้วยปุ่มเมาส์ขวา จะมีรายการ "เปลี่ยนชื่อ" - นั่นคือสิ่งที่เราต้องการ ป้อนชื่อใหม่ ปิดเครื่องมือแล้วรีสตาร์ทพีซีของคุณ
 คลิกที่ "เปลี่ยนชื่อ" และตั้งชื่ออื่นให้กับบัญชี
คลิกที่ "เปลี่ยนชื่อ" และตั้งชื่ออื่นให้กับบัญชี
แก้ไขปัญหาด้วยการสร้างบัญชีใหม่ใน Windows 10
คุณสามารถใช้เคล็ดลับต่อไปนี้: สร้างบัญชีใหม่และเริ่มใช้ Windows ผ่านบัญชีนั้นหาก Start ใช้งานได้ในบัญชีนี้ มาดูขั้นตอนการสร้างให้ละเอียดยิ่งขึ้น:
- คุณสามารถไปที่วิซาร์ดการสร้างบัญชีได้ผ่าน "แผงควบคุม" - เรียกมันบนหน้าจอผ่านหน้าต่าง "Run" (R และ Windows) และปุ่มควบคุมที่ดำเนินการผ่าน Enter
 หากต้องการเปิดแผงควบคุม ให้รันคำสั่งควบคุม
หากต้องการเปิดแผงควบคุม ให้รันคำสั่งควบคุม - สลับไปที่การบล็อกสำหรับบัญชีผู้ใช้
 ใน "แผงควบคุม" ค้นหาส่วน "บัญชีผู้ใช้"
ใน "แผงควบคุม" ค้นหาส่วน "บัญชีผู้ใช้" - ที่กึ่งกลางของส่วนนี้ ให้ไปตามลิงก์ที่นำไปสู่หน้าการจัดการบัญชีอื่น
 คลิกที่ลิงค์ “จัดการบัญชีอื่น”
คลิกที่ลิงค์ “จัดการบัญชีอื่น” - บน หน้าใหม่คลิกลิงก์ด้านล่างเพื่อไปที่หน้าต่าง "ตัวเลือก" เพื่อสร้างบัญชีอื่น
 ตามลิงค์ด้านล่างตารางครับ
ตามลิงค์ด้านล่างตารางครับ - คุณสามารถเปิดแผงการตั้งค่าได้ทันที แต่มีโอกาสสูงที่จะทำงานร่วมกับแผงเริ่มต้นไม่ได้ อย่างไรก็ตาม เราลอง: กด I และ Windows ค้างไว้แล้วไปที่บล็อกบัญชี
 ในการตั้งค่า ให้เปิดส่วนบัญชี
ในการตั้งค่า ให้เปิดส่วนบัญชี - ขยายแท็บสุดท้าย "ครอบครัวและบุคคลอื่น" คลิกที่เครื่องหมายบวกเพื่อเพิ่มผู้ใช้เสมือนอื่น
 หากต้องการเพิ่มบัญชี ให้คลิกที่เครื่องหมายบวก
หากต้องการเพิ่มบัญชี ให้คลิกที่เครื่องหมายบวก - ขั้นแรกระบบปฏิบัติการจะขอให้คุณกดที่อยู่ อีเมลหรือหมายเลขโทรศัพท์ของผู้ใช้ปัจจุบัน เราไม่มีข้อมูลนี้ ดังนั้นคลิกที่ลิงค์ด้านล่าง “ฉันไม่มีข้อมูล”
 คลิกที่ "ฉันไม่มีข้อมูลการเข้าสู่ระบบของบุคคลนี้"
คลิกที่ "ฉันไม่มีข้อมูลการเข้าสู่ระบบของบุคคลนี้" - ตอนนี้ตัวช่วยสร้างจะขอให้คุณสร้างบัญชี Microsoft ใหม่ คุณสามารถสร้างบัญชีได้ แต่เราจะยังคงไปที่หน้าเพื่อรับบัญชีท้องถิ่นใหม่ - คลิกที่ลิงค์เพื่อเพิ่มผู้ใช้ที่ไม่มีบัญชี Microsoft
 หากคุณต้องการ "บัญชี" ในเครื่องให้คลิกที่ "เพิ่มผู้ใช้ที่ไม่มีบัญชี Microsoft"
หากคุณต้องการ "บัญชี" ในเครื่องให้คลิกที่ "เพิ่มผู้ใช้ที่ไม่มีบัญชี Microsoft" - เราป้อนชื่อ (เข้าสู่ระบบ) ของ "บัญชี" และรหัสผ่านหากจำเป็น (สองครั้งเพื่อยืนยันความถูกต้องของรายการ) คลิกที่ "ถัดไป" “บัญชี” ใหม่จะปรากฏในแท็บถัดจากบัญชีเก่าของคุณ
 ป้อนชื่อผู้ใช้ของคุณและรหัสผ่านหากจำเป็น
ป้อนชื่อผู้ใช้ของคุณและรหัสผ่านหากจำเป็น - ตอนนี้หากต้องการออกจาก "บัญชี" เก่าและเข้าสู่บัญชีใหม่ ให้กดชุดค่าผสมยอดนิยม F4 และ Alt ใดก็ได้ ในเมนูที่ปรากฏขึ้น ให้ตั้งค่าเป็น "เปลี่ยนผู้ใช้" คลิกที่ตกลงและหน้าจอเข้าสู่ระบบจะโหลดขึ้นมา เลือก "บัญชี" ใหม่ทางด้านซ้าย ป้อนรหัสผ่านหากจำเป็น (หากคุณตั้งไว้) และเข้าสู่ระบบ - ตรวจสอบการทำงานของ "เริ่ม"
 คลิกที่ "เปลี่ยนผู้ใช้" ในเมนูแบบเลื่อนลง
คลิกที่ "เปลี่ยนผู้ใช้" ในเมนูแบบเลื่อนลง - นอกจากนี้คุณยังสามารถไปที่หน้าจอเข้าสู่ระบบโดยใช้ชุดค่าผสมที่คุ้นเคย Delete + Ctrl + Alt - มีเพียงเราไม่เลือกผู้จัดการอีกต่อไป แต่เป็นรายการ "เปลี่ยนผู้ใช้" หรือ "ออก" ("ออก")
 คลิกที่ "เปลี่ยนผู้ใช้" และเข้าสู่ "บัญชี" ใหม่
คลิกที่ "เปลี่ยนผู้ใช้" และเข้าสู่ "บัญชี" ใหม่ - หากแผงเริ่มต้นใช้งานได้ ให้นำเข้าการตั้งค่าและไฟล์ทั้งหมดจากบัญชีเก่า หากคุณมี จากนั้นจึงลบบัญชีเก่าอย่างปลอดภัย
การเปลี่ยนแปลง "ตัวแก้ไขรีจิสทรี"
คุณสามารถบังคับให้แผงเริ่มเปิดขึ้นอีกครั้งได้โดยการแก้ไขรีจิสทรี อย่างไรก็ตาม การกระทำนี้จะต้องดำเนินการด้วยความระมัดระวังและมีความรับผิดชอบ ก่อนทำการเปลี่ยนแปลงต้องแน่ใจว่าได้ทำ สำเนาสำรองฐานข้อมูล:
- เราเปิดหน้าต่าง "Run" ผ่านการรวมกันอย่างร้อนแรงของ R และ Windows - พิมพ์คำว่า regedit และเริ่มดำเนินการคำสั่ง หากจำเป็น เราอนุญาตให้ตัวแก้ไขเปลี่ยนพารามิเตอร์บนพีซี (หากหน้าต่างระบบปรากฏขึ้น)
 วางและรันคำสั่ง regedit
วางและรันคำสั่ง regedit - ไปที่เมนู "ไฟล์" ทันทีซึ่งเราคลิกที่ตัวเลือกการส่งออก
 คลิกที่ฟังก์ชั่น "ส่งออก"
คลิกที่ฟังก์ชั่น "ส่งออก" - ในหน้าต่างที่คล้ายกับ "Explorer" ให้เลือกตำแหน่งที่จะจัดเก็บสำเนาและตั้งชื่อ ใช้ปุ่มพิเศษที่มุมขวาล่างบันทึกไฟล์รีจิสตรี
 บันทึกสำเนาในโฟลเดอร์ใดก็ได้
บันทึกสำเนาในโฟลเดอร์ใดก็ได้ - ตอนนี้เรามาดูการแก้ไขกันดีกว่า: ดับเบิลคลิกที่สาขาหลักที่สองในเมนูด้านซ้าย HKEY_CURRENT_USER จากนั้นเปิดโฟลเดอร์ Software
 ในแท็บ HKEY_CURRENT_USER ให้เปิดไดเร็กทอรีซอฟต์แวร์
ในแท็บ HKEY_CURRENT_USER ให้เปิดไดเร็กทอรีซอฟต์แวร์ - ในทำนองเดียวกัน เราจะแสดงเนื้อหาของไดเรกทอรีต่อไปนี้ตามลำดับ: Microsoft - Windows - CurrentVersion - Explorer - ขั้นสูง
 โฟลเดอร์สุดท้ายควรเป็นขั้นสูง
โฟลเดอร์สุดท้ายควรเป็นขั้นสูง - เมื่อเราไปถึงจุดสิ้นสุดของไดเร็กทอรี (เปิดโฟลเดอร์ขั้นสูง) ให้เลื่อนไปที่จุดสิ้นสุดของรายการทางด้านขวาของหน้าจอแล้วคลิกขวาที่ช่องว่างด้านล่าง - เลือกการดำเนินการสร้างและในเมนู - พารามิเตอร์ในรูปแบบ DWORD
 สร้างรายการ DWORD ใหม่ในโฟลเดอร์ขั้นสูง
สร้างรายการ DWORD ใหม่ในโฟลเดอร์ขั้นสูง - เราใช้วลี EnableXAMLStartMenu เป็นชื่อของรายการใหม่
 ตั้งชื่อรายการ EnableXAMLStartMenu
ตั้งชื่อรายการ EnableXAMLStartMenu - ดับเบิลคลิกที่รายการที่สร้างขึ้น - ตรวจสอบให้แน่ใจว่าฟิลด์ค่าเป็น 0 ปิดตัวแก้ไขและทำทุกอย่างก่อนหน้านี้ เปิดหน้าต่าง- เรารีสตาร์ทพีซีโดยใช้หน้าต่างที่ถูกเรียกโดยการรวมกัน Alt + F4 - เลือก "ปิดเครื่อง" จากเมนู
 ตั้งค่าเป็น 0
ตั้งค่าเป็น 0
เราใช้การบำรุงรักษาอัตโนมัติ
มีการติดตั้ง "Ten" และ "Windows" เวอร์ชันอื่น ๆ วิธีพิเศษดีบักที่ทำงานใน พื้นหลังขจัดปัญหาส่วนใหญ่ที่พบ โดยทั่วไปแล้ว การดีบักจะทำงานโดยอัตโนมัติตามกำหนดเวลา แต่คุณสามารถสั่งให้รันด้วยตนเองได้:
- เราพบสัญญาณที่เรียกว่า "พีซีเครื่องนี้" บน "เดสก์ท็อป" (โดยปกติจะใช้เพื่อเปิด "Explorer") - คลิกขวาที่มันแล้วเลือกบรรทัดในรายการเพื่อเปิดใช้คุณสมบัติ
 เปิดคุณสมบัติคอมพิวเตอร์ผ่านเมนูทางลัด
เปิดคุณสมบัติคอมพิวเตอร์ผ่านเมนูทางลัด - ในคุณสมบัติของระบบ ให้ดูที่มุมซ้ายล่าง - คลิกที่ลิงค์ที่นำไปสู่ "ศูนย์บริการ"
 ไปที่ศูนย์รักษาความปลอดภัยและการบริการ
ไปที่ศูนย์รักษาความปลอดภัยและการบริการ - ขยายเมนูแบบเลื่อนลงที่สอง "การบำรุงรักษา"
 ขยายรายการ "การบำรุงรักษา"
ขยายรายการ "การบำรุงรักษา" - ในบล็อก "อัตโนมัติ..." คลิกที่ลิงก์ "เริ่ม..."
 เริ่มบริการโดยใช้ลิงก์ที่เหมาะสม
เริ่มบริการโดยใช้ลิงก์ที่เหมาะสม - จอแสดงผลจะแจ้งว่าอยู่ระหว่างการบำรุงรักษาอัตโนมัติ โปรดทราบว่า กระบวนการนี้จะใช้ทรัพยากรจากพีซี (RAM, โปรเซสเซอร์ ฯลฯ ) เพื่อให้แน่ใจว่าการบำรุงรักษาจะเสร็จสิ้นโดยเร็วที่สุด ขอแนะนำว่าอย่าดำเนินการใดๆ บนพีซีในช่วงเวลานี้หรือเพื่อลดให้เหลือน้อยที่สุด มิฉะนั้นพีซีอาจเริ่มทำงานช้าลง หลังจากตรวจสอบแล้ว เราจะตรวจสอบการทำงานของแผงเริ่มต้น
 รอให้การบำรุงรักษาพื้นหลังเสร็จสิ้น
รอให้การบำรุงรักษาพื้นหลังเสร็จสิ้น
มาคืนค่าเริ่มใช้คอนโซล PowerShell
คุณสามารถแก้ไขปัญหาได้ด้วยการรันคำสั่งในคอนโซล Tens PowerShell อย่างไรก็ตาม วิธีการนี้มีข้อเสีย: อาจส่งผลต่อการทำงานของยูทิลิตี้บางตัวที่ติดตั้งผ่าน Windows Store หากคุณใช้แอปพลิเคชันดังกล่าว ให้ใช้วิธีนี้เฉพาะเมื่อแอปพลิเคชันก่อนหน้าทั้งหมดล้มเหลว ขอแนะนำอย่างยิ่งให้คุณสร้างจุดคืนค่าก่อนดำเนินการต่อไปนี้:
- ลองเปิดคอนโซลใหม่ใน "สิบอันดับแรก" โดยใช้ "ค้นหา" - พิมพ์คำขอในรูปแบบของชื่อยูทิลิตี้
 ป้อนแบบสอบถาม PowerShell
ป้อนแบบสอบถาม PowerShell - ใน เมนูบริบทที่ถูกเรียกด้วยปุ่มขวาเราเลือกแน่นอนเปิดด้วยสิทธิ์ของผู้ดูแลระบบ
 เรียกใช้คอนโซล PowerShell ในฐานะผู้ดูแลระบบ
เรียกใช้คอนโซล PowerShell ในฐานะผู้ดูแลระบบ - หากแผง "ค้นหา" ใช้ไม่ได้กับคุณเช่นกัน ให้ไปที่ หน้าจอหลัก"Explorer" ผ่านทางลัดคอมพิวเตอร์ เปิดเนื้อหาของดิสก์ระบบ เราไปที่นั่นก่อนไปที่ไดเร็กทอรี Windows จากนั้นไปที่ System32 และ Windows PowerShell ในบล็อกที่ซ้อนกัน v1.0 เราจะพบเอกสารปฏิบัติการของคอนโซลสีน้ำเงินที่มีนามสกุล exe
 ค้นหามันได้ที่ ดิสก์ระบบแอปพลิเคชัน PowerShell
ค้นหามันได้ที่ ดิสก์ระบบแอปพลิเคชัน PowerShell - คลิกขวาที่มันแล้วคลิกเรียกใช้ในฐานะผู้ดูแลระบบ
 เรียกใช้โปรแกรมในฐานะผู้ดูแลระบบ
เรียกใช้โปรแกรมในฐานะผู้ดูแลระบบ - ในคอนโซล ให้วางสูตรแบบยาวโดยใช้ชุดค่าผสม V + Ctrl: Get-appxpackage -all *shellexperience* -packagetype Bundle |% (add-appxpackage -register -disabledevelopmentmode ($_.installlocation + “\appxmetadata\appxbundlemanifest.xml ”)) หากต้องการดำเนินการในภายหลัง ให้กด "Enter"
 รันคำสั่งในตัวแก้ไขสีน้ำเงิน
รันคำสั่งในตัวแก้ไขสีน้ำเงิน - เมื่อขั้นตอนเสร็จสมบูรณ์ ให้รีบูทอุปกรณ์และดูว่าปัญหาได้รับการแก้ไขหรือไม่
ย้อนกลับระบบปฏิบัติการไปสู่สถานะก่อนหน้า
หากแผงเริ่มไม่ปรากฏขึ้นอีกต่อไปหลังจากคลิกที่ไอคอนหลังจากติดตั้งการอัปเดตระบบถัดไปใน Update Center บางทีการติดตั้งการอัพเกรดอาจไม่เป็นไปด้วยดี - โดยมีข้อผิดพลาด ในกรณีนี้ แนะนำให้ย้อนกลับไปที่จุดคืนค่า ระบบ Windows จะระบุจุดโดยอัตโนมัติก่อนที่จะติดตั้งการอัพเดตในกรณีที่เกิดปัญหา ลองใช้มัน:
- ขยายเมนู "Run" ด้วยปุ่มลัด ปุ่ม Windowsและ R และพิมพ์ rstrui.exe ในช่องว่าง หลังจากนั้นคลิกตกลง - วิซาร์ดการกู้คืนจะปรากฏขึ้น
 ดำเนินการคีย์ rstrui.exe เพื่อเปิดตัวช่วยสร้างการกู้คืน
ดำเนินการคีย์ rstrui.exe เพื่อเปิดตัวช่วยสร้างการกู้คืน - สามารถเรียกขึ้นมาบนจอแสดงผลผ่าน "แผงควบคุม" - เปิดผ่านหน้าต่าง "Run" เดียวกันและปุ่มควบคุมแล้วเปิดบล็อก "การกู้คืน" คลิกที่ลิงค์ซึ่งจะเปิดหน้าต่างตัวช่วยสร้าง
 ตามลิงค์ "เรียกใช้การคืนค่าระบบ"
ตามลิงค์ "เรียกใช้การคืนค่าระบบ" - บนหน้าจอหลัก ให้เลือกรายการแรกที่แนะนำหาก “Start” หยุดทำงานหลังจากการอัพเดตครั้งล่าสุด มิฉะนั้น ให้ทำเครื่องหมายถูกถัดจากตัวเลือกที่สอง แล้วคลิกตกลง
 เลือกการกู้คืนที่แนะนำหากปัญหาเริ่มต้นหลังจากการอัพเดตครั้งล่าสุด
เลือกการกู้คืนที่แนะนำหากปัญหาเริ่มต้นหลังจากการอัพเดตครั้งล่าสุด - ในกรณีที่สอง คุณจะเห็นรายการที่มีคะแนนทั้งหมด เราดูวันที่สร้างและเลือกสถานะที่ต้องการ สิ่งสำคัญคือผู้สร้างคือ "ตัวติดตั้งโมดูล Windows" เลือกบรรทัดและคลิกที่ "ถัดไป"
 เริ่มต้นการกู้คืนของคุณ
เริ่มต้นการกู้คืนของคุณ - ในหน้าต่างเล็ก ๆ คลิกที่ "ใช่" เพื่อยืนยันขั้นตอน เรารอให้การดำเนินการเสร็จสิ้นและตรวจสอบการทำงานของปุ่ม "Start"
 คลิก "ใช่" เพื่อยืนยัน
คลิก "ใช่" เพื่อยืนยัน
หากคุณไม่พบจุดคืนค่าที่สร้างโดยตัวติดตั้งโมดูลด้วยเหตุผลบางประการ ให้ลบการอัพเดตด้วยตนเอง:
- ไปที่เมนู " การตั้งค่าวินโดวส์» ผ่านทาง Windows และ I และขยายไทล์การอัพเดต ในแท็บแรกของตรงกลาง ให้คลิกลิงก์ที่นำไปสู่นิตยสาร
 คลิกที่บรรทัด “ถอนการติดตั้งการอัปเดต”
คลิกที่บรรทัด “ถอนการติดตั้งการอัปเดต” - หน้าต่างจะปรากฏขึ้นบนจอแสดงผลพร้อมรายการอัปเกรดระบบปฏิบัติการที่ติดตั้งไว้ก่อนหน้านี้ คลิกขวาที่รายการแรกและเลือกตัวเลือกลบเพียงตัวเลือกเดียวในเมนู
 เลือกลบจากเมนูบริบท
เลือกลบจากเมนูบริบท - ยืนยันความตั้งใจของคุณ รีสตาร์ทอุปกรณ์ของคุณ หลังจากนั้นครู่หนึ่งศูนย์จะค้นหาการอัปเดตที่ถูกลบไปก่อนหน้านี้อีกครั้งและลองติดตั้ง แต่คราวนี้ถูกต้อง หากวิธีนี้ไม่ได้ผล แต่คุณแน่ใจว่าปัญหาเกิดจากการอัพเดต โปรดติดต่อฝ่ายสนับสนุนของ Microsoft และรายงานปัญหาของคุณ
 ยืนยันว่าคุณต้องการลบการอัปเดต
ยืนยันว่าคุณต้องการลบการอัปเดต
คุณยังสามารถใช้ตัวเลือก Windows ที่เรียกว่า "รีเซ็ตคอมพิวเตอร์ของคุณ" คุณสามารถเรียกใช้ได้ในหน้าต่างการตั้งค่าระบบปฏิบัติการในส่วน "ความปลอดภัยและการอัปเดต"
 ในแท็บ "การกู้คืน" ให้เริ่มกู้คืนพีซีกลับสู่สถานะดั้งเดิม
ในแท็บ "การกู้คืน" ให้เริ่มกู้คืนพีซีกลับสู่สถานะดั้งเดิม วิดีโอ: หลายวิธีในการสำรองและใช้งานแผง Start
บทวิจารณ์: วิธีอื่นในการแก้ปัญหา
สิ่งนี้เกิดขึ้นกับฉันเมื่อสองสามสัปดาห์ก่อนเช่นกัน ฉันพบที่ไหนสักแห่งในกระทู้นี้:
กดคีย์ผสม Ctrl+Alt+Del แล้วเลือก “ตัวจัดการงาน” ถัดไป “ไฟล์” และเลือก “เรียกใช้” งานใหม่» ในหน้าต่างที่เปิดขึ้น ให้เขียน msconfig และทำเครื่องหมายที่ช่องถัดจาก "เรียกใช้ด้วยสิทธิ์ผู้ดูแลระบบ" ตอนนี้ไปที่แท็บ "บริการ" เราจำเป็นต้องค้นหาบริการสองอย่าง: “บริการแคชแบบอักษรของ Windows” และ “แคชแบบอักษรพื้นฐานการนำเสนอของ Windows” และยกเลิกการเลือก หลังจากนั้นเราจะรีบูท
จริงหรือ! นั่นเป็นสิ่งเดียวที่ช่วยได้ ฉันหวังว่ามันจะช่วยคุณได้เช่นกัน! หลังจากที่ฉันทำสิ่งนี้ ปุ่มก็ใช้งานได้ คุณไม่จำเป็นต้องปิดการใช้งานแคช WPF เริ่ม ปฏิทิน และทุกอย่างก็ใช้งานได้เช่นกัน ฉันหวังว่าพวกเขาจะแยกแยะแคชของ Windows และแก้ไขบริการในการอัพเดตครั้งถัดไป หนึ่งสัปดาห์ต่อมา ปุ่มเริ่มของฉันหยุดทำงานอีกครั้ง ฉันอ่านรายการแรกอีกครั้งและทำเครื่องหมายที่ช่องแคช WPF ตามที่ระบุไว้ในโพสต์ที่สอง หลังจากรีบูตปุ่มก็เริ่มทำงานและยังคงทำงานอยู่ นี่คืออะไร? อาจเป็นไวรัสบางชนิด?
เยฟเกนีย์ อัลคอนสแตนตินอฟ
ลบชั่วคราว โปรแกรมป้องกันไวรัส- หากวิธีนี้ไม่สามารถแก้ปัญหาของคุณได้ ให้ดำเนินการตามคำแนะนำเพิ่มเติม: กดคีย์ผสม CTRL+SHIFT+ESC จากนั้นตัวจัดการงานจะเปิดขึ้น จากนั้นที่ไฟล์ด้านบนสุด> เรียกใช้งานใหม่ ทำเครื่องหมายที่ช่องถัดจากตัวเลือก “สร้างงานที่มีสิทธิ์ผู้ดูแลระบบ” แล้วป้อน CMD จากนั้นตกลง จากนั้นให้ป้อน 2 คำสั่งในหน้าต่างสีดำที่เปิดขึ้นและรอให้แต่ละคำสั่งเสร็จสิ้น: DISM.exe /Online /Cleanup-image /Restorehealth (อาจใช้เวลานานในการตรวจสอบและอาจดูเหมือนว่ามันถูกแช่แข็ง แต่คุณจะต้องรออีกสักหน่อย) และ Sfc / scannow (จะแสดงผลแบบเรียลไทม์)
https://answers.microsoft.com/ru-ru/windows/forum/windows_10-start/not/c7116ceb-389f-4e11-afe6–15554002256d
หากแผงเริ่มหยุดปรากฏบนจอแสดงผลอย่างกะทันหัน ก่อนอื่นให้รีสตาร์ทพีซีเองผ่านเมนูซึ่งเรียกขึ้นมาโดยใช้ชุดค่าผสม F4 + Alt หรือกระบวนการ "Explorer" ใน "ตัวจัดการงาน" จากนั้น ดำเนินการค้นหาการอัปเดตที่มีอยู่ สร้างโปรไฟล์ในเครื่องใหม่บนพีซี และเพิ่มรายการใหม่ในรีจิสทรี การบำรุงรักษาพื้นหลังอัตโนมัติ "สิบ" และคอนโซล PowerShell ก็สามารถช่วยได้เช่นกัน หากปัญหาเกิดขึ้นทันทีหลังการอัปเดตระบบ ให้ย้อนกลับโดยใช้จุดหรือถอนการติดตั้งการอัปเดตล่าสุดด้วยตนเอง
การอัปเดตเป็น Windows 10 ไม่ได้เป็นไปอย่างราบรื่นสำหรับผู้ใช้ทุกคน ข้อร้องเรียนส่วนใหญ่ก็คือ ปุ่มหยุดทำงาน เริ่มหน้าต่าง 10 .
ในที่สุดปุ่มเริ่มที่รอคอยมานานก็กลับมาเป็น Windows 10 และได้รับมอบหมายฟังก์ชันหลักของการกระทำของผู้ใช้สำหรับการเข้าถึงส่วนประกอบของระบบบางอย่าง และลองจินตนาการว่าคุณถูกลิดรอนโอกาสนี้ กล่าวคือ เมื่อคุณคลิกซ้ายที่ปุ่ม ก็ไม่มีอะไรเกิดขึ้น ไม่มีเมนูหรือข้อความเกี่ยวกับข้อผิดพลาดใด ๆ ปรากฏขึ้น (เช่น ในกรณีที่เกิดข้อผิดพลาดซึ่งจะเกิดขึ้นทันที ชัดเจนว่าจะขุดที่ไหน) สิ่งเดียวกันกับแผงการแจ้งเตือน
ปัญหาอาจเกิดขึ้นหลังจากติดตั้งการอัปเดตสำหรับ Windows 10 แต่มักเกิดจากข้อผิดพลาดของระบบภายใน Microsoft ยังไม่สามารถตอบได้ชัดเจนว่าเหตุใด ปุ่มสตาร์ทไม่ทำงานใน Windows 10 ฉันควรทำอย่างไร? โชคดีที่ผู้ใช้พบวิธีแก้ไขปัญหาปุ่มสตาร์ทไม่ทำงาน ส่วนใหญ่ค่อนข้างซับซ้อนสำหรับผู้เริ่มต้น แต่ถ้าคุณทำตามคำแนะนำ ผู้ใช้ทุกคนก็สามารถจัดการได้ ไม่ว่าในกรณีใดถามคำถามในความคิดเห็นเรายินดีที่จะช่วยเหลือคุณ
ทางเลือกในการแก้ปัญหา
ตัวเลือกที่ 1: ตรวจสอบไฟล์ระบบ
เราจะไม่เน้นรายละเอียดนี้ สมมติว่าไฟล์ระบบอาจเสียหายได้ และสิ่งแรกที่เราควรทำเสมอคือตรวจสอบกับยูทิลิตี้ในตัว
มีสองตัวเลือกในการเรียกใช้ยูทิลิตี้ที่เราต้องการผ่านบรรทัดคำสั่งและผ่าน PowerShell เราจะใช้อันที่สองเนื่องจากจะมีประโยชน์ในย่อหน้าถัดไป
- เปิดตัวจัดการงาน ใช้วิธีใดวิธีหนึ่งต่อไปนี้:
- กด Ctrl + Shift + Esc พร้อมกัน
- คลิกขวาที่เมนูเริ่มแล้วเลือกตัวจัดการงาน
- กด Ctrl + Alt + Del (ไม่ต้องกลัว หน้าจอสีน้ำเงิน) และเลือกตัวจัดการงาน

ไปกันเลย ไฟล์\รันงานใหม่

ในกล่องโต้ตอบ ให้ป้อน PowerShell อย่าลืมทำเครื่องหมายในช่องถัดจาก "สร้างงานที่มีสิทธิ์ของผู้ดูแลระบบ" คลิกตกลง
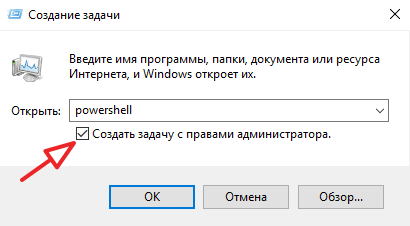

เรากำลังรอการตรวจสอบให้เสร็จสิ้น วิธีแก้ปัญหานี้ไม่น่าเป็นไปได้ แต่ก็ยังช่วยได้บ้างและนี่เป็นวิธีแก้ปัญหาที่ไม่เป็นอันตรายและง่ายที่สุด หากไม่ได้ผลให้ไปยังจุดถัดไป
ตัวเลือกที่ 2: การติดตั้งแอปพลิเคชันสำหรับ Windows ใหม่โดยอัตโนมัติ (การลงทะเบียนใหม่)
การดำเนินการนี้อาจลบข้อมูลของคุณในแอปพลิเคชันเหล่านี้ ดังนั้นคุณควรสำรองข้อมูลโปรแกรมของคุณก่อน
จะไม่มีอะไรเกิดขึ้นกับข้อมูลที่จัดเก็บแบบออนไลน์ เช่น ใน Microsoft OneDrive
ความสนใจ! สำหรับผู้ใช้บางราย หลังจากขั้นตอนนี้ บางโปรแกรมจะหยุดทำงาน โปรดจำไว้ก่อนที่จะดำเนินการต่อ

ตัวเลือกที่ 3: เพิ่มผู้ใช้ใหม่เพื่อกู้คืนไฟล์ข้อมูลที่เสียหาย
มีความเป็นไปได้ที่สาเหตุของปุ่มเริ่มต้นที่ไม่ทำงานคือไฟล์ "Tile Data Layer" ที่เสียหาย สิ่งที่เราต้องทำคือสร้างผู้ใช้ใหม่ คัดลอกไฟล์ที่เราต้องการและวางลงในโปรไฟล์ปัจจุบันของเรา
คุณไม่จำเป็นต้องคัดลอก แต่เพียงทำงานในโปรไฟล์ใหม่ แต่ในกรณีนี้จะพิจารณาตัวเลือกทั้งหมด
เราขอให้คุณยกเลิกการสมัครในความคิดเห็นว่าตัวเลือกใดช่วยคุณได้และปัญหาใดที่คุณพบ
ปุ่มสตาร์ท Windows 10 ไม่ทำงาน ฉันควรทำอย่างไร?
สวัสดีทุกคน วันนี้ฉันอยากจะบอกวิธีแก้ปัญหาเมื่อ เมนูเริ่มจะไม่เปิดใน Windows 10- ก่อนที่เราจะมีเวลาในการติดตั้ง Windows 10 และเอาชนะการรีบูต Windows 10 อย่างต่อเนื่องปัญหาใหม่ปรากฏขึ้นพร้อมกับปุ่มเริ่มต้น โดยทั่วไปแล้ว เป็นเรื่องน่าหดหู่ที่ Microsoft ไม่เรียนรู้จากข้อผิดพลาดเมื่อเปิดตัวผลิตภัณฑ์ใหม่ ระบบปฏิบัติการรู้สึกเหมือนว่าเธอไม่ได้สนใจผู้ใช้เลย แต่หวังว่าพวกเขาจะรู้สึกตัวและหันมาทางเราแบบ 180 องศา
วิธีที่ 1 รีสตาร์ท explorer.exe
วิธีแรกที่บางครั้งช่วยได้ก็แค่รีสตาร์ทกระบวนการ explorer.exe บนคอมพิวเตอร์ ในการดำเนินการนี้ ขั้นแรกให้กด Ctrl+Shift+Esc เพื่อเปิดตัวจัดการงาน จากนั้นคลิกปุ่ม "รายละเอียดเพิ่มเติม" ที่ด้านล่าง (สมมติว่ามีอยู่)
บนแท็บกระบวนการ ค้นหากระบวนการ File Explorer ( วินโดวส์เอ็กซ์พลอเรอร์) คลิกขวาที่มันแล้วคลิก "รีสตาร์ท" หรือคุณสามารถจำคีย์ผสมที่ยอดเยี่ยม CRTL+Shift+ESC ซึ่งจะเปิดตัวจัดการงานด้วย

บางทีหลังจากรีสตาร์ทเมนู Start อาจจะใช้งานได้ แต่วิธีนี้ใช้ไม่ได้ผลเสมอไป (เฉพาะในกรณีที่ไม่มีปัญหาใดเป็นพิเศษ)
วิธีที่ 2 ในการแก้ไขเมื่อเมนูเริ่มไม่เปิดใน Windows 10 คือ Power Shell
ในวิธีที่สอง เราจะใช้ PowerShell เนื่องจากการเริ่มต้นและการค้นหาอาจไม่ทำงานสำหรับเรา เพื่อเปิดใช้งาน Windows PowerShell ให้ไปที่โฟลเดอร์ Windows\ System32\ WindowsPowerShell\ v1.0
ในโฟลเดอร์นี้ ค้นหาไฟล์ powershell.exe คลิกขวาที่ไฟล์แล้วเลือก run as Administrator

หมายเหตุ: อีกวิธีในการเรียกใช้ Windows PowerShell ในฐานะผู้ดูแลระบบคือการคลิกขวาที่ปุ่ม Start เลือก Command Prompt (Administrator) แล้วพิมพ์ “powershell” ในพร้อมท์คำสั่ง

(ซึ่งจะไม่เปิดหน้าต่างแยกต่างหาก สามารถป้อนคำสั่งได้โดยตรงบนบรรทัดคำสั่ง)
หลังจากนั้นให้รันคำสั่งต่อไปนี้ใน PowerShell:
รับ AppXPackage - ผู้ใช้ทั้งหมด | Foreach (เพิ่ม-AppxPackage -DisableDevelopmentMode - ลงทะเบียน “$($_.InstallLocation)\AppXManifest.xml”)

เมื่อเสร็จแล้ว ให้ตรวจสอบว่าคุณสามารถเปิดเมนู Start ได้ทันทีหรือไม่
อีกวิธีหนึ่งคือการสร้างผู้ใช้ใหม่
หากไม่มีวิธีใดที่กล่าวมาข้างต้นช่วยได้ คุณยังสามารถลองสร้างผู้ใช้ Windows 10 ใหม่ผ่านแผงควบคุม (Win+R จากนั้นพิมพ์ ควบคุมเพื่อเข้าไป) หรือบรรทัดคำสั่ง ( ชื่อผู้ใช้เน็ต ชื่อผู้ใช้ /เพิ่ม).


โดยทั่วไปแล้ว สำหรับผู้ใช้ที่สร้างขึ้นใหม่ เมนูเริ่ม การตั้งค่า และเดสก์ท็อปจะทำงานตามที่คาดไว้ หากคุณใช้วิธีนี้คุณจะสามารถถ่ายโอนไฟล์ได้ในอนาคต ผู้ใช้คนก่อนไปที่อันใหม่ บัญชีและลบบัญชี "เก่า"
3 วิธีในการลบ Dropbox
อีกปัจจัยหนึ่งที่ Microsoft ยอมรับคือโปรแกรม Dropbox ซึ่งเป็นไคลเอนต์คลาวด์ที่บล็อกไฟล์บางไฟล์ใน Windows 10 หากคุณลบมัน Start ของคุณจะเปิดได้ตามปกติ DropBox ยังไม่ได้แสดงความคิดเห็นเกี่ยวกับเรื่องนี้
นี่คือวิธีแก้ปัญหาเมื่อเมนูเริ่มไม่เปิดใน Windows 10




