ฉันตัดสินใจสร้างบทความนี้ในรูปแบบสากลสำหรับเราเตอร์ ดีลิงค์ ไวร์เลส n150และ ไร้สาย N300ซึ่งรวมถึงรุ่นระดับงบประมาณทั้งหมดที่ผลิตโดย บริษัท - เหล่านี้คือ DIR-300A/D1, DIR-300 NRU (B5,B6,B7),DIR 320 NRU, DIR-615 (K1, K2, M1), DIR-620, DIR-651.
การตั้งค่า Wi-Fi บน D-Link Wireless n150 และ Wireless N300
สำหรับ การตั้งค่า Wi-Fiบนดีลิงค์ไร้สาย n150และ ไร้สาย N300คุณต้องไปที่การตั้งค่าเราเตอร์ก่อนโดยใช้ที่อยู่ IP 192.168.0.1
โดยป้อนที่อยู่ในเบราว์เซอร์ใดก็ได้ http://192.168.0.1
หากเข้าถึงเราเตอร์ได้ คุณจะเห็นแบบฟอร์มการอนุญาต:
เข้าสู่ระบบที่ใช้ในการเข้าถึงอินเทอร์เฟซการกำหนดค่าเราเตอร์ - ผู้ดูแลระบบ- รหัสผ่านเริ่มต้นคือ ผู้ดูแลระบบ.
หากคุณไม่สามารถเข้าสู่ระบบเราเตอร์ได้ โปรดดูที่นี่
เมื่ออยู่ในหน้าหลักของอินเทอร์เฟซ คุณจะต้องคลิกที่ปุ่มที่มุมขวาล่าง การตั้งค่าขั้นสูง:
จากนั้นในเมนูที่เปิดขึ้น ให้เลือกรายการ อินเตอร์เน็ตไร้สาย >>> การตั้งค่าพื้นฐาน.
เพื่อให้อแด็ปเตอร์ WiFi ทำงานได้ ต้องทำเครื่องหมายที่ช่องทำเครื่องหมาย เปิดเครื่อง การเชื่อมต่อไร้สาย
- ในสนาม SSIDคุณต้องระบุชื่อของเครือข่ายไร้สายที่จะสร้าง ช่องขอแนะนำให้ใส่ 1.6 หรือ 11, โหมดไร้สาย — 802.11 B/G/N แบบผสม.
กดปุ่ม เปลี่ยนและกลับไปที่เมนู การตั้งค่าขั้นสูง.
เลือกรายการ การตั้งค่าความปลอดภัย
การรับรองความถูกต้องของเครือข่าย- เลือกโหมด WPA2-PSK(หากคุณมีอุปกรณ์ที่ไม่รองรับ WPA2-PSK, คุณสามารถเลือกโหมดได้ WPA-PSK/WPA2-PSK ผสม).
ในสนาม คีย์เข้ารหัส PSKป้อนรหัสผ่านสำหรับ เครือข่ายไวไฟ- ตามกฎแล้ว ควรทำให้เป็นตัวอักษรและตัวเลขและมีความยาวอย่างน้อย 8 ตัวอักษร
กดปุ่ม เปลี่ยน.
คำแนะนำ:
เพื่อให้อุปกรณ์ใด ๆ เชื่อมต่อกับเราเตอร์ไร้สายของคุณได้อย่างรวดเร็วและง่ายดาย คุณต้องทำ เปิดใช้งานเซิร์ฟเวอร์ DHCPถ้ามันปิดอยู่ ในการทำเช่นนี้คุณต้องไปที่ส่วนนี้ เครือข่าย >>> แลน:
พารามิเตอร์ โหมดจะต้องได้รับการกำหนดค่า อนุญาต- กดปุ่ม บันทึก.
คำแนะนำจะแสดงคุณสมบัติพื้นฐานและช่วยคุณในการตั้งค่าเราเตอร์ ดีลิงค์ DIR-300, การตั้งค่าที่ถูกต้องแม้แต่เราเตอร์ราคาประหยัดก็จะช่วยจัดระเบียบเครือข่ายท้องถิ่นเต็มรูปแบบที่บ้านและเมื่อคุณซื้อเราเตอร์ที่ทรงพลังยิ่งขึ้น D-Link DIR-300 จะขยายโครงสร้างพื้นฐานกลายเป็นส่วนเสริมที่ยอดเยี่ยมสำหรับอุปกรณ์ใหม่
ก่อนตั้งค่า D-Link DIR-300 คุณต้องเชื่อมต่อเราเตอร์ตามแผนภาพต่อไปนี้:
- สายเคเบิลของผู้ให้บริการที่มาจากแผงสวิตช์ที่ทางเข้าเชื่อมต่อกับพอร์ต WAN ซึ่งอาจเรียกว่า "อินเทอร์เน็ต"
- แล็ปท็อปเชื่อมต่อกับพอร์ต LAN พอร์ตใดพอร์ตหนึ่งของเราเตอร์ ตามค่าเริ่มต้น 4 พอร์ตเหล่านี้จะเท่ากันหากไม่ได้กำหนดค่า VLAN ไว้ก่อนหน้านี้บน DIR-300 นี้
รีเซ็ตการตั้งค่า
เมื่อเชื่อมต่อ D-Link DIR-300 ที่ใช้แล้ว ปัญหามักเกิดขึ้นกับทั้งพอร์ตที่ไม่ทำงานและการเข้าสู่อินเทอร์เฟซ GUI หากต้องการกำหนดค่าเราเตอร์อย่างถูกต้องคุณต้องเริ่มต้นด้วยการย้อนกลับไปที่การตั้งค่าจากโรงงาน: กดปุ่ม RESET ซึ่งอยู่บนเคสใกล้กับขั้วต่อสายไฟแล้วกดค้างไว้ 15 - 20 วินาที
ปุ่ม RESET ถูกบัดกรีโดยตรงไปที่ แผงวงจรพิมพ์ D-Link DIR-300 ดังนั้นคุณไม่สามารถใช้แรงมากเกินไปเมื่อกด: นี่จะทำให้เราเตอร์เสียหาย!
การคืนค่าการตั้งค่าจากโรงงานจะช่วยได้หากการตั้งค่าผู้ใช้ของเราเตอร์หายไป: ควรโหลดการกำหนดค่า D-Link DIR-300 ที่บันทึกไว้ก่อนหน้านี้หลังจากย้อนกลับไปยังการตั้งค่าดั้งเดิมเท่านั้น
คำอธิบายโดยละเอียดเกี่ยวกับวิธีการคืนค่าการกำหนดค่าจากโรงงานแสดงอยู่ใน
การตั้งค่าคอมพิวเตอร์ของคุณ
คอมพิวเตอร์ที่จะกำหนดค่าโมเด็มจะต้องได้รับที่อยู่ในเครื่องเมื่อเปิด DIR-300 ในการดำเนินการนี้ คุณจะต้องทำให้การ์ดเครือข่ายของพีซีของคุณเข้าสู่โหมดการกำหนดค่าอัตโนมัติ
1. คุณสามารถไปที่การจัดการผ่านไอคอนการเชื่อมต่อซึ่งอยู่บนทาสก์บาร์ การตั้งค่าเครือข่ายระบบปฏิบัติการ

2. จากนั้นไปที่คุณสมบัติ การเชื่อมต่อท้องถิ่น.

3. ในคุณสมบัติ TCP/IPv4 คุณต้องกาเครื่องหมายที่ช่อง "อัตโนมัติ"

เข้าสู่ระบบอินเทอร์เฟซของเราเตอร์
ในการเข้าสู่การตั้งค่า D-Link DIR-300 คุณต้องป้อนที่อยู่เครือข่ายของเราเตอร์ใน Chrome หรือ IE
หากการตั้งค่าพีซีทำอย่างถูกต้อง เครื่องจะบู๊ต หน้าแรก GUI ของเราเตอร์และคำขออนุญาตใน D-Link DIR-300 จะปรากฏขึ้น

หากคุณประสบปัญหาในการเชื่อมต่อระหว่างคอมพิวเตอร์กับเราเตอร์ คุณควรใช้
การตั้งค่าการเชื่อมต่ออินเทอร์เน็ต
D-Link DIR-300 รองรับการเชื่อมต่อทุกประเภทโดยผู้ให้บริการชาวรัสเซีย ก่อนตั้งค่าเราเตอร์ คุณต้องเตรียมสัญญาจึงจะป้อนข้อมูลรับรองได้อย่างถูกต้อง
การตั้งค่าการเชื่อมต่อบน D-Link 300 สามารถทำได้สองวิธี:
1. ใช้ยูทิลิตี้ Click'n'Connect โดยอัตโนมัติ ตัวเลือกนี้เหมาะอย่างยิ่งสำหรับประเภทการเชื่อมต่อ IPoE และ PPPoE

2. การตั้งค่าด้วยตนเองจะดีกว่าโดยอัตโนมัติสำหรับการเชื่อมต่อโดยใช้เซิร์ฟเวอร์ VPN: L2TP และ PPTP

หากคุณต้องการปรับแต่ง เราเตอร์ดีลิงค์ DIR-300 สำหรับผู้ให้บริการ และใช้คำแนะนำเหล่านี้
การตั้งค่า Wi-Fi
มีการติดตั้ง D-Link DIR-300 โมดูลไร้สาย N150 พร้อมเสาอากาศ 2 dBi ในห้องขนาดเล็ก เราเตอร์จะมอบการครอบคลุมที่เสถียร คุณสามารถกำหนดค่า WiFi ด้วยตนเองหรือใช้ยูทิลิตี้ในตัวหรือโปรโตคอล WPS
- การกำหนดค่าด้วยตนเองทำให้สามารถเลือกช่องสัญญาณ โหมดความเร็ว และกำลังของเครื่องส่งสัญญาณได้ ทำให้คุณปรับแต่งเราเตอร์ให้เหมาะกับสภาพการทำงานเฉพาะได้
- โปรโตคอล WPS รองรับทั้งทีวีและอุปกรณ์พกพาโดยเชื่อมต่ออุปกรณ์กับ D-Link 300 โดยไม่ต้องป้อนรหัสผ่าน
- การกำหนดค่าอัตโนมัติของเครือข่าย WiFi ที่ปลอดภัยของเราเตอร์ดำเนินการโดยใช้ "ตัวช่วยสร้าง" ในตัวของ D-Link DIR-300:

มากกว่า ข้อมูลรายละเอียดเกี่ยวกับวิธีการ ในรูปแบบที่แตกต่างกันการตั้งค่า WiFi ใน D-Link 300 มีอยู่ใน นอกจากนี้ยังให้คำแนะนำในการปรับปรุงความครอบคลุมและความเร็วไร้สายของเราเตอร์อีกด้วย
การกำหนดเส้นทาง
การตั้งค่าเครือข่ายไม่ได้เป็นสิทธิพิเศษของผู้เชี่ยวชาญด้านไอทีและผู้เชี่ยวชาญด้านไอทีอีกต่อไป: มีอุปกรณ์ให้เลือกมากมายในตลาดที่ออกแบบมาเพื่อทำให้ชีวิตของคนธรรมดาดีขึ้นและสะดวกสบายยิ่งขึ้น

อุปกรณ์เครือข่ายภายในบ้านอาจรวมถึง “พีซี + สมาร์ทโฟน + iPad”, เซิร์ฟเวอร์มีเดีย, คอนโซลเกม, ทีวี, กล้อง IP และแม้แต่ตู้เย็น และเราเตอร์คือหัวใจสำคัญ เครือข่ายภายในบ้าน- การตั้งค่าหมายถึงการเชื่อมต่ออุปกรณ์เหล่านี้กับ D-Link DIR-300 ทางกายภาพ: ด้วยสายไฟหรือผ่าน WiFi จากนั้นตรวจสอบให้แน่ใจว่ามีปฏิสัมพันธ์ระหว่างพวกเขากับอินเทอร์เน็ตโดยการสร้างกฎการเข้าถึงและการออกอากาศที่ระดับลิงก์และเครือข่าย
เซิร์ฟเวอร์ DIR-300 DHCP กระจายที่อยู่ IP ไปยังอุปกรณ์ทั้งหมดและสามารถทำงานได้ทั้งในโหมดไดนามิกและโหมดคงที่ จำเป็นต้องกำหนดค่าที่อยู่คงที่เพื่อลงทะเบียนเส้นทางเนื่องจากเราเตอร์จะต้องเชื่อมโยงที่อยู่ IP ในเครื่องถาวรกับที่อยู่ MAC ของอุปกรณ์ที่ระบุ
การกำหนดค่าพารามิเตอร์ DHCP ใน D-Link D-300 เสร็จสิ้นบนแท็บ "เครือข่าย - LAN" ที่นี่มีการตั้งค่ากลุ่มที่อยู่และการกำหนดค่าการเชื่อมโยง MAC/IP




การตั้งค่ากฎการกำหนดเส้นทางมีอยู่ในแท็บ อินเตอร์เฟซดีลิงค์ DIR-300 “ขั้นสูง - การกำหนดเส้นทาง”


การกำหนดค่า VLAN
การแก้ไขใหม่ส่วนใหญ่ของโมเด็ม D-Link DIR-300 รองรับ VLAN ซึ่งเป็นเทคโนโลยีสำหรับการแบ่งเครือข่ายออกเป็นส่วน ๆ แบบลอจิคัล การกำหนดค่าดำเนินการบนแท็บ "ขั้นสูง - VLAN"


VLAN ใช้เพื่อจัดกลุ่มอุปกรณ์ออกเป็นกลุ่มเป้าหมาย เพิ่มประสิทธิภาพการรับส่งข้อมูล และกระจายการเข้าถึง
ตัวอย่างเช่น คุณสามารถจัดสรรคอมพิวเตอร์ของเด็กไปยัง VLAN แยกต่างหากของเราเตอร์ และเพิ่มส่วน WiFi เพื่อให้เด็กสามารถเชื่อมต่อแท็บเล็ตหรือโทรศัพท์ด้วยรหัสผ่านของเขาหรือเธอกับ D-Link DIR-300 ไม่ว่าอุปกรณ์ใดก็ตาม การเชื่อมต่อเกิดขึ้นจากการตั้งค่าเราเตอร์นี้จะช่วยให้มั่นใจได้ว่าจะสามารถรับชมเนื้อหาที่มีการป้องกันได้
เหตุผลในการใช้ VLAN อาจเป็นเพราะการติดตั้งกล่องรับสัญญาณ IPTV หากผู้ให้บริการจัดเตรียมการรับส่งข้อมูลที่ติดแท็ก ดังนั้นหนึ่งในอินเทอร์เฟซของเราเตอร์ D-Link DIR-300 จะต้องรวมกับพอร์ต WAN ในโหมดโปร่งใส
การกำหนดค่าพอร์ตของเราเตอร์ D-Link DIR-300 ตามสถานการณ์นี้ได้อธิบายไว้ในตัวอย่างของโทรทัศน์ Rostelecom
ไฟร์วอลล์และ NAT
เพื่อตั้งค่าการเข้าถึงระยะไกลเป็น คอมพิวเตอร์ที่บ้านและพื้นที่เก็บข้อมูลเครือข่ายที่เชื่อมต่อกับ DIR-300 คุณต้องเข้าใจว่าเราเตอร์ใช้กลไกความปลอดภัยของเครือข่ายอย่างไร
ในความหมายกว้างๆ, ภายใต้ การเข้าถึงระยะไกลหมายถึงการรับส่งข้อมูลใดๆ ที่เริ่มต้นจากภายนอกไปยังเครือข่ายภายในบ้านและเราเตอร์ ดังนั้นการจะจัดเกมหรือ เซิร์ฟเวอร์เอฟทีพีหลังจากมั่นใจในการเชื่อมต่อจากเครื่องระยะไกลแล้ว จะต้องดำเนินการกำหนดค่าบางอย่างของ D-Link DIR-300

NAT เป็นกลไกในการแปลที่อยู่เพื่อให้โฮสต์อินเทอร์เน็ตไม่เห็นโครงสร้างที่แท้จริงของเครือข่ายในบ้านที่อีกด้านหนึ่งของเราเตอร์ แต่ประมวลผลการรับส่งข้อมูลทั้งหมดจาก คอมพิวเตอร์ท้องถิ่นโดยดูเฉพาะที่อยู่ IP ของ WAN ภายนอก ดังนั้น NAT ใน D-Link DIR-300 จึงป้องกันการโจมตีเครือข่ายโดยป้องกันการเข้าถึงโดยตรงจากภายนอกไปยังที่อยู่ภายในของอุปกรณ์
แต่ในเวลาเดียวกันเราเตอร์จะรบกวนหากคุณต้องการให้เพื่อนเข้าถึงโฟลเดอร์ FTP พร้อมรูปถ่ายหรือพื้นที่เกม ในการกำหนดค่ากฎการแปลสำหรับ NAT ใน DIR-300 คุณต้องทำการส่งต่อพอร์ต
ในการกำหนดค่าพอร์ตเราเตอร์คุณต้องไปที่การตั้งค่า D-Link DIR-300 บนแท็บ "เซิร์ฟเวอร์เสมือน"

 +
+
มีปัญหาอื่น: เราเตอร์ได้รับ WAN IP สีเทาจากผู้ให้บริการซึ่งมีการเปลี่ยนแปลงอยู่ตลอดเวลา หากไม่มีที่อยู่ถาวร ให้เชื่อมต่อกับ D-Link DIR-300 คอมพิวเตอร์ระยะไกลมันจะไม่ทำงานเพราะที่อยู่ปลายทางจะแตกต่างกันเสมอ
เพื่อแก้ไขปัญหานี้จึงใช้เทคโนโลยี DDNS ซึ่งช่วยให้คุณสามารถกำหนด IP ถาวรให้กับ IP แบบไดนามิกได้ ชื่อโดเมน- บริการ DDNS อัปเดตข้อมูลเกี่ยวกับการเปลี่ยนแปลง WAN IP แบบเรียลไทม์ และรับประกันการเชื่อมโยงกับชื่อโดเมนอย่างต่อเนื่อง
ไฟร์วอลล์คือชุดกฎสำหรับการกรองการรับส่งข้อมูลตามเกณฑ์ เช่น ที่อยู่ พอร์ต ทิศทางของโปรโตคอล การกรองโดยไฟร์วอลล์ D-Link DIR-300 จะดำเนินการหลังจากการถอดรหัส การกำหนดเส้นทาง และการประมวลผล NAT
เราเตอร์อนุญาตให้คุณกำหนดค่าไฟร์วอลล์ใหม่บน “ ไฟร์วอลล์– ตัวกรอง IP”


การขยายเครือข่าย
เราเตอร์ Wi-Fi D-Link DIR-300 รองรับการทำงานในโหมดไคลเอนต์ ซึ่งหมายความว่าไม่ว่าจะผ่านสายเคเบิลหรือ WiFi คุณสามารถเชื่อมต่อเราเตอร์ DIR-300 กับเราเตอร์อัปสตรีมเพื่อขยายเครือข่ายที่มีอยู่ของคุณได้
ก่อนอื่นคุณต้องเข้าสู่การตั้งค่า ใน D-Link DIR-300 ฟังก์ชั่นนี้จะอยู่ที่แท็บ "WiFi - ไคลเอนต์"

ช่องทำเครื่องหมาย "เปิดใช้งาน" จะเปลี่ยนเราเตอร์ไปที่โหมดไคลเอนต์และตัวเลือก "ออกอากาศ" เครือข่ายไร้สาย» ให้คุณเชื่อมต่ออุปกรณ์ WiFi เข้ากับ D-Link DIR-300 เป็นตัวทวนสัญญาณ
จากรายการเครือข่ายที่มีอยู่ คุณต้องเลือกชื่อ SSID ที่เกี่ยวข้องของเราเตอร์อัปสตรีมและเข้าสู่ระบบ และในพารามิเตอร์เครือข่าย คุณจะต้องตั้งชื่อเครือข่าย รหัสผ่าน และวิธีการเข้ารหัสปัจจุบัน
หากเปลี่ยนรหัสผ่าน WiFi บนเราเตอร์อัปสตรีม จะต้องติดตั้งการตั้งค่าไคลเอนต์ D-Link DIR-300 ใหม่ ดังนั้น เพื่อให้เราเตอร์ทำงานเป็นไคลเอ็นต์ได้โดยไม่หยุดชะงัก ขอแนะนำให้แยกส่วนเครือข่าย WiFi และใช้ส่วนหนึ่งเป็นบริดจ์
ตอนนี้คุณต้องกำหนดค่าโมเด็มเราเตอร์ D-Link DIR-300 เพื่อให้อุปกรณ์ที่เชื่อมต่อเป็นไคลเอนต์สามารถเข้าถึงไม่เพียง แต่โหนดในเครื่องเท่านั้น แต่ยังรวมถึงอินเทอร์เน็ตด้วย
บนแท็บ "เครือข่าย - WAN" ของ DIR-300 คุณต้องระบุทิศทางอัปสตรีมของ WAN ผ่านอินเทอร์เฟซ WiFi-Client และตั้งค่าประเภทของเส้นทางที่ใช้ เครือข่ายท้องถิ่น.


การตั้งค่า DIR-300 จะมาพร้อมกับการแจ้งเตือนการรีบูตหลังจากการเปลี่ยนแปลงการกำหนดค่าแต่ละครั้ง
พบการพิมพ์ผิด? เลือกข้อความแล้วกด Ctrl + Enter
ในบทความนี้เราจะดูการเชื่อมต่อเราเตอร์ Netgear N300 คอมพิวเตอร์ส่วนบุคคลการเชื่อมต่อกับเครือข่ายไร้สายตลอดจนผู้ให้บริการอินเทอร์เน็ตยอดนิยม
พิจารณารายละเอียดที่สำคัญเช่นการตั้งค่า IPTV อัปเดตเฟิร์มแวร์ของอุปกรณ์และกู้คืนการกำหนดค่า
การเชื่อมต่อ
แล้วยังไง เชื่อมต่อเราเตอร์ Netgear N300 เข้ากับคอมพิวเตอร์?
รูปถ่าย: รูปร่างเราเตอร์เน็ตเกียร์ N300

ตอนนี้เรามาดูการตั้งค่ากันดีกว่า การ์ดเครือข่ายเพื่อตั้งค่าที่อยู่ IP ที่จะได้รับโดยอัตโนมัติ
สำหรับ Windows 7 คุณต้องทำตามขั้นตอนเหล่านี้:


หากคุณใช้ Windows XP กระบวนการจะดูแตกต่างออกไปเล็กน้อย:
- ไปที่เมนู Start จากนั้น "แผงควบคุม"และ “การเชื่อมต่อเครือข่าย”;
- เลือก "การเชื่อมต่อพื้นที่ท้องถิ่น"และ "คุณสมบัติ";
- ในแท็บ "ทั่วไป" ที่เราพบ “อินเทอร์เน็ตโปรโตคอล”;
- เปิดใช้งานการรับที่อยู่ IP และ DNS โดยอัตโนมัติคลิก "ตกลง"
หลังจากขั้นตอนนี้ ที่อยู่ IP ภายในจะถูกกำหนดให้กับคอมพิวเตอร์ปัจจุบัน
เข้าสู่ระบบอินเทอร์เฟซ
หากต้องการเข้าสู่อินเทอร์เฟซเราเตอร์ในเบราว์เซอร์ใด ๆ ให้ป้อน URL ต่อไปนี้: http://192.168.1.1- หน้าต่างการอนุญาตจะปรากฏขึ้นโดยคุณต้องระบุข้อมูลเข้าสู่ระบบและรหัสผ่าน (ข้อมูลเข้าสู่ระบบคือ "ผู้ดูแลระบบ" และรหัสผ่านคือ "รหัสผ่าน") ซึ่งจะช่วยให้สามารถเข้าถึงอินเทอร์เฟซผู้ใช้ได้

รูปถ่าย: อินเทอร์เฟซเราเตอร์ Netgear N300
วิธีการตั้งค่าเราเตอร์ไร้สาย Netgear N300
การเชื่อมต่อผ่าน Dynamic IP
ผู้ให้บริการบางรายใช้การเชื่อมต่อ IP แบบไดนามิก ซึ่งก็คือที่อยู่ที่กำหนดให้กับอุปกรณ์ระหว่างการเชื่อมต่อ และใช้จนกว่าเซสชันจะสิ้นสุดเท่านั้น
หากต้องการตั้งค่าการเชื่อมต่อดังกล่าว คุณต้อง:

PPPoE สำหรับ Rostelecom, TTK และ Dom.ru
Rostelecom, TTK และ Dom.ru ใช้ประเภทการเชื่อมต่อ "PPPoE"
ทำตามคำแนะนำต่อไปนี้เพื่อกำหนดค่า:

Dom.ru เชื่อมโยงกับที่อยู่ MAC ดังนั้นจึงต้องมีการจัดการเพิ่มเติมหลายประการ คล้ายกับที่อธิบายไว้ในย่อหน้าก่อนหน้า ในส่วน “ที่อยู่ MAC” เรายอมรับการใช้ที่อยู่พีซีของคุณ
L2TP สำหรับ Beeline
สำหรับ Beeline การเชื่อมต่อจะแตกต่างจากที่อธิบายไว้ข้างต้น เนื่องจากโอเปอเรเตอร์นี้ใช้ประเภทการเชื่อมต่อ L2TP
ในกรณีนี้ เราทำสิ่งต่อไปนี้:

เครือข่ายไร้สาย
มาดูการตั้งค่าการเชื่อมต่อไร้สายกันดีกว่า:
- ในอินเทอร์เฟซของเราเตอร์ไปที่ส่วนนี้ "เครือข่าย Wi-Fi";
- ในบรรทัด "ชื่อ (SSID)"ระบุชื่อเครือข่ายใหม่
ใส่ใจ! เมื่อตั้งชื่อเครือข่ายไร้สาย ควรขึ้นต้นชื่อด้วยตัวพิมพ์ใหญ่ เนื่องจากอุปกรณ์บางอย่าง (เช่น แท็บเล็ตหรือโทรศัพท์) ไม่สามารถรับรู้ชื่อด้วยตัวพิมพ์ใหญ่ได้อย่างถูกต้องเสมอไป

สร้างการเชื่อมต่อแล้วและพร้อมใช้งาน
ไอพีทีวี
ก่อนที่คุณจะเริ่มตั้งค่า IPTV สำหรับ Netgir N300 คุณควรพิจารณาประเด็นหนึ่ง: ในกรณีที่ใช้ IPTV จำเป็นต้องระบุ Vlan ID มันจะไม่ทำงานเนื่องจากสามารถจัดสรรพอร์ตแยกต่างหากเท่านั้นและกำหนดเส้นทางสตรีมขาเข้าไปที่มัน
หากไม่จำเป็นเราก็ต้องระบุพอร์ตที่เชื่อมต่อกล่องรับสัญญาณ STB:

อัพเดตเฟิร์มแวร์
แม้จะมีความซับซ้อนของกระบวนการ แต่คุณสามารถสร้างเฟิร์มแวร์เราเตอร์ได้ด้วยตัวเอง ในการดำเนินการนี้คุณจะต้องมีไฟล์สองไฟล์ - เฟิร์มแวร์ที่จำเป็นสำหรับการอัปเดตและการกำหนดค่าโดยตรง - สำหรับการกำหนดค่าอุปกรณ์ในภายหลัง

หากคุณไม่สามารถไปที่หน้าเว็บด้วยการตั้งค่าได้ (ข้อกำหนดเบื้องต้นสำหรับจุดที่ 4) คุณต้องคืนอุปกรณ์กลับเป็นการกำหนดค่าจากโรงงานก่อน
คุณสามารถทำได้ดังนี้:
- เราพบปุ่มรีเซ็ตที่แผงด้านหลังของเราเตอร์ซึ่งอยู่ในช่องเล็ก ๆ
- กดด้วยปากกาหรือคลิปหนีบกระดาษประมาณ 10 วินาที
- หลังจากที่ตัวบ่งชี้เริ่มกะพริบ ให้ปล่อยปุ่มแล้วรอการรีบูต
- เข้าสู่เมนูอุปกรณ์โดยใช้รหัสผ่านเริ่มต้น
วิดีโอ: Netgear ไร้สาย N300
มีหลายครั้งที่การรีเซ็ตการตั้งค่ายังไม่เพียงพอ จึงจำเป็นต้องมีขั้นตอนเพิ่มเติม:
- ปิดเครื่องไปที่เราเตอร์แล้วกดปุ่มรีเซ็ต
- ถือไว้แล้วเปิดอุปกรณ์
- รอประมาณ 20 วินาทีหลังจากเปิดเครื่องเมื่อเราเตอร์กะพริบอีกครั้งและรีบูต
- ใช้รหัสผ่านเริ่มต้นเพื่อเข้าสู่ระบบ
หลังจากอัพเดตเฟิร์มแวร์เสร็จแล้ว คุณจะต้องกำหนดค่าเราเตอร์โดยใช้ไฟล์กำหนดค่า:
- เชื่อมต่อคอมพิวเตอร์และพอร์ต LAN ของอุปกรณ์
- ไปที่ส่วน "จัดการการตั้งค่า"แล้ว "คืนค่าการตั้งค่า";
- ที่นี่เราดาวน์โหลดไฟล์ผ่านเว็บอินเตอร์เฟสของเราเตอร์ (ตัวเลือก "เลือกไฟล์") และบันทึกลงในคอมพิวเตอร์
- กด "ส่ง"และรอการรีบูตอัตโนมัติ
- หลังจากเปิดตัว ให้ป้อนข้อมูลเข้าสู่ระบบและรหัสผ่านของคุณอีกครั้ง (“ผู้ดูแลระบบ” และ “รหัสผ่าน”)
ความสนใจ! เมื่อฟื้นตัวแล้ว การตั้งค่ามาตรฐานเราเตอร์จะหยุดถามการเข้าสู่ระบบและรหัสผ่านเมื่อเชื่อมต่อ อุปกรณ์ภายนอก- ซึ่งอาจส่งผลให้อุปกรณ์ไร้สาย เช่น เพื่อนบ้าน สามารถเชื่อมต่อกับเครือข่ายของคุณได้ คุณสามารถแก้ไขได้โดยตั้งค่าการเข้าสู่ระบบและรหัสผ่านใหม่ในเมนูเราเตอร์
เราหวังว่าข้อมูลนี้จะช่วยคุณในการตั้งค่าอุปกรณ์ของคุณและตอบคำถามใด ๆ ที่คุณอาจมี อย่าลืมบุ๊กมาร์กหน้านี้เพื่อใช้อ้างอิงในอนาคต
ในบทความนี้เราจะดูการเชื่อมต่อเราเตอร์ Netgear N300 กับคอมพิวเตอร์ส่วนบุคคลการเชื่อมต่อกับเครือข่ายไร้สายรวมถึงผู้ให้บริการอินเทอร์เน็ตยอดนิยม
พิจารณารายละเอียดที่สำคัญเช่นการตั้งค่า IPTV อัปเดตเฟิร์มแวร์ของอุปกรณ์และกู้คืนการกำหนดค่า
การเชื่อมต่อ
แล้วยังไง เชื่อมต่อเราเตอร์ Netgear N300 เข้ากับคอมพิวเตอร์?

ตอนนี้เรามาดูการตั้งค่าการ์ดเครือข่ายเพื่อรับที่อยู่ IP โดยอัตโนมัติ
สำหรับ Windows 7 คุณต้องทำตามขั้นตอนเหล่านี้:


หากคุณใช้ Windows XP กระบวนการจะดูแตกต่างออกไปเล็กน้อย:
- ไปที่เมนู Start จากนั้น "แผงควบคุม"และ “การเชื่อมต่อเครือข่าย”;
- เลือก "การเชื่อมต่อพื้นที่ท้องถิ่น"และ "คุณสมบัติ";
- ในแท็บ "ทั่วไป" ที่เราพบ “อินเทอร์เน็ตโปรโตคอล”;
- เปิดใช้งานการรับที่อยู่ IP และ DNS โดยอัตโนมัติคลิก "ตกลง"
หลังจากขั้นตอนนี้ ที่อยู่ IP ภายในจะถูกกำหนดให้กับคอมพิวเตอร์ปัจจุบัน
เข้าสู่ระบบอินเทอร์เฟซ
หากต้องการเข้าสู่อินเทอร์เฟซเราเตอร์ในเบราว์เซอร์ใด ๆ ให้ป้อน URL ต่อไปนี้: http://192.168.1.1- หน้าต่างการอนุญาตจะปรากฏขึ้นโดยคุณต้องระบุข้อมูลเข้าสู่ระบบและรหัสผ่าน (ข้อมูลเข้าสู่ระบบคือ "ผู้ดูแลระบบ" และรหัสผ่านคือ "รหัสผ่าน") ซึ่งจะช่วยให้สามารถเข้าถึงอินเทอร์เฟซผู้ใช้ได้
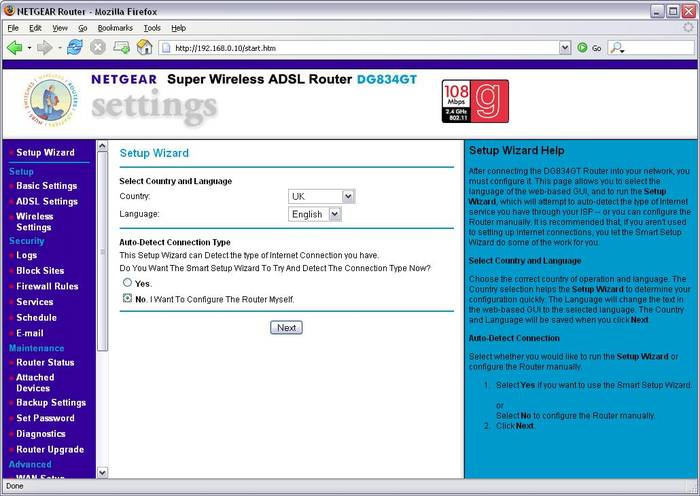
วิธีการตั้งค่าเราเตอร์ไร้สาย Netgear N300
การเชื่อมต่อผ่าน Dynamic IP
ผู้ให้บริการบางรายใช้การเชื่อมต่อ IP แบบไดนามิก ซึ่งก็คือที่อยู่ที่กำหนดให้กับอุปกรณ์ระหว่างการเชื่อมต่อ และใช้จนกว่าเซสชันจะสิ้นสุดเท่านั้น
หากต้องการตั้งค่าการเชื่อมต่อดังกล่าว คุณต้อง:

PPPoE สำหรับ Rostelecom, TTK และ Dom.ru
Rostelecom, TTK และ Dom.ru ใช้ประเภทการเชื่อมต่อ "PPPoE"
ทำตามคำแนะนำต่อไปนี้เพื่อกำหนดค่า:

Dom.ru เชื่อมโยงกับที่อยู่ MAC ดังนั้นจึงต้องมีการจัดการเพิ่มเติมหลายประการ คล้ายกับที่อธิบายไว้ในย่อหน้าก่อนหน้า ในส่วน “ที่อยู่ MAC” เรายอมรับการใช้ที่อยู่พีซีของคุณ
L2TP สำหรับ Beeline
สำหรับ Beeline การเชื่อมต่อจะแตกต่างจากที่อธิบายไว้ข้างต้น เนื่องจากโอเปอเรเตอร์นี้ใช้ประเภทการเชื่อมต่อ L2TP
ในกรณีนี้ เราทำสิ่งต่อไปนี้:

เครือข่ายไร้สาย
มาดูการตั้งค่าการเชื่อมต่อไร้สายกันดีกว่า:
- ในอินเทอร์เฟซของเราเตอร์ไปที่ส่วนนี้ "เครือข่าย Wi-Fi";
- ในบรรทัด "ชื่อ (SSID)"ระบุชื่อเครือข่ายใหม่
ใส่ใจ! เมื่อตั้งชื่อเครือข่ายไร้สาย ควรขึ้นต้นชื่อด้วยตัวพิมพ์ใหญ่ เนื่องจากอุปกรณ์บางอย่าง (เช่น แท็บเล็ตหรือโทรศัพท์) ไม่สามารถรับรู้ชื่อด้วยตัวพิมพ์ใหญ่ได้อย่างถูกต้องเสมอไป

สร้างการเชื่อมต่อแล้วและพร้อมใช้งาน
ไอพีทีวี
ก่อนที่คุณจะเริ่มตั้งค่า IPTV สำหรับ Netgir N300 คุณควรพิจารณาประเด็นหนึ่ง: ในกรณีที่ใช้ IPTV จำเป็นต้องระบุ Vlan ID มันจะไม่ทำงานเนื่องจากสามารถจัดสรรพอร์ตแยกต่างหากเท่านั้นและกำหนดเส้นทางสตรีมขาเข้าไปที่มัน
หากไม่จำเป็นเราก็ต้องระบุพอร์ตที่เชื่อมต่อกล่องรับสัญญาณ STB:
- ไปที่การตั้งค่าเราเตอร์แล้วเลือก "โหมดขั้นสูง";
- ไปที่ "การตั้งค่า" จากนั้น "การตั้งค่าพอร์ตอินเทอร์เน็ต";

- ตรวจสอบว่าตรงข้ามกับตัวเลือก "ปิดการใช้งานพร็อกซี IGMP"ไม่มีเครื่องหมายถูก (โดยปกติจะไม่ใช้งานโดยค่าเริ่มต้น);
- ค้นหา “เปลี่ยนเส้นทาง สตรีมไอพีทีวีสำหรับกล่องรับสัญญาณ" และระบุพอร์ตที่กล่องรับสัญญาณ STB เชื่อมต่ออยู่หรือวางแผนที่จะเชื่อมต่อ
- บันทึกการเปลี่ยนแปลงด้วยปุ่ม "นำไปใช้"
อัพเดตเฟิร์มแวร์
แม้จะมีความซับซ้อนของกระบวนการ แต่คุณสามารถสร้างเฟิร์มแวร์เราเตอร์ได้ด้วยตัวเอง ในการดำเนินการนี้คุณจะต้องมีไฟล์สองไฟล์ - เฟิร์มแวร์ที่จำเป็นสำหรับการอัปเดตและการกำหนดค่าโดยตรง - สำหรับการกำหนดค่าอุปกรณ์ในภายหลัง

หากคุณไม่สามารถไปที่หน้าเว็บด้วยการตั้งค่าได้ (ข้อกำหนดเบื้องต้นสำหรับจุดที่ 4) คุณต้องคืนอุปกรณ์กลับเป็นการกำหนดค่าจากโรงงานก่อน
คุณสามารถทำได้ดังนี้:
- เราพบปุ่มรีเซ็ตที่แผงด้านหลังของเราเตอร์ซึ่งอยู่ในช่องเล็ก ๆ
- กดด้วยปากกาหรือคลิปหนีบกระดาษประมาณ 10 วินาที
- หลังจากที่ตัวบ่งชี้เริ่มกะพริบ ให้ปล่อยปุ่มแล้วรอการรีบูต
- เข้าสู่เมนูอุปกรณ์โดยใช้รหัสผ่านเริ่มต้น
วิดีโอ: Netgear ไร้สาย N300
มีหลายครั้งที่การรีเซ็ตการตั้งค่ายังไม่เพียงพอ จึงจำเป็นต้องมีขั้นตอนเพิ่มเติม:
- ปิดเครื่องไปที่เราเตอร์แล้วกดปุ่มรีเซ็ต
- ถือไว้แล้วเปิดอุปกรณ์
- รอประมาณ 20 วินาทีหลังจากเปิดเครื่องเมื่อเราเตอร์กะพริบอีกครั้งและรีบูต
- ใช้รหัสผ่านเริ่มต้นเพื่อเข้าสู่ระบบ
หลังจากอัพเดตเฟิร์มแวร์เสร็จแล้ว คุณจะต้องกำหนดค่าเราเตอร์โดยใช้ไฟล์กำหนดค่า:
- เชื่อมต่อคอมพิวเตอร์และพอร์ต LAN ของอุปกรณ์
- ไปที่ส่วน "จัดการการตั้งค่า"แล้ว "คืนค่าการตั้งค่า";
- ที่นี่เราดาวน์โหลดไฟล์ผ่านเว็บอินเตอร์เฟสของเราเตอร์ (ตัวเลือก "เลือกไฟล์") และบันทึกลงในคอมพิวเตอร์
- กด "ส่ง"และรอการรีบูตอัตโนมัติ
- หลังจากเปิดตัว ให้ป้อนข้อมูลเข้าสู่ระบบและรหัสผ่านของคุณอีกครั้ง (“ผู้ดูแลระบบ” และ “รหัสผ่าน”)
ความสนใจ! เมื่อคุณคืนค่าเราเตอร์เป็นการตั้งค่าเริ่มต้น เราเตอร์จะหยุดถามข้อมูลเข้าสู่ระบบและรหัสผ่านเมื่อเชื่อมต่ออุปกรณ์ภายนอกเข้ากับเราเตอร์ ซึ่งอาจส่งผลให้อุปกรณ์ไร้สาย เช่น เพื่อนบ้าน สามารถเชื่อมต่อกับเครือข่ายของคุณได้ คุณสามารถแก้ไขได้โดยตั้งค่าการเข้าสู่ระบบและรหัสผ่านใหม่ในเมนูเราเตอร์
เราหวังว่าข้อมูลนี้จะช่วยคุณในการตั้งค่าอุปกรณ์ของคุณและตอบคำถามใด ๆ ที่คุณอาจมี อย่าลืมบุ๊กมาร์กหน้านี้เพื่อใช้อ้างอิงในอนาคต
กระบวนการเชื่อมต่อสำหรับรุ่น DIR-300 ไม่มีความแตกต่างโดยพื้นฐานจากโมเด็มภายในบ้านอื่นๆ จากบริษัทนี้ เราจะบอกรายละเอียดวิธีกำหนดค่าเราเตอร์ D-Link DIR 300 อย่างละเอียดและในเวลาเดียวกันเราจะแนะนำ คำแนะนำทีละขั้นตอน- หากต้องการตั้งค่าเราเตอร์ D-Link คุณจะต้องเข้าสู่ระบบอย่างแน่นอน กุยซึ่งจะกล่าวถึงในเนื้อหานี้ด้วย
การเชื่อมต่อเราเตอร์เข้ากับเครือข่ายและกับพีซี/แล็ปท็อป
หลังจากซื้อเราเตอร์แล้ว คุณต้องหาวิธีเชื่อมต่อเราเตอร์ ขั้นตอนนี้ไม่มีอะไรยากอย่างที่คุณเห็นด้วยตัวเอง เตรียมตัวก่อนเริ่มงาน สายเคเบิลเครือข่ายความยาวที่ต้องการ ถัดไป ให้ทำตามขั้นตอนเหล่านี้:
ไฟแสดงสถานะของขั้วต่อ LAN และพลังงานที่แผงด้านหน้าควรสว่างขึ้น ยินดีด้วย! ขั้นตอนแรกเสร็จสมบูรณ์ จากนั้นคุณสามารถไปยังส่วนซอฟต์แวร์ได้

วิธีรีเซ็ตการตั้งค่าทั้งหมด
ในระหว่างการดำเนินการ เราเตอร์อาจทำงานไม่ถูกต้อง: อินเทอร์เน็ตจะหายไปหรือพารามิเตอร์บางตัวจะหายไป ในกรณีส่วนใหญ่ ข้อผิดพลาดของซอฟต์แวร์ดังกล่าวจะได้รับการแก้ไขโดยการรีเซ็ตเป็นการตั้งค่าจากโรงงาน ซึ่งสามารถทำได้สองวิธี: ผ่านเว็บอินเตอร์เฟส (ส่วน "ระบบ" -> "การกำหนดค่า") หรือฮาร์ดแวร์ มีปุ่มที่แผงด้านหลังชื่อรีเซ็ต หากต้องการรีเซ็ตการตั้งค่า ให้กดค้างไว้นานกว่า 10 วินาที การรีเซ็ตที่สำเร็จจะถูกระบุโดยการส่องสว่างของไฟทั้งหมดที่แผงด้านหน้าพร้อมกัน
ความสนใจ! หากต้องการกดคุณจะต้องใช้คลิปหนีบกระดาษหรือไม้จิ้มฟัน หลังจากนั้นผู้ใช้จะต้องกำหนดค่าใหม่ เราเตอร์ DIR 300.

อัพเดตเฟิร์มแวร์
หากการตั้งค่าจากโรงงานไม่ให้ผลลัพธ์ที่เป็นบวก ขั้นตอนถัดไปในการคืนค่าเราเตอร์ให้มีฟังก์ชันการทำงานเต็มรูปแบบคือการอัพเดตเฟิร์มแวร์ ตัวเครื่องมาพร้อมเวอร์ชั่นดั้งเดิมจากโรงงาน บนเว็บไซต์อย่างเป็นทางการของ บริษัท TP Link (ผ่านการค้นหา) คุณสามารถค้นหาได้ เวอร์ชันล่าสุดเฟิร์มแวร์และการดาวน์โหลด ไฟล์นี้ได้รับอนุญาตจากถังขยะและอยู่บนเว็บไซต์ในไดเร็กทอรีเฟิร์มแวร์ ถัดไป ทำตามขั้นตอนของคำแนะนำต่อไปนี้:

กระบวนการนี้จะใช้เวลาไม่กี่นาที หลังสิ้นสุดจะเกิดขึ้น รีบูตอัตโนมัติ. เฟิร์มแวร์ใหม่ตามกฎแล้วจะมีประสิทธิภาพมากกว่าเนื่องจากจะกำจัดข้อบกพร่องของไมโครโค้ด ย้อนกลับไปที่ รุ่นก่อนหน้าคุณสามารถใช้วิธีเดียวกันได้โดยดาวน์โหลดซอฟต์แวร์ที่จำเป็นจากเว็บไซต์และติดตั้งผ่านเมนูนี้
เข้าสู่ระบบเว็บอินเตอร์เฟส
เพื่อให้เราเตอร์ D-Link กระจายอินเทอร์เน็ตไปยังพีซีและอุปกรณ์อื่น ๆ จำเป็นต้องทำการปรับเปลี่ยน ขั้นตอนแรกคือการเข้าสู่อินเทอร์เฟซของโมเด็ม ก่อนที่คุณจะเริ่มต้น คุณต้องทราบชื่อผู้ใช้และรหัสผ่านของคุณเพื่อเข้าสู่ระบบ คุณสามารถค้นหาข้อมูลได้จากฉลากอุปกรณ์ ที่อยู่ IP ที่ควรจะทำการเปลี่ยนแปลงก็จะถูกระบุด้วย หากคำจารึกเสียหาย ให้ลองใช้ผู้ดูแลระบบมาตรฐานสำหรับช่องป้อนข้อมูลทั้งสองช่อง

เมื่อคุณมีข้อมูลที่ต้องการแล้ว ให้รัน:
หลังจากนี้คุณจะสามารถเปลี่ยนพารามิเตอร์ของอุปกรณ์ได้
คุณสมบัติการเชื่อมต่อเครือข่าย

การตั้งรหัสผ่านใหม่เพื่อเข้าสู่เว็บอินเตอร์เฟส
เราขอแนะนำให้เปลี่ยนรหัสโรงงานมาตรฐานเป็นรหัสที่เชื่อถือได้มากกว่าอย่างแน่นอน “สัตว์รบกวน” บุคคลที่สามสามารถเข้าสู่เมนูอุปกรณ์ (หาก Wi-Fi ไม่ได้รับการป้องกัน) เพื่อเปลี่ยนชื่อหรือปฏิเสธการเข้าถึงของคุณโดยสิ้นเชิง การเปลี่ยนแปลงจะเกิดขึ้นภายในไม่กี่นาที:

อย่าลืมจดรหัสใหม่ลงในกระดาษจดหรือไดอารี่ เพื่อที่คุณจะได้ไม่ลืม
การตั้งค่าการเชื่อมต่อแบบมีสาย
หากต้องการใช้อินเทอร์เน็ต คุณต้องกำหนดค่าการเชื่อมต่อ D-Link DIR 300 เข้าสู่อินเทอร์เฟซโดยใช้ที่อยู่ IP ของเราเตอร์ ตรวจสอบกับผู้ให้บริการของคุณเกี่ยวกับประเภทการเชื่อมต่อและข้อมูลการอนุญาตของคุณ โดยปกติจะระบุไว้ในสัญญาซึ่งเป็นสำเนาที่ผู้สมัครสมาชิกได้รับเมื่อเชื่อมต่ออินเทอร์เน็ต การดำเนินการทั้งหมดเกิดขึ้นเฉพาะในส่วน "เครือข่าย" เท่านั้น:

โปรดทราบว่าเมื่อเชื่อมต่อระบบจะถามรหัสผ่านและเข้าสู่ระบบ คุณต้องป้อนข้อมูลที่ได้รับจากผู้ให้บริการ เครือข่ายที่คุณตั้งค่าควรจะทำงานได้โดยไม่มีปัญหา ดังนั้นให้ลองเข้าถึงแหล่งข้อมูลทางอินเทอร์เน็ต
การเชื่อมต่อ Wi-Fi
อย่างที่คุณสังเกตเห็น โมเด็มมีเสาอากาศขนาดเล็ก อินเทอร์เน็ตจะ "กระจาย" ทางอากาศเนื่องจาก DIR-300 เป็นเราเตอร์ Wi-Fi การสร้าง จุดไร้สายการเข้าถึงเกิดขึ้นในส่วน "Wi-Fi":

เสร็จสิ้นการตั้งค่า Wi-Fi บันทึกการเปลี่ยนแปลง จากนั้นลองเชื่อมต่อกับ Wi-Fi
การเชื่อมต่อกับเราเตอร์ผ่าน Wi-Fi
บนแล็ปท็อป/สมาร์ทโฟนหรือแท็บเล็ต ให้เปิดใช้งาน Wi-Fi ในการค้นหา Wi-Fi ที่ใช้งานได้ ให้ค้นหาชื่อ SSID ของคุณ คุณต้องอยู่ในขอบเขตสัญญาณ คลิกที่จุดเข้าใช้งานแล้วป้อนรหัสผ่านที่คุณตั้งไว้ก่อนหน้า หากขั้นตอนนี้สำเร็จ คำว่า "เชื่อมต่อแล้ว" ควรปรากฏถัดจากชื่อของจุด

ในครั้งต่อไปการเชื่อมต่อกับเราเตอร์ D-Link DIR 300 ผ่าน Wi-Fi จะดำเนินการโดยอัตโนมัติโดยไม่จำเป็นต้องป้อนข้อมูลอีกครั้ง
การตั้งค่าอื่นๆ
สำหรับผู้ใช้ขั้นสูง เราเตอร์สามารถให้การตั้งค่าขั้นสูงเพิ่มเติมได้ พวกเขาจะช่วยคุณเปิดใช้งาน VLAN โหมดไคลเอนต์และอีกมากมาย เรามาพูดถึงวิธีกำหนดค่าฟังก์ชันเฉพาะใน DIR 300 โดยละเอียดกันดีกว่า
การตั้งค่าเส้นทาง
ในส่วนเมนู "ขั้นสูง" และส่วนย่อย "การกำหนดเส้นทาง" ผู้ใช้สามารถเพิ่มเส้นทางแบบคงที่ให้กับระบบไปยังเครือข่ายที่เชื่อมต่อโดยตรงกับอุปกรณ์

หากต้องการกำหนดเส้นทางใหม่ให้คลิก "เพิ่ม" ในบรรทัด ให้ตั้งค่าพารามิเตอร์ต่อไปนี้:
- เครือข่ายปลายทางที่คุณวางแผนจะสร้างเส้นทาง
- มาสก์เครือข่ายปลายทาง
- เกตเวย์ IP เช่น ที่อยู่ที่ใช้เข้าถึง
- ตัวชี้วัดที่กำหนดลำดับความสำคัญ
- ช่อง “ผ่านอินเทอร์เฟซ” (ในรายการแบบเลื่อนลง ให้เลือกการเชื่อมต่อเพื่อเข้าถึง)
หลังจากเสร็จสิ้นภารกิจให้คลิกปุ่ม "นำไปใช้" นี่คือวิธีการกำหนดค่าตารางเส้นทางใน D-Link
วีแลน
เมื่อใช้ VLAN ผู้ใช้เราเตอร์ D-Link สามารถสร้างและเปลี่ยนกลุ่มพอร์ตได้ เครือข่ายเสมือน- ขั้นแรกให้ลบรายการออกจากกลุ่มบนเพจก่อนที่จะสร้างกลุ่มที่มีพอร์ต LAN:
- เลือกกลุ่มที่ต้องการ
- ลบธงที่อยู่ทางด้านซ้ายของพอร์ต คลิก "บันทึก"

การสร้าง กลุ่มใหม่ VLAN ดำเนินการผ่านปุ่ม "เพิ่ม" สิ่งที่เหลืออยู่คือการกรอกข้อมูลในฟิลด์





