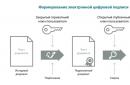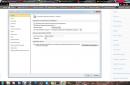Ang bawat gumagamit ng isang computer at isang flash drive kahit minsan ay napunta sa isang sitwasyon kapag nabigo ang isang flash drive. Iyon ay, imposibleng tingnan ang impormasyong nakaimbak dito. Ang flash drive ay hindi gumagana, ang computer ay hindi nakikita ang flash drive, ang mga file ay alinman hindi nakasulat, o hindi sila ay itinapon mula sa flash drive, o nagpapakita ito ng isang pagkakaiba sa dami ng imbakan aparato.
Ngunit una muna.
Hindi nakikita ng computer ang USB flash drive
Sa katunayan, maraming mga problema na nakakaapekto sa kahulugan ng isang USB flash drive ng isang computer - kahit na ang bersyon ng operating system mismo.
At sa gayon, nagsingit ka ng isang USB flash drive sa computer, hindi ito nakita. Paano ito nahahayag?
Sinasabi sa iyo ng computer kung ano ang kailangan mo " ipasok ang disc". Kahit noong ginawa mo ito.
Sinasabi ng computer na ang disk ay kailangang mai-format dahil hindi ito nai-format;
Isang error sa data ang naganap;
Nag-freeze ang computer kapag naipasok ang isang USB flash drive;
Ang aparato ay hindi kinikilala.
Magbabasa ka ngayon ng isang maikling tagubilin sa kung paano malutas ang problema kung hindi nakikita ng computer ang USB flash drive. Ngunit hindi ito nangangahulugan na ang tagubiling ito ay makakatulong sa iyo ng 100%. Kung ang isang paraan ay hindi makakatulong, magpatuloy sa isa pa hanggang sa mawala ang problema.
Punta ka na!
Ang unang bagay na dapat gawin ay suriin kung nakikita ng utility " disk management»Ang iyong USB stick. Upang magawa ito, patakbuhin ang napaka utility na ito:
Itulak Magsimula → Magpatupad (Manalo + R)→ ipasok → diskmgmt.msc→ i-click Pasok... O kaya
Control panel → Pangangasiwa → Pamamahala ng computer → Disk management.

Sa window ng pamamahala ng disk, bigyang-pansin kung ano ang nangyayari kapag kumonekta at idiskonekta mo ang flash drive sa computer - nawala ba ang disk at muling lumitaw, o hindi?
Ang pinakamahusay na pagpipilian ay kapag nakikita ng computer ang isang USB flash drive, at lahat ng mga partisyon dito ay nasa estado " Mabuti". Kung gayon, gagawin namin ang sumusunod: mag-right click dito at sa menu ng konteksto piliin ang item na " gawing aktibo ang seksyon". Maaaring kailanganin upang magtalaga ng isang liham sa seksyon.
Sa gayon, sa prinsipyo, sapat na ito upang makita ng computer ang USB flash drive.
Kaya, kung biglang ipinakita ng utility na ito ang mensahe na " Hindi alam"o" Hindi pinasimulan", Pati na rin ang isang seksyon sa estado" Hindi inilaan", Mangangahulugan ito na nasira ang flash drive. Samakatuwid, hindi nakikita ng computer ang USB flash drive. Kailangan mong magsagawa ng pagbawi ng data (higit pa sa paglaon).
Kung ikinokonekta mo ang iyong flash drive sa pamamagitan ng isang extension cable o USB hub, pagkatapos ay subukang ikonekta ito nang direkta. Subukan ding i-plug in ang lahat ng mga magagamit na USB port. Dagdag dito, bilang isang pagpipilian, maaari mong patayin at i-restart ang computer, idiskonekta ang iba pang mga aparato mula sa computer (mabuti, maliban sa keyboard at mouse, syempre), at pagkatapos ay i-restart ang computer. Sa kasong ito, kung ang flash drive ay napansin at gumagana, kung gayon ang problema ay malinaw naman sa supply ng kuryente sa mga USB port, may sapat na walang sapat na lakas. Mayroon lamang isang payo - palitan ang suplay ng kuryente sa isang mas malakas.
Pagpipilian upang alisin ang mga lumang driver
Gamitin ang opsyong ito kapag hindi nakita ng computer ang USB flash drive at nagsusulat ng " Ipasok ang disc", Ibinigay na ang USB stick ay naipasok na. Ang problemang ito at hindi lamang maaaring sanhi ng mga lumang driver na magagamit sa Windows. Halimbawa, kapag kumonekta ka sa isang USB flash drive sa iyong computer, ang iyong PC ay nakasara o nag-reboot.
Ang dahilan dito ay nag-install ang Windows ng mga driver para sa mga flash drive sa unang pagkakataon na ikinonekta mo ang mga ito sa port, at kapag idiskonekta mo ang flash drive, mananatili ang mga driver sa system at hindi pumunta kahit saan. Pagkatapos ay kumonekta ka ng isang bagong flash drive, may isang hindi pagkakasundo na lumabas na sanhi ng reaksyon ng Windows kapag sinubukan mong gamitin ang lumang driver na na-install kapag ikinonekta mo ang unang flash drive.
Paano ko mai-uninstall ang mga lumang driver?
Una, patayin ang computer. Idiskonekta ang lahat ng mga aparato sa memorya at mga peripheral, accessories mula dito.
Buksan ang iyong computer.
I-download ang utility DriveCleanup.
Kinokopya namin, depende sa iyong Mga bersyon ng Windows, 32 o 64 na bit bersyon drivecleanup.exe kay daddy C: \ Windows \ System32.
Ilunsad linya ng utos bilang administrator (kanang pindutan ng mouse sa menu na " Magsimula") At pumasok drivecleanup.exe . Itulak Pasok at panoorin kung paano tinatanggal ng computer ang lahat ng mga driver at record.

Matapos makumpleto ang pag-uninstall, i-restart lamang ang iyong computer, maglagay ng isang bagong USB flash drive at i-install ito ng Windows ng mga bagong driver.
Hindi nakilala ang USB device
Kapag nakakonekta ka sa isang USB flash drive, printer o anumang iba pang aparato na kumokonekta sa pamamagitan ng USB sa Windows 7 at Windows 8.1, at nakakita ka ng isang error, isang hindi kilalang aparato - basahin ang manwal na ito at susubukan naming malaman ito.
Talagang maraming mga kadahilanan kung bakit hindi makilala ng Windows ang USB device, ayon sa pagkakabanggit, mayroon ding maraming mga solusyon.
Ang aparato ay hindi kinikilala. Anong gagawin?
Kung nakatagpo ka ng isang problema kapag nagsingit ka ng isang USB flash drive at lilitaw ang isang mensahe na ikinonekta mo ang isang hindi kilalang aparato, kapag kumokonekta sa isang aparato sa pamamagitan ng USB, tiyakin na ang USB mismo ay nasa maayos na pagkakasunud-sunod. Makakatipid ito ng aming oras sa iyo. Upang matiyak na gumagana ang USB plug nang maayos, maaari mong subukang ikonekta ito sa ibang computer o laptop. Kung ang lahat ay hindi rin gagana, kung gayon ang problema ay nasa aparato mismo. Kung ito ay gumagana, basahin ang.
Ang pamamaraang ito ay para sa mga kasong iyon kung kailan gumana ang aparato nang walang mga pangungusap. Natukoy ang lahat.
Idiskonekta ang aming USB aparato, na hindi makikilala ng computer, idiskonekta ang lahat ng mga aparato na sa sandaling ito hindi namin kailangan ng oras, at kumokonekta kami ng isang aparato na hindi napansin sa back panel yunit ng sistema at tingnan kung nalutas ang problema.
Pagwawasto ng mensahe na " Hindi kinikilala ang aparato"sa kabila USB Device Manager at Driver.
Pumunta sa Tagapamahala ng aparato(pindutin ang mga key Win + R) ipasok devmgmt.msc anong larangan ang pinipindot natin Pasok.

Ang nakakonektang aparato ay malamang na nakalista Mga Controller ng USB o Iba pang mga aparato(at tawaging " Hindi kilalang Device»).

Kung nakalista ito sa iba pang mga aparato, at nakakonekta ka sa Internet, maaari kang mag-right click dito at pindutin ang pindutan update driver.

Kung ang isang hindi nakilalang aparato ay nasa listahan pa rin Mga Controller ng USB, pagkatapos ay mag-right click dito, at sa tab na Driver, i-click ang pindutan gumulong pabalik o Tanggalin.

Isa pang pagpipilian, sa mga pag-aari ng USB sa " Pamamahala ng kuryente"Alisan ng check ang kahon" Pahintulutan ang aparato na i-off upang makatipid ng kuryente».

Maaari mo ring subukan para sa lahat ng mga aparato na nasa listahan " Mga Controller ng USB"Gawin ang sumusunod:
I-click ang " I-update ang driver».
Mag-click maghanap ng mga driver sa computer na ito.
Pumili ng isang driver mula sa listahan ng mga naka-install na driver.
Sa listahan, maaari mong makita na mayroong isang driver na katugma sa aparato. Piliin ito at i-click ang " Dagdag pa". Ang driver ay mai-install, pagkatapos kung saan maaaring makilala ng computer ang aparato.
Sa Windows 8.1, nangyayari ang problemang ito sa mga panlabas na hard drive at flash drive na gumagana mula sa isang USB 3.0 port.
Ang problemang ito ay nalulutas sa menu para sa pamamahala ng mga parameter ng mga laptop power scheme.
Upang magawa ito, pumunta sa panel Pamamahala sa Windows sa seksyon ng power supply, piliin ang ginamit na power supply scheme at i-click ang "Baguhin ang mga karagdagang setting ng kuryente". Sa mga setting ng USB, dapat mong pagbawalan ang pansamantalang pagkakakonekta ng mga USB port.

Karaniwan, ang mga pinaghihinalaan sa kasong ito ay mga malfunction ng software, maling setting ng operating system, hindi napapanahong mga driver, malfunction ng mga USB port ng computer, adaptor o mga drive mismo.
Nakasalalay sa mga kadahilanan, sa bawat kaso, ang problema ay nagpapakita ng sarili sa ibang paraan. Ito ay nangyayari na ang computer ay hindi reaksyon sa lahat sa isang USB flash drive o hard drive. Sa ibang mga sitwasyon, ang tunog ng pagkonekta ng isang bagong aparato ay naririnig, ngunit ang icon ng drive ay hindi lilitaw sa explorer. At kung minsan ang computer ay nag-i-freeze mismo pagkatapos makipag-ugnay sa USB device.
Ano ang dapat gawin kung ang isang Windows computer ay hindi nakakakita ng isang USB flash drive o panlabas na hard drive
Una, alamin kung ano ang eksaktong problema na nagmumula: sa isang computer, isang adapter (kung ang koneksyon ay sa pamamagitan ng isang cable) o isang drive. Subukang ikonekta ang iyong USB aparato sa pamamagitan ng iba't ibang mga port. Kung hindi ito makakatulong at gumagamit ka ng cable, subukang palitan ito ng ekstrang. Kung hindi matagumpay, suriin kung ang drive ay magbubukas sa iba pang mga computer.
Kung ang aparato ay gumagana sa ibang PC o wala kang paraan upang suriin ito
Ikonekta ang isang hard drive o flash drive sa iyong computer at sundin ang mga hakbang na ito sa pagkakasunud-sunod. Kung ang una ay hindi makakatulong, magpatuloy sa susunod at iba pa.
Kung ang ibang PC ay hindi nakikita ang drive alinman, o ang lahat ng mga tip sa itaas ay hindi nakatulong
Sa kasong ito, ang problema ay malamang sa drive mismo.
Kung mayroon kang isang flash drive, hindi isang hard drive, maaari kang gumamit ng mga espesyal na kagamitan upang ayusin ang mga error sa software. Ang nasabing software ay maaaring matagpuan sa website ng gumawa. Halimbawa, ang JetFlash Online Recovery ay para sa Transcend drive. At ang USB Flash Drive Online Recovery ay para sa mga ADATA flash drive. Ngunit tandaan na sa panahon ng proseso ng pagbawi, ang mga utility na ito ay nagbubura ng lahat ng data mula sa mga flash drive.
Kung wala sa nabanggit ang nakatulong, malamang na ito ay isang pisikal na madepektong paggawa ng hard drive o flash drive. Pagkatapos ito ay mas mahusay na ipakita ang aparato sa isang dalubhasa o ibalik ito sa tindahan sa ilalim ng warranty.
Ano ang dapat gawin kung ang Mac ay hindi nakakakita ng isang USB flash drive o panlabas na hard drive
Sa mga computer ng Apple, ang pamamaraan ng pag-verify ay medyo naiiba, ngunit sinusunod nito ang humigit-kumulang sa parehong algorithm. Ipagpapalagay namin na sinubukan mo nang muling simulan ang iyong computer, pagdiskonekta at pagkonekta ng isang USB flash drive, at tinitiyak din na ang koneksyon ay maaasahan. Kung hindi ito makakatulong, kailangan mong gawin ang mga sumusunod:
Buksan ang built-in na tool para sa pagtatrabaho sa mga disk ("Programs" → "Utilities" → "Disk Utility") at suriin kung ang problematikong flash drive ay ipinakita doon. Kung nakikita pa rin ang drive, subukan ito sa pamamagitan ng pagpindot sa pindutang "Burahin" at ikonekta muli ito. Tandaan na ang lahat ng data mula sa flash drive ay permanenteng tatanggalin.

Ang isang nakalaang programa ng diagnostic ng Mac ay nagbibigay ng detalyadong impormasyon tungkol sa lahat ng mga bahagi ng software at hardware ng iyong computer, kabilang ang mga USB device. Buksan ang menu ng Apple, pagkatapos ay pindutin nang matagal ang Option key at i-click ang Impormasyon ng System at mag-navigate sa seksyon ng USB sa lilitaw na menu.

Kung ang flash drive ay naroroon, kung gayon ang problema ay nakasalalay sa software at maaari mong subukang ibalik ang disk sa pamamagitan ng pag-refer sa mga rekomendasyon ng gumawa. Kung walang impormasyon tungkol sa flash drive, ang bagay ay nasa isang pisikal na madepektong paggawa, at dapat kang makipag-ugnay sa isang tindahan o service center kung may katuturan ang pag-aayos.
Minsan, kapag kumokonekta sa isang flash drive, printer o iba pang mga aparato na nakakonekta sa pamamagitan ng USB, nangyayari ang isang error, na ang aparato ng USB ay hindi kinikilala... Ang problemang ito ay nauugnay pareho sa Windows 7 at Windows 8, at sa Windows 10. Gayundin, nangyayari ang error na ito kapag nagtatrabaho sa USB 2.0 at USB 3.0. Samakatuwid, ngayon magsusulat kami simpleng tagubilin na may maraming mga pamamaraan upang malutas ang problemang ito. Punta ka na
Ano ang gagawin kung ang "USB aparato ay hindi kinikilala"
Kaya, kung ang isang katulad na error ay nangyayari kapag kumokonekta sa anumang aparato sa pamamagitan ng USB, pagkatapos una sa lahat kailangan mong ikonekta ito sa isa pa USB port... Ang problema ay maaaring nasa mismong aparato lamang at kailangan nating tiyakin na ito.
Dagdag dito, kung ang computer ay hindi nakikita ang aparato sa pamamagitan ng iba pang mga port, kailangan mong subukan ito sa ibang computer o laptop. Kung ang aparato ay hindi pa rin kinikilala ng computer, kung gayon ang problema ay malamang sa mismong aparato. Sa kasong ito, kinakailangan upang masuri ang aparato mismo. Sa pamamagitan ng paraan, kung ang lahat ay napupunta tulad ng inilarawan sa itaas lamang, kung gayon ang mga pamamaraan na inilarawan sa ibaba ay malamang na hindi matulungan ka. Pinakamahusay, basahin ang.
May isa pang paraan pagkatapos na mayroong isang mataas na posibilidad na Mga USB device magtatrabaho:
- Una, hilahin ang aparato mismo Pag-input ng USB, pagkatapos ay patayin ang computer at i-unplug mula sa outlet, pindutin ngayon ang power button at HOLD ng ilang segundo. Kaya, ang natitirang singil ay mawawala din mula sa iba pang mga bahagi.
- I-on ang iyong computer at subukang kumonekta sa isang USB device. Malamang gagana ito.
Ang pangatlong pamamaraan ay bahagyang mas mabilis kaysa sa mga nauna. Nakahiga ito sa katotohanan na kung maraming mga USB port ang nakakonekta sa computer iba`t ibang mga aparato, kung gayon sulit na subukang idiskonekta ang ilan sa mga ito, at hindi ikonekta ang pagkilala ng aparato sa likurang output ng USB. Kung ang lahat ay gumana, pagkatapos ay binabati kita, kung hindi man ay magpatuloy kami sa susunod na hakbang.
Malulutas namin ang problema sa pamamagitan ng manager ng aparato
Sa pamamaraang ito, gagamitin namin ang tagapamahala ng gawain at nais kong tandaan kaagad na ang pamamaraang ito ay makakatulong sa isang tao, ngunit hindi para sa isang tao. Kaya, upang magsimula sa, sa pamamagitan ng pagpindot sa mga pindutan Manalo + R, buksan ang bintana " Magpatupad"At maglagay doon ng isang parirala na magbubukas sa aming tagapamahala ng aparato: devmgmt.msc.
Dahil ngayon pinag-uusapan natin ang tungkol sa mga problema sa USB, malamang na ang aparato ng problema ay matatagpuan sa " Mga Controller ng USB". Mayroon ding mga hindi kilalang aparato na dapat mo ring bigyang pansin.
Kung ang aparato ay hindi nakilala, iyon ay, na may isang dilaw na tandang padamdam, pagkatapos ay maaari mong subukang i-update ito sa pamamagitan ng Internet sa pamamagitan ng pag-click dito PKM... Bilang kahalili, kung hindi ito makakatulong, gamitin ang online na bersyon ng Driver Pack Solution, na makakatulong sa iyo na makahanap ng nawawalang driver. Sumulat kami tungkol sa kanya.
At narito ang ilang iba pang mga pamamaraan, kung sakaling ang hindi kilalang aparato ay nasa tab na mga Controller ng USB.
- Mag-click sa PCM aparato at sa " Ari-arian»Piliin ang tab« Driver"Kung saan kailangan mong pindutin gumulong pabalik... Kung walang ganoong item, pagkatapos ay i-click lamang tanggalin, at pagkatapos ay i-update ang pag-configure ng hardware at tingnan kung nawala ang hindi kilalang aparato.
- Sa kasong ito, kailangan naming pumunta sa item na " Generic USB Hub», « USB Root Controller"at" USB hub". Sa mga pag-aari ng mga aparatong ito sa " pamamahala ng kapangyarihan"Kinakailangan upang alisin ang tsek sa kahon" Pahintulutan ang aparato na i-off upang makatipid ng kuryente».
Ang sumusunod na pamamaraan, na gumagana sa Windows 8.1, ay para sa lahat ng mga aparato na nakalista sa itaas, kailangan mo ari-arian mag-click sa pindutan na " I-update ang mga driver»At pagkatapos, sa window na lilitaw, piliin ang paghahanap sa computer na ito. Ang mga pinaka katugmang dapat ay nasa computer na, at makikita mo sila sa window. Kailangan mong piliin ito at mag-click sa. Kung naging maayos ang lahat, maaari mong subukang i-plug sa isang USB device na hindi gumana. Sa pamamagitan ng paraan, bago kumonekta, payuhan ko kayo na muling i-restart ang iyong computer.
Ang mga aparato ay hindi kinikilala sa Windows 8.1 - USB 3.0
Halimbawa, sa mga laptop, ang problemang ito ay maaaring maging isang pangkaraniwang kondisyon. Lalo na kung mayroong Windows 8.1, at mga aparato tulad ng flash drive at gumagana sa USB 3.0.
Upang malutas ang parehong error na ito sa isang hindi kilalang aparato, kailangan mong baguhin ang ilang mga parameter sa. Upang gawin ito, pumunta sa Control Panel at piliin ang " Supply ng kuryente". Ngayon kailangan mong pumili ng scheme ng supply ng kuryente na ginagamit mo, halimbawa, "Mataas na pagganap", maihahatid mo para sa lahat. Kaya, sa pamamagitan ng pag-click sa " Mga setting ng power plan"Kung gayon kailangan mong puntahan" baguhin ang mga advanced na parameter ...". Sa talata ng mga parameter para sa pansamantalang hindi pagpapagana ng USB port, dapat mong buhayin ang halagang " Ipagbawal».
Yun lang Kung tinulungan ka ng artikulong ito, tiyaking mag-unsubscribe tungkol dito sa mga komento. Sa kaganapan na napalampas ko ang anumang mga wastong pamamaraan pa rin ng pag-aayos ng error na ito, hindi magiging masama kung sinabi mo rin ang tungkol dito sa mga komento.
Ang USB ay ang pinaka-karaniwang paraan upang ikonekta ang anumang mga sangkap ng paligid sa isang computer. Mga flash drive, hard drive, keyboard, mouse at marami pa - ikinonekta namin ang lahat ng ito sa aming mga PC at laptop sa pamamagitan ng USB. Samakatuwid, kapag may anumang mga problema at problema sa koneksyon, maaari itong seryosong makagambala sa gawain ng gumagamit sa computer. Sa artikulong ito, susuriin namin nang mas malapit kung ano ang gagawin kung maganap ang error na "USB device na hindi nakilala." Magsimula na tayo. Punta ka na!
Ang pagwawasto ng error ay kinakailangan para sa pagtatrabaho sa USB.
Kaya, kung nagkakaroon ka ng mga problema sa pagkonekta ng isang USB flash drive o anumang iba pang aparato sa iyong computer, ang unang bagay na dapat gawin ay tiyakin na gumagana nang maayos ang aparato. Palaging magsimula dito upang hindi masayang ang maraming oras kung lumabas na nasira lang ang iyong flash drive, mouse o kung anu-ano pa. Gayundin, ang problema ay maaaring sa hindi paggana ng konektor ng computer. Samakatuwid, subukang ikonekta muli ang aparato sa pamamagitan ng iba pang mga konektor o, kahit na mas mahusay, sa ibang computer upang matiyak.
Ngayon tingnan natin kung paano ayusin ang sitwasyon kung gumagana ang aparato. Alisin ang USB stick mula sa konektor. Pagkatapos ay patayin ang laptop, i-unplug ito mula sa mapagkukunan ng kuryente. Pindutin nang matagal ang pindutan ng power ng PC hanggang sa 5 segundo. Ginagawa ito upang maubos ang natitirang singil mula sa mga bahagi ng computer. I-on ang laptop at subukang ikonekta muli ang USB flash drive.
Ang isa pang pamamaraan ay angkop para sa mga mayroong isang nakatigil na computer, hindi isang laptop. Subukang idiskonekta ang ilan sa mga aparato na nakakonekta sa pamamagitan ng USB at ipasok ang USB flash drive sa konektor na matatagpuan sa likuran ng unit ng system.

Kung ang mga pamamaraan sa itaas ay hindi nalutas ang error, subukan ang sumusunod. Kapag hindi gumana ang isang aparato, palaging kailangan mong tandaan na maaaring masisi ang mga driver. Ang solusyon sa ibaba ay angkop para sa Windows 7 at 8.
Una kailangan mong buksan ang window na "Run". Gamitin ang kumbinasyon ng Win + R key para dito. Pagkatapos ay isulat ang utos (nang walang mga quote) "devmgmt.msc". Ngayon na nasa Device Manager ka na, pumunta sa seksyong USB Controllers, kung hindi mo makita ang may problemang aparato, tingnan ang seksyon ng Ibang Mga Device. Natagpuan ang ninanais na item, mag-right click dito sa menu na magbubukas, piliin ang "I-update ang mga driver". Pagkatapos nito, dapat hanapin at mai-install ng operating system ng Windows ang mga kinakailangang driver nang mag-isa, ngunit kung hindi ito nangyari, kailangan mo itong gawin mismo. Sa kasamaang palad, ang paghahanap ng mga driver para sa anumang aparato ay hindi mahirap. Sapat na upang ipasok ang isang query sa paghahanap na may eksakto at buong pangalan ng produkto, dagdagan ito ng salitang "mga driver".
Ang isa pang sitwasyon ay kapag ang isang hindi kilalang aparato ay ipinapakita sa taskbar na may marka ng tandang. Pagkatapos ay kailangan mong magpatuloy tulad ng sumusunod. Mag-click sa icon ng aparato gamit ang kanang pindutan ng mouse at piliin ang "Properties". Pagkatapos ay pumunta sa tab na "Driver". Mag-click sa pindutang "Roll Back", kung ito ay aktibo, kung hindi - mag-click sa "Tanggalin". Pagkatapos nito, buksan ang Device Manager, pagkatapos ay pumunta sa menu ng Aksyon at piliin ang I-update ang Pag-configure ng Hardware. Maaari mo ring subukang buksan ang mga pag-aari ng bawat aparato na pinangalanang "Generic USB Hub" at sa tab na "Power Management", alisin ang checkbox mula sa item na "Payagan".

Para sa mas bago operating system Maaaring gumana ang Windows 8.1 at Windows 10 sa sumusunod na paraan. Tulad ng mga kaso na tinalakay sa itaas, buksan ang Device Manager, mag-right click sa iyong kailangan at i-update ang driver, kakailanganin mo lamang na piliin ang "Maghanap para sa mga driver sa computer na ito", at sa susunod na hakbang, tukuyin ang isa sa ang dati nang naka-install. Pagkatapos i-click ang "Susunod".
Maaari mo ring subukang baguhin ang mga setting ng kuryente ng iyong laptop. Mag-navigate sa naaangkop na seksyon sa pamamagitan ng Control Panel. Mag-click sa link na "Baguhin ang mga advanced na setting ng kuryente". Hanapin ang item ng Mga setting ng USB sa listahan at huwag paganahin ang pansamantalang hindi pagpapagana ng mga port.

Ito ay kung paano mo mapupuksa ang mga error na nauugnay sa mga USB device. Ang alinman sa mga pamamaraan sa itaas ay tiyak na makakatulong upang maitama ang sitwasyon. Sumulat sa mga komento kung ang artikulong ito ay kapaki-pakinabang para sa iyo, sabihin sa ibang mga gumagamit ang tungkol sa iyong karanasan sa paglutas ng isang katulad na problema, at tanungin ang lahat na interesado ka sa paksa ng artikulong ito.
Ngayon, ang USB ay isa sa mga pinakakaraniwang mga protokol para sa paglilipat ng data sa pagitan ng isang computer at isang konektadong aparato. Samakatuwid, ito ay napaka hindi kasiya-siya kapag hindi nakikita ng system ang mga aparato na nakakonekta sa kaukulang konektor. Lalo na maraming mga problema ang lumitaw kung ang pakikipag-ugnay sa isang keyboard o mouse ay nangyayari sa isang PC sa pamamagitan ng USB. Alamin natin kung anong mga kadahilanan ang sanhi ng tinukoy na problema, at tukuyin ang mga pamamaraan para sa pagtanggal nito.
Sa artikulong ito, hindi namin tatalakayin ang mga problema sa kakayahang makita ng aparato na nauugnay sa hindi nito operasyon, dahil sa kasong ito, ang kagamitang ito ay dapat mapalitan o maayos. Haharapin ng artikulo ang mga kasong iyon kung ang problema ay sanhi ng mga malfunction o maling setting ng system o hardware ng PC. Sa katunayan, maaaring maraming mga kadahilanan para sa tulad ng isang madepektong paggawa, at ang bawat isa sa kanila ay may sariling solusyon algorithm. Pag-uusapan namin ang tungkol sa mga partikular na paraan upang ayusin ang problemang ito sa ibaba.
Paraan 1: utility ng Microsoft
Sa maraming mga kaso, ang isang espesyal na nilikha na utility mula sa Microsoft ay maaaring malutas ang problema sa kakayahang makita ng mga USB device.


Paraan 2: "Device Manager"
Minsan ang problema sa kakayahang makita ng USB hardware ay maaaring malutas sa pamamagitan lamang ng pag-update sa config sa "Tagapamahala ng aparato".
- Mag-click "Start"... Mag-click "Control Panel".
- Pumunta sa "Sistema at kaligtasan".
- Bukas na "Tagapamahala ng aparato" sa pamamagitan ng pag-click sa kaukulang label sa bloke "System".
- Magsisimula ang interface "Tagapamahala ng aparato"... Ang aparato ng problema sa listahan ay maaaring ipakita sa bloke "Iba pang mga aparato", o ganap na wala. Sa unang kaso, mag-click sa pangalan ng bloke.
- Ang isang listahan ng mga aparato ay magbubukas. Ang mga problemang kagamitan ay maaaring ipahiwatig doon kapwa sa ilalim ng totoong pangalan nito, at maaari itong ipahiwatig bilang "USB Mass Storage Device"... Mag-click sa pangalan nito gamit ang kanang pindutan ng mouse ( PKM) at piliin "I-update ang pagsasaayos ...".
- Paganahin ang paghahanap ng aparato.
- Matapos itong makumpleto at na-update ang pagsasaayos, posible na magsisimula ang system na makipag-ugnay nang normal sa problemang aparato.






Kung ang kinakailangang kagamitan ay hindi ipinakita sa lahat "Tagapamahala ng aparato", mag-click sa menu item "Aksyon" at pagkatapos ay piliin "I-update ang pagsasaayos ..."... Pagkatapos nito, magaganap ang isang pamamaraan na katulad ng inilarawan sa itaas.

Paraan 3: i-update o muling i-install ang mga driver
Kung ang computer ay hindi lamang nakikita ang isang tukoy na USB aparato, pagkatapos ay may posibilidad na ang problema ay nauugnay sa maling pag-install ng mga driver. Sa kasong ito, kailangan nilang mai-install muli o mai-update.

Kung ang opsyong ito ay hindi nakatulong, may iba pang pamamaraan.
- Mag-click sa "Tagapamahala ng aparato" ayon sa pangalan ng aparato PKM... Pakipili "Ari-arian".
- Pumunta sa tab "Driver".
- Mag-click sa pindutan "Bumalik"... Kung hindi ito aktibo, mag-click "Tanggalin".
- Susunod, dapat mong kumpirmahin ang iyong mga intensyon sa pamamagitan ng pag-click sa pindutan "OK" sa ipinakitang dialog box.
- Gagawin ang pamamaraan para sa pag-uninstall ng napiling driver. Susunod, mag-click sa pahalang na menu ng window ayon sa posisyon "Aksyon"... Pumili mula sa listahan "I-update ang pagsasaayos ...".
- Ngayon ang pangalan ng aparato ay dapat ipakita muli sa window "Tagapamahala ng aparato"... Maaari mong suriin kung ito ay gumagana.





Kung hindi mahanap ng system ang naaangkop na mga driver o pagkatapos mai-install ang mga ito ang problema ay hindi nalutas, pagkatapos ay maaari mong gamitin ang mga serbisyo ng mga dalubhasang programa upang maghanap at mag-install ng mga driver. Mabuti ang mga ito dahil mahahanap nila ang mga pagsusulat sa Internet para sa lahat ng mga aparato na konektado sa PC at magsagawa ng isang awtomatikong pag-install.
Paraan 4: I-configure ang Mga Controller ng USB
Ang isa pang pagpipilian na makakatulong malutas ang problema sa ilalim ng pag-aaral ay ang pag-configure ng mga USB controler. Ginaganap ito lahat sa iisang lugar, iyon ay, sa "Tagapamahala ng aparato".


Kung hindi ito makakatulong, maaari mong mai-install muli ang mga driver para sa mga elemento ng pangkat sa itaas "Mga Controller ng USB" gamit ang parehong mga diskarte na inilarawan sa pagtatanghal Paraan 3.
Paraan 5: i-troubleshoot ang isang port
Posibleng hindi makita ng iyong computer ang mga USB device nang simple sapagkat ang kaukulang port ay may sira. Upang malaman kung ito ay totoo, kung maraming mga USB port sa isang nakatigil na PC o laptop, subukang ikonekta ang kagamitan sa pamamagitan ng ibang konektor. Kung sa oras na ito ay matagumpay ang koneksyon, nangangahulugan ito na ang problema ay nasa port.
Upang maalis ang madepektong paggawa na ito, kailangan mong buksan ang unit ng system at tingnan kung ang port na ito ay konektado sa motherboard. Kung hindi ito nakakonekta, pagkatapos ay ikonekta. Kung mayroong pinsala sa mekanikal o iba pang pagkasira ng konektor, kung gayon sa kasong ito kinakailangan itong palitan ito ng isang magagamit na bersyon.
Paraan 6: Tanggalin ang Static Voltage
Maaari mo ring subukan na mapawi ang static na kuryente mula sa motherboard at iba pang mga bahagi ng PC, na maaaring maging sanhi ng problemang inilalarawan namin.

Mayroon ding posibilidad na ang computer ay hindi makita ang hardware dahil sa ang katunayan na maraming mga USB device ang nakakonekta dito. Hindi makaya ng system ang gayong karga. Sa kasong ito, inirerekumenda namin ang pagdidiskonekta ng lahat ng iba pang mga aparato, at pagkonekta ng kagamitan sa problema sa likod ng yunit ng system kung mayroong isang kaukulang konektor doon. Marahil ang rekomendasyong ito ay makakatulong malutas ang problema.
Paraan 7: "Pamamahala ng Disk"
Ang problema sa kakayahang makita ng nakakonektang USB aparato, sa kasong ito isang flash drive o isang panlabas lamang hard disk, maaaring malutas sa built-in na tool ng system "Disk management".
- Mag-click Manalo + R... Ipasok sa kahon na lilitaw sa shell:
Mag-apply sa pamamagitan ng pagpindot "OK".
- Nagsisimula ang interface ng tool "Disk management"... Kinakailangan upang subaybayan kung ang pangalan ng flash drive ay ipinakita at nawala sa window kapag nakakonekta ito sa isang computer at naka-disconnect. Kung wala namang bago na nangyayari nang biswal, kung gayon sa ganitong paraan hindi ito gagana para sa iyo at kailangan mong malutas ang problema sa pamamagitan ng iba pang mga pamamaraan. Kung may mga pagbabago sa listahan ng mga naka-map na drive kapag naglalagay ng isang bagong daluyan, maaari mong subukang lutasin ang problema sa kakayahang makita gamit ang tool na ito. Kung sa tabi ng pangalan ng disk device mayroong isang inskripsiyon "Hindi inilaan" pagkatapos ay mag-click dito PKM... Susunod, pumili Lumikha ng Simpleng Dami ....
- Magsisimula na "Creation wizard simpleng dami…» ... Mag-click sa "Dagdag".
- Pagkatapos ay bubukas ang isang window kung saan kailangan mong tukuyin ang laki ng lakas ng tunog. Dahil sa aming kaso kailangan mo ng laki ng lakas ng tunog upang maging pantay sa laki ng buong disk, pagkatapos ay mag-click din dito "Dagdag" nang hindi gumagawa ng anumang mga pagbabago.
- Sa susunod na window, kailangan mong magtalaga ng isang liham sa media. Sa kaukulang larangan, pumili ng isang character na naiiba sa mga titik na nakatalaga na sa iba pang mga drive sa system. Mag-click "Dagdag".
- Ang susunod na window ng mga setting ay bubukas. Dito sa bukid Label ng dami maaari mong ipasok ang pangalan na itatalaga sa kasalukuyang dami. Bagaman, hindi ito kinakailangan, dahil maaari mong iwan ang default na pangalan. Mag-click "Dagdag".
- Ang susunod na window ay magbibigay ng isang buod ng lahat ng data na ipinasok sa mga nakaraang hakbang. Upang makumpleto ang pamamaraan, nananatili itong mag-click sa pindutan "Handa".
- Pagkatapos nito, ang dami ng pangalan at katayuan ay lilitaw sa tapat ng pangalan ng media. "Nakapirming"... Pagkatapos mag-click dito PKM at piliin "Gawing aktibo ang seksyon".
- Ngayon dapat makita ng computer ang USB flash drive o panlabas HDD... Kung hindi ito nangyari, pagkatapos ay i-reboot ang PC.








May mga sitwasyon kung kailan, kapag nagbubukas ng isang instrumento "Disk management", ang dami na kabilang sa flash drive ay mayroon nang katayuan "Mabuti"... Sa kasong ito, hindi mo kailangang lumikha ng isang bagong dami, ngunit kailangan mo lamang gumanap ng mga manipulasyong inilalarawan simula sa puntong 8.
Kung, kapag binubuksan ang instrumento "Disk management" nakikita mo na ang disk ay hindi napasimuno at mayroong isang solong dami na hindi inilalaan, na nangangahulugang malamang na ang drive na ito ay pisikal na nasira.

Paraan 8: mga setting ng kuryente
Maaari mong malutas ang problema sa kakayahang makita ng mga USB device sa pamamagitan ng paggawa ng ilang mga manipulasyon sa mga setting ng kuryente. Lalo na madalas, nakakatulong ang pamamaraang ito kapag gumagamit ng mga laptop na nakikipag-ugnay sa mga nakakonektang kagamitan sa pamamagitan ng USB 3.0 protocol.
- Pumunta sa "Control Panel" at pagkatapos ay sa seksyon "Sistema at kaligtasan"... Tinalakay namin kung paano ito gawin kapag nag-parse Paraan 2... Pagkatapos ay pumunta sa pamamagitan ng posisyon "Supply ng kuryente".
- Sa bubukas na window, hanapin ang kasalukuyang plano ng kuryente. Dapat mayroong isang aktibong radio button sa tabi ng pangalan nito. Mag-click sa posisyon "Pagse-set up ng isang power plan" malapit sa pinangalanang posisyon.
- Sa ipinakitang shell, mag-click "Baguhin ang mga advanced na parameter ...".
- Sa lalabas na window, mag-click "Mga Pagpipilian sa USB".
- Mag-click sa inskripsyon "Parameter ng pansamantalang pag-shutdown ...".
- Magbubukas ang tinukoy na pagpipilian. Kung mayroong isang halaga "Pinapayagan", pagkatapos ay dapat mong baguhin ito. Upang magawa ito, mag-click sa tinukoy na inskripsiyon.
- Mula sa drop-down na listahan, piliin ang "Bawal" at pagkatapos ay mag-click Mag-apply at "OK".







Ngayon ay maaari mong suriin kung gagana ang mga USB device sa PC na ito, o kung kailangan mong magpatuloy sa iba pang mga paraan upang malutas ang problema.
Paraan 9: Tanggalin ang virus
Hindi dapat mapahiya na ang problema sa kakayahang makita ang mga USB device ay lumitaw bilang isang resulta ng impeksyon sa virus ng computer. Ang katotohanan ay ang ilang mga virus na partikular na humahadlang sa mga USB port upang hindi sila makita sa pamamagitan ng paggamit ng isang antivirus utility na naka-plug in mula sa isang USB flash drive. Ngunit ano ang gagawin sa sitwasyong ito, dahil kung ang standard na antivirus ay hindi nasagot ang nakakahamak na code, sa gayon ito ay maliit na gamit, at imposibleng ikonekta ang isang panlabas na scanner para sa nabanggit na dahilan?
Sa kasong ito, maaari kang gumawa masuri ng mabuti disk na may isang antivirus utility mula sa ibang computer o gumamit ng isang LiveCD. Mayroong ilang mga programa na idinisenyo para sa mga layuning ito, at ang bawat isa sa kanila ay may sariling mga nuances ng paggana at pamamahala. Ngunit walang katuturan na mag-isip ng pansin sa bawat isa sa kanila nang detalyado, dahil ang karamihan sa kanila ay may isang intuitive interface. Ang pangunahing bagay kapag nakakita ng isang virus ay sundin ang mga senyas na ipinakita ng utility. Bilang karagdagan, mayroong isang hiwalay na artikulo sa aming website na nakatuon sa mga naturang programa.

Mayroong ilang mga paraan upang maibalik ang kakayahang makita ng mga USB device sa Windows 7, ngunit hindi ito nangangahulugan na ang lahat sa kanila ay magiging epektibo sa iyong partikular na kaso. Madalas mong subukan ang maraming mga pagpipilian bago maghanap ng angkop na solusyon sa isang problema.