Давним-давно, у 90-ті, була в мене світла мрія купити комп'ютер Mac. Грошей тоді було замало, а коштували Apple Macintosh космічні суми. Це була епоха, коли з'явилися LC Performa та Quadra. І з'явилися вони, що найдивніше, в тому числі і в Омську, завдяки компанії Макрос.
У Макінтошах мені подобалося абсолютно все. Чарівний інтерфейс із вікнами, кошиком та іншими плюшками (у той час як на PC домінував чистий DOS + Norton Cammander). Однокнопкова миша. Якість виготовлення. Складання без єдиного болта. Чудовий звук. Загалом, як тільки ми з другом побачили Маки, одразу стали їхніми фанатами.
А вже коли Валерка Маньяк дістав з фірмового боксу гру MYST, що тільки що вийшла, і вклав диск у Caddy… Того дня ми вперше побачили «живе відео», як тоді його називали. Це був ролик Making of Myst, де творці розповідали про процес розробки однієї з найзнаменитіших ігор за всю їхню історію. Гра досі продається, і користується попитом! Сказати, що ми були вражені побаченим, це означає дуже тьмяно описати відчуття. То була юність і свіжість емоцій. Apple ще далеко не був мейнстримом в Росії, і про таке достаток всього, що є зараз на ринку, навіть ніхто не мріяв.
Так ось, всі виросли, стали дядьками, але Мака у мене з того часу так і не з'явилося, різних причин. З усієї техніки Apple я володів тільки iPhone, найпершою моделлю, та й то лише кілька місяців. Нещодавно, піддавшись нападу ностальгії, поліз шукати в інтернеті — чи не з'явилося емуляторів, щоб запустити Mac OS під Windows 7?
Не зайвим буде нагадати, що та ж Quadra вміла за допомогою ПЗ емулювати PC AT 286 ще в ті далекі дев'яності, я пам'ятаю, у Lines грали на Маку.
А ось емуляція Мака на PC стала можлива набагато пізніше.
Чому SheepShaver?
Вдосталь погуглів дійшов висновку, що найкращим емулятором Apple Power PC з Mac OS є SheepShaver. Не пам'ятаю точно, як дійшов такого висновку, але прочитав для цього чимало англомовних сторінок. Загалом там вибір взагалі небагатий, судіть самі:
- SheepShaver- для Mac на базі PowerPC G4 з можливістю установки Mac OS до 9.0.4;
- Basilisk II- Для старіших Маків на базі процесорів Motorola 68XXX;
- Mini vMac- Для ще старіших Mac Plus з операційною системою System 6.
Це не всі емулятори, можна знайти ще, але мені було достатньо зрозуміти наступне: якщо я хочу спробувати "телепортуватися" в ті самі часи, то потрібний SheepShaver. Другим завданням було знайти образ диска з MYST та запустити його на емуляторі.
Все це виявилося дуже непросто, хоч і увінчалося успіхом. Довелося витратити весь день, а чому? Та тому, що я не знайшов жодного осудного, адекватного опису російською мовою, щоб налаштувати все і запустити. Саме це стало причиною того, що я створив цей текст, раптом комусь ще він допоможе?
Отже, почнемо.
Файли для емулятора Mac OS — SheepShaver Windows
Що нам знадобиться?
- Власне, емулятор SheepShaver,графічна оболонка SheepShaver GUI, та програма для створення віртуального MAC HDD HFVExplorer
- Бібліотека SDL 1.2 Libraries
- Пакет GTK+ 2 runtime
- Файл ROM це дамп ПЗУ Apple. Потрібен ROM, що підтримує ОС із версії 7.5.3
- Все, що наведено вище, дозволить створити апаратну частину віртуального Mac. Після чого вам ще знадобиться інсталяційний дискз Mac OS. Для моїх завдань (погратися з операційною і запустити MYST) був потрібен дистрибутив System 7.5.3
- Завантажувальний диск DiskTools85_PPC.
Насправді, для мого завдання більше підійшов би емулятор Basilisk II, але він вилітав з незрозумілої причини. Як було написано вище, SheepSaver це емулятор все ж таки для більш нових Mac і Mac OS, починаючи з 8-ки. Тим не менш він чудово працює з 7.5.3-7.5.5, ось тільки установка виявилася набагато заплутанішою, тому що довелося вивчати і зіставляти дві різні інструкції, перебирати варіанти, помилятися, і в результаті витратити багато часу, щоб зрозуміти, що до чого .
Вам все буде набагато простіше, оскільки тепер всі файли, перевірені, сумісні і працездатні - зібрані в один пакет. Отже, що потрібно зробити: . Одним архівом все включено.
Налаштування емулятора MacOS SheepShaver
Маючи все необхідні файли, Інше зробити не складе великої праці. Уважно читайте текст та дотримуйтесь інструкцій.

Вітаю, всі налаштування зроблено, і при натисканні кнопки Start повинен запуститись емулятор. Завантажувальний диск видасть попередження про встановлення системи. Зображення нижче. Сміливо тиснемо ОК, залишилося найпростіше встановити System 7.5.3.

Після натискання ОК утворюється графічна оболонка. Це ще не система, в чому можна переконатися, натиснувши заповітне яблучко і вибравши меню: About this computer. Просто завантажувальний дискз утилітами, призначений для встановлення Mac OS.

Заходимо на диск (disk1), де лежать скопійовані вам файли install System 7.5.3. Запускаємо подвійним клацанням файл System 7.5.3 01 of 19.smi. З'явиться вікно з ліцензійною угодою, у якому треба натиснути Agree. Після цього програма установки згенерує на віртуальному робочому столі папку Sys 7.5 V7.5.3 CD Inst

У цій папці знаходимо файл Installer і запускаємо його. З'являється сплеш-скрин System 7.5, тиснемо Continue.

Інсталятор лається, що на диску Disk Tools інсталяційних файлів не виявлено. Ну, це зрозуміло, вони на disk1. Тут лише треба натиснути Switch Disk, можливо кілька разів, поки не побачите диск із заданим ім'ям. Водночас кнопка Install стане активною - зелене світло на установку отримано. Натисніть Install.
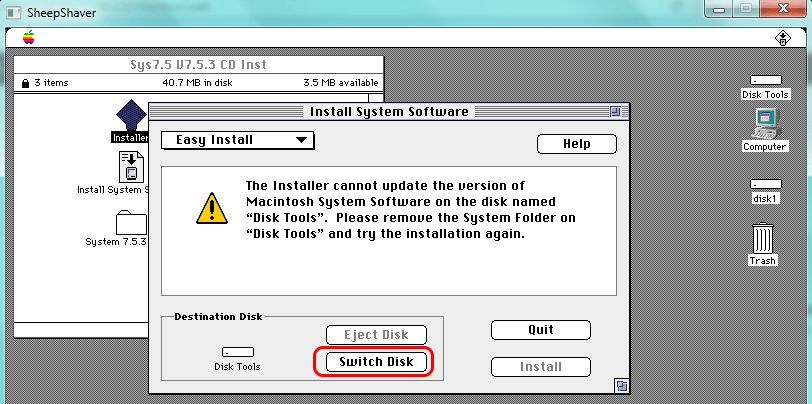
Відразу розпочнеться копіювання файлів. Чекаємо, поки воно завершиться, після закінчення натискаємо Quit. Установка завершена, але ще рано розслаблятися. У верхньому меню оболонки виберіть Special > Shut Down. Вивалюємося з емулятора, і знову запускаємо SheepShaverGUI.exe. Сенс у тому, що треба прибрати із завантаження DiskTools85. Робимо як на зображенні - вибрати DiskTools85 і натиснути Remove. Залишається лише завантаження з HDD. Після цього натискаємо Start.
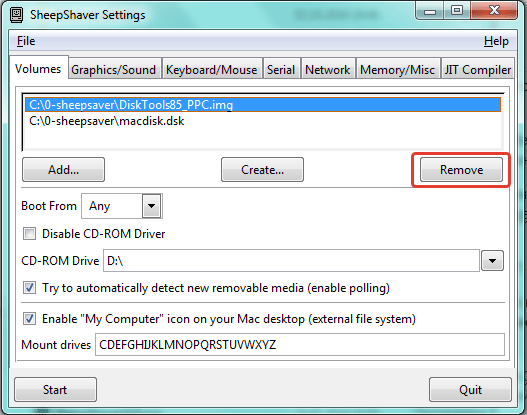
І це вже перемога. Після завантаження системи з'явиться вікно EnergyStar, його можна закрити, або налаштувати параметри енергозбереження, інакше вискакуватиметься при кожному завантаженні. Але головне, що ви тепер є власником віртуального Мака. У цьому легко переконатися, клацніть на яблуко > About this Macintosh, повинні з'явитись відомості про систему System 7.5.3.
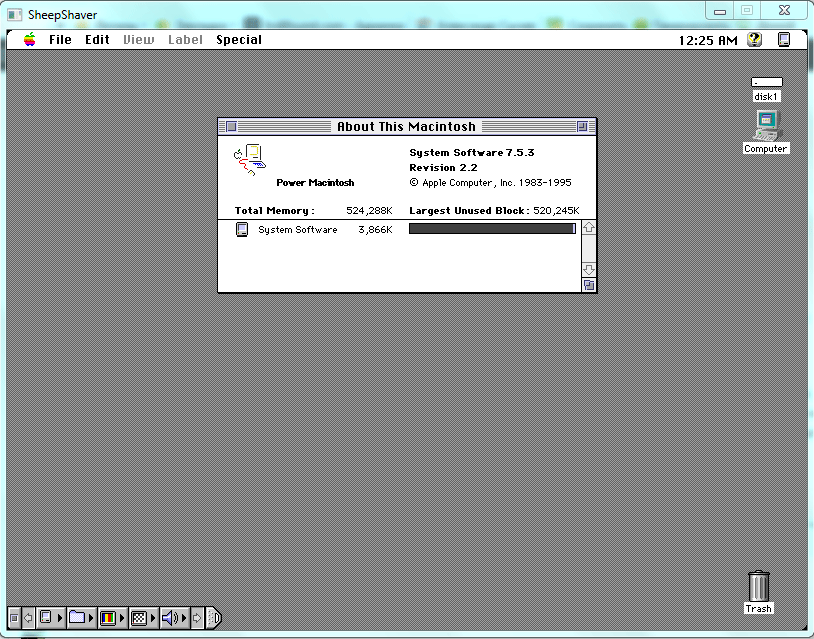
Запуск MYST на емуляторі MAC
Ну, а що головна мета? — можливо, запитає хтось. Запуск MYST? Почнемо з того, що я знайшов лише ISO-шник японською мовою. Буду вдячний, якщо хтось має наведення на образ диска з оригінальним, англійським MYST. Чи не перевиданий. Може, викладете на торрент?
А японський, запустив звичайно. Це просто, монтуєте образ, наприклад, у Daemon Tools Lite, після чого в емуляторі з'являється іконка Myst замість значка CD-ROM. Слід зайти на диск та скопіювати пару папок на робочий стіл Mac OS, після чого можна запускати.
Що ж до молодості, то її, на жаль, емулятором не повернеш. Навіть якщо купити на EBAY і привезти справжній Mac Quadra, який коштує нині шалених грошей, треба помітити (спасибі курсу USD та Вальдемару Путіну особисто), то фана хоч і побільшає, але все одно. Вже не зібрати разом Митяя, Валерку Маньяка, та всіх людей, що були поряд у 90-ті. Та й торговельні приміщення в Громадсько-політичному центрі міста Омська, де все відбувалося, вже давно не торгові начебто. І сам ОПЦ давно перейменований на РЦСО — Регіональний центр зв'язків із громадськістю.
Постскриптум.
Ті, хто дочитав, і хто потребував запустити емулятор Макінтоша під Windows, залиште по можливості зворотний зв'язок. Чи вийшло у вас запустити і налаштувати все за інструкцією? Чи потрібно зробити ще опис установки більш свіжої Mac OS? Чого не вистачає загалом?
Зверніть увагу:

Програму Windows, то доведеться скористатися стороннім софтом. Найпопулярнішим рішенням стане безкоштовний емулятор Wine. Він відрізняється високою продуктивністю, завдяки якій програми не "гальмують". Мінусами емулятора Windows для mac OS є те, що він не товаришує з деякими програмами.
Як користуватися емулятором Wine на macOS?
- Щоб емулятор працював на ПК із системою macOS, потрібно попередньо завантажити та встановити утиліту XQuartz.
- Після встановлення комп'ютер необхідно перезавантажити.
- Далі скачайте сам емулятор. Це можна зробити на офіційному веб-сайті.

- При інсталяції вас спитають, чи потрібна установка додаткових компонентів. Погоджуйтесь.

- Дочекайтеся завершення інсталяції. Після цього софт можна знайти в наступній директорії: /Users/ваш_обліковий_запис/.wine. Вона буде прихована, тому скористайтеся гайдом, як знаходити приховані папки.

- Для запуску Windows потрібно ввести команду "wine program.exe" або запустити файл інсталяції прихованої папки в попередньому пункті.

Переваги та недоліки Wine
Плюси емуляторів для Windows:
- Не потрібне ліцензійне ПЗ.
- Цей спосібзначно заощаджує ресурси системи.
- Складне налаштування. Перед використанням будь-якого софту, його потрібно налаштувати. Особливо це важко робити з іграми.
- Сумісність. Деякі «важкі» програми, які забирають багато ресурсів системи, можуть некоректно працювати або працювати зовсім.
Віртуальні машини
На виході виходить повноцінна оперативна систематільки розташовується вона на «віртуальному» залозі. Виходить, що всередині однієї ОС створюється інша, яка при запуску забирає її частину оперативної пам'яті.
на даний моментІснує кілька таких віртуальних машин. Вони бувають платні та безкоштовні. Здебільшого вони нічим не відрізняються між собою. Хіба що у безкоштовних функціонал обмежений.
Як це працює:
- Встановлення додаткової ОС зі знімного носія або завантажувального диска.
- Вказує кількість ресурсів, які може використовувати додаткова ОС.
- Встановлення та користування програмами.
- Перемикання між системами.
Які бувають віртуальні машини — топ найкращих
- - Найпопулярніша платна програма. Завдяки ній створюється гібрид систем. Будь-які програми запускаються відразу, незалежно від того, до якої системи вони належать.
 Фото: Parallels Desktop
Фото: Parallels Desktop 

Переваги та недоліки віртуальних машин
Позитивні моменти:
- Можливість працювати із двома системами одночасно.
- Легко отримати доступ до файлів.
Негативні:
- Втрата продуктивності через одночасну роботу двох систем.
- Деякі програми (частіше гри) не працюють.
Що таке Boot Camp?
Це програма, що дозволяє встановлювати вікна на Макбук. Система займе окреме місце на жорсткому диску і працюватиме незалежно від яблучної.
Для цього вам знадобиться:
- 50 Гб вільного місця в внутрішньої пам'яті.
- Завантажувальний диск із Windows.

Переваги та недоліки Boot Camp
- Такий метод не ресурсомісткий, тому що одночасно користуватися можна лише однією ОС.
- Всі програми та ігри безпроблемно встановлюються та працюють.
- Щоб перемикатися між ОС, потрібно щоразу перезапускати комп'ютер.
- Не буде доступу до файлів різних систем.
Що вибрати: емулятор Wine, віртуальні машини, Boot Camp?
Якщо ви не можете визначитись, яким способом скористатися, то наступні рекомендації для вас:
- Boot Campпотрібен, в першу чергу, для тих, хто користуватиметься іграми.
- Віртуальна машина потрібна тоді, коли потрібно скористатися одночасно двома ОС.
- Емулятор підходить для простих завдань та нечастого застосування.
Висновок
Немає таких людей, які не мали б справу з Windows. Згодом деякі користувачі "вікон" переходять на "яблучну" систему. Але у них залишаються на «вікнах» програми, які не мають аналогів на Mac, і без яких не вдається обходитися.
Для такої проблеми є кілька рішень: запуск програм Windowsу MacOS за допомогою емулятора Wine, віртуальних машин або Boot Camp. Кожне має свої особливості та недоліки, і тільки ви визначите, що вам найбільше підійде.
Навіть найзатятішим шанувальникам OS X іноді буває потрібно скористатися «ворожою» Windows. Ситуації бувають різні: від необхідності користуватися банківськими клієнтами та корпоративним програмним забезпеченням до запуску ігор. Є безліч способів запустити програми, написані під Windows, за допомогою як сторонніх інструментів, так і фірмових рішень Apple.
Умовно їх можна розділити на три категорії: повноцінна установка Windows, використання віртуальних машин та емуляторів програмного середовища Windows. Кожен варіант має свої переваги і недоліки, тому ми розглянемо їх усе, щоб ви могли вибрати найзручніший саме для вас.
Встановлення Windows за допомогою Boot Camp
Спеціально для бідолах, не здатних порвати всі зв'язки з Windows, Apple створила утиліту «Асистент Boot Camp», за допомогою якої можна підготувати свій Mac до інсталяції Windowsі, власне, встановити її. При цьому на диску створюється окремий розділ, що дозволяє обом ОС працювати незалежно один від одного.
Вам знадобиться 50 ГБ вільного місця та завантажувальний диск Windows. Сам процес установки дуже простий, потрібно лише дотримуватися підказок майстра та дочекатися завершення. Після перезавантаження ви отримаєте у своє розпорядження повноцінну версію Windowsяк на звичайному ПК. Залишиться встановити необхідні програми або ігри - і можна скористатися. Докладніше про вимоги та підтримувані версії можна дізнатися.
Переваги Boot Camp
- Продуктивність. Оскільки всі ресурси Mac використовує лише одна ОС, ми отримуємо максимальну швидкодію.
- Сумісність. Завдяки повноцінній Windows забезпечується повна сумісність з будь-якими програмами та іграми.
Недоліки Boot Camp
- Необхідність перезавантаження. Для запуску Windows щоразу доведеться перезавантажувати Mac.
- Відсутність інтеграції. Windows не підтримує файлову систему HFS+, а значить, отримати з неї доступ до файлів OS X буде не можна, так само як і навпаки.
Використання віртуальних машин
Цей спосіб має багато спільного з попереднім, але трохи відрізняється у реалізації. З ним ми також отримуємо повноцінну ОС, але встановлюється вона не на реальне залізо, а на віртуальне. Спеціальне програмне забезпечення (віртуальна машина) емулює апаратну платформу для запуску Windows, відбираючи частину ресурсів Mac, і виходить, що одна ОС працює всередині іншої.
Parallels Desktop
 parallels.com
parallels.com Мабуть, найпопулярніша серед "маководів" віртуальна машина. Parallels регулярно оновлюється, завжди працює з актуальними версіями OS X і Windows і має додаткові функції на кшталт гібридного режиму, коли на екрані одночасно відображаються інтерфейси OS X і Windows, а програми запускаються незалежно від їх приналежності. Крім того, програма вміє запускати Windows з розділів Boot Camp, що зручно, якщо потрібно отримати доступ до будь-яких програм або даних без перезавантаження.
Недолік програми полягає в тому, що Parallels не є безкоштовною. Молодша версія обійдеться вам у 79,99 доларів.
VMware Fusion
 vmware.com
vmware.com Ще одне комерційне рішення для віртуалізації ОС. Ключовою фішкою VMware Fusion є майстер обміну, що дозволяє перенести все середовище з вашого Windows-ПК віртуальну машинуі продовжити використання програм вже на Mac. Встановлена Windowsмає спільний з OS X буфер обміну, а також доступ до файлів та мережевих ресурсів. Її програми повністю інтегруються з функціями OS X (Spotlight, Mission Control, Exposé). Крім того, підтримується запуск Windowsз розділу Boot Camp.
VMware Fusion коштує 6300 рублів, але перед покупкою ви можете вивчити її можливості в безкоштовній пробній версії.

Якщо ваші плани не входять додаткові витрати на запуск Windows-додатків, то ваш вибір - від Oracle. У порівнянні з платними аналогами вона має набагато менші можливості, але для простих завдань цілком годиться. На інтеграцію із системними функціями OS X розраховувати не варто, але базові речі на кшталт загального буфера обміну та доступу до мережевих ресурсів тут доступні. Безкоштовність VirtualBox повністю виправдовує всі її обмеження.
Переваги віртуальних машин
- Одночасна робота двох ОС. Для запуску програм Windows не потрібно перезавантажувати Mac.
- Загальний доступ до файлів. Оскільки Windows працює всередині OS X, проблема із підтримкою файлових системвідсутня.
Недоліки віртуальних машин
- Низька продуктивність. Через те, що ресурси Mac діляться між двома ОС, швидкодія додатків значно нижча, особливо на не найновіших комп'ютерах.
- Проблеми сумісності. Деякі програми (найчастіше гри), що вимагають прямого доступу до «заліза», можуть працювати некоректно або не працювати зовсім.
Використання емуляторів
З емуляторами все зовсім інакше, ніж з віртуальними машинами та Boot Camp. Вірніше, у них є щось спільне з віртуальними машинами, тільки емулюють вони не Windows повністю, а лише ті її програмні компоненти, які необхідні для роботи потрібного додатку. Повноцінної ОС і доступу до її функцій у нас не буде: ми отримуємо шар сумісності, що дозволяє запустити Windows-додаток прямо в середовищі OS X.
Всі емулятори працюють за одним і тим же принципом. Ініціалізується встановлення програми через setup.exe, а далі в її процесі налаштовуються необхідні параметри запуску та автоматично завантажуються потрібні бібліотеки. Після цього на Launchpad з'являється іконка програми, яка працюватиме так само, як і всі нативні програми OS X.
WineBottler
 winebottler.kronenberg.org
winebottler.kronenberg.org Цей емулятор може перетворити.EXE-файл на сумісний з OS X додаток. Також WineBottler дозволяє автоматично завантажувати деякі вже налаштовані Windows-програми. Він повністю безкоштовний і сумісний із OS X El Capitan.
Wineskin

Ще один емулятор, який, як і попередній, використовує бібліотеки Wine для створення портів. У порівнянні з попереднім рішенням, Wineskin має більше параметрів і дозволяє більш тонко встановити параметри. Докладно про його налаштування та використання ми розповідали у .
CrossOver

Комерційний емулятор, команда розробників якого вже адаптувала та налаштувала для вас безліч популярних Windows-додатків та ігор. CrossOver має доброзичливий інтерфейс, а також позбавляє необхідності копатися в налаштуваннях і розбиратися з можливими помилками. Єдиний мінус – він платний. Ліцензія коштує 20,95 доларів, але є 14-денний пробний період.
Переваги емуляторів
- Не потрібна ліцензія Windows. Емулятори запускають програми через шар сумісності, тому ліцензійна копія ОС не потрібна.
- Продуктивність. Знову ж таки, через економію ресурсів, які в віртуальних машинахвитрачаються на запуск повноцінної Windows, ми отримуємо більш високу продуктивність порівняно з ними.
Недоліки емуляторів
- Складність налаштування. Для використання Windows-програм їх спочатку потрібно налаштувати, а це далеко не завжди буває просто, особливо з іграми.
- Проблеми сумісності. У деяких випадках програми (частіше ресурсомісткі) можуть працювати неправильно або не працювати зовсім.
Що вибрати
Що ж у результаті вибрати з такого різноманіття? Однозначної відповіді це питання немає. У кожному конкретному випадку потрібно відштовхуватися від ваших потреб, але в цілому наступні рекомендації.
- Boot Campпідійде насамперед геймерам, а також тим користувачам, яким потрібна максимальна продуктивність та сумісність із софтом. Перезавантажуємо Mac - і отримуємо повноцінний комп'ютер із Windows.
- Віртуальні машинивиручать у випадках, коли потрібні обидві ОС одночасно. Жертвуємо продуктивністю, але уникаємо перезавантажень і отримуємо хорошу інтеграцію.
- Емуляториможна порекомендувати лише для нескладних завдань та нечастого використання. Наприклад, коли кілька разів на місяць вам потрібно скористатися банк-клієнтом або зрідка поностальгувати в улюбленій грі.
Вибирайте для себе найкращий варіант, а в коментарях розповідайте, для яких потреб ви використовуєте Windows-програми на своєму Mac і як їх запускаєте.
macOS - просунута і в той же час надійна операційна система, яку багато користувачів PC віддали перевагу замість Windows 10. На жаль, встановити платформу Apple на комп'ютер іншого виробника не так просто. Найбільш простий і зручний спосіб- Завантаження віртуальної машини.
Вимоги для встановлення MacOS на Windows-ПК
Для встановлення Mac OS X (10.5 і вище) на Windows-ПК знадобиться віртуальна машина. Можна скористатися VMWare, яка дозволяє запустити операційну систему macOS в середовищі Windows. Щодо апаратних вимог, то вони такі:
- 8 ГБ оперативної пам'яті.
- Процесор Intel Core i3, i5 чи i7.
- 128 ГБ на твердому диску.
Програми, необхідні для встановлення Mac на Windows-ПК або ноутбук
Також необхідно завантажити образ macOS. Пароль - "xnohat".
Як встановити Mac OS X на Windows
Крок 1. Встановіть останню версію VMWare Workstation.
Крок 2. Розпакуйте Unlocker 2.0.8 та запустіть від імені адміністратора файл "win-install.cmd".
Крок 3. Після запуску необхідно дочекатися, поки патч встановиться та розблокує можливість встановлення macOS у VMWare. Відкрийте VMWare та створіть нову віртуальну машину (автоматичний метод). У вікні виберіть Apple Mac OS X. У списку Version вкажіть Mac OS X 10.7 або будь-яку нову версію.
Крок 4. Після натискання кнопки «Next» буде створено віртуальну машину. Для того щоб macOS працювала нормально, необхідно налаштувати апаратне забезпечення. Для цього виберіть "Edit Virtual Machine Settings".
Крок 5. Натисніть кнопку "Add", потім двічі натисніть "Next" і виберіть "Use an Existing Virtual Disk" і знову натисніть "Next". Тепер оберіть завантажений раніше образ операційної системита натисніть «Finish».
Крок 6. Після завершення всіх налаштувань натисніть на блакитну кнопку запуску та дотримуйтесь вказівок на екрані для встановлення OS X.
Привіт хабрівчани. Нещодавно знадобилося писати на Objective C під Mac OS X. Залізо у мене не найкраще для будь-яких збірок, та й сидіти повністю в цій ОС релігія не дозволяє. Вирішив поставити Mac OS X на віртуальну машину Qemu в Linux.
Ось список всього, що я використав:
-Gentoo Linux 64 bit
-Qemu 0.10.5
-KVM (Kernel-based Virtual Machine) 88-r1
-Підтримка KVM у ядрі Linux
-Процесор із підтримкою Intel Virtualization Technology(у моєму випадку це Core2Duo E6400)
-Linux kernel>=2.6.20
-Складання Mac OS X iATKOS v7 (Leopard 10.5.7)
Переходимо до налаштування, в ядрі потрібно додати KVM. Качаємо вихідники, розпаковуємо, запускаємо make menuconfig:
Processor type and features->Paravirtualized guest support
Зазначаємо:
-KVM дляvirtualized clock
-KVM Guest support
-Paravirtualization layer for spinlocks
Далі в корені налаштування ядра з'являється нова опція Virtualization
Переходимо туди і відзначаємо:
-Kernel-based Virtual Machine (KVM) support
-KVM для Intel процесорів support
-KVM trace support
-PCI driver for virtio devices
-Virtio balloon driver
Збираємо, встановлюємо та перезавантажуємося з новим ядром.
Тепер встановлюємо Qemu за допомогою KVM, і сам KVM
USE="kvm" emerge qemu
emerge kvm
Тепер переходимо до шаманств із віртуальною машиною.
Створюємо віртуальний жорсткий диск:
qemu-img create -f raw macos.disk 30G
Якщо збираємося запускати Qemu не від рута, необхідно надати права іншим користувачам на читання/запис на пристрій /dev/kvm:
chmod 0666 /dev/kvm
Запускаємо:
kvm -boot d -hda macos.disk -m 900 -net nic,model=rtl8139 -net tap -usb -no-reboot -no-shutdown -vga std -cpu core2duo -cdrom 10.5.7.iso
-hdaшлях до нашого віртуального жорсткого диска
-cdromнехай до образу
-no-shutdown -no-rebootнеобхідні для того, щоб у разі помилки вікно емулятора «заморожувалося» і можна було прочитати помилку
-net nic,model=rtl8139емулюємо мережну карту Realtek 8139
-net tapщоб гостьова система бачила по мережі хосту необхідний TAP девайс
-m 900кількість пам'яті, що віддається гостьовій системі
-boot dгрузимося з сидиром
-usbпідтримка USB
-cpu core2duoемуляція процесора Core2Duo
Завантажуємо диск. Розмічаємо жорсткий диск за допомогою Disk Utility(Вибираємо з меню зверху).
Налаштування драйверів.
Перед тим як натиснути кнопку Installзверніть увагу на кнопку Customize
Речі, які нам необхідно вибрати:
x86 ACPI
Disabler
OHR
Remove TyMCE
CardBus
USB
Intel SATA/IDE
Kernels
Apple PS/2
Можна встановлювати. Чекаємо приблизно 30 хвилин.
Mac OS X встановлено, налаштовуємо.
Тепер у рядку для запуску міняємо -boot dна -boot c щоб вантажиться з жорсткого диска.
Завантажуємось. Тепер треба придумати щось із мережею.
Шукаємо в інтернеті PCGenRTL8139Ethernet.kext, встановлюємо його, дуже легко встановити за допомогою програми kextinstaller. Поки немає мережі необхідні файли передавати в систему можна через флешку наприклад, додаємо -hdb /dev/sdb(шлях до пристрою флешки)
Перезагрязаємо гостьову ОС.
Тепер щоб мережа в Mac OS X запрацювала необхідно зайти в керування мережею, вибрати Ethernet девайс, вимкнути його (Off), а потім увімкнути та налаштувати потрібний IP (наприклад 192.168.1.1), а в системі хоста налаштувати девайс tap0:
ifconfig tap0 192.168.1.2




