Привіт хабрівчани. Нещодавно знадобилося писати на Objective C під Mac OS X. Залізо у мене не найкраще для будь-яких збірок, та й сидіти повністю в цій ОС релігія не дозволяє. Вирішив поставити Mac OS X на віртуальну машину Qemu в Linux.
Ось список всього, що я використав:
-Gentoo Linux 64 bit
-Qemu 0.10.5
-KVM (Kernel-based Virtual Machine) 88-r1
-Підтримка KVM у ядрі Linux
-Процесор із підтримкою Intel Virtualization Technology(у моєму випадку це Core2Duo E6400)
-Linux kernel>=2.6.20
-Складання Mac OS X iATKOS v7 (Leopard 10.5.7)
Переходимо до налаштування, в ядрі потрібно додати KVM. Качаємо вихідники, розпаковуємо, запускаємо make menuconfig:
Processor type and features->Paravirtualized guest support
Зазначаємо:
-KVM дляvirtualized clock
-KVM Guest support
-Paravirtualization layer for spinlocks
Далі в корені налаштування ядра з'являється нова опція Virtualization
Переходимо туди і відзначаємо:
-Kernel-based Virtual Machine (KVM) support
-KVM для Intel процесорів support
-KVM trace support
-PCI driver for virtio devices
-Virtio balloon driver
Збираємо, встановлюємо та перезавантажуємося з новим ядром.
Тепер встановлюємо Qemu за допомогою KVM, і сам KVM
USE="kvm" emerge qemu
emerge kvm
Тепер переходимо до шаманств із віртуальною машиною.
Створюємо віртуальний жорсткий диск:
qemu-img create -f raw macos.disk 30G
Якщо збираємося запускати Qemu не від рута, необхідно надати права іншим користувачам на читання/запис на пристрій /dev/kvm:
chmod 0666 /dev/kvm
Запускаємо:
kvm -boot d -hda macos.disk -m 900 -net nic,model=rtl8139 -net tap -usb -no-reboot -no-shutdown -vga std -cpu core2duo -cdrom 10.5.7.iso
-hdaшлях до нашого віртуального жорсткого диска
-cdromнехай до образу
-no-shutdown -no-rebootнеобхідні для того, щоб у разі помилки вікно емулятора «заморожувалося» і можна було прочитати помилку
-net nic,model=rtl8139емулюємо мережну карту Realtek 8139
-net tapщоб гостьова система бачила по мережі хосту необхідний TAP девайс
-m 900кількість пам'яті, що віддається гостьовій системі
-boot dгрузимося з сидиром
-usbпідтримка USB
-cpu core2duoемуляція процесора Core2Duo
Завантажуємо диск. Розмічаємо жорсткий диск за допомогою Disk Utility(Вибираємо з меню зверху).
Налаштування драйверів.
Перед тим як натиснути кнопку Installзверніть увагу на кнопку Customize
Речі, які нам необхідно вибрати:
x86 ACPI
Disabler
OHR
Remove TyMCE
CardBus
USB
Intel SATA/IDE
Kernels
Apple PS/2
Можна встановлювати. Чекаємо приблизно 30 хвилин.
Mac OS X встановлено, налаштовуємо.
Тепер у рядку для запуску міняємо -boot dна -boot c щоб вантажиться з жорсткого диска.
Завантажуємось. Тепер треба придумати щось із мережею.
Шукаємо в інтернеті PCGenRTL8139Ethernet.kext, встановлюємо його, дуже легко встановити за допомогою програми kextinstaller. Поки що немає мережі необхідні файлипередавати в систему можна через флешку наприклад, додаємо -hdb /dev/sdb(шлях до пристрою флешки)
Перезагрязаємо гостьову ОС.
Тепер щоб мережа в Mac OS X запрацювала необхідно зайти в керування мережею, вибрати Ethernet девайс, вимкнути його (Off), а потім увімкнути та налаштувати потрібний IP (наприклад 192.168.1.1), а в системі хоста налаштувати девайс tap0:
ifconfig tap0 192.168.1.2
macOS - просунута і в той же час надійна операційна система, яку багато користувачів PC віддали перевагу замість Windows 10. На жаль, встановити платформу Apple на комп'ютер іншого виробника не так просто. Найбільш простий і зручний спосіб- Завантаження віртуальної машини.
Вимоги для встановлення MacOS на Windows-ПК
Для установки Mac OS X (10.5 та вище) на Windows-ПК знадобиться віртуальна машина. Можна скористатися VMWare, яка дозволяє запустити операційну систему macOS в середовищі Windows. Щодо апаратних вимог, то вони такі:
- 8 ГБ оперативної пам'яті.
- Процесор Intel Core i3, i5 чи i7.
- 128 ГБ на твердому диску.
Програми, необхідні для встановлення Mac на Windows-ПК або ноутбук
Також необхідно завантажити образ macOS. Пароль - "xnohat".
Як встановити Mac OS X на Windows
Крок 1. Встановіть останню версію VMWare Workstation.
Крок 2. Розпакуйте Unlocker 2.0.8 та запустіть від імені адміністратора файл "win-install.cmd".
Крок 3. Після запуску необхідно дочекатися, поки патч встановиться та розблокує можливість встановлення macOS у VMWare. Відкрийте VMWare та створіть нову віртуальну машину (автоматичний метод). У вікні виберіть Apple Mac OS X. У списку Version вкажіть Mac OS X 10.7 або будь-яку нову версію.
Крок 4. Після натискання кнопки «Next» буде створено віртуальну машину. Для того щоб macOS працювала нормально, необхідно налаштувати апаратне забезпечення. Для цього виберіть "Edit Virtual Machine Settings".
Крок 5. Натисніть кнопку "Add", потім двічі натисніть "Next" і виберіть "Use an Existing Virtual Disk" і знову натисніть "Next". Тепер оберіть завантажений раніше образ операційної системита натисніть «Finish».
Крок 6. Після завершення всіх налаштувань натисніть на блакитну кнопку запуску та дотримуйтесь вказівок на екрані для встановлення OS X.
Давним-давно, у 90-ті, була в мене світла мрія купити комп'ютер Mac. Грошей тоді було замало, а коштували Apple Macintosh космічні суми. Це була епоха, коли з'явилися LC Performa та Quadra. І з'явилися вони, що найдивніше, в тому числі і в Омську, завдяки компанії Макрос.
У Макінтошах мені подобалося абсолютно все. Чарівний інтерфейс із вікнами, кошиком та іншими плюшками (у той час як на PC домінував чистий DOS + Norton Cammander). Однокнопкова миша. Якість виготовлення. Складання без єдиного болта. Чудовий звук. Загалом, як тільки ми з другом побачили Маки, одразу стали їхніми фанатами.
А вже коли Валерка Маньяк дістав з фірмового боксу гру MYST, що тільки що вийшла, і вклав диск у Caddy… Того дня ми вперше побачили «живе відео», як тоді його називали. Це був ролик Making of Myst, де творці розповідали про процес розробки однієї з найзнаменитіших ігор за всю їхню історію. Гра досі продається, і користується попитом! Сказати, що ми були вражені побаченим, це означає дуже тьмяно описати відчуття. То була юність і свіжість емоцій. Apple ще далеко не був мейнстримом в Росії, і про таке достаток всього, що є зараз на ринку, навіть ніхто не мріяв.
Так ось, всі виросли, стали дядьками, але Мака у мене з того часу так і не з'явилося, різних причин. З усієї техніки Apple я володів тільки iPhone, найпершою моделлю, та й то лише кілька місяців. Нещодавно, піддавшись нападу ностальгії, поліз шукати в інтернеті — чи не з'явилося емуляторів, щоб запустити Mac OS під Windows 7?
Не зайвим буде нагадати, що та ж Quadra вміла за допомогою ПЗ емулювати PC AT 286 ще в ті далекі дев'яності, я пам'ятаю, у Lines грали на Маку.
А ось емуляція Мака на PC стала можлива набагато пізніше.
Чому SheepShaver?
Досить погуглів дійшов висновку, що найкращим емулятором Apple Power PC з Mac OS є SheepShaver. Не пам'ятаю точно, як дійшов такого висновку, але прочитав для цього чимало англомовних сторінок. Загалом там вибір взагалі небагатий, судіть самі:
- SheepShaver- для Mac на базі PowerPC G4 з можливістю встановлення Mac OS до 9.0.4;
- Basilisk II- Для старіших Маків на базі процесорів Motorola 68XXX;
- Mini vMac- Для ще старіших Mac Plus з операційною системою System 6.
Це не всі емулятори, можна знайти ще, але мені було достатньо зрозуміти наступне: якщо я хочу спробувати "телепортуватися" в ті самі часи, то потрібний SheepShaver. Другим завданням було знайти образ диска з MYST та запустити його на емуляторі.
Все це виявилося дуже непросто, хоч і увінчалося успіхом. Довелося витратити весь день, а чому? Та тому, що я не знайшов жодного осудного, адекватного опису російською мовою, щоб налаштувати все і запустити. Саме це стало причиною того, що я створив цей текст, раптом комусь ще він допоможе?
Отже, почнемо.
Файли для емулятора Mac OS — SheepShaver Windows
Що нам знадобиться?
- Власне, емулятор SheepShaver,графічна оболонка SheepShaver GUI, та програма для створення віртуального MAC HDD HFVExplorer
- Бібліотека SDL 1.2 Libraries
- Пакет GTK+ 2 runtime
- Файл ROM це дамп ПЗУ Apple. Потрібен ROM, що підтримує ОС із версії 7.5.3
- Все, що наведено вище, дозволить створити апаратну частину віртуального Mac. Після чого вам ще знадобиться інсталяційний дискз Mac OS. Для моїх завдань (погратися з операційною і запустити MYST) був потрібен дистрибутив System 7.5.3
- Завантажувальний диск DiskTools85_PPC.
Насправді, саме для мого завдання більше підійшов би емулятор Basilisk II, але він вилітав з незрозумілої причини. Як було написано вище, SheepSaver це емулятор все ж таки для більш нових Mac і Mac OS, починаючи з 8-ки. Тим не менш він чудово працює з 7.5.3-7.5.5, ось тільки установка виявилася набагато заплутанішою, тому що довелося вивчати і зіставляти дві різні інструкції, перебирати варіанти, помилятися, і в результаті витратити багато часу, щоб зрозуміти, що до чого .
Вам все буде набагато простіше, оскільки тепер всі файли, перевірені, сумісні і працездатні - зібрані в один пакет. Отже, що потрібно зробити: . Одним архівом все включено.
Налаштування емулятора MacOS SheepShaver
Маючи всі необхідні файли, решта зробити не складе великої праці. Уважно читайте текст та дотримуйтесь інструкцій.

Вітаю, всі налаштування зроблено, і при натисканні кнопки Start повинен запуститись емулятор. Завантажувальний диск видасть попередження про встановлення системи. Зображення нижче. Сміливо тиснемо ОК, залишилося найпростіше встановити System 7.5.3.

Після натискання ОК утворюється графічна оболонка. Це ще не система, в чому можна переконатися, натиснувши заповітне яблучко і вибравши меню: About this computer. Просто завантажувальний дискз утилітами, призначений для встановлення Mac OS.

Заходимо на диск (disk1), де лежать скопійовані вам файли install System 7.5.3. Запускаємо подвійним клацанням файл System 7.5.3 01 of 19.smi. З'явиться вікно з ліцензійною угодою, у якому треба натиснути Agree. Після цього програма установки згенерує на віртуальному робочому столі папку Sys 7.5 V7.5.3 CD Inst

У цій папці знаходимо файл Installer і запускаємо його. З'являється сплеш-скрин System 7.5, тиснемо Continue.

Інсталятор лається, що на диску Disk Tools інсталяційних файлів не виявлено. Ну, це зрозуміло, вони на disk1. Тут лише треба натиснути Switch Disk, можливо кілька разів, поки не побачите диск із заданим ім'ям. Водночас кнопка Install стане активною - зелене світло на установку отримано. Натисніть Install.

Відразу розпочнеться копіювання файлів. Чекаємо, поки воно завершиться, після закінчення натискаємо Quit. Установка завершена, але ще рано розслаблятися. У верхньому меню оболонки виберіть Special > Shut Down. Вивалюємося з емулятора, і знову запускаємо SheepShaverGUI.exe. Сенс у тому, що треба прибрати із завантаження DiskTools85. Робимо як на зображенні - вибрати DiskTools85 і натиснути Remove. Залишається лише завантаження з HDD. Після цього натискаємо Start.
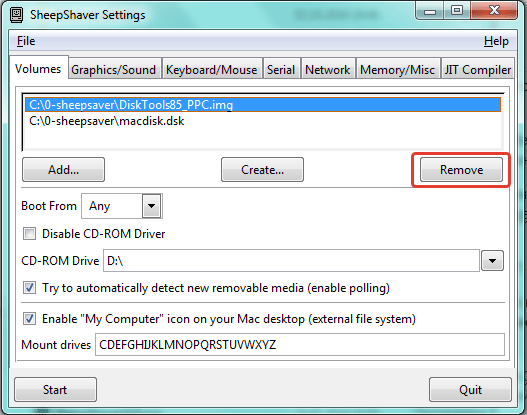
І це вже перемога. Після завантаження системи з'явиться вікно EnergyStar, його можна закрити, або налаштувати параметри енергозбереження, інакше вискакуватиметься при кожному завантаженні. Але головне, що ви тепер є власником віртуального Мака. У цьому легко переконатися, клацніть на яблуко > About this Macintosh, повинні з'явитись відомості про систему System 7.5.3.
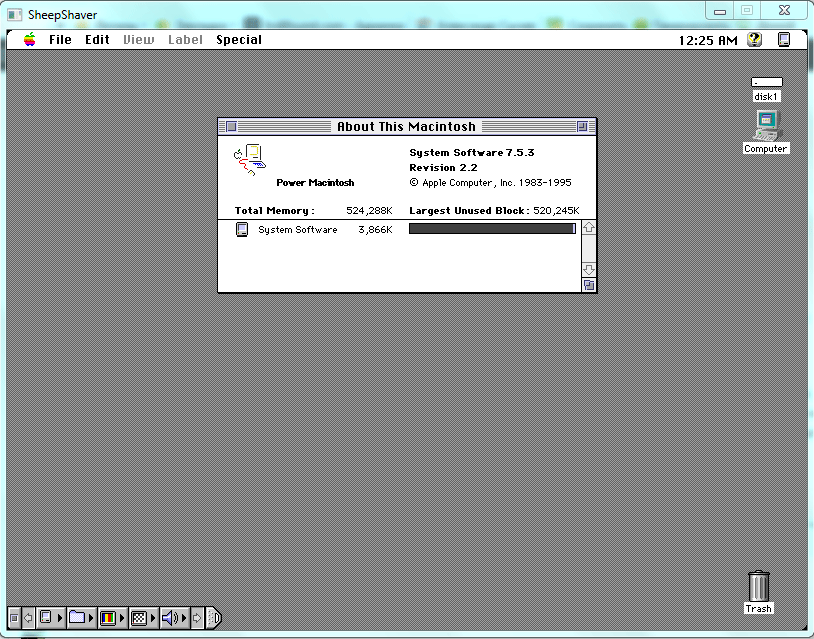
Запуск MYST на емуляторі MAC
Ну, а що головна мета? — можливо, запитає хтось. Запуск MYST? Почнемо з того, що я знайшов лише ISO-шник японською мовою. Буду вдячний, якщо хтось має наведення на образ диска з оригінальним, англійським MYST. Чи не перевиданий. Може, викладете на торрент?
А японський, запустив звичайно. Це просто, монтуєте образ, наприклад, у Daemon Tools Lite, після чого в емуляторі з'являється іконка Myst замість значка CD-ROM. Слід зайти на диск та скопіювати пару папок на робочий стіл Mac OS, після чого можна запускати.
Що ж до молодості, то її, на жаль, емулятором не повернеш. Навіть якщо купити на EBAY і привезти справжній Mac Quadra, який коштує нині шалених грошей, треба помітити (спасибі курсу USD та Вальдемару Путіну особисто), то фана хоч і побільшає, але все одно. Вже не зібрати разом Митяя, Валерку Маньяка, та всіх людей, що були поряд у 90-ті. Та й торговельні приміщення в Громадсько-політичному центрі міста Омська, де все відбувалося, вже давно не торгові начебто. І сам ОПЦ давно перейменований на РЦСО — Регіональний центр зв'язків із громадськістю.
Постскриптум.
Ті, хто дочитав, і хто потребував запустити емулятор Макінтоша під Windows, залиште по можливості зворотний зв'язок. Чи вийшло у вас запустити і налаштувати все за інструкцією? Чи потрібно зробити ще опис установки більш свіжої Mac OS? Чого не вистачає загалом?
Зверніть увагу:

4 найкращих емулятора Androidна Mac
Якщо ви шанувальник Apple, але хочете пограти в деякі ігри для або запустити програму тільки для операційної системи від Google, то вам знадобиться емулятор. Давайте розглянемо чотири кращих емулятора, доступних користувачам .
1. Nox
Nox App Player- відмінний вибір, якщо ви шукаєте емулятор для ігор. Він навіть підтримує ігрові контролери. Ви також можете використовувати Nox для тестування своїх додатків, але все ж таки він розроблений спеціально для геймерів.
2. Bluestacks
Bluestacks – один з найпопулярніших емуляторів для Windows, і версія для анітрохи не підведе вас. Це ще один емулятор, створений насамперед для геймерів. Як і в Nox, ви можете встановлювати програми та ігри через магазин Google Play. Існує вбудована підтримка контролерів, сумісних з Xbox, але лише в деяких іграх із підтримкою геймпада.
Продуктивність залежить від вашої системи, але остання версія Bluestacks набагато легше, ніж попередні версії.
3. Genymotion
Якщо вам потрібна емуляція для розробки, то Genymotion заслуговує на увагу. Він призначений для розробників програмного забезпеченняі дозволяє вам тестувати свої програми на різних віртуальних пристроях.
Однією з ключових можливостей для розробників є можливість використання Genymotion Cloud. хмарного сервісувіртуальної емуляції. Це означає, що будь-хто може взаємодіяти з вашим віртуальним пристроєм через веб-браузер, роблячи його ідеальним для спільного використання проекту без необхідності інсталяції Genymotion самим одержувачем.
Ці можливості надаються не безкоштовно - версія для настільних комп'ютерів коштує $136 на рік для одного користувача. Genymotion Cloud SaaS починається від $200 на місяць. Існує пробна версія, але для завантаження її необхідно зареєструватися та підтвердити свою електронну пошту.
4. Android Studio
Android Studio – це власний інструмент Google для розробників програм. Це не просто емулятор – у ньому є всі необхідні інструменти для розробки та створення власних програм. Емуляція дозволяє протестувати свої твори на віртуальних пристроях.
З такою кількістю функцій це не вибір для тих, хто просто хоче запустити кілька програм Androidчи ігор на MacOS. Але якщо ви є розробником програм, то це один з найважливіших інструментів, який вам знадобиться. Ви також можете моделювати вхідні дзвінки та SMS-повідомлення, задавати розташування пристрою і навіть моделювати датчики руху.
Установка досить тривала, та інтерфейс користувачане найзручніший для новачків. Це переважно пов'язано з тим, що Android Studio пропонує безліч функцій. Сам емулятор дозволяє вибирати з величезної кількості профілів пристроїв, що дозволяють протестувати вашу програму. Так як це офіційний емулятор Google, він підтримує емуляцію до Android Pie 9.
Вибір правильного емулятора залежить від ваших потреб. Якщо ви просто хочете пограти в деякі ігри для Android на Mac пристрої, то платити за Genymotion не для вас.
Дякую, що читаєте! Підписуйтесь на мій канал у Telegramі Яндекс.Дзен . Тільки там останні оновленняблогу та новини світу інформаційних технологій. Також читайте мене в соціальних мережах.
Мак прекрасний з усіх боків. Зазвичай у нього закохуються з першого погляду. Проте, варто визнати, що програми на вінді мають незаперечні переваги: поширеність і загальновизнаність. Саме тому користувачі Мака періодично (все рідше, на щастя) змушені хитрувати і придумувати способи для запуску програм, які йдуть тільки на Windows.
Деякі сервіси (банк-клієнти та інші сайти, що працюють з ЕЦП) підтримують лише (!sic) Internet Explorer, вам можуть надіслати файл у якомусь доісторичному форматі, який відкривається лише Windows-програмою, що не має Mac-версії. Хоч би як там було, такі ситуації виникають. І далі у статті розглянемо всі способи для вирішення таких ситуацій та підсумуємо способом, який підходить майже всім і завжди.
1. Віртуальні машини
Віртуальні машини дозволяють запускати повністю операційну систему всередині іншої операційної системи. На MacOS можна виділити три великі віртуалки: , і . Про останню вже йшлося у недавній статті про .

Можна точно сказати, що якщо ви готові розщедритися, то Parallels – це найкраща віртуалка із цих трьох. Особливо для початківців. Вам не потрібно нічого налаштовувати під час встановлення (і навіть не потрібно завантажувати Windows) – програма зробить все сама. У Parallels підтримується так званий режим Coherence, який запускає Windows у "маківському" вікні. Більш того, звичайні Win-програми можна закріпити в доці. І запускати win-файли прямо з Finder. У цьому випадку файли та програми підсвічуються логотипом Parallels.
Слід сказати, що особисто я використовую саме Parallels. Про VMware розповідати не буду з тієї причини, що під час вибору віртуалки для себе я усвідомив, що "Паралелі" даний моментна голову випереджають VMware і особливого вибору серед віртуалок загалом і немає.

Єдиний мінус – це, звісно, ціна. Програма має тільки платні версії і найдешевша (домашня) обійдеться вам (на момент написання статті) у 3.990 ₽
При цьому та сама VirtualBox – безкоштовна. Але для її встановлення доведеться трохи напружитися. Крім того, виглядати результат у VB буде не так красиво, як у Паралелях, тому що остання була зроблена спеціально для Мак, а VB - кросплатформова програма. Якщо готові заморочитися і заощадити грошей, то про встановлення Windows 8 у VirtualBox.
Якщо є сумніви (а часу особливо немає), то поставте 14-денну тріальну версію Паралелей і за цей час прийміть рішення, чи коштує вона своїх грошей. Якщо грошей на платні програми точно немає, то VirtualBox – найкращий вибір. По VirtualBox заразом подивіться статті про і, власне, . Нагадаємо, що Win10 зараз можна просто і встановити без активації (з невеликим некритичнимобмеженням функціоналу).
| Переваги | Недоліки |
|
|
2. Boot Camp
В той час, як віртуальні машинидозволяють запускати Win усередині запущеного MacOS, Boot Camp дозволяє інсталювати Windows прямо на сам Mac. Так само відомий, як подвійне завантаження, Boot Camp дозволяє мати мак і вінду на одному харді.
Для MacOS потрібен Boot Camp Assistant, і цей візард проведе весь процес установки. У чому полягає сама установка: на жорсткому диску буде створено додатковий (завантажувальний) розділ, де буде розташована Windows і можна далі завантажити комп'ютер з нього.
Як поставити Windows 10 через Boot Camp Assistant
Потрібні:
- Флешка або зовнішній жорсткийдиск на 8Гб або більше (інформація на них зникне, тому не використовуйте флешку зі своєю дисертацією)
- Мак має бути підключений до розетки. Буде не дуже круто, якщо він вимкнеться посеред процесу
- Потрібна ліцензія для Windows 10
- Підключений інтернет
1. Завантажте Windows ISO
Microsoft на своєму офіційному сайті безкоштовно пропонує до завантаження ISO-файли Windows.
Обов'язково прочитайте список мінімальних вимог до обладнання. Якщо ваш мак їм не відповідає, то не варто намагатися. Після ознайомлення з мінімальними вимогами, вибирайте версію ( Windows 10) натискайте на кнопку “ Підтвердити“.
Далі вибирайте мову продукту (наприклад, Українська), знову натискаєте кнопку “ Підтвердити“. Після цього буде перевірено вашу систему на сумісність і у разі успіху, ви побачите на екрані посилання для скачування.

Вибираєте версію з вашою розрядністю процесора (у моєму випадку х64) і качаєте ISO-файл з віндою.
2. Вставте флешку
Від'єднайте всі пристрої USB від комп'ютера під час встановлення. Вставте заготовлену флешку або зовнішній жорсткий диск.
3. Запустіть Boot Camp Assistant
У MacOS X є вбудований BCA (Boot Camp Assistant) і він все зробить сам, тому вам не потрібні якісь сторонні утиліти. Для того, щоб запустити BCA відкрийте Spotlight (праворуч у верхньому кутку екрана є іконка лупи, натисніть на неї), і там введіть Boot Camp Assistant. Виберіть програму Асистент Boot Camp.

4. Виберіть тип установки
Виберіть перший пункт “ Створити диск інсталяції Windows 7 або новіший“. Другий чекбокс ( Завантажити останнє програмне забезпечення підтримки Windows від Apple) за ідеєю буде за промовчанням відзначений і вимкнути його неможливо. А ось третій пункт може бути за замовчуванням увімкнений або вимкнений. Вимкнітьтретій пункт ( Встановити Windows 7 чи новіший). Далі натискаєте “ Продовжити“.

5. Запишіть Windows на флешку
Виберіть завантажений на першому кроці файл ISO з Windows.
Переконайтеся, що вибрано заготовлену флешку як диск для встановлення.
Зверніть увагу, що флешка буде в процесі відформатована і всі дані на ній пропадуть.
Натискаєте “ Продовжити“. З'явиться ще одне віконце, чи ви у тому, що хочете продовжити, т.к. флешка буде відформатована та дані зникнуть. Якщо впевнені – ще раз натисніть “ Продовжити“.
Якщо ви робите операцію на макбуку, не закривайте кришку лаптопа. Це відправить мак на сон і перерве процес запису.
Після того, як все закінчиться, ви побачите повідомлення "Windows збережено". Натисніть “ Вихід“, відмонтуйте та від'єднайте флешку.
Вітаю, у вас є флешка з windows для mac.
Запуск установника з флешки
Для того, щоб завантажитися з USB-диска, потрібно про завантаження Мака затиснути ALT(з'явиться меню завантаження, де потрібно вибрати флешку). Або під час завантаження Мака затисніть Cтоді комп'ютер відразу буде вантажитися з флешки.
Після того, як ви завантажитеся з флешки, .
Так, це був невеликий ліричний відступ на тему установки Windows 10 другою системою на комп'ютер. Тепер повернемося до того, з чого почали: чи варто це робити, і кому це підійде.
Головний мінус всієї цієї витівки з подвійним завантаженням полягає в тому, що ви не зможете паралельно запускати Win-і Mac-програми. Щоразу для перемикання між системами вам потрібно перезавантажуватись та вибирати ОС. У цьому є свої плюси, звичайно, і вони полягають у більшої продуктивностісистеми, тому що Windows може використовувати всі ресурси вашого Мака.
3. Wine
Обидва рішення вище (віртуальні машини і boot camp) включають установку повноцінної Windows з усіма нюансами. Wine – це щось інше. Це прокладка, яка дозволяє запускати Win-програми на MacOS і Linux. У цьому плані Wine набагато легше рішення, ніж установка Windows, особливо якщо вам потрібно використовувати 1-2 популярніпрограми. Але як це часто буває, компромісні варіанти мають цілий набір обмежень і підводних каменів.
Ось у чому справа: Wine працює далеко не з усіма програмами Деякі запускаються і працюють чудово, інші можуть помилитися під час роботи, а треті не запустяться зовсім. Для початку можете перевірити сумісність програм і пошукати там програми, які вам потрібні.
І ще одна проблемаполягає в тому, що це не зовсім "коробкове рішення" і допилювання може викликати формений конфуз у нових користувачів.
Другу проблему можна трохи спростити. Для цього створено програму WineBottler, про неї і поговоримо.
Вибираєте стабільну версію , завантажуєте DMG-файл.
Після відкриття DMG-файлу перетягуєте Wine і WineBottler в Applications (як і робиться при установці будь-якого іншого ПЗ не з App Store).

Після встановлення, запустіть WineBottler і побачите список програм, які можна відразу встановити, наприклад, Internet Explorer.
Для того, щоб запустити інші Windows-програми через Wine, скачайте файли цих програм (.EXE), що виконуються, і запустіть їх наступним чином: правою кнопкою і Відкрити -> Wine. Так, ще раз повторюся, що не всі програми працюватимуть через Wine.
Нижче видос про WineBottler ламаною англійською, в принципі, в ньому все зрозуміло і без перекладу 😉
Wine хороший, коли вам потрібно працювати з 1-2 гарантовано сумісними програмами. Якщо ж список програм широкий і регулярно змінюється, варто вибрати інший спосіб для роботи з ними.
CrossOver
CrossOver – це платне рішення, яке також базується на Wine.
Програма пропонує якісний інтерфейс, що дозволяє просто ввести назву необхідної Windows-програми і вона буде знайдена та запущена. Так як це комерційне програмне забезпечення, то можна розраховувати на допомогу саппорта в тому випадку, якщо у вас щось піде не так або вам потрібна підтримка якоїсь програми, якої немає в списку.
Але в порівнянні з варіантами, наведеними вище, CrossOver – це суцільний компроміс і не підійде більшості користувачів. Знову ж таки, якщо вам потрібно запускати різні програми, то набагато простіше це робити, використовуючи віртуальну машину. Якщо вам важлива продуктивність (наприклад, в іграх), то краще використовувати Boot Camp. Загалом, з цінником 40 $ можна порекомендувати цей варіант для вузькоспеціалізованого застосування.
Віддалений доступ
Якщо жоден із запропонованих вище варіантів не підходить вам, то чому б не спробувати розібратися із проблемою в іншому ключі? Якщо у вас є інший комп'ютер, на якому встановлено Windows, ви можете використовувати віддалений доступдля роботи на ньому зі свого Мака.
TeamViewer – це безкоштовний та потужний інструмент для віддаленого доступу. Про віддалений доступ, до речі, була .
Все що вам потрібно зробити - це вибрати спосіб комунікації, встановити його на обидва комп'ютери (Win і Mac), увійти в обліковий запис на обох машинах, поставити галочки з "простим входом" на Win. І після цього ви можете з'єднуватися з комп'ютером Windows у будь-який час.

Залежно від , ви можете відчувати деякі затримки та гальмування у роботі. Так, і ще, трохи вибешує відсутність крос-підтримки гарячих кнопок. Намагаєшся переключити мову на Маку звичним способом, а замість зміни мови вискакують усілякі віконця. Але з іншого боку, якщо вам потрібний відносно швидкий (і безкоштовний) доступ до вінди, цей варіант вам може підійти!
| Переваги | Недоліки |
|
Вище ми вивчили все можливі варіанти (якщо не всі, то пишіть у коментарях, доповнимо статтю). Варіантом із найменшою кількістю зол для більшості людей є встановлення Windows на віртуальну машину (варіант №1). Виняток становлять користувачі, яким Windows потрібний для ігор. Використання віртуальної машини дозволяє відкривати Windows-програми одночасно з відкриттям Mac-програм і все це без перезавантаження комп'ютера. І це працює набагато надійніше, ніж Wine. Використовувати Parallels чи VirtualBox – вирішувати вам. Якщо ви не проти заплатити за коробкове рішення, не є комп'ютерним фахівцем і хочете отримати найкращий результат – вибирайте Parallels. Якщо з ПК ви "на короткій нозі", є час і бажання заморочитися + хочете заощадити - вибирайте VirtualBox. Підсумки:Насправді, якщо віртуальні машини – це найкращий вибір для середньостатистичного користувача, то загалом це не означає, що це найкращий вибір саме для вас і ваших завдань. Тому ще раз пробіжимося за всіма варіантами: |




