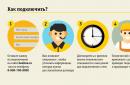Інструкція
Вирішити проблему без часткової втрати файлів дуже складно. Але при правильному підході втрату файлів можна звести до нуля. Натисніть на розділ жорсткого диска, файловий системуякого потрібно відновити правою кнопкою мишки. У контекстному меню виберіть «Форматувати». У вікні виберіть файлову систему, в якій потрібно форматувати розділ. Як спосіб форматування встановіть «Швидке». Відформатувавши диск у такий спосіб, ви пізніше зможете відновити інформацію. Після цього натисніть "Почати". Через кілька секунд розділ жорсткого диска буде відформатовано, а файлову систему відновлено.
Тепер, коли розділ жорсткого диска форматовано і файлову систему відновлено, можна відновити втрачену інформацію. Після повернення файлової системи не зберігайте в цьому розділі жодної інформації, оскільки це значно підвищить шанси відновлення даних. Для їх відновлення вам знадобиться програма TuneUp Utilities. Завантажте програму з Інтернету та встановіть на комп'ютер.
Запустіть програму. Після сканування комп'ютера ви потрапите до головного меню програми. У цьому меню клацніть лівою кнопкою мишки на вкладці «Виправлення проблем». У вікні виберіть «Відновити видалені дані». У наступному вікні позначте потрібний розділ диска та натисніть "Далі". З'явиться ще одне вікно. У рядку «Критерій пошуку» нічого писати не треба, тому що ви не шукаєте певний файл. У цьому вікні поставте галочку навпроти рядка «Показати файли лише у хорошому стані» і натисніть «Далі». Почнеться процес пошуку віддалених файлів. Після завершення знайдених файлів буде відображено у вікні програми. Просто виділіть їх за допомогою лівої кнопки мишки і в нижній частині вікна програми натисніть «Відновлення». Втрачені файли будуть відновлені.
Іноді, інсталюючи нові програми або оновлюючи драйвери, можна порушити роботу операційної системи. Відновити її можна за допомогою спеціальної програми, що входить до стандартного набору службових програм операційної системи. Ця програма періодично створює точки відновлення системи, записуючи в них відомості про систему та параметри реєстру. Увімкнення працездатних параметрів із такої точки дозволяє повернути комп'ютер до нормального стану. У Windows є кілька способів відновлення системи.
Інструкція
Якщо проблема з'явилася відразу після встановлення нового драйвера, то після перезавантаження Windowsперед вами відкриється чорний екран із варіантами завантаження. Необхідно вибрати "Завантаження останньої вдалої конфігурації (з працездатними параметрами)". Цей режим поверне останні налаштування драйвера та параметри реєстру.
Якщо виникли проблеми в процесі роботи з ПК, і ви не знаєте, коли стався збій, необхідно увійти в програму "Відновлення системи". Після цього виберіть одну з точок відновлення, наприклад за вчорашній день. Якщо відновлення параметрів за вчорашній день не допомогло, необхідно
Найчастіше файлова система диска змінюється на RAW після неправильного вимикання комп'ютера, коли відключили світло, або користувач заощадив час і витягнув шнур живлення з розетки. Інша причина – віруси, що змінюють NTFS на RAW формат HDD дисків. Як виправити цю проблему, читайте у цій статті.
Що таке файлова система RAW?
Якщо диск отримав формат RAW, Windows відобразить його серед інших розділів вінчестера. Але при спробі відкриття комп'ютер видасть помилку та запропонує його відформатувати. Крім цього, будь-які дії з цим томом будуть недоступні: перевірка на помилки, дефрагментування та ін.
Як такої файлової системи RAW немає. Якщо диск отримує таке форматування, це означає, що драйвера комп'ютера не в змозі визначити тип файлової системи - NTFS, FAT або FAT32. Насправді таке відбувається у кількох случаях:
- структуру файлової системи пошкоджено;
- не проведено форматування розділу;
- відсутній коректний доступ до вмісту тома.
Якщо пошкоджений том з ОС, під час завантаження комп'ютера з'являться попередження "Reboot and selеct proper boot device" або "Operating System not found".
Відновлення
Якщо проблема виникла на несистемному диску, але на ньому міститься важлива інформація, яка при форматуванні зникне, використовуйте штатні засоби Windows або сторонні програми для виправлення помилки.
Засобами Windows
В основному виправити проблеми із форматуванням у RAW допомагає штатна утиліта chkdsk.
Після перевірки комп'ютер відновить пошкоджені секторита файлову систему NTFS на проблемному томі.
Важливо! Цей спосіб ефективний, якщо флешка або диск вінчестера було відформатовано в NTFS.
Також утиліта chkdsk допоможе, коли пошкоджено системний диск. Але для цього знадобиться завантажувальний диск або флешка.
- Запустіть комп'ютер із завантажувальної флешки або диска → Виберіть «Відновити систему».
- Додаткові параметри → командний рядок → введіть chkdsk літера_потрібного_диска: /f.
Серед відновлення літери розділів відрізняються від назви логічних дисків. Щоб не помилитися, відкрийте список розділів комп'ютера в командному рядку.
Введіть diskpart → list volume → у списку буде вказано, який системний диск.
Сторонні програми
Існують сторонні програми, які допомагають відновити файлову систему NTFS, якщо з якихось причин вона була переформатована на RAW. Вони не ушкоджують інформацію користувача, що зберігається на томі, на відміну від утиліти chkdsk, яка в процесі відновлення може їх «зачепити».
MiniTool Power Data Recovery
Важливо! Цей спосіб найбільш ефективний, якщо файлова система RAW з'явилася на флешці.
TestDisk
Це багатофункціональна безкоштовна утиліта, що працює із розділами жорсткого диска з використанням великої кількості опцій. Програма представлена в портативній версії, тому не потребує встановлення. Головний мінус
Якщо одного разу підключення свого знімного накопичувачаз купою важливої інформаціїдо комп'ютера ви побачите напис «Щоб використовувати диск у дисководі n:, спочатку відформатуйте його. Ви хочете його відформатувати?», то ця стаття для вас.
Відновлення флешки після її перетворення на RAW-формат.
Для початку давайте розберемося в тому, що таке RAW. Адже всі звикли бачити на своїх накопичувачах звичні файлові системи, такі як NTFS, FAT32. Вони застосовуються як для твердотільних накопичувачів SSD, так і для жорстких дисків та флешок.
Файлова системапотрібна для того, щоб диски могли функціонувати та спілкуватися з комп'ютером. Завдяки їй комп'ютер переводить інформацію в двійковий код, який йому зрозумілий і з яким він може працювати, а користувач уже бачить результат цієї роботи: фотографії, текст, відео, аудіозаписи, ігри та програми. А що саме таке RAW. Якщо не особливо вдаватися до подробиць, RAW - це збій, помилка системи. Давайте розберемося, чому виникає проблема.
Чому флешка стала RAW
Якщо файлова система на флешці раптом стала RAW, значить, у роботі з нею або комп'ютером відбулися збої різного характеру. Починаючи від банальних збоїв роботи системи, закінчуючи роботою шкідливої програми, так званого вірусу. Якщо ви впевнені, що збій стався через вірус - при підключенні флешки антивірус повідомляв вам, що на ній є загроза, але ви ігнорували ці попередження - то для початку варто зробити сканування системи та ліквідувати першоджерело проблеми, а саме вірус, який і доставив вам багато проблем.

Вірус міг потрапити також і через інтернет на ваш комп'ютер, для запобігання зараженню в майбутньому вам варто більш вибірково вибирати сайти в пошуках тієї чи іншої інформації, наголошувати на перевірені сайти. Ще цілком можливе фізичне пошкодження накопичувача, наприклад, при падінні, перепад напруги в комп'ютері, неправильне вилучення флешки.
Отже, тепер вам відомо, чому виникає така проблема. Головне, не поспішайте форматувати флешку, ви втратите всі файли на ній. Можна спробувати «оживити» її вбудованою утилітою Windows чи іншими сторонніми програмами, які у загальному доступі до Інтернету.
Як виправити формат RAW на флешці
Якщо дані на флешці вам не потрібні, ви можете сміливо форматувати її вбудованими інструментами. Але якщо на ній є цінні дані, вам треба виправити цю проблему. Тут постає питання: як виправити флешку в RAW-форматі?
Не треба впадати у відчай, все можна відновити без втрати, однак, не завжди все так легко і безхмарно. Якщо ви слабо уявляєте, що робити, якщо флешка стала в RAW-форматі, то вам все ж таки варто звернутися до спеціалізованого , де за певну плату відновлять усі дані. Якщо ж ви впевнені у собі, тоді можете провести відновлення флешки самостійно. Існують спеціальні програми для вирішення цієї проблеми.
Як виправити RAW-формат на флешці? Почати слід із вбудованої програми, яка запускається через командний рядок . Достатньо лише ввести в поле командного рядкакоманду: chkdsk n: /n, де n - це буква, що означає диск, який ви хочете «вилікувати», а друга /n - це функція виправлення файлової системи під час сканування. Якщо вбудована програма не впорається з цією проблемою, вона виведе повідомлення «Chkdsk неприпустимий для дисків RAW». Але не варто засмучуватися, є ще багато, які допоможуть у боротьбі з цим злощасним RAW.

У разі безсилля вбудованої програми прийде на допомогу безкоштовна програма DMDE, завантажити яку можна з офіційного сайту. Запустити і встановити цю утиліту не складає великої праці, так що докладно зупинятись на цьому не будемо. Після встановлення та запуску програми ви побачите два вікна. У лівому оберіть пункт «Фіз. Пристрій», у правому – проблемну флешку. Клацніть на ній подвійним кліком. У цей момент відбудеться експрес-сканування вмісту флешки.
Перейдіть до папи "Знайдені", далі в папку "Всі знайдені + реконструкції", потім натисніть "Пересканувати весь том" і підтвердіть свої дії. Тепер запасіться терпінням, адже чим більше обсяг вашої флешки, тим довше проходитиме сканування. Після закінчення цієї процедури у вікні ви побачите всі файли, що містяться на флешці до збою в роботі, але врахуйте, що вони будуть мати зовсім інші назви. Далі можете приступати до відновлення.

Якщо після всього виконаного у вас нічого не вийшло або функціонал цієї програми не відповідає вашим вимогам, слід розглянути ще один варіант, а саме MiniTool Power Data Recovery. Є безкоштовна версія програми, функціонал якої обмежений лише максимальною вагою файлу, що відновлюється (до 1 ГБ).

- Після встановлення та запуску цієї утиліти необхідно вказати диск, дані з якого потрібно відновити.
- Виберіть флешку. MiniTool Power Data Recovery покаже вам файли, що містяться в ній. Можна вибрати всі або лише необхідні.
- Щоб зберегти файли, треба натиснути кнопку Save Files (знаходиться зліва, блакитного кольору).
- Далі програма попросить вас вказати директорію (диск), на яку ви хочете зберегти файли зі злощасної флешки. І ще вона вас попередить, щоб ви не надумали зберігати дані на флешку, з якою ви їх відновлюйте.
З цього моменту розпочнеться процес копіювання, тривалість може скласти пристойний час, який залежить від обсягу файлів та обчислювальної потужності комп'ютера. Після всіх ваших маніпуляцій чекайте на завершення копіювання. Ось і все, залишилося тільки перевірити необхідні файли в папці, куди ви їх зберегли, чи вони читабельні. І почати «воскресати» флешку. Тобто просто її відформатувати.
Що робити, якщо не форматується флешка у форматі RAW
Не зайвим буде торкнутися ще один аспект цієї проблеми, а саме: що робити, якщо не форматується флешка у форматі RAW? Якщо вам вдалося витягти файли за допомогою вказаної вище програми, треба тепер замислитися, як відновити флешку, яка стала форматом RAW, повернути їй колишню працездатність. Зайдіть у «Мій комп'ютер», клацніть правою кнопкою миші на накопичувачі та виберіть пункт «Форматувати». Якщо після цього залишається той самий злощасний формат RAW, то не все так райдужно і доведеться трохи попотіти.
В цьому випадку для відновлення флешки необхідно виконати так зване низькорівневе "глибоке" форматування накопичувача. На жаль, Windows сам не вміє робити таке, але на допомогу прийде чудова утиліта NDD low level format, яка розповсюджується умовно безкоштовно.
Працювати з цією утилітою просто:
- Запустіть її в режимі Continue for free, щоб продовжити безкоштовне використання. І тут нам вистачить і функціоналу безкоштовної версії.
- У вікні виберіть накопичувач.
- Далі у вікні, перейдіть на вкладку «LOW-LEVEL FORMAT», натисніть «Format This Device» і підтвердіть виконання цієї дії.

Після завершення процесу низькорівневого форматування, тривалість якого залежить від обчислювальної потужності комп'ютера та об'єму флешки, з'явиться повідомлення, що вам потрібно відформатувати вбудовані флешки утилітами Windowsдля того, щоб відновити "нормальну" файлову систему. При форматуванні вкажіть бажаний саме для вас формат NTFS або FAT32, але пам'ятайте, що файлова система FAT32 не дозволяє зберігати одиночні файли великого розміру, тому якщо ви завантажуватимете фільми, ігри і тому подібні «важкі» файли, вам відмінно підійде файлова система NTSF.
Підбивши підсумок усьому вищесказаному, хочеться сказати, що в цій проблемі немає нічого страшного і все вирішуване. Якщо навіть на флешці знаходяться дуже важливі файли, документи і так далі, не потрібно вішати ніс. Якщо все зробіть правильно, ви без втрати відновите всі свої файли.
Фото з відкритих джерел
Ситуація, в якій жорсткий диск потребує відновлення, може статися з кожним користувачем ПК. Воно може знадобитися з різних причин. Однією з них є пошкодження файлової системи.
Як визначити, що у файловій системі стався збій
Якщо диск використовується за призначенням, він має файлову систему FAT або NTFS. Дані формати говорять про те, що він працює добре і йому не потрібне відновлення. Але іноді вона перетворюється на RAW. Як зрозуміти, що стався збій?Якщо ви звернулися до диска, а він не відкрився і з'явилося повідомлення про потребу форматування, значить, стався збій.
Це повідомленняможе означати таке:
- Структура використовуваної файлової системи була зруйнована;
- До змісту немає чіткого доступу;
- У секторі завантаження були записані помилкові дані.
Як виконати відновлення
Не варто поспішати проводити форматування. Відновити файлову систему жорсткого диска можна і без крайніх заходів.Відновлення за допомогою програми Testdisk
Вона пропонується безкоштовно. Вона дає можливість повернути втрачені дані у стан, який близький до ідеального.Допустимо, наш вінчестер має кілька розділів. Наприклад, пошкодженим виявився розділ D. Вибираємо у програмі пошкоджений розділ, далі вказуємо той вид структури, який ми маємо. У прикладі це Intel/PC partition. Вибираємо пункт Analyse. Буде проведено аналіз та видано список розділів на відновлення. Виберіть опцію Quick search. Вона, у свою чергу, вибере всі файли розділів. Коли ви знайдете те, що потрібно, натисніть кнопку Write. Після всіх виконаних дій відновиться втрачена інформація.
Відновлення за допомогою програми RS Partition Recovery
Її інтерфейс є досить простий. Головне меню має 3 частини. Ліворуч представлений список жорстких дисків та логічних розділів. У центрі відображається завантаження їх даними. Праворуч відображаються вибрані користувачем файли.- Щоб почати відновлення, натисніть «Майстер». Після цього з'явиться меню роботи. Буде виконано аналіз вінчестера.
- У програмі всі розділи поділені на 3 категорії: жорсткі, знімні та логічні диски. Щоб почати відновлення даних, потрібно вибрати потрібний розділ. Після цього натисніть "Далі". Вам запропонують вибрати тип аналізу: оперативне сканування чи повний аналіз.
- Краще відразу провести повний аналіз. При ньому обробляються відразу ж 3 фільтри. Перший фільтр обчислить системи NTFS. Другий – обробить файли, що належать цій системі. Глибокий аналіз працюватиме незалежно від файлової системи.
- Якщо ви оберете перший варіант, то частину файлів просто не вдасться знайти. При цьому можуть бути знайдені файли без ознак пошкоджень.
- Після цього можна приступати до сканування. Чим більший обсяг диска, тим довшим виявиться процес.
- Після того, як аналіз буде завершено, ви дізнаєтесь, яка кількість папок знаходиться в цьому розділі.
- Щоб ознайомитися з усіма знайденими під час аналізу файлами, потрібно перейти в головне меню і натиснути «Готово».
- У центрі вікна з'явиться папка "Глибокий аналіз". Далі потрібно буде вибрати їх у цій папці, а потім натиснути "Відновити". Залишиться вибрати місце для їх збереження.
- У цьому вікні потрібно вибрати місце збереження даних, опцію відновлення структури папок, які були видалені, та відновлення потоків файлів у NTFS. Після цього потрібно натиснути кнопку «Відновити».
Взагалі, жодної файлової системи RAW не існує. В операційній системі Windows під RAW мається на увазі те, що тип файлової системи просто не було визначено коректно. Це може статися з різних причин:
- тому що диск не відформатовано;
- диск несправний або є пошкодження файлової системи;
- не визначено коректного доступу до диска.
При цьому операційна система заявляє про відповідну помилку та пропонує переформатувати диск заново. Зрозуміло, при цьому втратяться всі дані на ньому.
Природно, що при цьому виникає питання: якщо на флешці файлова система як виправити положення? І зробити це можна як штатними засобами самої ОС Windows, так і за допомогою сторонніх утиліт.
Відновлення файлової системи засобами Windows
- викликати командний рядок поєднанням клавіш -;
- у вікні набрати команду: cmd;
- відкриється консоль управління, де потрібно набрати команду: CHKDSK/F. Назва диска при цьому може бути іншою. Наприклад: /C, /A, /I і т.д.
Запуститься спеціальна сервісна програма, яка не тільки перевірить розділи диска щодо помилок, але й спробує усунути їх.
Можливо, перед перевіркою потрібно також перезавантажити комп'ютер.
Після того, як програма завершила свою роботу, потрібно буде викликати ще одну – для сканування помилок у реальному часі:
- викликається консоль управління так, як було описано вище;
- вводиться команда: sfc/scannow.
Таким чином, можна вирішити проблему: якщо жорсткий диск raw як виправити це?
Відновлення файлової системи за допомогою утиліт
Відновлення файлової системи флешки без втрати даних можливе і за допомогою сторонніх утиліт. Вони мають різний додатковий функціонал і відрізняються організацією інтерфейсу, проте загальне їхнє призначення одне: відновити пошкоджену файлову систему диска, але при цьому не втратити жодного біта даних.
Ось тільки деякі з таких програм:
- RS Partition Recovery;
- Mini Tool Power Data Recovery;
- Test Disk (дана утиліта не працює з назвами файлів, написаними кирилицею);
- Win Hex;
- Get Data Back for FAT/NTFS (лише для систем FAT та NTFS).
Популярність USB-накопичувачів (говорячи у народі, флешок) у сучасному житті більш ніж обґрунтована. Вони зручні та компактні, а також мають великі обсяги пам'яті. Все це в купе дозволяє буквально носити із собою масу потрібної інформації у кишені. Але, як і будь-яка інша техніка, флешки не вічні - з ними теж іноді трапляються різні проблеми. Одна з неприємностей, що найчастіше виникають – це коли комп'ютер не може розпізнати флеш-накопичувач і видає помилку «Файлова система тома не розпізнана».
Перш ніж говорити про методи вирішення цієї проблеми, необхідно насамперед розібратися у причинах її виникнення. Саме причин нездатності комп'ютера розпізнати USB-носій може бути багато, але вони поділяються на дві категорії: фізичні пошкодження та системні збої. Розглянемо їх докладніше.
Якщо ви хочете швидко виявити суть проблеми, тобто перевірений «дідівський» спосіб.

Тепер, коли ви провели просту діагностику, можете переходити до опису конкретно вашої проблеми та вивчення способів її вирішення.
Фізичні ушкодження
До фізичних пошкоджень, що призводять до розглянутої помилки, відносяться несправності USB-порту комп'ютера і несправності самої флешки. Проблеми з USB-портом можуть виникнути в тому випадку, якщо ви неакуратно поводитесь з ним - наприклад, різко висмикнуєте з нього пристрою. У більшості випадків його можна відремонтувати, але набагато простіше і дешевше буде просто замінити його. Тільки затягувати з цим не потрібно, оскільки зламане гніздо може призвести до несправності інших компонентів комп'ютера.

Якщо ви перевірили вашу флешку на інших портах, які не мають проблем з розпізнаванням інших USB-пристроїв, значить, проблема в самій флешці. Її пошкодження бувають такі:
- переохолодження;
- перегрів;
- внутрішні та зовнішні ушкодження;
- ушкодження мікроконтролерів.
Найчастішою механічною несправністю флеш-накопичувача є пошкодження мікроконтролерів. Взагалі, у разі будь-яких механічних пошкоджень не потрібно все ускладнювати – просто купіть нову флешку. Вона обійдеться вам у рази дешевше, ніж, наприклад, заміна мікроконтролерів. Та й фізичні пошкодження флешки трапляються набагато рідше, ніж системні проблеми, Про які йтиметься пізніше.

Програмні збої
Програмні збої – це проблема, що найбільш часто виникає. У неї можуть бути такі причини:
- комп'ютер заражений вірусами;
- були вироблено некоректно, або воно було зроблено не до кінця;
- відбулися перепади напруги;
- виникли програмні збої у роботі мікроконтролера;
- встановлена застаріла версія драйверів;
- флешка стандарту USB 3.0 підключена до порту USB 2.0;
- файлова система RAW
З останнім пунктом все складно. По суті, це навіть не окрема причина системного збою, а скоріше наслідок будь-яких інших причин, перерахованих вище (а може й усіх разом узятих).

RAW – це тип файлової системи, а своєрідний сигнал у тому, що файлова система тома відсутня. Тобто якщо з файловою системою флешки якісь неполадки, вона приймає значення RAW, а комп'ютер реагує нею як на невизначену файлову систему. Звідси й спливає помилка, яка свідчить про неможливість розпізнання файлової системи тома.
Тепер розглянемо порядок способи рішення.
Крок №1. Видалення вірусів
Цей спосіб рекомендується застосувати навіть у тому випадку, якщо ви впевнені, що помилка «Файлова система тома не розпізнається…» виникає не через наявність вірусів на комп'ютері. Адже якщо віруси все ж таки присутні, то вони можуть завадити виконанню інших кроків усунення помилки. А взагалі, візьміть собі у звичку щоразу сканувати комп'ютер антивірусом перед виконанням таких серйозних операцій.

Насамперед вам потрібен сам антивірус, якщо у вас його ще немає. Нижче наведено список з деяких найвідоміших:
- Касперський;
- Avast;
- DrWeb;
- McAfee;
- 360 Total Security;
- Comodo.
Можете вибрати будь-хто, виходячи з вашого смаку. Вони хоч і відрізняються в плані інтерфейсу, але виконують ту саму роботу – видаляють з вашого комп'ютера шкідливі файли та програми. Щоб очистити комп'ютер від вірусів, слідуйте подальшим покроковим інструкціям. Ми розглянемо їх на прикладі антивірусу Касперського.
- Завантажте антивірус. Зробити це можна на офіційному сайті https://www.kaspersky.ru/, де буде доступна безкоштовна версія 30 днів.

- Запустіть інсталер (файл установки) подвійним клацанням лівої кнопки миші.

- Натисніть на "Встановити".

- Прийміть умови ліцензійної угоди. Для загального розвитку можете їх прочитати.

- Вам буде запропоновано взяти участь у KSN (Kaspersky Security Network). Це програма з покращення роботи антивірусу. Взявши участь у програмі, ви даєте свою згоду на те, що до Лабораторії Касперського будуть надсилатися дані про різні системні збої та помилки з вашого комп'ютера. Якщо хочете взяти участь, то поставте галочку у відповідному місці, якщо ні – одразу натискайте «Далі», не ставлячи галочку. У жодному разі на процес встановлення це не вплине.

- Якщо на комп'ютері інстальовано Windows 7 або Windows Vista, то на наступному етапі установки може з'явитися повідомлення від UAC- Системи контролю облікових записів. Система потребує у вас дозволу на можливість програми, що встановлюється, вносити зміни на комп'ютері. Підтвердіть це, натиснувши «Так», перед цим ввівши пароль, якщо ваша обліковий записзахищена паролем.

- Подальше встановлення пройде автоматично – вам залишається лише почекати. Після завершення встановлення поставте галочку навпроти "Запустити Антивірус ...", щоб приступити до роботи відразу після встановлення, натисніть «Готово».

Ставимо галочку напроти пункту «Запустити Антивірус…», натискаємо «Готово»
- Отже, антивірус встановлений, запущений і, отже, готовий до роботи. Тепер потрібно просканувати файлову систему. Для початку натисніть на "Перевірка".

- Виберіть тип перевірки. Якщо хочете детально просканувати комп'ютер, виберіть «Повна перевірка». Вона хоч і займе відчутно більше часу в порівнянні з швидкою перевіркою, але результат її буде точніше відображати стан комп'ютера. Коли ви вибрали спосіб перевірки, натисніть "Запустити перевірку". Перед запуском перевірки рекомендується закрити сторонні програми.

- Дочекайтеся закінчення перевірки. Після перевірки антивірус видалить шкідливі файли самостійно. Вам залишиться лише перезавантажити комп'ютер.
Інші працюють за аналогічною схемою, тому в написанні окремої інструкції щодо їх встановлення та запуску немає необхідності.
Крок №2. Оновлення драйверів
Тепер потрібно переконатися, що потрібний драйвер встановлений. Для цього виконайте такі кроки:

Якщо оновлення драйверів не відбудеться, і система повідомить вам, що найбільш актуальна їхня версія вже встановлена, значить, жодних проблем з драйверами немає. У такому разі рухайтеся далі. А якщо оновлення драйверів допомогло вам вирішити цю проблему, виконувати подальші кроки не потрібно.
Крок №3. Форматування
Щоб конвертувати файлову систему, що не підтримується. RAWв NTFS (New Technology File System) і при цьому не втратити дані, потрібно вдатися до допомоги консолі. Для цього зробіть таке:

Довідка! F – це буква диска. Флешкам зазвичай присвоюється літера F. Якщо у вас вона позначена іншою літерою, то вводьте цю іншу літеру. Команда /f дає комп'ютеру сигнал про те, що диск із зазначеною літерою слід перевірити та усунути помилки, якщо такі є.
Все може пройти гладко - файлова система флешки конвертується в NTFS. А буває таке, що в консолі з'являється повідомлення "CHKDSK неприпустимий для дисків RAW". Якщо це сталося, потрібно провести форматування. Файли при цьому втечуть, але їх можна буде відновити.

Важливо!Процес форматування відбуватиметься автоматично. За цей час не можна вимикати комп'ютер і переривати його, щоб уникнути ще більших системних проблем.
Крок №4. Відновлення даних
Отже, ви відформатували ваш USB-накопичувач. Тепер його формат став читаним, але файли, які там були, зникли. Щоб їх відновити, потрібно DMDE. DMDE – це програма, яка здатна втрачені дані на вбудованих та знімних носіях після системних збоїв, форматування тощо. Вона досить проста у використанні, та ще й російською мовою. Щоб реалізувати її можливість, зробіть таке:
- Завантажте програму з офіційного сайту https://dmde.ru/download.html.

- Натисніть на кнопку Завантажити DMDE для Windows, 64 біт.

- Розпакуйте завантажений архів та запустіть файл dmde.exe.


- Виберіть мову, натисніть "ОК".

- Позначте галочкою пункт «Приймаю умови угоди», тисніть "Прийняти".

- Поставте галочку навпроти Фіз. пристрої»і праворуч виберіть флешку. Натисніть "ОК".

- Виберіть том і натисніть «Повне сканування».

- Поставте галочку на "RAW"та натисніть "Сканувати".

- Дочекайтеся закінчення сканування. Файли, які вам потрібні, будуть або в «Основні результати», або в «Інші результати». Про всяк випадок перевірте всі розділи, які вказала вам програма після сканування. Робиться це за допомогою кнопки «Відкрити том».

- Далі вам буде запропоновано два варіанти: «Реконструкція за замовчуванням»і "Пересканувати поточну файлову систему". Рекомендується вибрати другий варіант. Він хоч і виконуватиметься довше, зате ефективніше.

- Коли сканування закінчиться, ви побачите у результатах папку « Root». Відкрийте її та подивіться, чи зберігаються там файли, які вам потрібно відновити. Щоб відновити ці файли, натисніть правою клавішею миші по папці та клацніть "Відновити об'єкт".

- Виберіть папку для відновлення. Саме в ній будуть переміщені ваші файли.

Слід зазначити, що програма не завжди працює ідеально. Іноді вона відновлює не всі файли, що віддалилися після системної помилкиабо форматування диска. Якщо у вас не вдалося відновити потрібні вам файли за допомогою DMDE, то можете спробувати аналогічні програми:
- TestDisk;
- R.saver;
- Recuva;
- Disk Drill;
- R-Undelete;
- Eassos Recovery;
- Hetman Recovery;
- Glary Undelete.
Вони працюють за схожим алгоритмом і легко розібратися самостійно, якщо ви вже розібралися з тим, як працює DMDE. Проте всі з перерахованих програм, крім TestDisk та R.saver, платні.
Якщо ви послідовно виконували все, що написано в інструкції, то проблема з помилкою "Файлова система тома не розпізнана" має бути вирішена. Однак це не дає вам гарантії, що ви не зіткнетеся в майбутньому з цією неприємною помилкою, яка може загрожувати втратою файлів.

Щоб мінімізувати цей ризик, дотримуйтесь простих правил:
- не кидайте флешку, поводьтеся з нею акуратно;
- Не висмикуйте флешку з USB-порту, особливо під час роботи з файлами. Найкраще користуйтеся безпечним вилученням;
- періодично скануйте комп'ютер щодо наявності вірусів;
- оновлюйте драйвера;
- зберігайте кілька копій самих важливих файлівна різних носіях.
Якщо ви будете дотримуватися цих простих правил безпеки, то зможете уникнути таких неприємних ситуацій і не проводити щоразу одну й ту саму процедуру форматування та відновлення.
Відео — Як виправити RAW диск та відновити дані HDD із RAW розділами
Ряд користувачів можуть зіткнутися з неможливістю отримання доступу до свого жорсткого диска (чи флеш-накопичувача). В операційній системі такі пристрої набувають статусу « Raw», та їх файлова структура стає недоступною для користувача. У цій статті я детально розгляну цю дисфункцію, розповім, що робити у ситуації, коли файлова система RAW, а також як повернути NTFS, FAT32, які інструменти нам у цьому допоможуть і як ними скористатися.

Відновлюємо розділи дисків
Що таке файлова система RAW
Щоб зрозуміти, що це файлова система RAW і як повернути формат NTFS, FAT32, необхідно визначитися зі смисловим навантаженням терміну «RAW». У перекладі з мови Шекспіра лексема "Raw" означає "сирий", "сирий матеріал". Відповідно, у нашому випадку даним терміном позначаються диски, які або ще не відформатовані, або структура даних на них пошкоджена (помилки в таблиці розділів MBR та файлової таблиці MFT, віруси, апаратні проблеми ПК тощо).

Простіше кажучи, RAW диски – це диски, які не розпізнаються ОС Віндовс з різних причин. Зазвичай у такому випадку Віндовс рекомендує відформатувати такий диск, чого робити не слід, тому що внаслідок форматування наявні на диску дані будуть втрачені.
Причини, з яких диск з NTFS та FAT32 стає RAW
Причини появи RAW дисків замість звичних файлових систем NTFS і FAT32:
- Раптове відключення таких дисків (втрата напруги в мережі, фізичне від'єднання їх користувачем, проблеми в роботі блоку живлення тощо), внаслідок чого порушується цілісність та структура даних, що є на диску;
- Проблеми з кабелями, що з'єднують материнську плату та жорсткий диск;
- Робота вірусних програм, що порушують цілісність завантажувача, таблиці розділів, файлової структури тощо;
- Bad-сектор на вінчестері, внаслідок чого структура системи на жорсткому диску буває пошкоджена;
- Помилки в установці чи оновленні операційної системи;
- Помилки під час роботи з різними менеджерами розділів жорсткого диска;
- Не щільне з'єднання флешки з USB-роз'ємом ПК (у разі флеш-накопичувача);
- Проблеми у роботі материнської платикомп'ютера тощо.
Як повернути NTFS, FAT32 із RAW
- Спробуйте просто перезавантажити ваш комп'ютер, проблема може мати випадковий характер;
- Перевірте щільність з'єднання кабелів до вінчестера, спробуйте використати інший роз'ємдля підключення вінчестера на материнській платі, а також інший роз'єм ЮСБкомп'ютера при підключенні зовнішнього флеш-накопичувача;
- Використовуйте можливості вбудованої утиліти CHKDSK. Запустіть командний рядок від імені адміністратора і в ньому наберіть
chkdsk X: /f (де Х – це буква RAW-диска)
Параметр "f" означає виправлення помилок на диску, тобто утиліта CHKDSK не тільки шукає проблеми, але виправляє їх.

Зауважу також, що дана командаактуальна, перш за все, для дисків, які були відформатовані у файловій системі NTFS. При цьому якщо ви не можете завантажити операційну систему, то завантажтеся за допомогою завантажувального системного дискаабо флешки (можна використовувати різні збірки Live CD), виберіть там Відновлення системи, перейдіть в Додаткові параметри а потім в Командний рядок, і там наберіть вищевказану команду.
Якщо ж ви ніяк не можете отримати доступ до командного рядка зі свого ПК, тоді рекомендується підключити жорсткий диск до іншого комп'ютера, і виконати перевірку на помилки вашого диска вже з нього.
- Використовуйте можливості іншої системної утиліти sfcдля перевірки цілісності системних файлів. Також запустіть командний рядок від імені адміністратора, у ньому напишіть:
та натисніть Enter.

- Якщо у вас є доступ до операційної системи, тоді варто перевірити ваш комп'ютер на вірусиза допомогою спеціальних антивірусних програм (наприклад Web CureIt! або Malware-AntiMalware);
- Якщо на проблемному диску немає важливої інформації (або вона не суттєва), тоді проблемний диск (або флешку) можна відформатувати. Натисніть на кнопку "Пуск", і в рядку пошуку наберіть diskmgmt.msc, з'явиться панель керування дисками. Клацніть правою клавішею миші на raw-диску і в меню виберіть «Форматувати».
Якщо у вас файлова система RAW поверніть NTFS, FAT32 – використовуючи сторонні програми
Якщо ви хочете відновити файлову систему NFTS і FAT32, варто використовувати функціонал спеціальних програм, яким нам у цьому допоможуть. Я пропоную такі програми як Recuva та TestDisk.
Recuva
Одна з найпопулярніших програм для відновлення втрачених файлів – це Recuva. Завантажте, встановіть та запустіть цей продукт, виберіть опцію відновлення всіх файлів, вкажіть проблемний диск, задіяйте опцію поглибленого аналізу та натисніть «Почати».
Після закінчення перевірки програма виведе список знайдених файлів, позначте їх галочками та натисніть «Відновити».

ТеstDisk
Друга програма, здатна допомогти у питанні файлової системи RAW – це TestDisk.
- Завантажте та встановіть цю програму, виконайте її запуск від імені адміністратора.
- Виберіть команду «Create» (створити) і натисніть Enter, курсором виберіть raw-диск і натисніть «Enter».
- Після вибору потрібного типу таблиці розділів натисніть на введення, потім виберіть "Analyze" і "Quick Search" (буде здійснено швидкий пошук проблемних розділів).
- Після того, як TestDisk знайде проблемні томи, натисніть "Write" (запис) для запису структури знайденого розділу.

Як змінити файлову систему флешки [відео]
Вище мною було проаналізовано проблему, коли файлова система RAW. Найбільш оптимальним інструментом для повернення NTFS FAT32 є використання системної команди CHKDSK, а також спеціальних програм, здатних відновити файлову структуру проблемного диска. Якщо ж не одна із запропонованих мною порад не виявилася для вас ефективною, тоді рекомендую звернутися в сервісний центр – можливо у вашого вінчестера є проблеми не програмного, а апаратного, характеру, і йому необхідний ґрунтовний ремонт.
Привіт, шановні відвідувачі, читачі, друзі та вороги, постійні клієнти та інші особи сайту.
Ми продовжуємо цикл статей, присвячених Linux-систем. Сьогодні ми поговоримо про такі важливі (можливо, і не зовсім прості) поняття, як:
- Файлова система Linux;
- Основні каталоги кореневої файлової системи;
- Консольні команди для роботи з файлами та каталогами.
Тож почнемо.
Коренева файлова система Linux
Складно уявити операційну систему (навіть таку як Linux) без файлової системи. На ній лежить всесистемний порядок. Файлова система суворо стежить за організацією, зберіганням, і навіть ім'ям даних. Наприклад, коли програма звертається до файлу, вона нічого не знає про те, де розташована інформація про даному файліна якому фізичному носії вона записана. Єдине, що знає програма, це ім'я файлу, до якого вона звертається, його розмір та інші параметри, якими шуканий файл відрізняється від багатьох інших файлів (дату та час створення файлу, ім'я власника файлу, права та метод доступу до файлу тощо) .). Всі ці дані вона одержує від файлової системи. Саме файлова система встановлює, де і як буде записано файл на фізичному носії (наприклад, жорсткому диску або знімному пристрої). Всі зібрані в одному місці каталоги (по-іншому папки), підкаталоги, а також файли і є дані файлової системи. Причому один з цих каталогів в Linux-системах є найважливішим, а саме «верхівкою» (по-іншому – «коренем») файлової системи – в ньому містяться всі інші каталоги та файли.
 Для того, щоб Ви розуміли, про що йдеться, я відкрив каталоги файлової системи Linux через файловий менеджер Midnight Commander (MC). Верхівку файлової системи (кореневий каталог) вказав червоною стрілкою - і саме до неї монтуються всі інші файлові системи. Далі ми спробуємо більш доступно описати все, що в НаразіВи бачите на малюнку (за текстом ми зупинятимемося на тих чи інших поняттях, щоб було зрозуміло, про що йдеться, і Ви, подивившись на малюнок, змогли зорієнтуватися).
Для того, щоб Ви розуміли, про що йдеться, я відкрив каталоги файлової системи Linux через файловий менеджер Midnight Commander (MC). Верхівку файлової системи (кореневий каталог) вказав червоною стрілкою - і саме до неї монтуються всі інші файлові системи. Далі ми спробуємо більш доступно описати все, що в НаразіВи бачите на малюнку (за текстом ми зупинятимемося на тих чи інших поняттях, щоб було зрозуміло, про що йдеться, і Ви, подивившись на малюнок, змогли зорієнтуватися).
Якщо жорсткий диск розбитий на розділи, то кожному з них виникають окремі файлові системи з власним коренем і з структурою каталогів. Будь-яка операційна системапідтримує кілька файлових систем, наприклад, Windows підтримує такі відомі всім файлові системи, як FAT, FAT32, NTFS та ін. Linux не є винятком. Однак важливо розрізняти файлові системи, які можуть використовуватися як коренева файлова система і файлові системи, які просто підтримують операційну систему, але не використовуються для установки Linux або Windows (до таких можна віднести, наприклад, ISO9660 (ця модель забезпечує сумісність носіїв під різними операційними). системами), UDF (а це особливий формат файлової системи, призначений для зберігання файлів на оптичних носіях) та ін). Ми не будемо розглядати файлові системи Windows, не будемо зупинятись на файлових системах, що не використовуються для встановлення операційних систем, а просто зробимо короткий огляді познайомимося з деякими найвідомішими кореневими файловими системами Linux.
- ext - Extended File System (розширена файлова система)перша файлова система, розроблена спеціально для операційних систем на ядрі Linux.
- ext2 - Second Extended File System (дослівно: «друга розширена файлова система»)- Стандартна, але вже застаріла файлова система Linux. За швидкістю і продуктивність роботи вона може бути еталоном у тестах продуктивності файлових систем. Єдиний її мінус - вона не є журнальною файловою системою (журнальована файлова система це система, в якій ведеться запис журналу і яка зберігає список змін, що в свою чергу допомагає зберегти цілісність файлової системи при збоях). Цей недолік був усунений у наступній файловій системі ext3.
- ext3 - Third Extended File System (третя версія розширеної файлової системи)вдосконалена версія файлової системи ext2 за допомогою ведення журналу, що, безсумнівно, підвищує її надійність.
- ext4 - Fourth Extended File System (четверта версія розширеної файлової системи)- Нова файлова система Linux. Починаючи з ядра Linux 2.6.28 (що вийшов 25.12.2008 р.)файлова система вже вважається стабільною і використовується за умовчанням у багатьох дистрибутивах Linux.
- Файлова система ext4 розглядається як перехідний крок на шляху до файлової системи наступного покоління Btrfs, яка вже зараз претендує на звання основної файлової системи Linux у майбутньому.
Увага! Є ще кілька файлових систем, наприклад, ReiserFS, JFS, XFS і т.д., але використовувати їх у домашніх умовах не доцільно, тому що ReiserFS чутлива до збоїв і її потрібно регулярно дефрагментувати, JFS погано працює з великими файлами (наприклад, з відео)краще використовувати цю файлову систему під сервер баз даних, а XFS добре використовувати на графічних станціях для обробки відео.
Ще раз повторимося (повторення – мати вчення) :). При встановленні Linux на вибраному Вами розділ жорсткогоНа диску створюється коренева файлова система, і для Linux саме вона є найважливішою. Саме до неї монтуватимуться всі інші файлові системи на інших пристроях. Коренева файлова система теж монтується, але тільки не до іншої файлової системи, а до "самої Linux", причому точкою монтування служить кореневий каталог. Тому при завантаженні системи перш за все монтується коренева файлова система, а при завершенні вона розмонтується в останню чергу (про саме поняття монтування та розмонтування ми поговоримо у наступних статтях - це окрема і теж важлива тема). Коренева файлова система містить набір стандартних каталогів та утиліт, без яких неможлива робота Linux. У Linux кореневий каталог позначається так - "/" (слєш). Повні імена (по-іншому - шляхи)решти каталогів виходять з “/ ”, якого дописуються праворуч імена послідовно вкладених друг в друга каталогів. Імена каталогів у дорозі також поділяються символом “/”. Наприклад, запис /home означає каталог “home ” у кореневому каталозі (“/”) , а /home /Sonikelf - каталог “Sonikelf ” у каталозі “home ”, який, своєю чергою, перебуває у кореневому каталозі. Перелічені таким чином каталоги, що завершуються ім'ям файлу, і становлять повний шлях до файлу.
У Linux, крім повного шляху, є і відносний шлях, який будується точно так, як і повний - перерахуванням через слєш (“/”) всіх назв каталогів, що зустрілися при русі до шуканого каталогу або файлу. Між повним та відносним шляхом є лише одна важлива відмінність: відносний шлях починається від поточного каталогу, а повний шлях завжди починається від кореневого каталогу. Linux розрізняє повний і відносний шляхи просто: якщо ім'я об'єкта починається на "/" - це повний шлях, у будь-якому іншому випадку - відносний.
Основні каталоги кореневої файлової системи
У різних дистрибутивах Linux каталоги теж можуть бути різні: у деяких будуть додаткові файли/каталоги конфігурації, а деякі файли конфігурації цілком можливо, будуть називатися якось по-іншому. Я наведу назви каталогів, які входять у дистрибутив Fedora. Отже, поїхали:
/ - кореневий каталог
- /bin - містить стандартні утиліти Linux. Або, скажімо так, - цей каталог містить основні файли, що виконуються (Windows такі файли мають розширення.exe), доступні всім користувачам, а також містить символьні посилання на файли, що виконуються. Символьне посилання це спеціальний файл у файловій системі, всередині якого є лише один-два рядки із зазначенням повного шляху, який має бути відкритий при спробі звернутися до цього посилання (файлу).
- /boot - містить конфігураційні файли завантажувача GRUB, образи ядра (за замовчуванням зберігаються останні три), файли Initrd. Щоб було зрозуміло, що це за такі міфічні файли диск, який містить тимчасову кореневу файлову систему, за допомогою якої здійснюється запуск ядра Linux . Файл Initrd – образ цієї тимчасової кореневої системи, що зберігається на завантажувальному пристрої.
- /dev – містить файли пристроїв. У Linux пристроєм називається обладнання, яке підключається до системи у процесі завантаження ядра чи процесі роботи системи. Ці пристрої є методами для введення або виведення інформації. Наприклад, жорсткий диск- пристрій для введення (запис) та виведення (читання), миша - пристрій введення. Кожен рух або натискання кнопки миші відправляє символ на пристрій /dev /mouse , клавіатура - також пристрій введення. Більшість пристроїв в Linux представляють собою файли в особливій файловій системі (Виняток становлять мережеві карти) . І ці файли зберігаються у каталозі /dev , куди до них звертається система до виконання завдань, що з вводом/выводом.
- /etc - містить конфігураційні файли операційної системи та всіх мережевих служб. Даний каталог можна порівняти з реєстром Windows, але у Windows загальносистемні налаштування зберігаються у одному великому бінарному файлі, а Linux - у різних конфігураційних файлах, які можна редагувати звичайним текстовим редактором.
- /home - назва каталогу говорить сама за себе. Тут є домашні каталоги всіх користувачів, які зареєстровані в системі. У домашніх каталогах користувачів зберігаються файли користувача, а також налаштування різних програм. Як ми вже згадували в попередній статті, тому кожен користувач має свій унікальний і неповторний каталог для своїх особистих, персональних файлів. Цей каталог називається Домашнім каталогом користувача і позначається, як ми вже говорили раніше, /home/Ім'я_Користувача. Такий розділ користувача каталогів і файлів операційної системи спрощує збереження даних і підвищує надійність самої операційної системи.
- /lib - тут знаходяться різні бібліотеки та модулі ядра. У процесі встановлення різних програм у Linux (у тому числі і драйверів) встановлюються (про них ми вже говорили)для коректної роботи програми Ось ці залежності в більшості випадків і є бібліотеки - набір зібраних особливим чином файлів, які підключаються під час установки до програми, що встановлюється.
- /lost+found - цей каталог потрібен для зберігання зіпсованих файлів при проблемах із файловою системою, які були відновлені після, наприклад, некоректного розмонтування файлової системи. Це дуже цінний каталог, видалити його не вдасться (він все одно знову з'явиться).
- /misc - може містити все, що завгодно.
- /mnt та /media - зазвичай у цих каталогах містяться точки монтування. У сучасних дистрибутивах Linux цей процес зазвичай відбувається автоматично. При цьому в каталогах /mnt або /media створюється підкаталог, ім'я якого збігається з ім'ям тому, що монтується.
- /opt - тут зазвичай розміщуються встановлені програми, що мають великий дисковий обсяг, або допоміжні пакети, наприклад, у мене в цьому каталозі всього дві програми - це Adobe Readerта Google Chrome
- /proc - це не зовсім звичайний каталог, це каталог псевдофайлової системи procfs, яка використовується для надання інформації про процеси (по-іншому це віртуальна файлова система, яка забезпечує зв'язок з ядром та монтується у каталогу /proc). Так-так, у системі Linux присутній віртуальний файловий об'єкт, що називається каталогом /proc. Він існує тільки під час роботи системи оперативної пам'ятікомп'ютера. Каталог цікавий і з точки зору безпеки. Багато хто з утиліт, що виводять інформацію про систему (наприклад, команда ps)беруть свої вихідні дані саме з цього каталогу.
- /root - каталог користувача (хто це такий, ми згадували в одній із попередніх статей).
- /run - це абсолютно новий каталог, який з'явився нещодавно. І створений він (за задумом розробників) для зберігання даних, які були запущені програмами, що потрібні в процесі роботи (це можуть бути і служби, що запускаються системою, і програми, які Ви запускаєте самі).
Сюди входять:- Ідентифікатори процесів PID (кожен запущений у середовищі Linux процес має свій унікальний ідентифікатор - по-іншому це адреса (у числовому вигляді) процесу, з якою взаємодіятимуть інші запущені процеси під час роботи);
- Інформація про міжпроцесорну взаємодію (простіше кажучи, це обмін даними між запущеними процесами);
- Заблоковані файли (якщо в процесі роботи програма або не запускається, або працює нестабільно? це може означати, що деякі файли цієї програми заблоковані іншими процесами і відбувається це тоді, коли відразу кілька програм намагаються використовувати один загальний ресурс); - ну та інші дані, необхідні під час роботи.
- /sbin - набір утиліт для системного адміністрування, містить файли, необхідні для завантаження системи та її відновлення в різних делікатних ситуаціях. Запускати ці утиліти має право лише root.
- /tmp - каталог, де зберігаються тимчасові файли. Linux, на відміну від Windows, слідкує за чистотою і регулярно очищає цей каталог.
- /usr - містить програми, документацію, вихідні коди програм і ядра. За розміром це один із найбільших каталогів файлової системи. Цей каталог встановлюються практично всі програми. І його (цей каталог) з великою натяжкою можна порівняти з каталогом Program Files у Windows.
- /var - містить файли, які зазнають найчастішої зміни. Наприклад, кеші різних програм; файли блокування для неприпустимості одночасного використання однієї програми кількома користувачами; файли системних журналів; тимчасові файли (при вимкненні комп'ютера вміст очищується); інформація про різних програмах; загальна інформація про стан системи з моменту останнього завантаження, входу до системи тощо; черга друку, факсів, а також вхідні поштові ящикикористувачів та ін.
Висновок. Файлова система в Linux це нероздільне ціле, що починається з кореневого каталогу (так званої "верхівки"), а всередині каталогу можуть бути цілі диски або їх розділи (з іншими файловими системами), які можна легко примонтувати (приєднати) і також легко відмонтувати (від'єднати) ) від єдиного, єдиного, нероздільного, цілогодерево. Спеціально виділив ці слова, щоб було зрозуміло відмінність від файлової системи Windows. Якщо хтось не в курсі, у Windows кожен логічний диск це кореневий каталог. Наприклад, якщо є три логічні диски - C, D, F, значить буде три кореневі каталоги.
Необхідні команди, які потрібно знати для роботи з файлами та каталогами
Зараз, коли в Linux є непоганий графічний інтерфейс, консоллю користуються все рідше і рідше (що особисто мене засмучує). У будь-якому випадку знання простого базису, а саме, простих та корисних команд, необхідне будь-якому користувачеві (наприклад, у Вас стався збій X-сервера (грубо кажучи, це так званий графічний інтерфейс у Linux – це не зовсім точне визначення, але зараз) , ми не будемо заглиблюватися в нетрі термінології) або Вам знадобилося встановити програму з вихідного коду, або ще щось). Без консолі (або терміналу) Вам не обійтись. Щоб ефективно працювати в консолі, потрібно знати команди Linux. Взагалі команд дуже багато, тому охопити їх все буде просто нереально (принаймні, в рамках цієї статті), тому ми обмежимося командами для роботи з файлами і каталогами.
Примітка:
Звертаю Вашу увагу, що всі імена файлів та назви команд потрібно вводити у правильному регістрі, тобто. імена в Linux "чутливі до регістру". Наприклад, команда cd - зовсім не те саме, що команда Cd або CD. Те саме відноситься до імен файлів та каталогів.
Команда cd – використовується для руху по дереву каталогів. Якщо Ви введете цю команду без аргументів (тобто просто напишіть cd - дивіться перший рядок на малюнку), то потрапите до свого домашнього каталогу, а щоб потрапити до будь-якого іншого каталогу, необхідно вказати шлях до нього. За замовчуванням Ви завжди знаходитесь у своєму домашньому каталозі (/home). У першому рядку вказано відносний шлях, у другому – повний. Якщо Вам потрібно пересунутись в якийсь інший каталог, то введіть cd, обов'язково пробіл і той каталог, куди Вам потрібно перейти, наприклад, cd /usr. На четвертому рядку малюнка у квадратних дужках зазначено, що ми перейшли до каталогу usr. Можна відразу вказати весь шлях, наприклад cd /usr/games . Ви потрапите в каталог games, що знаходиться в каталозі usr, який, у свою чергу, знаходиться в кореневому каталозі системи. Щоб повернутись назад у свою домашню директорію, достатньо вказати відносний шлях cd~.

Тепер, коли Ви, трохи потренувавшись, вже вмієте переходити з каталогу в каталог, саме час дізнатися, як переглянути вміст каталогу. І в цьому нам допоможе команда ls. З її допомогою можна вивести на екран список файлів і каталогів поточного каталогу. У команди ls багато опцій. Сама собою команда ls (без ключа) не покаже всі файли в каталозі. Деякі файли є прихованими і їх можна побачити, лише задавши додатковий ключ (опцію) команді ls . Якщо набрати ls -a , то на наш погляд з'явиться перелік всіх файлів каталогу (відкриються навіть приховані).

Не обов'язково знаходитись у тому каталозі, вміст якого Ви хочете дізнатися за допомогою команди ls. Наприклад, щоб побачити, що є у каталозі /etc , перебуваючи у вашому домашньому каталозі, введіть:
ls -al / etc

Тут ми вказали два ключі – це показувати приховані файли (a) та вивести інформацію (l). Зверніть увагу, ми можемо відразу вказувати кілька ключів, щоб отримати всю інформацію про каталог або файл.
Наведу найчастіше вживані ключі команди ls:
A (all) - виведе перелік всіх файлів каталогу, зокрема і приховані файли;
L (long) - виведе інформацію про вміст каталогу, включаючи права доступу (перша графа), власника (друга графа), групу (третя графа), розмір (четверта графа), час створення (п'ята графа), чи є файл символьним посиланням на інший файл і який саме (шоста графа);

R (reverse) – виведе список вмісту каталогу у зворотному порядку;
S (size) – відсортує файли за розміром.
Наступна корисна та потрібна команда - pwd. Переміщаючись різними каталогами, можна опинитися в досить делікатній ситуації, коли Ви не знаєте або не пам'ятаєте ім'я поточного каталогу - інакше кажучи, Ви заблукали у файловій системі:). Адже за замовчуванням у Linux запрошення командного рядка відображає лише ім'я поточного каталогу, а чи не повний шлях до нього. Ось у цьому випадку команда pwd надасть вам неоціненну послугу

Подивіться на перший рядок. У квадратних дужках вказано, що я в каталозі services. А ось де він знаходиться, в яких директоріях зовсім незрозуміло. Ввівши вищезгадану команду, мені відкрився повний шлях до цього каталогу (другий рядок). З цією командою Ви точно не заблукаєте у файловій системі Linux.
Команда mkdir – створення нового каталогу. У домашньому каталозі користувача - /home , як й у іншому, можна створювати необмежену кількість підкаталогів, у яких - свої підкаталоги тощо. Іншими словами, Вам належить "піддерево" файлової системи, коренем якого є домашній каталог користувача.
Щоб організувати таке піддерево, потрібно створити каталоги всередині домашнього. Ось для цього і використовується утиліта mkdir. Вона використовується з одним обов'язковим параметром: ім'ям каталогу, що створюється. За промовчанням каталог буде створено у поточному каталозі.

Давайте створимо каталог globus (перший рядок малюнку). Введемо команду mkdir globus. Щоб переконатися, що каталог створено, введемо команду ls із ключем -F (для кожного імені каталогу додавати суфікс "/"). Каталог створено.
Наступна. За допомогою цієї команди можна переміщувати файли та каталоги. У mv два обов'язкові параметри: перший - повинен бути вказаний файл або каталог, що переміщується, другий - повинен бути вказаний файл або каталог призначення (кінцевий пункт). Імена файлів і каталогів можуть бути задані у будь-якому допустимому вигляді: за допомогою повного чи відносного шляху. Крім того, mv дозволяє переміщати не тільки один файл або каталог, а відразу кілька (перерахування файлів/каталогів здійснюється через пропуск).
Давайте трохи потренуємося: створіть у домашньому каталозі два каталоги - Globus і Dos і створіть файл-документ. А тепер приступимо до практики:
1) Перейменуємо один файл на інший. Щоб перейменувати, наприклад, файл на dokument.old , введіть:
mv dokument dokument.old
2) А тепер перемістимо один каталог до іншого. Щоб перемістити каталог Globus з поточного робочого каталогу до каталогу Dos, введіть:
mv Globus Dos

Якщо каталог Dos вже існує (як у нашому випадку), mv помістить Globus усередину Dos. А якщо каталогу Dos Ви не створили, то mv ПЕРЕЙМЕНУЄ (перезапише) Globus в Dos
3) Щоб перемістити файл або каталог, який не знаходиться в поточному каталозі, вкажіть як опцію його повне ім'я та шлях.
Наприклад, щоб перемістити файл /usr/tmp/dokument у поточний робочий каталог, введіть:
mv /usr/tmp/dokument txt.txt

Файл dokument був спочатку /usr/tmp/ , ми його перемістили в домашній каталог перейменувавши в txt.txt
4) А тепер, щоб перемістити файл txt.txt з поточного робочого каталогу в каталог /usr/tmp, наберіть:
mv txt.txt /usr/tmp


Файлів у каталозі tmp може бути багато, тому картинку для зручності розділив та зменшив. Другий рядок означає, що, щоб переконатися в переміщенні нашого файлу, ми повинні перейти в цей каталог, що й зробили за допомогою cd . А за допомогою команди ls ми відкрили для перегляду каталог tmp та переконалися, що переміщення відбулося успішно.
Наступна корисна та потрібна команда - cp.
Вона створює копію файлу. Утиліта cp теж потребує двох обов'язкових параметрів: перший - те, що ми хочемо скопіювати (файл або каталог), другий - куди ми хочемо це скопіювати (пункт призначення). Наприклад, треба скопіювати файл у каталог Globus - введіть команду
cp dokument Globus
і в каталозі Globus з'явиться файл dokument (це буде копія файлу dokument, який знаходиться в нашому домашньому каталозі)
За допомогою команди cp можна копіювати не тільки по одному файлу або каталогу - можна перерахувати все те, що Ви хочете скопіювати, вказати це команді cp . Наприклад, нам треба скопіювати два файли: dokument і dokument.old у каталог Dos, нічого немає простіше - перерахуйте всі файли або каталоги через пробіл:
cp dokument dokument.old Dos

Можна не тільки копіювати, але й видаляти файли та каталоги, і в цьому нам допоможуть команди rm (видаляє файли).

І rmdir (видаляє каталоги). rmdir погодиться видалити каталог лише тому випадку, якщо він порожній, тобто. у ньому немає жодних файлів та підкаталогів.
Видалити каталог разом з усім вмістом можна командою rm з ключем «-r». Команда rm -r ім'я каталога(ів) - дуже зручний спосібвтратити відразу всі файли: вона рекурсивно (цей термін позначає приблизно те саме, що у Windows запустити uninstaller ) обходить весь каталог, видаляючи все, що трапиться - файли, підкаталоги і т.д., а ключ "-f" (force) робить її роботу ще більш неминучою, оскільки придушує запити типу «видалити захищений від запису файл», отже rm працює безмовно і безупинно. Будьте уважні, використовуючи цю команду.

Команда cat – дозволяє вивести на екран вміст будь-якого файлу, однак у такому вигляді ця команда практично не використовується. Якщо файл занадто великий, то його вміст переходить до екрана, а Ви побачите лише останні рядки файлу. За допомогою цієї команди можна комбінувати та об'єднувати копії файлів, а також створювати нові файли. Якщо набрати просто в командному рядку cat і натиснути Enter, можна вводити (і відповідно бачити) текст на екрані. Повторне натискання клавіші Enter подвоїть рядок і дозволить розпочати наступний. Коли текст набрано, слід одночасно натиснути клавіші Ctrl та d .

Так відбувається тому, що перший рядок Ви вводите самі, а другий копіює команда cat на екран. Якщо переадресувати (тобто записати) висновок у файл txt , то жодного подвоєння не відбудеться, зате у робочому каталозі з'явиться новий файлз набраним текстом, який можна спокійно переглянути через цю команду:
cat > txt

Ця команда зможе прочитати та відкрити будь-який файл, не тільки текстовий, але толку від того, що ви відкриєте, наприклад, графічний файл, не буде жодного. На екран виведеться безглуздий набір символів.
Деякі опції, які можна використовувати із цією командою:
- -A показує всі невидимі символи;
- -E показує символи кінця рядка;
- -e показує недруковані символи плюс символ кінця рядка;
- -b нумерує непусті рядки;
- -n нумерує всі рядки.
Давайте спробуємо об'єднати два файли в один за допомогою команди cat:
У нас є два файли - dokument і txt , ми об'єднаємо їх в один galina , ввівши команду
cat dokument txt >galina
Ось і все - наші два файли об'єднані в один із збереженням і першого, і другого файлів в одному загальному файлі:)

Якщо файл занадто великий, для перегляду на екрані потрібно скористатися командами more та less.
- more виводить вміст файлу на екран постранично, розміром на цілий екран. Щоб побачити наступну сторінку, треба натиснути на клавішу пробілу. Вийти з режиму відтворення можна за допомогою клавіші Q.
- less містить всі функції та команди керування висновком, наявні в more та додаткові, наприклад, для переміщення по тексту Ви можете використовувати клавіші Стрілка вгору, Стрілка вниз, PgUp, PgDown.
- Команда locate – виконує пошук файлу. За допомогою цієї команди Ви можете побачити всі файли або каталоги, назви яких містять потрібний зразок. Наприклад, для пошуку файлу, який містить у назві слово dokument.old, введіть у командному рядку
locate dokument.old

Команда locate знайшла усі файли dokument.old. У системі їх було три. Можна задати і розширений пошук, наприклад, якщо замість dokument.old Ви вкажіть " шматочок " назви, наприклад " doku " . Будуть знайдені ВСІ файли, де зустрічається це поєднання.
Є ще одна аналогічна команда для пошуку файлів – це find. Ця команда має багато опцій, але найчастіше використовується опція -name - вона задає пошук всіх файлів і каталогів, що містять в назві задане вами поєднання букв.
Ще одна корисна команда - which. Вона показує положення файлів, що виконуються. Команда корисна при створенні кнопки запуску будь-якої програми.
Щоб створити кнопку запуску, потрібно знати команду запуску програми, для якої захочете створити кнопку запуску на робочому столі. На цьому малюнку видно, що команда запуску ls- це /usr/bin/ls
Команда clear (і навіть поєднання клавіш Ctrl+L ) - очищає вікно термінала. Це буває корисним, коли Ви пересуваєтеся каталогами, файлами, оскільки вікно терміналу заповнюється купою команд або просто якоюсь інформацією. При цьому запрошення командного рядка буде зміщене вниз, що не завжди зручне. Щоб не виходити з командного рядка та знову заходити до нього, потрібно скористатися командою clear .
Ну і насамкінець хочу відзначити ще дві корисні і дуже потрібні команди.
Перша це history. Сама назва команди говорить сама за себе. Це історія команд, яку Ви вводили у вікні терміналу. Для новачків або навіть просунутих користувачів досить втомлює запам'ятовувати, як пишеться та чи інша команда (я говорю не про однослівні команди, а про команди, що містять у собі 2-3-4 слова, наприклад, system-config-authentication). Ця команда виведе на екран список раніше введених команд (список цих команд можна ще переглянути у файлі.bash_history. Він знаходиться у вашій домашній папці користувача). Просто наберіть: !"номер команди в history", наприклад !847.

І закінчимо ми знайомство, мабуть, із найважливішою командою в Linux. Це команда man - скорочено від "manual" (керівництво). Нею можна викликати сторінки документації про призначення та використання команд у системі. Ввівши man , пробіл та назву будь-якої команди, Ви побачите сторінку документації по вибраній команді, наприклад, введіть man clear

Вихід із довідки - q
Як і будь-яка інша довідкова система, система man має власну man-сторінку. Введіть man man та отримайте докладну документацію по самій команді man.
Післямова.
Якось так. Як і завжди чекаємо від Вас коментарів, доповнень та всього іншого.
На цьому ми закінчимо нашу чергову лекцію:). Будуть і наступні, сподіваюся, що цікаві та захоплюючі. Якщо є що доповнити (додати), милості прошу, додавайте у своїх коментарях.
P.S. За існування цієї статті дякую члену команди Pantera
Будь-яка операційна система підтримує кілька файлових систем, наприклад, Windows підтримує такі відомі всім файлові системи, як FAT, FAT32, NTFS та ін. Linux не є винятком.
Якщо при підключенні флеш-накопичувача до комп'ютера носій не відкривається через Провідник WIndows, а на екрані з'являється повідомлення про необхідність форматування, то ви зіткнулися з пошкодженням файлової системи. Замість звичних NTFS та FAT32 на флешці тепер стоїть формат RAW, при якому вміст знімного диска стає недоступним.
Виправлення помилки
Інтелектуальних конвертерів з RAW в NTFS або FAT32, які можуть самостійно оцінити рівень пошкодження файлової системи, не існує. Відновлення файлової системи можливе лише за допомогою форматування, в результаті якого будуть втрачені всі записані на флешці дані.
Не поспішайте натискати кнопку "Форматувати зараз". Спочатку потрібно витягнути з флешки необхідну інформацію. Допоможе це зробити безкоштовна програмавідновлення файлів R.Saver. Якщо ви спочатку виконаєте форматування накопичувача, відновити дані буде набагато важче.
Відновлення файлів
Програма R.Saver вміє працювати з флеш-накопичувачами, файлова система яких злетіла, тому ви легко витягнете потрібні дані з носія. Але перш ніж виконувати відновлення, переконайтеся, що накопичувач визначається в системі:

 RAW з'являється при пошкодженні сектора накопичувача, який відповідає за коректне визначення файлової системи. Виправляється помилка форматуванням, тому виконаємо за допомогою програми R.Saver відновлення даних, щоб уникнути втрати файлів:
RAW з'являється при пошкодженні сектора накопичувача, який відповідає за коректне визначення файлової системи. Виправляється помилка форматуванням, тому виконаємо за допомогою програми R.Saver відновлення даних, щоб уникнути втрати файлів:

Після завершення процесу копіювання вибрані дані будуть збережені у зазначеній папці. Крім R.Saver можна використовувати для відновлення інформації такі програми як GetDataBack, TestDisk, PC Inspector File Recovery, Mini Tool Power Data Recovery. Всі перелічені утиліти в ході тестів показали відмінні результати при роботі з флешками з пошкодженою файловою системою.
Відновлення накопичувача
Коли потрібні файливилучені з флешки та збережені на іншому носії, можна приступати до виправлення помилки. Без форматування обійтися не вдасться: щоб усунути програмний збій, потрібно повністю очистити накопичувач та форматувати його у NTFS або FAT32.