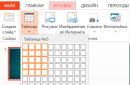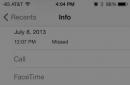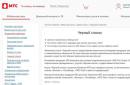Думаю, нікому не треба пояснювати важливість установки останніх оновленьдля операційної системи Windows. Прикладом ігнорування даних оновлень є поширення такого небезпечного вірусу шифрувальника як . Але, крім того, що необхідно встановлювати оновлення для самої операційної системи Windows, також надзвичайно важливими є оновлення для інших програмних продуктів, встановлених у системі.
Основним продуктом, який є практично на будь-якій робочій станції, це офісні програми, такі як Microsoft Office різних редакцій. Тому, за оновленням даних продуктів теж необхідно уважно стежити і в цій статті ми з'ясуємо, як настроїти інсталяцію оновлень для Microsoft Office в автоматичному режимі.
На перший погляд, може виявитися все очевидно! Природно, для того щоб інсталювати оновлення, нам необхідно перейти в утиліту оновлення Windows ( Пуск \ панель управління \ Центр оновлення). І якщо на даному комп'ютеріви ще жодного разу не запускали оновлення операційної системи Windows, то вам необхідно натиснути кнопку « увімкнути автоматичне встановленняоновлень».
Якщо ж у вас оновлення вже встановлені, ми можемо переглянути налаштування параметрів установки оновлень. Для цього переходимо налаштування параметрів і як би нам не здавалося очевидним, що саме установку для інших продуктів Microsoft ми повинні вказати саме тут, але ми не бачимо вкладки Інсталювати оновлення для інших продуктів Microsoft».

А все тому, що це робиться через додаткові налаштування в центрі оновлення Windows. Тут ми бачимо повідомлення у самому низу « Отримувати оновлення для інших продуктів Microsoft», де необхідно натиснути кнопку « додаткові відомості».

Але в мене просто відкривається повідомлення. Натисніть кнопку Пуск \ Всі програми \ Центр оновлення Windows», Хоча саме звідти ми і потрапили на цю сторінку.

Вся справа в тому, що на даному комп'ютері, як стандартний браузер, встановлений Google Chromeі коли я намагаюся відкрити це посилання, вона відкривається саме в браузері Google Chrome. А якби вона відкрилася у стандартному браузері Internet Explorer, то з'явилося б повідомлення про включення певної надбудови, якою ви зможете отримувати оновлення.
Як увімкнути автоматичне оновлення Microsoft Office?
В даному випадку ми можемо скопіювати адресу, яка у нас відкрилася в браузері Google Chrome і вставити її в браузер Internet Explorer, щоб отримати заповітне повідомлення.

Але, як бачите, тут теж нічого не відбувається.
Тому, щоб вирішити це питання, нам необхідно тимчасово зробити браузер Internet Explorer браузеромза замовчуванням ( Налаштування \ Властивості браузера \ Програми та натискаємо кнопку використовувати за замовчуванням).

Закриваємо браузер і знову переходимо по посиланню. додаткові відомості» у центрі оновлення Windows.
Тепер у нас з'явилося повідомлення « Попередня веб-сторінка намагається запустити надбудову Windows Update Web Control видавця Microsoft Corporation».

Натискаємо « Дозволити», оновлюємо сторінку і ось тепер у нас завантажується сторінка « Отримати оновлення для Windows, Office та інших програмних продуктів». Де нам необхідно вказати галочку. Я приймаю умови використання центру оновлень Microsoft», натискаємо на кнопку « Встановити»

Ну ось і все, тепер оновлення для Office та інших сторонніх продуктів від Microsoft автоматично встановлюються разом з оновленнями для операційної системи.
Також в параметрах оновлень з'явилися додаткові параметри оновлень.

І як ви бачите, крім основних оновлень Windows, ми прилетіли оновлення для Microsoft Office, в моєму випадку 2016 версії.

Якщо Ви вже оновили Windows до того, як увімкнути оновлення для інших продуктів Microsoft, то у Вас оновився Internet Exporer (до 11-ї версії) і все одно не відображається запит на ухвалення ліцензійних угод?
В цьому випадку Вам необхідно:
1) зайти до IE в меню "Сервіс"
2) відкрити "Параметри перегляду в режимі сумісності"
3) Увімкнути Використання списків сумісності Майкрософт.
4) Внести сайт *.microsoft.com до списку веб-сайтів, що відкриваються в режимі сумісності.
5) Після цього необхідно зберегти параметри та відкрити http://update.microsoft.com/microsoftupdate/
6) Ставимо галочку – я приймаю умови використання Microsoft Update
7) Тиснемо кнопку - далі
8) Далі вже самі розберетеся)
Пакет програм Майкрософт Офіс активно використовується як у приватному, так і корпоративному сегменті. І не дивно, адже він містить у своєму арсеналі необхідний набір інструментів для комфортної роботи з документами. Раніше ми вже розповідали про те, як встановити Microsoft Office на комп'ютер, у цьому ж матеріалі йтиметься про його оновлення.
За промовчанням всі програми, що входять до складу Microsoft Офіс, оновлюються автоматично, але іноді цього не відбувається. Останнє особливо актуальне у разі використання піратських збірок пакету – вони, в принципі, можуть не оновлюватися ніколи, і це нормально. Але бувають інші причини – установка апдейта було відключено або в системі стався збій. Як би там не було, оновити офіційний MS Office можна буквально на кілька кліків, і зараз ви дізнаєтеся як.
Перевірка наявності оновлень
Для того щоб перевірити, чи доступний апдейт для офісного пакета, можна використовувати будь-яку з програм, що входять до його складу. Це може бути PowerPoint, OneNote, Excel, Word і т.д.

Увімкнення та вимкнення автоматичного оновлення
Буває так, що фонова установка апдейтів у програмах Майкрософт Офіс вимкнена, і тому її потрібно активувати. Робиться це за аналогічним вищеописаним алгоритмом.

Оновлення Офісу через Microsoft Store (Windows 8 - 10)
У статті про встановлення офісного пакету, яку ми згадали на початку даного матеріалу, розповідається навіть про те, де і в якому вигляді можна придбати фірмове ПЗ Майкрософт. Один із можливих варіантів – покупка Office 2016 у Microsoft Store, який інтегрований у актуальні версії операційної системи Windows. Придбаний таким чином пакет програм можна оновити безпосередньо через Магазин, при цьому за замовчуванням Офіс, як і будь-які інші представлені додатки, оновлюються автоматично.
Примітка:Для виконання описаних нижче рекомендацій необхідно бути авторизованим у системі під обліковим записом Майкрософт, і вона обов'язково повинна збігатися з тією, що використовується в MS Office.
- Відкрийте Microsoft Store. Знайти його можна у меню «Пуск»або через вбудований у систему пошук ( "WIN+S").
- У верхньому правому куті знайдіть три горизонтальні точки, розташовані праворуч від іконки свого профілю, і клацніть по них.
- У меню, що випадає, виберіть перший пункт – «Завантаження та оновлення».
- Перегляньте список доступних апдейтів

і, якщо серед них будуть компоненти Майкрософт Офіс, натисніть по розташованій вгорі кнопці «Отримати оновлення».




Таким чином можна обвинути Microsoft Office, якщо він був придбаний через вбудований у Windows Магазин програм.

Доступні апдейти можуть встановлюватися автоматично, разом з оновленням операційної системи.
Вирішення поширених проблем
Як вже було сказано на початку статті, іноді з встановленням оновлень виникають різні проблеми. Розглянемо причини виникнення найпоширеніших їх і те, як їх усунути.
Відсутність кнопки "Параметри оновлення"
Буває так, що кнопка "Параметри оновлення", необхідна для перевірки наявності та отримання апдейту у програмах Майкрософт Офіс, відсутня у розділі «Відомості про продукт». Таке характерно для піратських версій ПЗ, але не тільки для них.

Корпоративна ліцензія
Якщо використовуваний офісний пакетмає корпоративну ліцензію, то оновити його можна лише через Центр оновлень Windows. Тобто в даному випадку Microsoft Office може бути оновлений таким же чином, як і операційна система в цілому. Про те, як це зробити, ви можете дізнатись з окремих статей на нашому сайті.
Докладніше: Як оновити Windows / /
Групова політика організації
Кнопка "Параметри оновлення"може бути відсутній, якщо офісний пакет використовується у організації – у разі управління апдейтами здійснюється у вигляді спеціальної груповий політики. Єдине можливе рішення – звернення до внутрішньої служби підтримки або до системного адміністратора.
Не запускаються програми із пакета MS Office
Буває так, що Microsoft Офіс, точніше, що входять до його складу програми, перестають запускатися. Отже, встановити оновлення звичайним способом (через параметри «Обліковий запис», в розділі «Відомості про продукт») не вийде. Добре, якщо MS Office куплено через Microsoft Store, тоді апдейт можна буде встановити з нього, але що робити у всіх інших випадках? Існує досить просте рішення, яке, до того ж, ще й застосовне до всіх версій ОС Windows.
- Відкрийте "Панель управління". Зробити це можна так: комбінація клавіш "WIN+R", введення команди «control» (без лапок) та натискання "ОК"або «ENTER».
- У вікні знайдіть розділ "Програми"і клацніть по посиланню під ним – «Видалення програм».
- Перед вами з'явиться список усіх встановлених програм. Знайдіть у ньому Microsoft Офіс і клацніть ЛКМ для виділення. На верхній панелі натисніть кнопку «Змінити».
- У вікні із запитом на внесення змін, яке з'явиться на екрані, натисніть «Так». Потім у вікні зміни поточної установки Microsoft Office виберіть пункт «Відновити», позначивши його маркером, та натисніть кнопку "Продовжити".
- Далі слідуйте покроковим підказкам. Після завершення процедури відновлення перезавантажте комп'ютер, а потім запустіть будь-яку з програм Майкрософт Офіс і оновіть пакет одним з описаних вище способів.





Якщо виконання описаних вище дій не допомогло і програми, як і раніше, не запускаються, потрібно перевстановити Майкрософт Офіс. Зробити цьому вам допоможуть такі матеріали на нашому сайті:
Інші причини
Якщо ви не можете оновити Майкрософт Офіс жодним з описаних нами способів, можна спробувати завантажити та встановити необхідний апдейт вручну. Цей варіант зацікавить користувачів, які бажають повністю контролювати процес оновлення.
- Перейшовши за вищезгаданим посиланням, ви потрапите на сторінку завантаження останніх доступних оновлень для програм із пакета Microsoft Office. Примітно, що на ній можна знайти апдейти не тільки для версії 2016 року, але і для старіших 2013 та 2010. Крім цього, там же представлений архів усіх оновлень, випущених за останні 12 місяців.
- Виберіть апдейт, що підходить під вашу версію Офісу, і клацніть по активному посиланню для його завантаження. У нашому прикладі буде обрано варіант Офіс 2016 та єдине доступне оновлення.
- На наступній сторінці необхідно також визначитися з тим, який файл апдейта ви плануєте завантажити для установки. Важливо враховувати наступне - якщо ви давно не оновлювали Office і не знаєте, який з файлів вам підійде, просто вибирайте найсвіжіший, розташований вище в таблиці.

Примітка:Окрім оновлень для всього офісного пакета, можна окремо завантажити актуальну версію для кожної з програм, що входять до його складу – всі вони доступні у цій же таблиці.
- Вибравши потрібну версію апдейта, ви будете переправлені на сторінку завантаження. Щоправда, попередньо потрібно зробити правильний вибір між 32-х та 64-бітною версією.



Нещодавно надійшли відомості про те, що скоро на світ з'являться нові версії програм Word, Excel, PowerPoint і Outlook. Коли ж Microsoft оновить дизайн Office і які зміни за цим підуть?
Коли чекати змін
Користувачі зможуть оцінити оновлений дизайн та функціонал Word, Excel та PowerPoint вже у червні цього року. У липні з'являться оновлення Outlook для Windows, а в серпні цієї ж долі удостоїться і версія для Mac.
Що нового впровадить Microsoft
Microsoft має намір включити в нову версіюсвоїх програм наступні оновлення:
- пошукова система стане більш «просунутою». Новий пошук надасть вам доступ не тільки до інформації, а також до команд, людей та спільного контенту. Буде додана опція «Нульовий запит», яка, при наведенні курсору на пошуковий рядок, сама видасть вам відповідні варіанти запиту, засновані на алгоритмах ІІ та Microsoft Graph;
- оновляться кольори та піктограми. Всі користувачі зможуть побачити нову колірну палітру, яка буде оформлена у вигляді графіки, що масштабується. Розробники впевнені, що такий підхід не лише модернізує програми, а й допоможе зробити дизайн доступнішим та інклюзивнішим для кожного користувача;
- у продуктах з'явиться функція внутрішнього анкетування. Це дозволить створити міцний зв'язок між розробниками та користувачами для більш ефективного обміну інформацією та можливості внесення змін.
Розробники повідомляють, що спроститься зовнішній виглядстрічки. Виробники впевнені, що такий хід допоможе користувачам краще концентрувати увагу на роботі та не відволікатися. Для тих же, кому просто потрібні більше широкі можливостістрічки, з'явиться режим, що дозволяє розтягнути її до звичного класичного зовнішнього вигляду.
Компанія Microsoft намагається йти в ногу з прогресом і вносить зміни до своїх програм таким чином, щоб кожному користувачеві було комфортно ними користуватися. Майкрософт робить все, щоб клієнт міг досягти більшого.
Найчастіше після релізу якогось програмного забезпеченнярозробники якийсь час їм ще займаються, допрацьовуючи деякі функції та виправляючи недоліки. Відповідно, після цього виходять оновлення, які кожен користувач може встановити на комп'ютер. Це ж стосується і офісного пакету від "Майкрософт". У цій статті буде розказано, як оновити Microsoft Office трьома різними способами.
Спосіб 1: через Microsoft Office
Найпоширеніший метод полягає у використанні безпосередньо офісного програмного забезпечення. Зараз буде розказано, як оновити Microsoft Office Word, однак, виконавши інструкцію нижче, автоматично оновляться й інші програми з пакета.
You will be interested:

Відразу після цього з'явиться нове вікно, де буде запущено процес перевірки нових оновлень. Якщо система їх таки виявить, тоді вам буде запропоновано розпочати встановлення нової версії програмного забезпечення. Дайте ствердну відповідь, щоб ініціалізувати її інсталяцію.
Це був перший спосіб оновлення Microsoft Office. Нагадаємо, що виконавши це керівництво у "Ворді", автоматично оновляться й інші програми з офісного пакету.
Спосіб 2: увімкнення автоматичного оновлення
Щоб щоразу вручну не перевіряти, чи вийшла нова версія, можна настроїти регулярну перевірку. У такому випадку система сама вам повідомлятиме, коли вона з'явиться. Наприклад, якщо ви хочете автоматично оновити Microsoft Office PowerPoint, вам необхідно один раз виконати таку інструкцію:

Як можна помітити, налаштування автоматичних оновлень практично нічим не відрізняється від їхньої інсталяції. Потрібно лише вибрати іншу опцію з списку. Зате згодом вам не доведеться щоразу вручну перевіряти ще раз реліз нових версій. Коли вони вийдуть, операційна система сама повідомить про це.
Спосіб 3: через Microsoft Store
Перейдемо до останнього, третього способу. Оновити Microsoft Office можна через магазин програм. Однак варто враховувати, що описану нижче інструкцію можна виконати тільки в Windows 8 і Windows 10.

Відразу після цього почнеться завантаження та встановлення нової версії вибраної програми. Тепер ви знаєте всі три способи оновлення Microsoft Office.
На деяких комп'ютерах з Віндовс поставляється встановлений офісний пакет програм Microsoft Office. І багато користувачів використовують переважно Word, для написання дипломних робіт, статей та інших текстових завдань. Але справа в тому, що Ворд часто оновлюється і це слід відстежувати, щоб файли без проблем відкривалися на різних пристроях.
Стандартне оновлення
Оновити програму Word у Windows 7, 8, 10 можна таким чином, причому абсолютно безкоштовно:
Так само можна оновити будь-який компонент пакету Microsoft Офіс, наприклад Ексель або PowerPoint.
Увімкнення автоматичної перевірки оновлень
Якщо в попередньому способі розділ оновлень виділено жовтим, то ймовірно, що ця функція відключена. Увімкнути оновлення Microsoft Office можна так:

Така дія включить автоматичне оновленнядля пакета Microsoft Офіс.
Через Microsoft Store
Оновити Майрософт Офіс на комп'ютері можна через магазин ігор та програм таким чином:

Оновлення старих версій
При переході на нову версію (наприклад, оновлення з 2007 до 2010, з 2010 до 2016) не потрібно видаляти старі програми. Для запуску оновлення офісу на комп'ютері або ноутбуку слід завантажити нову версію. Далі зробити наступне:

Поширені проблеми
При спробі оновити офісні програми можуть виникнути різні проблеми. Вони вирішуються, зазвичай, досить швидко.
Немає кнопки «Параметри оновлення»
Зазвичай більшість користувачів стикаються з відсутністю кнопки параметрів оновлення. Це характерно для піратських продуктів, але також і для корпоративної ліцензіїабо якщо керування оновленнями диктується політикою організації.
Якщо у користувача є корпоративна версія продукту, то оновити її все одно можна з центру оновлень Віндовс , тобто. як і компоненти операційної системи загалом. Необхідно просто виконати пошукапдейтів та встановити їх.
Якщо групова політика повністю контролює оновлення, рекомендується звернутися до системного адміністратора. Можливо, нові версії будуть встановлені, якщо тільки організація не дотримується використання певної версії з якихось причин.
Не запускаються програми із пакета MS Office
У деяких випадках програми, що входять до пакета Microsoft Офіс, перестають запускатися. Це може значно ускладнити процес встановлення. Вирішити цю проблему можна в такий спосіб.