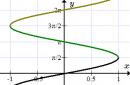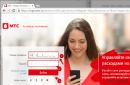Sizning e'tiboringizga AutoCAD dasturiga ulanish uchun qo'shimcha ilovalarni taqdim etamiz.
Barcha ilovalar bepul
1. Geo_Tools - topograflar, geodeziyachilar uchun asboblar to'plami, AutoCAD ga qo'shimcha sifatida ishlaydi (AutoCAD 2008 dan boshlab).
Asboblarni o'rnatishda standart AutoCAD asboblar palitrasi geo_tools palitralari bilan almashtiriladi, bu palitrani o'z asboblari bilan to'ldirganlar yoki standartdan foydalanganlar tomonidan hisobga olinishi kerak. 2014.05.11 versiyasidan boshlab 21-47 o'rnini bosmaydi, lekin standart palitralarga qo'shiladi.
Agar Geo_Tools to'plamini o'chirib tashlaganingizdan keyin sizga yoqmasa, barcha o'zgarishlar AutoCAD uchun standart o'zgarishlarga qaytadi. Asboblar paneli va geo_tools tasmasi tegilmaydi.
2015.07 versiyasini AutoCAD 2016 uchun qo'shilgan qo'llab-quvvatlash havolasidan yuklab olishingiz mumkin.
2016.10 versiyasini AutoCAD 2017 uchun qo'shilgan qo'llab-quvvatlash havolasidan yuklab olishingiz mumkin.
2017.10 versiyasini havoladan yuklab olishingiz mumkin, bu havolada nuqta import qatlamini o'rnatish va tavsifga muvofiq nuqtalarga bloklarni kiritish imkoniyati mavjud.
O'rnatish bo'yicha ko'rsatmalar:
1. Yuklab olingan ma'lumotlarni o'ramidan chiqaring va papkaga joylashtiring " C :\Dastur fayllari\geo_tools\ "
(eslatma: AutoCAD 2014-2016 uchun ushbu jild ishonchli manbalarga qo'shilishi kerak: kiriting _variantlar konsol bo'limida Fayllar -> Ishonchli joylar -> qator qo'shing "c:\Program Files\geo_tools... ")
2. Konsolga kiriting " _ILOVA " -> papkaga o'tish" C :\Dastur fayllari\geo_tools\ "va faylni tanlang" acaddoc.lsp" -> bosing " Yuklab oling "
2. AutoCAD dasturiga nuqtalarni yuklash dasturi.
Ilova nuqtalarni matn formatida va SDR formatida yuklab olish imkonini beradi.
_ILOVA " -> yuklab olingan faylni tanlang va bosing " Yuklab oling ".
3. AutoCAD dasturidan ballarni eksport qilish dasturi.
Ilova sizga ballarni keyinchalik qurilmalarga yuborish uchun matn formatida yuklash imkonini beradi.
Ilovani yuklab olish uchun siz konsolga kirishingiz kerak " _ILOVA " -> yuklab olingan faylni tanlang va bosing " Yuklab oling ".
4. AutoCAD og'ishlarini avtomatik chizish dasturi
Dastur qurilishda ijro etuvchi sxemalarni loyihalashda, o'lchangan nuqtalarning dizayn pozitsiyasidan og'ishlarini chizishda yordam beradi.
Ilovani yuklab olish.
(DWG, DXF). Import qilingan matn yordamida tarjima qilish mumkin foydalanish tarjima xotiralari() va lug'atlar, bu tarjima uchun zarur bo'lgan vaqtni tejaydi. TXT2DXF yordam dasturi yordamida tarjima qilingan matnni qayta import qilish mumkin AutoCAD chizish. DXF2TXT va TXT2DXF yordam dasturlari buyruq qatori yordam dasturlari bo'lib, ulardan foydalanish juda oson va samarali natijalar beradi.
Dastur muallifi: mikegor(Mixail), DXF2TXT va TXT2DXF sahifasi va muallif bilan bog'lanish
Tarqatish shartlari : Ozod .
Batafsil tavsif:
DXF2TXT va TXT2DXF yordam dasturlari AutoCAD chizmalaridan (DWG, DXF) matnni eksport qilish va tarjima qilingan matnni yana chizmalarga import qilish uchun mo'ljallangan. DXF2TXT va TXT2DXF yordamchi dasturlari buyruq qatori yordamchi dasturlari hisoblanadi. DXF 2004 formati qo'llab-quvvatlanadi.Dasturning 2006 yildan beri tarixi quyidagi havolada tasvirlangan: Autocad -> Text -> TM -> Autocad .
Foydalanish bo'yicha ko'rsatmalar
- Tarjima uchun chizma tayyorlash: ko'pincha chizmalarda katta matn bloki TEXT tipidagi alohida bloklarga bo'linadi. Express-Utilities yordamida ularni bitta MTEXT bloklariga birlashtirish tavsiya etiladi: kerakli TEXT bloklarini belgilang va keyin Ekspres -> Matn -> Matnni Mtextga aylantirish. Keyinchalik, chizma DXF formatiga eksport qilinishi kerak. Agar chizmada eksport qilish qiyin bo'lgan ob'ektlar bo'lsa, unda siz tarjimaga muhtoj bo'lgan barcha matnlarni bitta qatlamga to'plashingiz va faqat uni DXF-ga eksport qilishingiz mumkin.
- Faraz qilaylik, Machine1.dxf va Machine2.dxf chizmalari C:\Translate\ZhadinaGovyadina\Project200 jildida joylashgan. Dxf2txt.exe va txt2dxf.exe yordam dasturining bajariladigan fayllari bir xil papkaga yoki tizim PATH o'zgaruvchisiga kiritilgan papkaga joylashtirilishi kerak. Masalan, agar yordamchi dasturlar C:\Program Files\DXFUtil jildida joylashgan bo'lsa, sichqonchaning o'ng tugmachasini bosing. "Mening kompyuterim" - Xususiyatlar - Kengaytirilgan - Atrof-muhit o'zgaruvchilari . U erda tizim o'zgaruvchilari yoki joriy foydalanuvchi uchun o'zgaruvchilar ichida biz PATH o'zgaruvchisini topamiz va oxiriga qo'shamiz: ;C:\Program Files\DXFUtil (nuqta-vergul bu o'zgaruvchidagi turli yo'llarning ajratuvchisi).
- Biz buyruq qatorini chaqiramiz: Boshlash - ishga tushirish - cmd. Quyidagi buyruqlarni kiriting, har birini kalit bilan tugating KIRISH:C: cd C:\Translate\ZhadinaGovyadina\Project200
Kimdan: dxf2txt Machine1.dxf Machine2.dxfShundan so'ng, ushbu papkada Machine1.txt va Machine2.txt fayllari paydo bo'ladi. Ushbu fayllarda har bir eksport qilingan matn bloki quyidagi formatga ega:
(n-mmm)
Matn, matn, matnn - MTEXT/TEXT/DIMENSION/ATTDEF blokining turini bildiruvchi 1 dan 4 gacha bo'lgan raqam, mmm - blokning seriya raqami. Bloklar turli xil turlari alohida raqamlangan.
- Olingan matn fayllarini sevimli TM dasturingizga tarjima qilamiz. Masalan, agar biz Trados-dan foydalansak, matnli faylni Word-ga import qilamiz va keyin davom etamiz standart tarzda. Fayl tuzilishi o'zgartirilmasligi kerak, ya'ni. siz blok belgilarini olib tashlay olmaysiz va xatboshilarni qo'sha olmaysiz. Tarjima tayyor bo'lgach, biz uni yana matnli faylga eksport qilamiz. Masalan, manba fayli quyidagicha ko'rinadi:
{2-001}
Mening mushukim bor.
{1-001}
Men olmani yaxshi ko'raman.Tarjima aynan bir xil ko'rinishi kerak:
{2-001}
Mening mushukim bor.
{1-001}
Men olmani yaxshi ko'raman. - Shundan so'ng biz tarjimani yana chizmaga import qilamiz. Faraz qilaylik, tarjima qilingan matnli fayllar bir xil nomga ega, Machine1.txt va Machine2.txt. Keyin ichkariga buyruq qatori buyruqni yozish:txt2dxf Machine1.dxf Machine2.dxf
Shundan so'ng, Machine1_TR.dxf va Machine2_TR.dxf fayllari joriy papkada paydo bo'ladi (Machin1.dxf va Machine2.dxf ning asl chizmalari saqlanadi). Agar fayl nomlari boshqacha bo'lsa, aytaylik, Machine1_RU.txt va Machine2_RU.txt bo'lsa, matn import qilinadigan DXF fayllari Machine1_RU.dxf va Machine2_RU.dxf nomli fayllarga, importdan keyin esa Machine1_RU_TR ga ko'chirilishi kerak. dxf va Machine2_RU_TR.dxf fayllari yaratiladi.
Agar hamma narsa to'g'ri bajarilgan bo'lsa, tarjima qilingan matn bloklari asl matnlar joylashgan joyda paydo bo'ladi. Agar bloklar yo'qolgan bo'lsa, qidiring qo'shimcha chiziqlar tarjimasi bilan matnli faylda.
Dastur *.txt, *.csv, * dan nuqta koordinatalarini yuklaydi (import qiladi). tsv dan Autocad versiyasiga 2000-2013.
Import qilish uchun koordinatali fayl qo'lda yoki GroundArc TSP dasturi yoki boshqa dastur yordamida yaratilishi mumkin.
Dastur bilan ishlash:
1. Point2CAD dasturini ishga tushiring:

Agar faylda ustun belgilariga ega sarlavha chizig'i bo'lsa (1-sonli fayl misoliga qarang, birinchi qator "N X Y H"), keyin "Manba fayldagi birinchi qatorni (sarlavhani) o'tkazib yuborish" bayrog'i o'rnatilishi kerak. Agar bu bajarilmasa, Point2CAD xato oynasini ko'rsatadi.

Odatiy bo'lib, Autocad-da eksa yo'nalishi geodeziya bilan mos kelmaydi, bu holda siz "X va Y-ni almashtirish (AutoCAD-ga to'g'ri import qilish uchun)" bayrog'ini o'rnatishingiz kerak.
2. Import qilinadigan fayllarni tanlang:

3. "Konvertatsiya qilish" tugmasini bosish orqali ma'lumotlarni o'zgartiring:

O'tkazish jarayonining borishi xabar oynasida paydo bo'ladi;
*.src kengaytmali hujjatlar manba ma'lumotlar papkasida paydo bo'ladi;
4. Nuqta koordinatalarini Autocad-ga import qilish uchun siz Autocad dasturini ishga tushirishingiz va “Tool-> Run Script” menyusini tanlashingiz kerak.

Keyin dasturdan kelib chiqadigan koordinatali *.src hujjatini belgilang

Keyin "Ochish" tugmasini bosing. Ekranda nuqtalar yuklangan hujjatning koordinatalari bilan paydo bo'ladi
Buyruqlarning tavsifi.
Geo_Import
Fayl.
Qator tanlash.
Agar siz katakchani belgilasangiz, yuklangan fayldan qatorlarni tanlash mumkin bo'ladi, agar katakcha belgilanmagan bo'lsa, fayldagi barcha ma'lumotlar yuklanadi. Afsuski, qatorlarni qo'lda tanlashda cheklov mavjud, siz istalgan raqamni tanlashingiz mumkin, lekin 256 dan ortiq satr yuklanmaydi.
Ajratuvchi.
Biz txt faylini kengaytirishda mavjud bo'lgan ma'lumotlarni ajratuvchi sifatida xizmat qiladigan narsani tanlaymiz. “Boshqa” bandini tanlashda siz tavsiya etilganlardan birini tanlashingiz yoki o‘z variantingizni kiritishingiz mumkin.
Ma'lumotlar formati.
Ma'lumotlar formatlarini o'zgartirish mumkin va X shimolga yo'nalishni anglatadi.
Yaratilgan ob'ektlar.
asosiy ob'ekt.
Piket. Biz fayldan koordinatalarga ko'ra quriladigan (chiziladigan) ob'ektni tanlaymiz, quyidagi ob'ektlar mavjud:
- Nuqta
- Bloklash
- Bir doira
- poliliniya
- 3D poliliniya
Ob'ektni tanlashda blok, sizdan chizmada mavjud bo'lganlar ro'yxatidan blok nomini tanlash so'raladi.
ikkinchi darajali ob'ektlar.
Imzolash mumkin xona, belgi va tavsifi har bir nuqta, agar blok asosiy ob'ekt sifatida tanlangan bo'lsa va unda atributlar mavjud bo'lsa, u holda qiymat atributlarga yozilishi mumkin.
Fayldan olingan ma'lumotlarga qo'shimcha ravishda siz yangilarini belgilashingiz mumkin:
- Raqam . kiritish formati *#* , qayerda * - prefiks/suffiks qoldirilishi mumkin, # butun sondir.
- belgi . kiritish formati haqiqiy raqam, agar siz uni + yoki - belgisi bilan kiritsangiz, u mos ravishda fayldagi belgidan qo'shiladi yoki ayiriladi.
- Tavsif . bepul kiritish formati.
Har bir ob'ekt uchun siz chizmada mavjud bo'lganlar ro'yxatidan qatlamni tanlashingiz yoki yangisini yaratishingiz, shuningdek rangni belgilashingiz, teglar uchun matn balandligini belgilashingiz mumkin. Ob'ektlarni qurishda UCSni hisobga olish yoki olmaslikni tanlash ham mumkin.
O'nlik ajratuvchi nuqta yoki vergul bo'lishi mumkin.
Geo_Export
Fayl
Biz koordinatalar qayerda yozilishini ko'rsatamiz, siz uni shunday yaratishingiz mumkin yangi fayl, va mavjudni ochsangiz, ma'lumotlar allaqachon faylda mavjud bo'lganlarga qo'shiladi.
Ob'ektni tanlash
Tanlash… ma'lumotlar olinishi kerak bo'lgan namunaviy ob'ektni (ibtidoiy) belgilang, shundan so'ng chizmadagi barcha ob'ektlar (ibtidoiylar) namuna sifatida ko'rsatilganga o'xshash tanlanadi, ya'ni bir xil turdagi, rang va qatlam, quyidagi turdagi ob'ektlar. (ibtidoiy) mavjud:
- Chiziq segmenti,
- poliliniya,
- 3D polyline,
- Mliniya,
- Spline,
- Matn,
- mText,
- Bloklash,
- Bir doira,
- Nuqta.
- Kogo tojik (fuqarolik)
- (agar kerak bo'lsa, ro'yxat kengaytirilishi mumkin ...)
Tanlang… namuna bo'yicha oldindan tanlangan ob'ektlarni (ibtidoiylarni) tanlash imkonini beradi.
Bunday holda, aniqlik uchun (yoki siz tanlagan bo'lsangiz) dialog oynasi ko'rsatiladi: tanlangan ob'ektlarning turi, qatlami, rangi va soni.
Ma'lumotlar formati
Ajratuvchi. Biz faylga yozishda ma'lumotlarni ajratuvchi vazifasini bajaradigan narsani tanlaymiz. “Boshqa” bandini tanlashda siz tavsiya etilganlardan birini tanlashingiz yoki o‘z variantingizni kiritishingiz mumkin.
Raqam
- Standart 1 -> 1 ,2,3,…,n.
- Maxsus kiritish formati: *#*, bu yerda * - har qanday harflar soni, # dan oldin - prefiks, # dan keyin - suffiks, # - raqam (har qanday raqam), misol tr235ort -> tr235ort, tr236ort, tr237ort,…, tr(235) +n )ort.
- keyingi sinov , raqam sifatida ob'ektga eng yaqin matn va har qanday kontent ishlatiladi, lekin Mark uchun bir xil "eng yaqin matn" rejimini tanlashda #.# formatidagi matnlar, bu erda # har qanday raqamlar soni, . - nuqta yoki vergul belgilar uchun ajratiladi va Raqam uchun ishlatilmaydi.
- Tarkib (faqat Text va MText turlarining ob'ektlari (ibtidoiylari) uchun mavjud) raqam sifatida matn tarkibidan foydalaniladi.
- Atribut nomlari ro'yxati (Blok turidagi ob'ektlar (ibtidoiylar) uchun mavjud) raqam sifatida siz atributlardan birining mazmunini tanlashingiz mumkin, agar blokda "Yo'q" nomli atribut bo'lsa, u avtomatik ravishda sukut bo'yicha taklif qilinadi.
- Raqam yoki Ism Cogo ballari uchun (fuqarolik)
belgi
- Z koordinatasi - ob'ektning Z koordinatasi (ibtidoiy).
- Maxsus kiritish formati: haqiqiy raqam.
- keyingi sinov , ob'ektga eng yaqin matn #.# formatida belgi sifatida ishlatiladi, bu erda # har qanday raqamlar soni, . - nuqta yoki vergul.
- Tarkib (faqat Text va MText turlarining ob'ektlari (ibtidoiylari) uchun mavjud) matn mazmuni belgi sifatida ishlatiladi.
- Atribut nomlari ro'yxati (Blok tipidagi ob'ektlar (ibtidoiy) uchun mavjud) belgi sifatida siz atributlardan birining mazmunini tanlashingiz mumkin, agar blokda "H" (bosh lotincha h) nomli atribut mavjud bo'lsa, u shunday bo'ladi. sukut bo'yicha avtomatik ravishda taklif qilinadi.
Tavsif
- Talab qilinmaydi - pastga tushadi, yo'q.
- Maxsus kiritish formati: har qanday narsa ☺.
- Tarkib (faqat Text va MText turlarining obyektlari (ibtidoiylari) uchun mavjud) tavsif sifatida matn mazmunidan foydalaniladi.
- Atribut nomlari ro'yxati (Blok tipidagi ob'ektlar (ibtidoiylar) uchun mavjud) tavsif sifatida siz atributlardan birining mazmunini tanlashingiz mumkin, agar blokda "COD" nomli atribut mavjud bo'lsa, u avtomatik ravishda sukut bo'yicha taklif qilinadi.
- Tavsif yoki Ism Cogo ballari uchun (fuqarolik)
Belgilash katagiga belgi qo'yish chizmadagi ma'lumotlarni imzolashni anglatadi.
Koordinatalar tizimi
- MSC- joriy sozlamalarni e'tiborsiz qoldirib, jahon koordinata tizimida koordinatalar ko'rib chiqiladi
- PSK- koordinatalar o'rnatilgan maxsus koordinatalar tizimida hisoblab chiqiladi.
X (birinchi koordinata), shimolga (geodezik NC) yoki sharqqa (matematik NC) yo'nalish sifatida qayd etilishini tanlang.
Koordinatali saralash
Birlamchi saralash
"Soat miliga teskari" va "radial" saralash uchun tanlanganlar orasidagi o'rtacha markaziy nuqta sifatida hisoblanadi.
Saralashni o'chirish uchun katagiga belgini olib tashlang (tasdiq belgisi bilan katakchani yana bir marta bosing), bu holda nuqtalar chizmada tanlangan tartibda raqamlanadi, bir vaqtning o'zida bir guruh nuqtalarni tanlashda, raqamlash doirasida raqamlash. guruh chizmada yaratilgan tartib bilan mos keladi.
ikkilamchi saralash
Agar birlamchi saralash uchun ekvivalent koordinatalar mavjud bo'lsa, ularga ikkilamchi saralash qo'llaniladi.
Har bir guruhni alohida tartiblang
Polylines uchun saralash har bir ko'p chiziqqa alohida qo'llaniladi, interaktiv bo'lmagan tanlovga ega bo'lgan poliliniyalarning raqamlash tartibi (Select by...) chizmalarda ularni yaratish tartibida yoki chiziq bilan tanlash tartibida bo'ladi. interaktiv tanlov (tanlang...)
Bloklar, nuqtalar va doiralar uchun faqat interaktiv tanlanganda mavjud bo'lgan (Select from...), tartiblash va raqamlash har bir guruhga ularning chizmadagi tanlanganiga qarab navbatma-navbat qo'llaniladi.
Ko'pgina dastur sozlamalari AutoCAD seanslari orasida saqlanadi.
Narxi.
300 R. Hisob-faktura/shartnoma bo'yicha to'lash mumkin. Tug'ilgan kunlar va forumning faol a'zolari uchun chegirmalar.
O'rnatish.
Ilova 2013-yildan boshlab AutoCAD (va CIVL 3D) da avtomatik ravishda oʻrnatiladi. Tasmada “Qoʻshimchalar” yorligʻida “Geo ▼▲” paneli paydo boʻladi.
Ko'proq ma'lumot uchun dastlabki versiyalari, o'rnatgandan so'ng, VLX kengaytmali faylni LOAD buyrug'i va CUIX kengaytmali faylni MENUUPLOAD buyrug'i yordamida yuklashingiz kerak.
Fayllar bu yerda joylashgan: C:\ProgramData\Autodesk\ApplicationPlugins\BearDyugin_Coordinate_Import_Export.bundle
Agar sinov muddati tugagan bo'lsa va siz dasturni ro'yxatdan o'tkazmagan bo'lsangiz, o'rnatishdan keyin yangi versiya Sinov uchun yana 10 kun vaqt beriladi.
Olib tashlash.
Olib tashlash muntazam ravishda amalga oshiriladi Windows usullari Boshqaruv paneli orqali -> Dasturlarni qo'shish/o'chirish