На БИОС можно установить пароль для дополнительной защиты компьютера, например, если вы не хотите, чтобы кто-то смог получить доступ к ОС, используя базовую систему ввода. Однако, если вы забудете пароль от BIOS, то его обязательно потребуется восстановить, в противном случае вы можете полностью потерять доступ к компьютеру.
При условии, что пароль от BIOS забыт, восстановить его, как пароль от Windows , вряд ли получится. Для этого придётся использовать либо способы для сброса всех настроек, либо специальные инженерные пароли, которые подходят далеко не для всех версий и разработчиков.
Способ 1: используем инженерный пароль
Данный способ более привлекателен в том плане, что вам не требуется сбрасывать все настройки БИОСа. Чтобы найти инженерный пароль, вам нужно знать основную информацию о вашей базовой системе ввода-вывода (как минимум, версию и производителя).
Зная все необходимые данные, вы можете попробовать поискать на официальном сайте разработчика вашей материнской платы список инженерных паролей для вашей версии BIOS. Если всё нормально и вы нашли список подходящих паролей, то введите один из них вместо своего, когда этого затребует BIOS. После этого вы получите полноценный доступ к системе.
Стоит помнить, что при вводе инженерного пароля пользовательский остаётся на месте, поэтому его необходимо снять и задать новый. К счастью, если вы уже смогли войти в БИОС, то сможете сделать сброс, даже не зная свой старый пароль. Для этого воспользуйтесь данной пошаговой инструкцией:

Стоит помнить, что в зависимости от версии BIOS, внешний вид и надписи над пунктами меню могут различаться, но несмотря на это, они будут носить примерно одинаковое смысловое значение.
Способ 2: полный сброс настроек
В случае, если у вас не получилось подобрать верный инженерный пароль, придётся прибегнуть к такому «радикальному» методу. Главный его минус — вместе с паролем сбрасываются и все настройки, которые придётся восстанавливать вручную.
Сбросить настройки BIOS можно несколькими способами:
- Вынув специальную батарейку с материнской платы;
- Воспользовавшись командами для DOS;
- Нажав специальную кнопку на материнской плате;
- Перемкнув CMOS-контакты.

Вопрос пользователя
Здравствуйте.
Подскажите, столкнулся с проблемой. В общем, хотел переустановить Windows, зашел в настройки BIOS, поменял их. А теперь мой компьютер на загружается: не могу ни новую систему установить, ни старую загрузить. Как теперь вернуть настройки в BIOS на заводские, как их сбросить?
Доброго времени суток.
Подобный вопрос не редкость, довольно часто не опытные пользователи, сменив какие-либо параметры в БИОС сталкиваются с "проблемной" работой ПК, и необходимостью вернуть все в прежнее состояние. В некоторых случаях сбросить настройки к заводским - достаточно просто, в других (когда, например, установлен пароль на вход в БИОС) - сделать это очень трудно!
В этой статье постараюсь рассмотреть несколько типичных случаев для решения подобной проблемы...
Вообще, сбрасывать настройки БИОС, чаще всего, приходится в случаях:
- если компьютер перестал стабильно работать, и характер причины не ясен;
- если вы не можете войти в БИОС, так как он просит ввести пароль супер-администратора;
- если ОС Windows не загружается (часто бывает после настройки очереди загрузки);
- если вы занимались разгоном процессора, и хотите вернуть частоты на оптимальные и безопасные.
C помощью меню в БИОС // Load Defaults BIOS
Самый простой и быстрый способ сброса настроек БИОС - это воспользоваться специальным меню в настройка БИОС (извиняюсь за тавтологию). Меню это есть абсолютно во всех версиях БИОС, чаще всего в разделе Exit . Рассмотрю вопрос по шагам.
1) Сначала вам необходимо войти в BIOS.
Обычно, кнопку для входа в меню BIOS пишут при включении компьютера/ноутбука (попробуйте перезагрузить свой компьютер, чтобы увидеть первый экран приветствия). Чаще всего - это какая-нибудь кнопка из: F2, F10, Esc, Del (99% устройств поддерживают именно эти клавиши).
Возможно вам пригодится моя статья с кнопками для входа в BIOS и Boot Menu у разных производителей ПК и ноутбуков -
Кстати, кнопки для входа в настройки BIOS, обычно, всегда указываются к документации, которая шла вместе с вашим ПК.
2) Загружаем безопасные настройки (настройки по умолчанию/заводские)
Вообще, дать универсальные настройки, где в каком БИОС находится нужная вкладка для сброса настроек - нельзя. Но в большинстве случаев (в 99%), нужная вкладка находится либо на первом экране (главном, который вы видите при входе), либо в разделе Exit .
Например, на скриншоте ниже показан Award Bios (один из самых популярных), в котором для сброса настроек BIOS есть две вкладки: Load Optimized Defaults, Load Fail-Safe Defaults. Можете использовать любую. После того, как настройки сбросите, не забудьте сохранить параметры - кнопка F10.

Ниже на фото приведена отличная версия BIOS - здесь нужная вкладка "Load Defaults BIOS" находится в разделе Exit . После сброса настроек - нажмите на другую вкладку - "Save Changes and Exit" (сохранить изменения и выйти).



В большинстве случаев именно этим способом можно быстро и легко сбросить настройки BIOS, но в некоторых случаях данный способ не сработает (чаще всего, когда на изменения настроек БИОС установлен пароль, а вы его забыли или не знаете).
Примечание!
Многие пользователи ноутбуков, после сброса настроек, сталкиваются с тем, что устройство не загружается (чаще всего, выдается ошибка вида «Operating System Not Found» ).
Связано это с тем, что был изменен режим загрузки Boot Mode, был Legacy, а стал UEFI. Чтобы это исправить, в настройках BIOS нужно изменить UEFI на Legacy, так же отключить режим быстрой загрузки Fast Boot (обычно, это делается в разделе BOOT (настройки загрузки)).
Пример показан на скриншоте ниже: слева (было после сброса), справа (стало после настроек).

С помощью перемычки на материнской плате
Пример для ноутбуков будет показан в нижней части статьи...
На практически любой материнской плате ПК есть специальные перемычки для сброса настроек БИОС. Располагается такая перемычка рядом с батарейкой, которая питает CMOS-память. Обычно, по умолчанию, она находится в режиме 1-2. Для сброса настроек БИОС - поставьте перемычку в режим 2-3 на пару минут (см. фото ниже).
Важно! Операцию эту необходимо проделывать при полностью выключенном компьютере. От системного блока отключите все провода и штекера!
На фото ниже представлена перемычка, используемая для сброса настроек БИОС.
Примечание : перемычка может называться по-разному. Например, CLRMOS1 (как на фото выше), CLRTC, Clear CMOS, CCMOS, Clear RTC, CRTC…

Если перемычки нет...
На некоторых материнских платах может не быть перемычки совсем. Но тогда, обычно, есть либо специальная кнопка для сброса параметров (называется CLR CMOS), либо будет просто два контакта, которые необходимо замкнуть отверткой, или любым другим металлом проводником (находятся контакты возле надписи Clear CMOS).
Важно! Замыкают контакты или нажимают кнопку CLR CMOS при полностью выключенном ПК (и отключенном шнуре из розетки)!
На фото ниже представлена, как выглядит кнопка CLR CMOS на мат. плате ПК.

Дополнение! Если у вас к ПК/ноутбуку осталась документация - в ней почти всегда содержится эта информация (ищите раздел сброса BIOS Setup). Пожалуй, лишь в дешевых китайских устройствах этой информации может не оказаться...
С помощью батарейки на мат. плате
Чуть выше, когда речь шла о перемычке, я упомянул о том, что ее проще всего найти по батарейке . Напоминает она обычную монету (по своему размеру, разве только потолще раза в 2-3), на которой, обычно, можно увидеть слово "battery" . Как правило она светлая и переливающаяся, когда смотрите на материнскую плату сверху - сразу бросается в глаза.
Так вот, благодаря этой батареи, когда вы выключаете компьютер, он все равно помнит настройки в BIOS, знает время, год, месяц и т.д. Т.е. это все происходит и сохраняется благодаря вот этой небольшой батарейке - она обеспечивает независимое питание. Как правило, ее энергии хватает на 10-15 лет работы ПК (иногда даже больше). Таким образом, ее смена за время использовании компьютера практически не нужна (за 10-15 лет ваш ПК устаревает морально, и вы меняете его на более новый) ...
Чтобы сбросить настройки BIOS - можно просто вынуть эту батарейку и подождать минут 15-20 (лучше полчаса для надежности). Вот такой простой и быстрый способ!
На фото ниже представлено 2 примера, как выглядит батарея на мат. плате.

Примечание! Учтите, что будут сброшены и дата, и время, и прочие настройки, которые Вам необходимо будет задать, после включения ПК
Важно! Вынимать батарейку необходимо в полностью выключенном ПК и отсоединенном от сети питания.
Сброс пароля и настроек BIOS на ноутбуках // пошаговый разбор
В принципе, всё вышеперечисленное актуально и для ноутбуков, правда с некоторыми оговорками.
Во-первых, ноутбук не так просто разобрать, тем более некоторые модели (но часто нужные перемычки для сброса располагаются под крышкой, защищающей оперативную память, легко открывающийся с задней стороны ноутбука).
Во-вторых, не всегда после вынимания батарейки ноутбук "забывает" старые пароли (у некоторых моделей есть еще одна энергонезависимая память, которую в принципе нельзя отключить обычными способами). В некоторых случаях без сервис-центра не обойтись.
Некоторые моменты рассмотрю ниже.
На фото ниже представлено сообщение, появляющееся на ноутбуке после включения. Без ввода пароля ноутбук не включится...
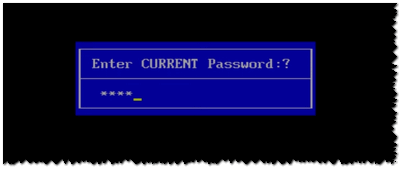
Способ 1 - контакты/перемычка
Вообще дать универсального совета для каждой модели ноутбука- нереально! В статье ниже я разберу типовой ноутбук Acer и покажу на примере, как можно сбросить у его БИОС. В принципе, ключевая разница может быть только в том, как разобрать ноутбук, и где будет располагаться перемычка и батарейка на мат. плате.
И так, приступим...
1) Сначала выключаете ноутбук и отключаете от него все шнуры: питание, сеть, мышку, и т.д.
2) Переворачиваете его и снимаете защитные крышки: от оперативной памяти, жесткого диска. Так же снимаете аккумуляторную батарею (см. фото ниже).
Кстати, обратите внимание на то, что аккумуляторную батарею на ноутбуках, обычно, держат и фиксируют пару защелок. Чтобы снять батарею просто раздвиньте их.

3) Далее снимаете планки оперативной памяти и жесткий диск (т.к. обычно под ними или рядом сними будут заветные контакты или перемычка). Обычно, контакты, которые нужно замкнуть подписаны, как JCMOS (или Clear Cmos или что-то вроде этого).
Примечание! Прежде чем снимать оперативную память на ноутбуке, разомкните "усики", которые фиксируют планки. Многие этого не знают и торопятся снять планку.

Примечание! Если вы замкнули контакты, а затем все собрали и БИОС не сбросился, нужно сделать следующее. Замкните контакты и не отпускайте их: параллельно подключите сетевой шнур питания к ноутбуку и включите его (на 20-30 сек.). Затем выключите, и разомкните контакты.

Способ 2 - батарейка
1) По аналогии с предыдущим способом: отключаете ноутбук, отключаете все шнуры, и переворачиваете ноутбук. Снимаете аккумулятор, защитные крышечки. Затем должны увидеть (или не увидеть - зависит от конфигурации вашего ноутбука) круглую небольшую батарейку (на фото ниже она показана зеленой стрелкой).

2) Ее аккуратно снимаете с помощью небольшой прямой отвертки. Ждете минут 15-20, затем ставите на место и собираете ноутбук.

3) Включаете и проверяете. В 98% случаях БИОС будет сброшен!
Кстати, в некоторых случаях чтобы добраться до батарейки приходиться полностью разобрать ноутбук. В общем-то, сложного в этом ничего нет, но операция эта требует большой аккуратности, т.к. много тонких проводков, которые можно легко повредить. Например, на фото ниже представлен ноутбук ACER, батарейка для сброса пароля у него находится под клавиатурой...

Способ 3 - спец. утилиты
Для ноутбуков есть еще один действенный способ для сброса БИОС, в том числе и на котором стоит пароль. Речь идет о специальных утилитах для обнуления пароля, часто они делаются различными энтузиастами (естественно, официальной поддержки нет, поэтому их использование - на свой страх и риск!) .
Вот, например, для ноутбуков Acer есть спец. утилита CLNPWD (разработчик не русскоязычный, к сожалению). Именно на ней и покажу, как работать с подобным софтом.
Так же понадобиться еще одна утилита - HP USB DISK STORAGE FORMAT TOOL (она довольно популярна).
1) Первое, что делаете - вставляете в USB-порт флешку и запускаете утилиту HP USB DISK STORAGE FORMAT TOOL.
2) Затем нужно выбрать вставленную флешку, указать файловую систему (FAT 32), включить быстрое форматирование (Quick Format), поставить галочку напротив using a DOS startup disk и указать папку с DOS-версией, которую вы хотите записать (она рекомендована разработчиком CLNPWD).

3) Затем скопировать сам файл на флешку (т.е. clnpwd.exe).
4) Перезагрузить ноутбук и открыть Boot Menu (в примере ниже кнопка F12). Обычно кнопка для входа в Boot Menu отображается на первом экране после включения ПК.

5) Выбираем флешку, с которой хотим загрузиться.

6) Собственно, последний шаг - запускаем утилиту clnpwd : просто вводим clnpwd и жмем Enter . Далее утилита спросит вас, что сбрасывать:
Цифра "1" - удаление пароля пользователя;
Цифра "2" - удаление пароля супер-администратора.
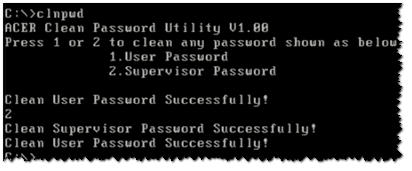
Примечание! Для разных марки ноутбуков (и даже моделей) - необходимо использовать свою утилиту. Так же, еще раз предупрежу, что Вы их используете на свой страх и риск. Официально их никто не тестировал, и производитель гарантию не дает (кстати, если ваше устройство на гарантии - такой способ может стать причиной отказа от нее).
В общем-то, на этом у меня всё. Удачного и быстрого сброса!
Большинство персональных компьютеров не имеют паролей BIOS, потому что функция должна быть включена вручную кем-либо. Тем не менее, многие корпоративные машины имеют пароли BIOS, установленные по соображениям безопасности, и если вы читаете этот пост, вы, вероятно, поняли, что сломать пароль BIOS не так просто. Как сбросить пароли биос ноутбуков?
Можно ли загрузить операционную систему или нет, зависит от того, сколько параметров безопасности было включено. В большинстве современных систем BIOS вы можете установить пароль супервизора, который просто ограничивает доступ к самой утилите BIOS, но позволяет загружать Windows. Второй вариант, обычно называемый Boot Up Password, или что-то подобное, должен быть включен, чтобы вы могли видеть сообщение до загрузки операционной системы.
Также стоит отметить, что вам, возможно, придется открыть свой компьютер, чтобы попытаться обойти пароль BIOS, и если у вас есть рабочий стол, это, как правило, намного проще. Мало того, что проще открыть рабочий стол, найти компонент, который нужно вынуть, намного проще. В этой статье я расскажу о различных способах обойти пароль BIOS и, надеюсь, это сработает.
- Если вам нужно сбросить пароль Windows читайте эту статью:
Самый простой способ преодолеть пароль BIOS – использовать пароль backdoor. К счастью и, к сожалению, пароли BIOS не очень хорошо защищены, и это делается специально, чтобы технические специалисты и другие люди могли помочь попасть в их компьютеры.
Это хорошо, потому что это, вероятно, поможет вам получить доступ к вашему компьютеру, но это плохо, потому что любой, кто считает пароль BIOS супер безопасным, ошибается.
Поэтому у большинства производителей BIOS есть отказоустойчивость, когда вы вводите неверный пароль более 3 раз. Например, у меня есть ноутбук Acer у себя дома, и я пошел, установил пароль BIOS, а затем три раза вводил неверный пароль.
После третьего раза я получил сообщение с сообщением « Система отключен» , но я также получил номер, отображаемый прямо под этим сообщением.
Все, что вам нужно сделать, это перейти на сайт под названием и просто ввести номер! Он покажет вам набор паролей для разных брендов BIOS.

Кроме того, не беспокойтесь о сообщениях с отключенной системой, потому что это всего лишь пугающая тактика. Все, что вам нужно сделать, это выключить компьютер и снова включить его, и вы сможете снова ввести пароль BIOS без каких-либо проблем. Я был очень шокирован, как легко это сработало, так что это первое, что вы должны попробовать, прежде чем взламывать свой компьютер.
Шаг 1. Откройте меню «Пуск », нажав кнопку « Пуск» на рабочем столе.
Шаг 2: Перейдите во Все программы > Технология расширения полномочий > Управление Acer eSettings .
Шаг 3: Нажмите « Пароли BIOS» рядом с нижним колонтитулом экрана.
Шаг 4: с помощью параметра « Создать пароль» или « Удалить пароль» вы сможете восстановить контроль.

Пароли биос ноутбуков – Использование компьютерного оборудования
Этот метод включает в себя работу с компьютерным оборудованием и компонентами. Продолжайте, только если вы достаточно уверены в выполнении этой задачи. Это может также аннулировать гарантийный срок. Описанные ниже шаги упоминаются как для настольных компьютеров, так и для ноутбуков.
Шаг 1: Отсоедините шнур питания от настольного компьютера или ноутбука.
Шаг 2: Снимите крышку корпуса вашего рабочего стола.
Для ноутбука переверните его вверх дном и выньте аккумулятор. Откройте отсек жесткого диска, сдвинув крышку. Отвинтите и вытащите жесткий диск со своего ноутбука.
Шаг 3: Найдите монетную батарею часов (также известную как литиевая батарея CMOS) и удалите ее. Храните его в стороне, по крайней мере, на час.
Для ноутбука отключите крошечный шнур питания, который соединяет батарею часов с материнской платой. Держите его отключенным не менее часа.
В противном случае вы также можете найти перемычку сброса BIOS, отмеченную CLRP1. Переместите эту перемычку в положение «Очистить». Пусть это будет в этом состоянии не менее часа.
Шаг 4: примерно через час замените аккумулятор в гнездо или переместите перемычку обратно в положение «Выполнить».
Шаг 5: Установите крышку корпуса и запустите компьютер.
Если все сделано правильно, компьютер или ноутбук должны загрузиться без запроса пароля BIOS.
Пароли биос ноутбуков – Сброс CMOS с программным обеспечением
– лучшее программное обеспечение для сброса пароля CMOS, оно работает, устанавливая BIOS в состояние по умолчанию или раскрывая Пароли биос ноутбуков.

PC CMOS Cleaner – это простой в использовании инструмент для восстановления, удаления, декодирования и отображения превосходных паролей, хранящихся в BIOS, независимо от марки. Поддерживаются большинство типов BIOS. Это загрузочный компакт-диск, который работает на компьютерах x86 и x86_64. Нет необходимости платить дорогие сборы экспертам. Это полезный инструмент для пользователей, чтобы вернуть потерянный пароль BIOS или очистить пароли со старого компьютера, купленного у других.
- Поддерживайте все персональные компьютеры x86, x86_64.
- Поддержка большинства BIOS, таких как: AWARD, AMI, Compaq, Phoenix, Samsung, IBM, Compaq, DTK, Thinkpad, Sony, Toshiba и т. Д.
- Отобразите превосходные пароли BIOS.
- Удалите пароль BIOS (установите для BIOS статус по умолчанию, необходимо установить дату сброса).
- Установите BIOS в состояние по умолчанию
Связаться с производителем ноутбука
Если вышеуказанные шаги не помогают удалить пароль CMOS для вашего ноутбука, мы предлагаем обратиться к за инструкциями по очистке пароля. Многие производители имеют строгую политику, чтобы помочь защитить ноутбуки своих клиентов, и только они имеют информацию о том, как очистить пароли CMOS.
Сервис
На данный момент ваш единственный вариант – использовать профессиональную услугу для сброса пароля BIOS. У них есть специальные инструменты, которые они могут использовать для фактического удаления микросхемы BIOS с материнской платы, а также с помощью новой BIOS, тем самым удаляя пароль и т. д. Это, вероятно, будет стоить вам от 500 до 2000 рублей в зависимости от фирмы. Наслаждайтесь!
Что делать, если вы забыли пароль BIOS
Установки BIOS (Default ) не содержат пароля, ни на вход в Setup , ни на запуск . Поэтому, если вы забыли пароль BIOS , нужно его «сбросить», обнулив -память, то есть вернув настройки . Раньше для этого применялись так называемые «инженерные» () пароли – свои для каждого производителя BIOS , например, AWARD_SW , AMI и т.д., но на современных платах эти пароли уже не срабатывают.
Обнуление CMOS -памяти аппаратным путём
На выключенном (сетевой кабель тоже вынуть из розетки) найдите на материнской плате (рядом с ) переключатель Clear CMOS , переставьте джампер (перемычку) во второе положение и нажмите на кнопку включения , после этого верните перемычку на место, включите , после включения войдите в BIOS Setup и проверьте все установки.
Если переключатель Clear CMOS на материнской плате отсутствует, нужно извлечь и подождать от получаса до трёх часов – установки BIOS Setup (в том числе – пароль) будут сброшены.
Обнуление CMOS -памяти программным путём
Пароль можно обнулить не только аппаратным путём, но и программным, например, с помощью дебаггера (отладчика) debug . Дисковый адрес отладчика – \WINDOWS\system32\debug.exe .
Нажмите Пуск –> Выполнить… –> Запуск программы –> cmd –> OK ;
– в открывшемся окне Интерпретатора команд
после приглашения системы введите debug
, нажмите
– дальнейшие команды зависят от версии BIOS –
A) Award :
-o 70 17
-o 71 17
-q
B) AMI :
-o 70 10
-o 71 0
-o 70 11
-o 71 0
-q
C) Phoenix :
-o 70 ff
-o 71 17
-q
здесь o означает output ;
q – quit ;
Первое число в каждой строке – порт;
Второе – число байт (в шестнадцатеричной системе);
– в окне командной строки введите exit
– пароль сброшен, но вместе с ним сброшены на «дефолтовые» () и другие настройки BIOS , поэтому после перезагрузки войдите в BIOS Setup и проверьте все установки.
Например, для Windows XP с Award BIOS это будет выглядеть так:
Microsoft Windows XP [Версия 5.1.2600]
(С) Корпорация Майкрософт, 1985-2001.
C:\Documents and Settings\Имя_пользователя>debug
-o 70 71
-o 71 17
-q
C:\DOCUME~1\Имя_пользователя>
exit
Для Windows Vista с AMI BIOS :
Microsoft Windows [Версия 6.0.6000]
(C) Корпорация Майкрософт, 2006. Все права защищены.
C:\Users\Имя_пользователя>debug
-o 70 10
-o 71 0
-o 70 11
-o 71 0
-q
C:\Users\Имя_пользователя>
exit
Примечания
1. Любую информацию можно использовать как во благо, так и во зло: всё зависит от того, кто использует эту информацию и с какой целью… Надеюсь, что вам эта информация нужна с благой целью: вы забыли пароль BIOS на своём (!) .
2. Помните, что использование пароля повышает уровень безопасности .
3. После обнуления CMOS
-памяти – при
следующей загрузке
– появится сообщение «CMOS checksum error –
Defaults loaded. Press : BIOS Setup»
Для загрузки с настройками CMOS -памяти (Defaults ) нажмите F1 .
Если же вы разбираетесь в установках
BIOS Setup
, нажмите клавишу
4. Ключи DEBUG , средства отладки и редактирования программ:
DEBUG [[диск:][путь]имя_файла [параметры_программы]]
[диск:][путь]имя_файла Отлаживаемая программа.
Для вывода списка команд отладки после запуска DEBUG введите символ (?).
assemble A [адрес]
compare C диапазон адрес
dump D [диапазон]
Как снять пароль с Windows?


Во время запуска операционной системы обычно запрашивается пароль, который нужно вписать, чтобы начать пользоваться компьютером. Иногда такую защиту приходится ставить, когда одним компьютером пользуются несколько человек. Тогда пароль устанавливается не только перед входом в саму операционную систему, но и даже в самом БИОСе, где защита становится более гарантированной и надежной.
Если необходимый пароль забыт или над вами кто-то пошутил, установив без разрешения неизвестный вам пароль, нужно просто убрать такую защиту. Давайте разберемся, как снять пароль с Windows в самом БИОСе и обычный пароль администратора.
Удаление пароля пользователя
Чтобы сбросить пароли пользователя при запуске операционной системы, нужно первоначально перезапустить компьютер и войти в безопасном режиме. Для этого, не дожидаясь полного запуска системы, нажимаете кнопку на клавиатуре F8 и выбираете на экране «Безопасный режим». Если в компьютере зарегистрировано несколько пользователей, то в этот режим нужно зайти именно под Администратором.
Когда компьютер работает в безопасном режиме, нужно зайти в «Пуск» и выбрать «Панель управления». В ней находим «Учетные записи пользователя». Здесь стоит указать именно ту запись пользователя, с которой нужно удалить пароль. Выбрав нужного пользователя, нажимаем на него. Откроется окно, в котором следует выбрать пункт «Удалить пароль». Далее нужно просто внимательно читать все, что написано на экране, и следовать тем инструкциям, которые даются.
После выполнения вышеперечисленных действий надо перезагрузить компьютер и войти без использования пароля. Теперь пароль Windows запрашиваться уже не будет. Весь процесс занимает всего лишь 15 минут.
Удаление пароля в БИОС
Возможно, установленный защитный пароль в БИОСе уже вам не пригодится, поэтому его можно снять или удалить. Для этого нужно войти в сам БИОС. Чтобы выполнить это действие, перезагрузите компьютер и, как только он начнет загружаться по-новому, обратите внимание на надпись Press ***, где *** - какая-то клавиша (F1, Delete и т.д. - они могут отличаться на разных ПК). Вам нужно нажать эту клавишу. Если не успели сразу, перезагрузите еще раз.
Теперь, когда вы зашли в БИОС, нужно выбрать пункт BIOS Setting Password. Перед вами появится окно, в котором можно выполнить два действия: или ввести новый пароль и нажать подтверждение Enter, или же вообще ничего не вводить и также подтвердить свое действие.
Когда вы, ничего не вводя, нажимаете Enter, перед вами откроется окно, в котором написано «Password uninstalled» («пароль удален»), снова нажмите Enter. Чтобы сохранить окончательный результат, нажмите кнопку F10 на клавиатуре. Таким образом, вы можете удалить пароль в БИОСе навсегда.




