Здравствуйте хабровчане. Недавно понадобилось писать на Objective C под Mac OS X. Железо у меня не самое подходящее для всяких сборок, да и сидеть полностью в этой ОС религия не позволяет. Решил поставить Mac OS X в на виртуальную машину Qemu в Linux.
Вот список всего, что я использовал:
-Gentoo Linux 64 bit
-Qemu 0.10.5
-KVM (Kernel-based Virtual Machine) 88-r1
-Поддержка KVM в ядре Linux
-Процессор с поддержкой Intel Virtualization Technology
(в моем случае это Core2Duo E6400
)
-Linux kernel>=2.6.20
-Сборка Mac OS X iATKOS v7 (Leopard 10.5.7)
Переходим к настройке, в ядре необходимо добавить KVM. Качаем исходники, распаковываем, запускаем make menuconfig
:
Processor type and features->Paravirtualized guest support
Отмечаем:
-KVM paravirtualized clock
-KVM Guest support
-Paravirtualization layer for spinlocks
Далее в корне настройки ядра появляется новая опция Virtualization
Переходим туда и отмечаем:
-Kernel-based Virtual Machine (KVM) support
-KVM for Intel processors support
-KVM trace support
-PCI driver for virtio devices
-Virtio balloon driver
Собираем, устанавливаем, и перезагружаемся с новым ядром.
Теперь устанавливаем Qemu с поддержкой KVM, и сам KVM
USE=«kvm» emerge qemu
emerge kvm
Теперь переходим к шаманствам с виртуальной машиной.
Создаем виртуальный жесткий диск:
qemu-img create -f raw macos.disk 30G
Если собираемся запускать Qemu не от рута, необходимо дать прав другим пользователям на чтение/запись на устройство /dev/kvm
:
chmod 0666 /dev/kvm
Запускаем:
kvm -boot d -hda macos.disk -m 900 -net nic,model=rtl8139 -net tap -usb -no-reboot -no-shutdown -vga std -cpu core2duo -cdrom 10.5.7.iso
-hda
путь к нашему виртуальному жесткому диску
-cdrom
пусть к образу
-no-shutdown -no-reboot
необходимы для того чтобы в случае ошибки окно эмулятора «замораживалось» и можно было прочитать ошибку
-net nic,model=rtl8139
эмулируем сетевую карту Realtek 8139
-net tap
чтобы гостевая система видела по сети хостящую необходим TAP девайс
-m 900
количество памяти отдаваемое гостевой системе
-boot d
грузимся с сидирома
-usb
поддержка USB
-cpu core2duo
эмуляция процессора Core2Duo
Грузим диск. Размечаем жесктий диск при помощи Disk Utility (выбираем из меню сверху).
Настройка драйверов.
Перед тем как нажать кнопку Install
обратите вниманине на кнопку Customize
Вещи которые нам необходимо выбрать:
x86 ACPI
Disabler
OHR
Remove TyMCE
CardBus
USB
Intel SATA/IDE
Kernels
Apple PS/2
Можно устанавливать. Ждем примерно 30 минут.
Mac OS X установлена, настраиваем.
Теперь в строке для запуска меняем -boot d
на -boot c чтобы грузится с жесткого диска.
Загружаемся. Теперь надо придумать чтонибудь с сетью.
Ищем в интернете PCGenRTL8139Ethernet.kext
, устанавливаем его, очень легко установить с помощью программы kextinstaller. Пока нету сети необходимые файлы передавать в систему можно через флешку например, добавляем -hdb /dev/sdb
(путь к устройству флешки)
Перезагржаем гостевую ОС.
Теперь чтобы сеть в Mac OS X заработала необходимо зайти в управление сетью, выбрать Ethernet девайс, выключить его (Off), а затем включить и настроить нужный IP (например 192.168.1.1), а в хостящей системе настроить девайс tap0:
ifconfig tap0 192.168.1.2
macOS – продвинутая и в то же время надежная операционная система, которую многие пользователи PC предпочли вместо Windows 10. К сожалению, установить платформу Apple на компьютер другого производителя не так просто. Наиболее простой и удобный способ – загрузка виртуальной машины.
Требования для установки macOS на Windows-ПК
Для установки Mac OS X (10.5 и выше) на Windows-ПК понадобится виртуальная машина. Можно воспользоваться VMWare, которая позволяет запустить операционную систему macOS в среде Windows. Что касается аппаратных требований, то они следующие:
- 8 ГБ оперативной памяти.
- Процессор Intel Core i3, i5 или i7.
- 128 ГБ на жестком диске.
Приложения, необходимые для установки Mac на Windows-ПК или ноутбук
Также необходимо загрузить образ macOS . Пароль – «xnohat».
Как установить Mac OS X на Windows
Шаг 1. Установите последнюю версию VMWare Workstation.
Шаг 2. Распакуйте Unlocker 2.0.8 и запустите от имени администратора файл «win-install.cmd».
Шаг 3. После запуска необходимо дождаться, пока патч установится и разблокирует возможность установки macOS в VMWare. Откройте VMWare и создайте новую виртуальную машину (автоматический метод). В появившемся окне выберите «Apple Mac OS X». В списке Version укажите Mac OS X 10.7 или любую более новую версию.
Шаг 4. После нажатия кнопки «Next» будет создана виртуальная машина. Для того, чтобы macOS работала нормально, необходимо настроить аппаратное обеспечение. Для этого выберите «Edit Virtual Machine Settings».
Шаг 5. Нажмите кнопку «Add», затем дважды нажмите «Next» и выберите «Use an Existing Virtual Disk» и снова нажмите «Next». Теперь выберите загруженный ранее образ операционной системы и нажмите «Finish».
Шаг 6. После завершения всех настроек нажмите на голубую кнопку запуска и следуйте инструкциям на экране для установки OS X.
Давным-давно, в 90-е, была у меня светлая мечта — купить компьютер Mac. Денег тогда было мало, а стоили Apple Macintosh космические суммы. Это была эпоха, когда появились LC Performa и Quadra. И появились они, что самое странное, в том числе и в Омске, благодаря компании «Макрос».
В Макинтошах мне нравилось решительно всё. Волшебный интерфейс с окнами, корзиной и прочими плюшками (в то время как на PC доминировал чистый DOS + Norton Cammander). Однокнопочная мышь. Качество изготовления. Сборка без единого болта. Изумительный звук. В общем, как только мы с другом увидели Маки, сразу стали их фанатами.
А уж когда Валерка Маньяк достал из фирменного бокса только что вышедшую игру MYST, и вложил диск в Caddy… В тот день мы впервые увидели «живое видео», как тогда его называли. Это был ролик Making of Myst, где создатели рассказывали о процессе разработки одной из самых знаменитых игр, за всю их историю. Игра до сих пор продаётся, и имеет спрос! Сказать что мы были поражены увиденным, это значит очень тускло описать ощущения. То была юность, и свежесть эмоций. Apple ещё далеко не являлся мэйнстримом в России, и о таком изобилии всего, которое есть сейчас на рынке, даже никто и не мечтал.
Так вот, все выросли, стали дядями, но Мака у меня с тех пор так и не появилось, по разным причинам. Из всей техники Apple я владел только iPhone, самой первой моделью, да и то всего пару месяцев. Недавно, поддавшись приступу ностальгии, полез искать в интернете — не появилось ли эмуляторов, чтобы запустить Mac OS под Windows 7?+
Не лишним будет напомнить, что та же Quadra умела с помощью ПО эмулировать PC AT 286 ещё в те далекие девяностые, я помню, в Lines играли на Маке.
А вот эмуляция Мака на PC стала возможна куда как позже.
Почему SheepShaver?
Вдоволь погуглив пришёл к выводу, что лучшим эмулятором Apple Power PC с Mac OS является SheepShaver. Не помню точно, как пришёл к такому выводу, но прочёл для этого немало англоязычных страниц. В общем-то, там выбор вообще небогатый, судите сами:
- SheepShaver — для Mac на базе PowerPC G4 с возможностью установки Mac OS вплоть до 9.0.4;
- Basilisk II — для более старых Маков на базе процессоров Motorola 68XXX;
- Mini vMac — для ещё более старых Mac Plus с операционкой System 6.
Это не все эмуляторы, можно найти ещё, но мне было достаточно понять следующее: если я хочу попробовать «телепортироваться» в те самые времена, то нужен SheepShaver. Второй задачей было найти образ диска с MYST и запустить его на эмуляторе.
Всё это оказалось очень непросто, хотя и увенчалось успехом. Пришлось потратить весь день, а всё почему? Да потому что, не нашёл я ни одного вменяемого, адекватного описания на русском языке, чтобы настроить всё и запустить. Именно это явилось причиной того, что я создал этот текст, вдруг кому-то ещё он поможет?
Итак, начнём.
Файлы для эмулятора Mac OS — SheepShaver Windows
Что нам понадобится?
- Собственно, эмулятор SheepShaver, графическая оболочка SheepShaver GUI , и программа для создания виртуального MAC HDD — HFVExplorer
- Бибилиотека SDL 1.2 Libraries
- Пакет GTK+ 2 runtime
- Файл ROM, это дамп ПЗУ Apple. Нужен ROM, поддерживающий ОС с версии 7.5.3
- Всё, что перечислено выше, позволит создать аппаратную часть виртуального Mac. После чего вам еще понадобится установочный диск с Mac OS. Для моих задач (поиграться с операционкой и запустить MYST) был необходим дистрибутив System 7.5.3
- Загрузочный диск DiskTools85_PPC .
На самом деле, конкретно для моей задачи больше подошёл бы эмулятор Basilisk II, но он вылетал по непонятной причине. Как было написано выше, SheepSaver это эмулятор всё же для более свежих Mac и Mac OS, начиная с 8-ки. Тем не менее он прекрасно работает с 7.5.3-7.5.5, вот только установка оказалась гораздо запутанней, так как пришлось изучать и сопоставлять две разные инструкции, перебирать варианты, ошибаться, и в итоге затратить много времени, чтобы понять, что к чему.
Для вас всё будет гораздо проще, поскольку теперь все файлы, проверенные, совместимые и работоспособные — собраны в один пакет. Итак, что нужно сделать: . Одним архивом, всё включено.
Настройка эмулятора MacOS SheepShaver
Имея все необходимые файлы, остальное сделать не составит большого труда. Внимательно читайте текст и следуйте инструкциям.

Поздравляю, все настройки сделаны, и при нажатии кнопки Start должен запуститься эмулятор. Загрузочный диск выдаст предупреждение об установке системы. Картинка ниже. Смело жмём ОК, осталось самое простое — установить System 7.5.3.

После нажатия ОК появляется графическая оболочка. Это еще не система, в чём можно убедиться, нажав заветное яблочко и выбрав в меню: About this computer. Просто загрузочный диск с утилитами, созданный для установки Mac OS.

Заходим на диск (disk1), где лежат скопированные вам install-файлы System 7.5.3. Запускаем двойным кликом файл System 7.5.3 01 of 19.smi. Появится окно с лицензионным соглашением, в котором надо нажать Agree. После чего программа установки сгенерирует на виртуальном рабочем столе папку Sys 7.5 V7.5.3 CD Inst

Внутри этой папки находим файл Installer и запускаем его. Появляетя сплэш-скрин System 7.5, жмём Continue.

Инсталлятор ругается, что на диске Disk Tools установочных файлов не обнаружено. Ну это понятно, они на disk1. Тут всего лишь надо нажать Switch Disk, возможно пару раз, пока не увидите диск с заданным именем. Одновременно с этим кнопка Install станет активной — зелёный свет на установку получен. Нажимайте Install.

Сразу начнётся копирование файлов. Ждём пока оно завершится, по окончании нажимаем Quit. Установка завершена, но расслабляться ещё рано. В верхнем меню оболочки выберите Special > Shut Down . Вываливаемся из эмулятора, и снова запускаем SheepShaverGUI.exe. Смысл в том, что надо убрать из загрузки DiskTools85. Делаем как на картинке — выбрать DiskTools85 и нажать Remove. Остаётся только загрузка с HDD. После этого нажимаем Start.
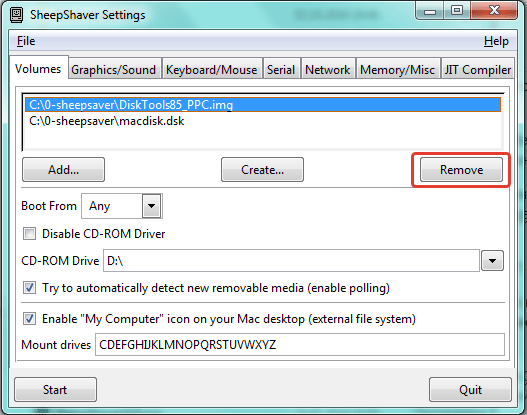
И вот это уже победа. После загрузки системы появится окно EnergyStar, его можно закрыть, или настроить параметры энергосбережения, иначе будет выскакивать при каждой загрузке. Но главное, что вы теперь владелец виртуального Мака. В этом легко убедиться, кликайте на яблоко > About this Macintosh , должны появиться сведения о системе System 7.5.3.
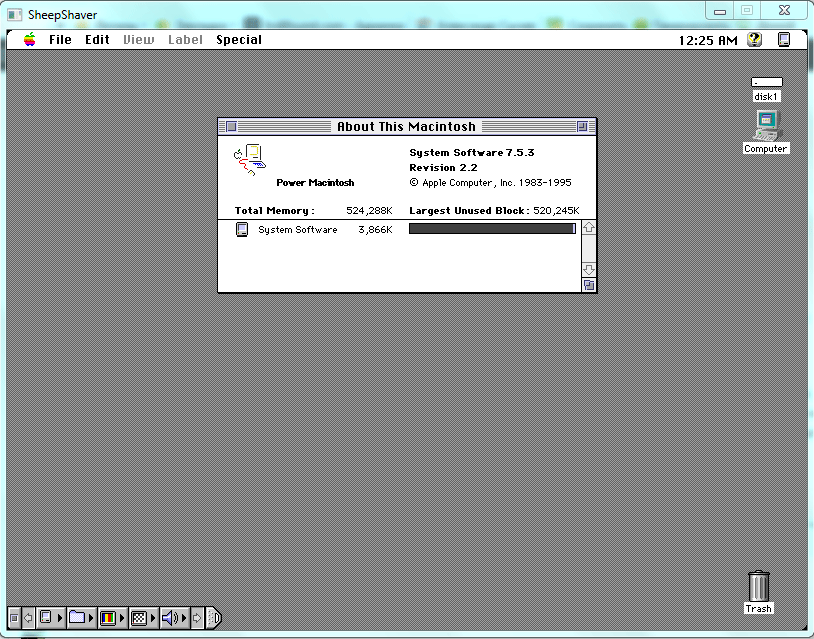
Запуск MYST на эмуляторе MAC
Ну а что главная цель? — может быть, спросит кто-то. Запуск MYST? Начнём с того, что я нашёл только ISO-шник на японском языке. Буду благодарен, если у кого-то есть наводка на образ диска с оригинальным, английским MYST. Не переизданный. Может, на торрент выложите?
А японский-то, запустил конечно. Это просто, монтируете образ, например, в Daemon Tools Lite, после чего в эмуляторе появляется иконка MYST вместо значка CD-ROM. Следует зайти на диск и скопировать пару папок на рабочий стол Mac OS, после чего можно запускать.
Что же касается молодости, то её, увы, эмулятором не вернешь. Даже если купить на EBAY и привезти настоящий Mac Quadra, который стоит нынче бешеных денег, надо заметить (спасибо курсу USD и Вальдемару Путину лично), то фана хоть и прибавится, но всё равно. Уже не собрать вместе Митяя, Валерку Маньяка, и всех людей, что были рядом в 90-е. Да и торговые помещения в Общественно-политическом центре города Омска, где всё просиходило, уже давно не торговые вроде бы. И сам ОПЦ давно переименован в РЦСО — Региональный центр по связям с общественностью.
Постскриптум.
Те, кто дочитал, и у кого была необходимость запустить эмулятор Макинтоша под Windows, оставьте по возможности обратную связь. Получилось ли у вас запустить и настроить всё по инструкции? Нужно ли сделать ещё описание по установке более свежей Mac OS? Чего не хватает в целом?
Обратите внимание:

4 лучших эмулятора Android на Mac
Если вы поклонник Apple, но хотите поиграть в некоторые игры для или запустить приложение только для операционки от Google, то вам понадобится эмулятор. Давайте рассмотрим четыре лучших эмулятора , доступных пользователям .
1. Nox
Nox App Player - отличный выбор, если вы ищете эмулятор для игр. Он даже поддерживает игровые контроллеры. Вы также можете использовать Nox для тестирования своих приложений, но всё же он разработан специально для геймеров.
2. Bluestacks
Bluestacks - один из самых популярных эмуляторов для Windows, и версия для ничуть не подведет вас. Это еще один эмулятор, созданный в первую очередь для геймеров. Как и в Nox, вы можете устанавливать приложения и игры через магазин Google Play. Существует встроенная поддержка контроллеров, совместимых с Xbox, но только в некоторых играх с поддержкой геймпада.
Производительность зависит от вашей системы, но последняя версия Bluestacks намного легче, чем предыдущие версии.
3. Genymotion
Если вам нужна эмуляция для разработки, то Genymotion заслуживает внимания. Он предназначен для разработчиков программного обеспечения и позволяет вам тестировать свои приложения на различных виртуальных устройствах.
Одной из ключевых возможностей для разработчиков является возможность использования Genymotion Cloud, их облачного сервиса виртуальной эмуляции. Это означает, что любой может взаимодействовать с вашим виртуальным устройством через веб-браузер, делая его идеальным для совместного использования проекта без необходимости установки Genymotion самим получателем.
Эти возможности предоставляются не бесплатно – версия для настольных компьютеров стоит $136 в год для одного пользователя. Для Genymotion Cloud SaaS начинается от $200 в месяц. Существует пробная версия, но для загрузки ее необходимо зарегистрироваться и подтвердить свою электронную почту.
4. Android Studio
Android Studio - это собственный инструмент Google для разработчиков приложений. Это не просто эмулятор – в нем есть все необходимые инструменты для разработки и создания собственных приложений. Эмуляция позволяет протестировать свои творения на виртуальных устройствах.
С таким количеством функций это не выбор для тех, кто просто хочет запустить несколько приложений Android или игр на MacOS. Но если вы являетесь разработчиком приложений для , то это один из самых важных инструментов, который вам понадобится. Вы также можете моделировать входящие вызовы и SMS-сообщения, задавать местоположение устройства и даже моделировать датчики движения.
Установка довольно длительная, и пользовательский интерфейс не самый удобный для новичков. Это в основном связано с тем, что Android Studio предлагает множество функций. Сам эмулятор позволяет вам выбирать из огромного количества профилей устройств, позволяющих протестировать ваше приложение. Так как это официальный эмулятор Google, он поддерживает эмуляцию вплоть до Android Pie 9.
Выбор правильного эмулятора зависит от ваших собственных потребностей. Если вы просто хотите поиграть в некоторые игры для Android на Mac-устройствах, то платить за Genymotion не для вас.
Спасибо, что читаете! Подписывайтесь на мой канал в Telegram и Яндекс.Дзен . Только там последние обновления блога и новости мира информационных технологий. Также, читайте меня в социальных сетях.
М ак прекрасен со всех сторон. Обычно в него влюбляются с первого взгляда. Однако, стоит признать, что у программ на винде есть неоспоримые преимущества: распространенность и общепризнанность. Именно по этой причине пользователи Мака периодически (всё реже, к счастью) вынуждены исхитряться и придумывать способы для запуска программ, которые идут только на Windows.
Некоторые сервисы (банк-клиенты и другие сайты, работающие с ЭЦП) поддерживают только (!sic) Internet Explorer, вам могут прислать файл в каком-нибудь доисторическом формате, который открывается только Windows-программой, не имеющей Mac-версии. Как бы там ни было, такие ситуации возникают. И далее в статье рассмотрим все способы для разрешения таких ситуаций и подытожим способом, который подходит почти всем и всегда.
1. Виртуальные машины
Виртуальные машины позволяют запускать целиком операционную систему внутри другой операционной системы. На MacOS можно выделить три большие виртуалки: , и . О последней уже шла речь в недавней статье про .

Можно точно сказать, что если вы готовы раскошелиться, то Parallels – это лучшая виртуалка из этих трех. Особенно, для начинающих. Вам не нужно ничего настраивать во время установки (и даже не нужно скачивать Windows) – программа сделает всё сама. В Parallels поддерживается так называемый режим Coherence, который запускает Windows в “маковском” окошке. Более того, обычные Win-приложения можно закрепить в доке. И запускать win-файлы прямо из Finder. В этом случае файлы и приложения подсвечиваются логотипом Parallels.
Надо сказать, что лично я использую именно Parallels. Про VMware рассказывать не буду по той причине, что во время выбора виртуалки для себя я осознал, что “Параллели” в данный момент на голову опережают VMware и особого выбора среди виртуалок в общем-то и нет.

Единственный минус – это, конечно, цена. Программа имеет только платные версии и самая дешевая (домашняя) обойдется вам (на момент написания статьи) в 3.990 ₽
При этом, та же VirtualBox – бесплатна. Но для ее установки придется немного напрячься. Кроме того, выглядеть результат в VB будет не так красиво, как в “Параллелях”, потому что последняя была сделана специально для Мак, а VB – кроссплатформенная программа. Если готовы заморочиться и сэкономить денег, то про установку Windows 8 в VirtualBox.
Если есть сомнения (а времени особо нет), то поставьте 14-дневную триальную версию “Параллелей” и за это время примите решение, стоит ли она своих денег. Если денег на платные программы точно нет, то VirtualBox – лучший выбор. По VirtualBox заодно посмотрите статьи про и, собственно, . Напомним, что Win10 сейчас можно просто и установить без активации (с небольшим некритичным
ограничением функционала).
| Достоинства | Недостатки |
|
|
2. Boot Camp
В то время как виртуальные машины позволяют запускать Win внутри запущенного MacOS, Boot Camp позволяет инсталлировать Windows прямо на сам Mac. Так же известный, как “двойная загрузка”, Boot Camp позволяет иметь мак и винду на одном харде.
Для MacOS нужен Boot Camp Assistant и этот визард проведет весь процесс установки. В чем заключается сама установка: на жестком диске будет создан дополнительный (загрузочный) раздел, где и будет расположена Windows и можно далее загрузить компьютер с него.
Как поставить Windows 10 через Boot Camp Assistant
Потребуются:
- Флешка или внешний жесткий диск на 8Гб или больше (информация на них исчезнет, поэтому не используйте флешку со своей диссертацией)
- Мак должен быть подключен к розетке. Будет не очень круто, если он выключится посреди процесса
- Нужна лицензия для Windows 10
- Подключенный интернет
1. Скачайте Windows ISO
Microsoft на своем официальном сайте бесплатно предлагает к скачиванию ISO-файлы Windows.
Обязательно прочитайте список минимальных требований, предъявляемых к оборудованию. Если ваш мак им не соответствует, то не стоит и пытаться. После ознакомления с минимальными требованиями, выбирайте версию (Windows 10 ) нажимайте на кнопку “Подтвердить “.
Далее выбирайте язык продукта (например, Русский), снова нажимаете кнопку “Подтвердить “. После этого будет проверена ваша система на совместимость и в случае успеха, вы увидите на экране ссылки для скачивания.

Выбираете версию с вашей разрядностью процессора (в моем случае х64) и качаете ISO-файл с виндой.
2. Воткните флешку
Отсоедините все USB-устройства от компьютера на время установки. Вотните заготовленную флешку или внешний жесткий диск.
3. Запустите Boot Camp Assistant
В MacOS X есть встроенный BCA (Boot Camp Assistant) и он всё сделает сам, поэтому вам не нужны какие-то сторонние утилиты. Для того чтобы запустить BCA откройте Spotlight (справа в верхнем углу экрана есть иконка лупы, нажмите на нее), и там введите Boot Camp Assistant . Выберите программу Ассистент Boot Camp .

4. Выберите тип установки
Выберите первый пункт “Создать диск установки Windows 7 или новее “. Второй чекбокс (Загрузить последнее ПО поддержки Windows от Apple ) по идее будет по умолчанию отмечен и выключить его невозможно. А вот третий пункт может быть по умолчанию включен или выключен. Выключите третий пункт (Установить Windows 7 или новее ). Далее нажимаете “Продолжить “.

5. Запишите Windows на флешку
Выберите скачанный на первом шаге ISO-файл с Windows.
Убедитесь в том, что в качестве диска для установки выбрана заготовленная флешка.
Учтите, что флешка будет в процессе отформатирована и все данные на ней пропадут.
Нажимаете “Продолжить “. Появится еще одно окошко, уверены ли вы в том, что хотите продолжить, т.к. флешка будет отформатирована и данные исчезнут. Если уверены – еще раз жмите “Продолжить “.
Если вы проделываете операцию на макбуке, не закрывайте крышку лаптопа. Это отправит мак в сон и прервет процесс записи.
После того, как все закончится, вы увидите сообщение “Windows был сохранен”. Нажмите “Выход “, отмонтируйте и отсоедините флешку.
Поздравляю, у вас есть флешка с windows для mac.
Запуск установщика с флешки
Для того чтобы загрузиться с USB-диска, нужно про загрузке Мака зажать ALT (появится меню загрузки, где и нужно выбрать флешку). Или при загрузке Мака зажмите C , тогда компьютер сразу будет грузиться с флешки.
После того, как вы загрузитесь с флешки, .
Так-с, это было небольшое лирическое отступление на тему установки Windows 10 второй системой на компьютер. Теперь вернемся к тому, с чего начали: стоит ли это делать и кому это подойдет.
Главный минус всей этой затеи с двойной загрузкой заключается в том, что вы не сможете параллельно запускать Win- и Mac-программы. Каждый раз для переключения между системами вам нужно перезагружаться и выбирать ОС. В этом есть свои плюсы, конечно, и они заключаются в большей производительности системы, потому что Windows может использовать все ресурсы вашего Мака.
3. Wine
Оба решения выше (виртуальные машины и boot camp) включают в себя установку полноценной Windows со всеми вытекающими нюансами. Wine – это нечто другое. Это “прокладка”, которая позволяет запускать Win-программы на MacOS и Linux. В этом плане Wine гораздо более легкое решение, чем установка Windows, особенно если вам нужно использовать 1-2 популярные программы. Но как это часто бывает, у компромиссных вариантов есть целый набор ограничений и подводных камней.
Вот в чем дело : Wine работает далеко не со всеми программами. Некоторые запускаются и работают превосходно, другие могут выдать ошибку во время работы, а третьи не запустятся вовсе. Для начала можете проверить по совместимости программ и поискать там приложения, которые вам нужны.
И еще одна проблема заключается в том, что это не совсем “коробочное решение” и допиливание может вызвать форменный конфуз у новых пользователей.
Вторую проблему можно слегка упростить. Для этого создана программа WineBottler, про нее и поговорим.
Выбираете стабильную версию , скачиваете DMG-файл.
После открытия DMG-файла перетаскиваете Wine и WineBottler в Applications (так же как делается при установке любого другого ПО не из App Store).

После установки, запустите WineBottler и увидите список программ, которые можно с ходу установить, например, Internet Explorer.
Для того, чтобы запустить другие Windows-программы через Wine, скачайте исполняемые файлы этих программ (.EXE) и запустите их следующим образом: правой кнопкой и Открыть -> Wine . Да, еще раз повторюсь, что не все программы будут работать через Wine.
Ниже видос про WineBottler на ломаном английском, в принципе, в нем всё понятно и без перевода 😉
Wine хорош, когда вам нужно работать с 1-2 гарантированно совместимыми программами. Если же список программ широк и регулярно меняется, то стоит выбрать другой способ для работы с ними.
CrossOver
CrossOver – это платное решение, которое тоже основано на Wine.
Приложение предлагает качественный интерфейс, позволяющий просто ввести название необходимой Windows-программы и она будет найдена и запущена. Так как это коммерческое ПО, то можно рассчитывать на помощь саппорта в том случае, если у вас что-то пойдет не так или вам требуется поддержка какой-то программы, которой нет в списке.
Но в сравнении с вариантами, представленными выше, CrossOver – это сплошной компромисс и не подойдет большинству пользователей. Опять же, если вам нужно запускать различные программы, то гораздо проще это делать, используя виртуальную машину. Если же вам важна производительность (например, в играх), то лучше использовать Boot Camp. В общем, с ценником в 40$ можно порекомендовать этот вариант для узкоспециализированного применения.
Удаленный доступ
Если ни один из предложенных выше вариантов не подходит вам, то почему бы не попробовать разобраться с проблемой в другом ключе? Если у вас есть другой компьютер, на котором установлен Windows, то вы можете использовать удаленный доступ для работы на нём со своего Мака.
TeamViewer – это бесплатный и мощный инструмент для удаленного доступа. Про удаленный доступ, кстати, была .
Все что вам нужно сделать – это выбрать способ коммуникации, установить его на оба компьютера (Win и Mac), войти в аккаунт на обеих машинах, поставить галочки с “простым входом” на Win. И после этого вы можете соединяться с компьютером на Windows в любое время.

В зависимости от , вы можете испытывать некоторые задержки и торможения в работе. Да, и еще, слегка выбешивает отсутствие кросс-поддержки горячих клавиш. Пытаешься переключить язык на Маке привычным способом, а вместо смены языка выскакивают всякие окошки. Но с другой стороны, если вам нужен относительно быстрый (и бесплатный) доступ к винде, то этот вариант вам может подойти!
| Достоинства | Недостатки |
|
Выше мы изучили все возможные варианты (если не все, то пишите в комментариях, дополним статью
). Вариантом с наименьшим количеством зол для большинства людей является установка Windows на виртуальную машину (вариант №1). Исключение составляют пользователи, которым Windows нужен для игр. Использование виртуальной машины позволяет открывать Windows-программы одновременно с открытием Mac-приложений и всё это без перезагрузки компьютера. И это работает гораздо надежнее, чем Wine. Использовать Parallels или VirtualBox – решать вам. Если вы не против заплатить за коробочное решение, не являетесь компьютерным специалистом и хотите получить лучший результат – выбирайте Parallels. Если с ПК вы “на короткой ноге”, есть время и желание заморочиться + хотите сэкономить – выбирайте VirtualBox. Итоги:На самом деле, если виртуальные машины – это лучший выбор для среднестатистического пользователя, то в общем-то, это не означает, что это лучший выбор именно для вас и ваших задач. Поэтому еще раз пробежимся по всем вариантам: |




