Обладатели сетевых устройств часто сталкиваются с надобностью настройки маршрутизатора. Трудности возникают особенно у неопытных пользователей, никогда ранее не выполнявших похожих процедур. В данной статье мы наглядно покажем, как произвести корректировку роутера самостоятельно, а разберем эту задачу на примере D-Link DIR-320.
Если вы только приобрели оборудование, распакуйте его, убедитесь, что присутствуют все необходимые кабели, и выберите идеальное место для прибора в доме или квартире. Подсоедините кабель от провайдера в разъем «INTERNET» , а сетевые провода воткните в доступные LAN с 1 по 4, находящиеся на тыльной стороне

Затем откройте раздел с сетевыми настройками в вашей операционной системе. Здесь вам следует убедиться в том, что IP-адреса и DNS имеют установленный маркер возле пункта «Получать автоматически» . Развернуто о том, где найти эти параметры и как их изменить, читайте в другом материале от нашего автора по ссылке ниже.

Настройка роутера D-Link DIR-320
Теперь настало время перейти непосредственно к самому процессу конфигурации. Производится она через встроенное микропрограммное обеспечение. Наши дальнейшие инструкции будут основываться на прошивке AIR-интерфейс. Если вы обладатель другой версии и внешний вид не совпадает, в этом нет ничего страшного, просто отыщите такие же пункты в подходящих разделах и выставьте им значения, о которых мы и расскажем далее. Начнем со входа в конфигуратор:

Прошивка D-Link DIR-320 позволяет выполнить настройку в одном из двух доступных режимов. Инструмент «Click’n’Connect» будет полезен тем, кому нужно быстро задать только самые необходимые параметры, ручная же корректировка позволит гибко наладить работу устройства. Начнем с первого, более простого варианта.
Click’n’Connect
В рассматриваемом режиме вам будет предложено указать основные пункты проводного соединения и точки доступа Wi-Fi. Вся процедура выглядит так:

Анализ успешно выполненных настроек происходит путем пропинговки установленного адреса. По умолчанию это google.com , однако если вас это не устраивает, введите в строку свой адрес и проведите повторное сканирование, потом нажмите на «Далее» .

В последней версии прошивки появилась поддержка функции DNS от Яндекс. Если вы используете AIR-интерфейс, можете без проблем наладить этот режим, задав подходящие параметры.

Теперь разберемся с беспроводной точкой:

Сейчас многие пользователи приобретают домой ТВ-приставку, которая соединяется с интернетом посредством сетевого кабеля. Инструмент Click’n’Connect позволяет быстро настроить режим IPTV. Вам необходимо выполнить всего два действия:

На этом быстрая конфигурация подходит к концу. Только что вы были ознакомлены с тем, как работать со встроенным Мастером и какие параметры он позволяет выставить. Более детально процедура наладки осуществляется с помощью ручного режима, о котором и пойдет речь далее.
Ручная настройка
Сейчас мы пройдемся примерно по тем же пунктам, что были рассмотрены в Click’n’Connect , однако уделим внимание деталям. Вы, повторяя наши действия, сможете без проблем отрегулировать WAN-подключение и точку доступа. Для начала займемся проводным соединением:

Мы разобрали основные и дополнительные параметры WAN и LAN. На этом с проводным соединением покончено, оно должно функционировать корректно сразу же после принятия изменений или перезагрузки роутера. Разберем теперь конфигурацию беспроводной точки:
- Перейдите в категорию «Wi-Fi» и откройте раздел «Основные настройки» . Здесь обязательно включите беспроводное соединение, а также введите имя сети и страну, в конце кликните на «Применить» .
- В меню «Настройки безопасности» вам предлагается выбрать один из типов сетевой аутентификации. То есть, выставить правила безопасности. Мы рекомендуем к использованию шифрование «WPA2 PSK» , также следует изменить пароль на более сложный. Поля «WPA-шифрование» и «WPA период обновления ключа» можно не трогать.
- Функция «MAC-фильтр» ограничивает доступ и поможет настроить свою сеть так, чтобы получали его только определенные устройства. Для редактирования правила перейдите в соответствующий раздел, включите режим и кликните на «Добавить» .
- Вбейте вручную необходимый MAC-адрес или выберите его из списка. В списке отображаются те устройства, которые ранее уже были обнаружены вашей точкой.
- Последнее, что хотелось бы отметить – функция WPS. Включите ее и укажите подходящий тип соединения, если хотите обеспечить быструю и безопасную аутентификацию устройств при подключении через Wi-Fi. Разобраться в том, что же из себя представляет WPS, вам поможет наша другая статья по ссылке ниже.





Для того, что бы попасть в веб-интерфейс роутера, необходимо открыть ваш Интернет браузер и в строке адреса набрать 192. 168.0.1, Имя пользователя - admin , Пароль - admin (при условии, что роутер имеет заводские настройки, и его IP не менялся).
Смена заводского пароля
По умолчанию: Логин admin , пароль admin .
В интерфейсе роутера необходимо зайти во вкладку Система (System) , меню Пароль администратора (Administrator password) .
В поле Пароль (New Password) введите новый пароль.
В поле Подтверждение (Confirm Password) повторите новый пароль.
После этого, роутер предложит повторно зайти в его настройки.

Настройка подключения к Интернет
На странице Расширенные настройки ; выберите Сеть ; ⇒WAN ;.

Нажмите на кнопку Добавить.

Настройка PPPoE подключения
- В поле Тип соединения: выберите PPPoE
- В поле Порт выбираем WAN-порт - он там указан как Port 5 .
- Имя пользователя: Ваш логин из договора
- Пароль: Ваш пароль из договора
- Подтверждение пароля: повтор пароля
- Алгоритм аутентификации: Auto
- Keep alive
- MTU
В поле Разное NAT и Сетевой экран .
Включить IGMP .

Настройка L2TP подключения
- В поле Тип соединения: выберите L2TP + Динамический IP
- В поле Порт выбираем WAN-порт - он там указан как Port 5.
- Имя пользователя: Ваш логин из договора
- Пароль: Ваш пароль из договора
- Подтверждение пароля: повтор пароля
- Адрес VPN-сервера: пропишите адрес VPN-сервера провайдера
- Алгоритм аутентификации: Auto
- Keep alive - ставим галочку для постоянного подключения
- MTU - поменяйте значение на 1450 или меньше
В поле Разное проверьте, чтобы стояли галочки NAT и Сетевой экран .
Если провайдер предоставляет услугу интернет телевидения, поставьте галочку Включить IGMP .

Настройка PPtP (VPN) при автоматическом получении локального IP адреса (DHCP)
- В поле Тип соединения (Connection Type): выберите PPTP + Динамический IP
- В поле Имя вводим название подключения (можно не менять)
- Имя пользователя: Ваш логин из договора
- Пароль: Ваш пароль из договора
- Подтверждение пароля: повтор пароля
- Соединяться автоматически: ставим галочку
- MTU поменяйте значение на 1450 или меньше
- Алгоритм аутентификации: Auto
- Keep alive - ставим галочку для постоянного подключения
- Сохраняем настройки кнопкой перезагружаем роутер.


Настройка Wi-Fi на роутере
1. Со страницы расширенных настроек заходим во вкладку Wi-Fi , выбираем пункт Основные настройки ; и устанавливаем желаемое имя беспроводной точки доступа SSID . После этого нажимаем Изменить ;.

2. После этого рекомендуется также установить пароль на Вашу беспроводную сеть. Для этого зайдите в настройки безопасности Wi-Fi, выберите тип авторизации (рекомендуется WPA2/PSK), а затем введите любой пароль не менее 8 символов - это поможет защитить Вашу беспроводную сеть от несанкционированного доступа. Сохраните сделанные изменения.

Вот и все: теперь можете попробовать использовать интернет по беспроводному Wi-Fi соединению с ноутбука, планшета или любого другого оборудования.
Проверка статуса подключения к Интернет
Если подключение создано правильно и проблем со стороны провайдера нет, то в графе "Сетевая информация ", Статус подключения WAN будет написано подключено и Ваш ip-адрес.

Сохранение/восстановление настроек роутера
- Выберите сохранение текущий конфигурации, Для сохранения текущих настроек роутера Файл с настройками будет сохранен в указанное место на жёстком диске.
- Для восстановления настроек из файла, необходимо нажать и выбрать Загрузка раннее сохранённой конфигурации в устройство , указать путь к файлу с настройками, затем нажать кнопку.
1. Подключите Ethernet-кабель, входящий в Вашу квартиру, в порт Internet Вашего роутера.
2. Сделайте необходимые настройки на сетевой карте своего компьютера. Для этого щелкните левой кнопкой мыши на кнопку Пуск , выберите пункт Панель управления , далее пункт Сетевые подключения .
В открывшемся окне правой кнопкой мыши щелкните на значок сетевой карты и в контекстном меню выберите пункт Свойства .
Левой кнопкой мыши один раз щелкните Протокол Интернета TCP/IP и нажмите на кнопку Свойства .
Сделайте настройки аналогично приведенным на рисунке:

3. Соедините Ethernet-кабелем сетевую карту компьютера и один из портов роутера, например порт №1, как показано на рисунке.

4. Откройте окно браузера и в адресной строке введите http://192.168.0.1 и нажмите Enter . В появившемся окне авторизации в поле Имя пользователя выберите admin ,
в поле Пароль наберите admin , и нажмите Вход .

5. После нажатия кнопки Вход откроется страница настроек. Во вкладке Сеть этой страницы выберите раздел Соединения (слева) и нажмите на значек соединения WAN .

6. В открывшейся странице, В ПЕРВУЮ ОЧЕРЕДЬ снимите галочку получить адрес DNS сервера автоматически, а ЗАТЕМ получить IP-адрес автоматически.

7. После этого пропишите в соответствующие поля Ваш IP-адрес, маску подсети, адрес шлюза доступа в сеть Freedom и адреса DNS серверов и нажмите Сохранить .

8. Теперь необходимо создать подключение к интернету. Для этого на вкладке Сеть-Соединение нажмите кнопку Добавить.

Внимание!! Для корректной работы связки IPTV+Интернет, настройку роутера необходимо проводить по протоколу PPTP.
9. В открывшемся окне выберите подключение по протоколу L2TP и отредактируйте созданное нами подключение как на рисунке. После выполнения нажмите Сохранить .

10. Теперь на вкладке Сеть - Соединения необходимо поставить созданное нами подключение шлюзом по умолчанию, для этого поставьте точку в строке l2tp соединения.


В открывшемся окне поочередно заполняете следующие строки (смотрите таблицу ниже) и нажимаете Сохранить .

Так же для корректной работы необходимо прописать адреса сервера имен. Заходим на вкладку Дополнительно - Сервера имен .
Ставим галочку на Вручную и прописываем адреса DNS из вашей регистрационной карточки.

Если у Вас несколько компьютеров и Вы хотите, чтобы все они имели доступ в сеть, то для этого произведите настройку их сетевых карт аналогично настройкам, приведенным в пункте 2 этой инструкции и соедините с помощью Ethernet-кабелей сетевые карты компьютеров со свободными портами маршрутизатора.
Примечание! В инструкции приведены все необходимые настройки для возможности просмотра телепрограмм по IPTV.
Для того чтобы подключить свой компьютер к сети интернет, пользователю необходимо провести настройку своего роутера и самого. Только после этого появится возможность без труда открывать различные электронные страницы сайтов и скачивать необходимую информацию.
Подключение роутера
Настройка и подключение роутера D-LINK DIR-320 начинается с проверки функционирования важных сетевых узлов на самом роутере и компьютере.
Для начала требуется провести следующие действия:
- включить блок питания на роутере и подсоединить его к электросети;
- соединить кабель интернета с роутером;
- проверить на роутере статус сети (должна загореться лампочка в виде шара на передней панели)
- соединить роутер и компьютер другим проводом локальной сети;
- проверить на компьютере статус подключенной сети (иконка в правом нижнем углу в виде монитора с желтым треугольником и восклицательным знаком)
- зайти в пуск и выбрать опцию «панель управления»;
- в открывшемся окне необходим войты по ссылке ярлыка «Центр управления сетями и общим доступом» или «Сеть и интернет», а далее – «Центр управления сетями и общим доступом»;

- открыть опцию «Изменение параметров адаптера»;
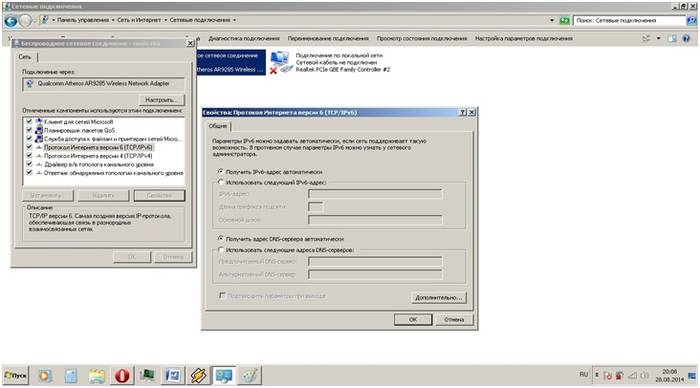
- нажать на ярлык «Подключение по локальной сети» правой кнопок мыши;
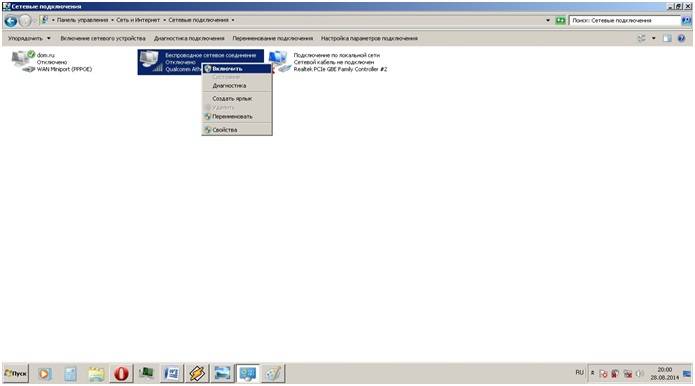
- если в оперативном окне появится опция «подключить», то нажать на нее, если появится отключить, то просто закрыть оперативное окно;
- далее необходимо в том же оперативном окне открыть свойства, чтобы открыть новое окно;
- в новом окне выделить строку «Протокол … 6» и нажать на опцию «свойства» и в следующем окне выбрать опцию автоматической настройки;
- проделать предыдущую операцию аналогичными образом, но уже со строкой «Протокол … 4».
- во вкладке на главной странице выбрать вкладку «сеть»;

- нажимаем на опцию «Wan»;
- в обновившемся окне появится мастер настройки wan-соединения;
- при выборе параметра тип соединения выбираем «pppoe»;

- нажимаем на опцию «далее»;
- в обновившемся окне указываем имя своей сети (оно может быть произвольным), имя пользователя и пароль (указаны в договоре);
- потом нажимаем «далее» и «применить». Параметры сохраняются в полном объеме и отображаются на обновленном окне;

- после чего переходим к настройке беспроводного соединения по роутеру dir320, где указываются имя беспроводной сети и пароль для вхождения в нее(указываются в произвольно, но в соответствии с указаниями роутера) и сохраняем

- проверка работы сетевого устройства;
- заходим на домашнюю страницу роутера в интернет-браузере 192.168.0.1;
- устанавливаем драйвера;
- обновляем драйвера;
- заходим во вкладку «сеть» и выбираем строку «соединения»;
- в открывшемся окне выбираем опцию «добавить»;
- тип соединения выставляется «pppoe»;
- поставить галочку в строке «разрешить»;
- в строке «физический интерфейс» ставим параметр «port5»;
- в строках имя и пароль пользователя вбиваем соответствующие данные из договора с провайдером;
- в строках «NAT» и «сетевой экран» ставим галочки;
- сохраняем параметры и конфигурацию.
- заходим на страницу роутера 192.18.0.1;
- выбираем графу «установка интернета»;
- в обновленном окне внизу выбираем опцию «настройка интернет-соединения вручную»;
- в открывшемся окне выбираем тип соединения «3 GUSB адаптер»;
- в полях логина, пароля и диал-номера в соответствии с параметрами, которые выдал провайдер по договору;
- сохраняем параметры.
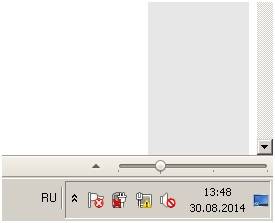
Если все сделано правильно, то можно приступать к настройке самого роутера и подключения.
Вход в настройки через вэб – управление
Перед началом настройки Д ЛИНК ДИР 320 требуется проверить работу сетевых устройств.
Для этого требуется произвести следующий порядок действий:
Данные действия необходимы для подготовки автоматической настройки wifi роутера d-ink dir 320 и локальной сети.
После настройки локального соединения требуется запустить диск, находящийся в комплекте с роутером. Он необходим для создания локального подключения к сети Интернет и настройки самого роутера. Это делается в соответствии с подсказками, всплывающими в установочном окне.
Особое внимание стоит уделить при выборе параметра технологии подключения – pppoe или l2tp. Выбирать формат соединения стоит в соответствии с параметрами, указанными в договоре подключения интернета.
Следующим этапом является настройка через веб-интерфейс. Для этого необходимо набрать в интернет-браузере ip-адрес 192.168.0.1.

Логин и пароль находятся в инструкции, которые система предложит поменять после входа.

После смены логина и пароля на экране появится интерфейс, в котором будут указаны все параметры подключения, включая все возможные параметры настроек по технологии провайдера.

Обновление прошивки
В стандартный комплект роутера входит диск с программным обеспечением, необходимый для правильной работы сетевого устройства, но это не дает гарантию на бесперебойность и корректность функционирования D-LINK DIR-320.
Как настроить и установить последнюю версию требуемых драйверов?
Обновление программного обеспечения для роутера D-LINK DIR-320 проходит только с помощью домашней интернет страницы – 192.168.0.1. Эту процедуру стоит провести сразу после инсталляции базового ПО с диска, пройдя по ссылке «ftp://dlink.ru/pub/Router/DIR-320_NRU/Firmware/». Скачиваем и сохраняем файл на рабочий стол.


Таким образом, устанавливается путь к файлу, на базе которого и будет происходить обновление ПО роутера. При проведении данной операции нельзя выключать и перезагружать компьютер до ее окончания, иначе может произойти сбой и придется начинать установку и настройку с самого начала.
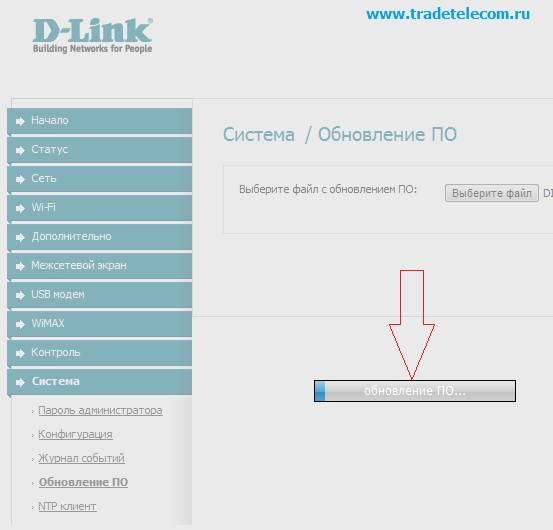
По окончанию обновления произойдет перезагрузка DIR-320.
Настройка роутера D-LINK DIR-320 у провайдеров
Сами провайдеры нередко пользуются информационно слабостью пользователей, большинство из которых просто боится лезть в «железо» и разбираться самостоятельно. В этой связи всегда есть возможность вызвать соответствующего специалиста на дом для проведения соответствующих работ по наладке интернета.
К примеру, настройка роутера D-LINK DIR-320 у ростелекома можно заказать, набрав номер технической поддержки. Оператор выслушает все ваши проблемы и предложит удобное время для вызова специалиста компании на дом.
На самом деле все эти действия просты, и их можно провести самостоятельно без дополнительных трат.
Для этого необходимо придерживаться следующей последовательности:


Данная последовательность настройки интернет-соединения применима к операционной системе windows 7 и 8.
Настройка для ростелеком
Для настройки роутера D-Link DIR-320 в сети провайдера «Ростелеком», пользователь должен зайти на домашнюю страницу роутера (192.168.0.1) и провести следующие действия:
Настройка для билайн
Настройка роутера D-LINK DIR-320 для провайдера билайн отличается от ростелекома, т.к. они используют тип подключения «l2tp».
Таким образом, действия пользователя должны выглядеть следующим образом:

Если все сделано правильно, то пользователь сможет свободно пользоваться интернетом.
Настройка для Мтс
Подключение к сети интернет от провайдера МТС происходит по технологии «pppoe».
Поэтому настройка роутера D-Link dir 320 будет проходить следующим образом:
Видео: Настройка роутера D-Link dir
Настройка Мегафон
Интернет от мегафон в основном предоставляется по технологии 3G и. Поэтому все настройки выставляются вручную:
Беспроводное соединение
Работа сети через wi-fi модуль роутера DIR-320 очень проста и удобна. Чтобы настроить беспроводное соединение, достаточно следовать подсказкам при первоначальной установке драйвером на роутере. При появлении соответствующего сообщения в процессе инсталляции стоит устанавливать рекомендуемые параметры согласно подсказкам.

Основное внимание стоит уделить настройкам сетевой карты на компьютере для поддержки wi-fi соединения. В этом случае необходимо зайти в панель управления, а в ней выбрать центр управления сетями и общим доступом. Далее войти в опцию изменения свойств адаптера и проверить статус работы wi-fi модуля. Если все работает, то подключение к интернету произойдет сразу и без задержек.
Настройки Wi Fi подключения в Windows 7
Если соединение с интернетом не происходит автоматически, а такое бывает только при использовании старых версий D-LINK DIR-320(b1) или операционной системы windowsxp, то потребуется ручная настройка. Для этого нужно войти в настройки адаптера беспроводного соединения и выставить вручную ipи dns-адрес. При этом ip-адрес будет соответствовать адресу роутера, а подмаска (dns) – 255.255.255.0.
Далее пользователь должен создать новое подключение без изменения параметров. Вводятся только данные логина и пароля для подключения интернета, а на рабочем столе создается ярлык, при открытии которого и происходит прямое подключение.
Таким образом, чтобы провести полную настройку своего роутера D-LINK DIR-320, необходимо:
- внимательно ознакомиться с инструкцией по роутеру;
- проверить работу сетевой карты и настроек локальной сети на компьютере;
- установить драйвера и настроить подключение согласно подсказкам в процессе инсталляции;
- обновить драйвера до последней версии.
Опытные пользователи без труда справятся с подобной задачей, а вот для начинающим будет сложно. Но если они будут проводить настройку своего роутера строго в соответствии с обозначенным порядком, то результат не заставит себя долго ждать.
Подключение интернета - это технически сложное действие. В свою очередь, клиент тоже должен понимать, какой тип соединения он будет использовать, какие скорости хочет получить и что ожидает от нового подключения.
Роутер D-Link модели Dir-320 – зарекомендовал себя как надежное бюджетное устройство с хорошим функционалом и рядом дополнительных возможностей, отсутствующих в большинстве дешевых роутеров. Если пользователь ищет роутер для распределения интернета в квартире или доме, это будет наиболее правильным выбором по соотношению цены и качества.
В первую очередь, роутеры отличаются между собой по типу соединения. Компания D-Link версии Dir использует для подключения оптоволоконный кабель и технологию FTTx, максимальная скорость передачи при таком типе связи достигает 90 МБ/с. Этого достаточно для того, чтобы скачать фильм HD-качества в течение одной минуты. Но не стоит забывать, что скорость трафика контролируется оператором и зависит от заказанного пользователем пакета.
Встречается несколько разновидностей роутеров Dir-320, отличия заключаются в окраске корпуса. Функционал одинаковый, настраиваются они по одной схеме.
Как уже говорилось, это бюджетная модель, поэтому такие функции, как настройка повторителя (репитера) или настройка торрент-клиента на роутере не предусмотрены. Но, используя сторонние прошивки, добавляются некоторые дополнительные возможности, не связанные с аппаратной частью, например, подключение роутера D-link модели Dir-320 в режиме торрент-клиента.
Внешний вид
Роутер представляет собой прямоугольную «коробку» размерами 14х3х11 см. Выполнен из негнущегося пластика с глянцевой поверхностью.

В передней части Dir находится панель, где отображается состояние подключений. Если рассматривать ее слева-направо, первая иконка отвечает за подсоединение к электросети роутера Dir. Далее следует значок глобуса. Он становится активным, если подключен сетевой кабель, то есть, получен доступ к интернету. После него следует индикатор Wi-Fi, отображающий раздачу сети от Dir. Следующие четыре иконки компьютеров отображают количество подключенных пользователей через Lan-кабель. Максимально возможное число клиентов, соответственно, равно четырем. И последний значок отвечает за наличие соединения USB-устройства с роутером. Через разъем USB возможно, например, напрямую подключать принтер к «Дир-320».
С оборотной стороны маршрутизатора встроены разъемы и кнопка сброса Reset, а также выход питания, куда подключается провод от блока с напряжением всего 5V. Роутер Dir присвоен третий – последний – уровень безопасности и не несет никакого вреда для человека и домашних животных.
Теперь непосредственно о разъемах Dir. Начнем обзор справа-налево. Первый вход – Internet: в него подсоединяется основной кабель с интернетом, разъем типа RJ-45. Дальше идут подобные входы, но уже для подключения пользователей к ПК. Между ними и модемом Dir настраивается локальная сеть.
Подключать компьютер возможно к любому свободному выходу, после чего сервером DHCP ему будет присвоен IP-адрес. Информацию об адресе смотрят в меню настроек модема Dir. Последний разъем предназначен для подключения к роутеру Dir других средств, работающих посредством USB (принтер, роутер 3G). Это дополнительная функция. Если настроить Dir, он способен производить передачу трафика не через кабель.

Также на картинке видно антенну, в данной комплектации она одна. Но мощности хватает для раздачи «вай-фая» на площади 50-60 квадратных метров с учетом бетонных стен, наличия электропроводки и других источников канального загрязнения. При необходимости антенну легко демонтируют, заменяя более мощной.
Подключение и подготовка к работе
После того как пользователь распаковал роутер, необходимо произвести его сборку. В комплекте к нему идут: антенна, блок питания и подставка. Блок подключается к задней части роутера Dir, разъем обозначен как «5V 2A», то есть, работает при напряжении от пяти вольт. По инструкции, вначале подсоединяются детали к оборудованию, а уже после к Dir подключается питание.
Подключение интернета происходит двумя способами: с использованием обычного сетевого кабеля, идущего от общей сети, или же при помощи беспроводного USB 3/4 G-роутера, подсоединяемого в разъем USB возле антенны.

Теперь, когда подается питание и есть доступ к сети, необходимо произвести первый запуск и настройку роутера D-link Dir-320. Для начальной настройки маршрутизатор Dir должен быть подключен к ноутбуку или ПК через обычный Lan-кабель, встраиваемый в один из четырех портов на роутере Dir. Теперь перейдем непосредственно к управлению параметрами.
Настройки
После того, как собрана схема и все подключено, производится включение роутера Dir. По умолчанию, некоторые настройки маршрутизатора D-link Dir-320 осуществляются автоматически. Например, он забирает себе IP-адрес 192.168.0.1, по которому в дальнейшем к нему возможно подключиться и вносить изменения в конфигурацию. Вот несколько примеров автоматической конфигурации.
Автоматическая настройка
Для удобства пользователей, а также быстроты подключения устройств в меню роутера был добавлен «Мастер автоматической настройки»: Wi-Fi, интернета (все протоколы PPPoE, PPTP, соединение по статическому, динамическому IP при помощи 3G) и IPTV.
Мастер работает таким образом, что при добавлении любого соединения пользователь может вовсе не заполнять форму настройки. Сохранив конфигурации, выставленные автоматически, он создаст работающую сеть. Небольшое исключение – это сеть PPPoE, так как для ее работы потребуется ввести данные, предоставленные провайдером. В противном случае сеть будет создана, но без выхода в интернет.
Также «Мастер настройки» не генерирует пароли, поэтому сеть Wi-Fi, созданная с его помощью, будет открытой для общего доступа. Пользователю разрешается вносить изменения в конфигурации, выставленные Мастером, таким образом, создается удобная и гибкая система взаимодействия, благодаря которой экономится время, а также по пунктам, непонятным пользователю, не приходится искать информацию.

Подключение к интернету вручную на примере некоторых провайдеров
Некоторые провайдеры предоставляют доступ к интернету непосредственно лишь при наличии у клиента логина и пароля. Для этого они используют различные типы соединения PPPoE, L2TP. В таком случае потребуется заполнить необходимые данные и провести в роутере D-link модели Dir-320 настройку вручную.
Для большинства провайдеров способы подключения будут отличаться, но вход непосредственно с ПК в настройки роутера всегда одинаков. Если роутер Dir подключен, как указано в предыдущем разделе, нужно открыть любой браузер и ввести строку: 192.168.0.1. Откроется главное окно:
По умолчанию, имя пользователя и пароль одинаковые – admin. После авторизации его возможно сменить, если есть желание. Если пароль и логин не менялись, но доступ получить не удалось, необходимо сбросить текущие настройки. Делается это путем использования кнопки Reset. Когда Dir работает, следует зажать кнопку до того момента, пока лампочки на панели одновременно не потухнут и не загорятся вновь. После чего стандартные аутентификационные данные точно подойдут.
Теперь непосредственно о настройке маршрутизатора Dir для определенных провайдеров.
Дом.ру
Данный провайдер предоставляет услуги вместе с оборудованием. Компания устанавливает на роутер собственную прошивку, поэтому при покупке именованных устройств проблем при подключении не возникает, а процедура происходит в автоматическом режиме. Но существует один минус: роутер Dir не получится использовать при переходе на другого провайдера. Поэтому правильнее было бы приобрести заводской Dir и произвести настройку вручную.

Сначала необходимо перейти во вкладку «Сеть» и просмотреть наличие рабочих WAN-соединений, если они работают, выбрать и удалить. После создать новое. Главное, в процессе подключения выбрать тип соединения: для Дом.ру – это PPPoE. Приставка PPP означает, что для доступа потребуется ввести данные, предоставляемые провайдером. При подписании договора абоненту выдаются «Имя пользователя» и «Пароль», вводимые в разделе «Настройки PPP».
Остальные поля остаются без изменения. «Имя сервиса» здесь используется любое наименование. Добавить созданную сеть и обязательно сохранить конфигурацию, чтобы она не исчезла после перезагрузки или потери питания.
«Ростелеком»

Компания «Ростелеком» также предлагает своим пользователям «вай-фай» роутер «Д-Линк» Dir с собственной прошивкой. Но алгоритм подключения ничем не отличается. Пользователю также потребуется удалить рабочие соединения во вкладке «Сети, WAN».
Затем добавить новое типа PPPoE, ввести данные для аутентификации и сохранить его.
«Билайн»
Многие привыкли, что «Билайн» занимается лишь мобильной связью и беспроводным интернетом. Но в последнее время часто встречаются районы, где есть возможность заказать услугу проводного интернета и IPTV от «Билайна». Достаточно иметь официальную версию прошивки на любом совместимом роутере, чтобы все работало стабильно и без сбоев
 .
.
Можно попробовать установить соединение и без последней версии прошивки Dir. Главное, открыть расширенные настройки, найти поле «Сеть, WLAN», удалить все существующие соединения. Далее добавить новое. Как тип сети выбирается «L2TP с динамическим IP».

Чтобы подключиться к сети NetByNet, желательно обновить прошивку устройства. Далее зайти в меню сетей и если в нем есть уже готовые, удалить все полностью. После чего создать новое с типом сети PPTP.
Первым делом в появившемся меню нужно выбрать динамический тип IP. В поле Ip/Name Vpn Server необходимо вписать сервер провайдера. Данная информация предоставляется клиенту компанией, осуществляющей подключение. Например, для Москвы адрес: ppp.lan. Также потребуется ввести логин и пароль, предоставляемые провайдером. Последним пунктом стоит выбор типа, подключаемого мода, он устанавливается в положение Always («Всегда»). В конце конфигурации сохраняются.
Также провайдер предоставляет услуги подключения по протоколу PPPoE. Алгоритм идентичен Дом.ру.
Резервное подключение через 3G, 4G
Технические характеристики роутера D-Link позволяют осуществлять резервное подключение. Это значит, что в качестве источника трафика используется не только Lan-кабель, но также беспроводные модемы 3/4G.

Сразу стоит отметить, что данная функция есть в устройстве, но не на всех типах прошивки. Перед тем как пробовать осуществить подключение, следует обновить версию софта. Как правило, в информации о версии пишется, поддерживает ли она подключение сторонних мобильных устройств или работает только с Lan-кабелем.
Далее следует перейти к процедуре подключения и настройки беспроводного роутера. Для начала нужно подключить его к «Длинк» роутеру Dir и подать на него напряжение. Теперь зайти по знакомому адресу: 192.168.0.1. Пользователя будут интересовать раздел сети WAN. Здесь создать новое подключение. В качестве типа сети выбрать 3G или 4G в зависимости от типа модема.
В разделе «Провайдер» необходимо изменить ручной тип на страну/регион, из которых происходит подключение. Например, Россия. Здесь же выбирается провайдер. После этого все пункты заполняются автоматически. Все, что требуется от пользователя, это сохранить изменения и подождать несколько минут, чтобы роутер Dir переподключился к новой сети.
Беспроводная сеть
Чтобы настроить беспроводную сеть, wi-fi-роутер должен быть включен и иметь доступ к интернету. По умолчанию, сеть открыта и имеет стандартное название – Dir. Но это необходимо изменить, чтобы доступ был только у пользователя. Для этого требуется запаролитьDir. Для начала найти настройки роутера, открыть раздел Wi-Fi. Обратить внимание, стоит ли галочка напротив «Беспроводного соединения». Она должна обязательно присутствовать. После чего потребуется заполнить поля:

SSID: сюда необходимо вписать имя будущего «вай-фая», как бы пользователь хотел видеть его среди доступных подключений, например, HomeWiFi.
Канал: от данного параметра будет зависеть скорость передачи данных. По умолчанию, все они работают с одной скоростью, но если на одном канале собралось много пользователей (они необязательно подключены к персональной сети, могут и к соседской), тогда начинаются проблемы со скоростью. Чтобы определить, какой канал свободный, следует воспользоваться специальными приложениями на мобильном устройстве. Если такая возможность отсутствует, есть смысл выбрать среди 5-8. Они, как правило, загружены меньше всего.
Режим: ограничивает максимально возможную скорость передачи. Современным стандартом считается 802.11 B/G/N, его и следует выбирать.
Тип шифрования: это как раз ответ на вопрос: как поставить пароль на wi-fi Dir-320. Именно в этом пункте выбрать, как будут защищены данные абонента. Самым надежным шифрованием на данный момент является WPA2. Ну а сам пароль придумывает пользователь. Он должен состоять минимум из восьми символов: букв и чисел.
IPTV

Чтобы начать настройку IPTV, вначале следует подключить приставку к роутеру Dir через один из Lan-выходов. Нумерация порта для подключения IPTV не важна, но чаще всего используют четвертый. После чего следует перейти в настройки Dir и найти раздел IP-телевидение. Здесь указать, какой порт был выбран, сохранить изменения. Большинство провайдеров используют простую схему подключения. Для этого необходимо перейти в расширенные настройки, найти все порты группы Vlan и удалить. Далее перейти в раздел WAN, поле «Порт», указать используемую TV-приставку. В графе «Тег» при этом вводится значение untagged. Теперь осталось сохранить изменения, чтобы схема заработала.
Динамический DNS
В роутере Dir есть функция динамического DNS. Для того чтобы ее активировать, необходимо перейти в настройки DNS либо при создании сети указать, какой тип сервера будет использоваться: статический или динамический.
Также можно задать альтернативный адрес, вписываемый пользователем самостоятельно, и при проблемах с основным переход будет осуществляться через дополнительный.
DNS позволяет работать с еще одним удобным сервером удаленного доступа к роутеру Dir – DDNS. Чтобы воспользоваться им, потребуется зарегистрировать собственное доменное имя. Для этих целей рекомендуется воспользоваться официальным сайтом dlinkddns.com. После регистрации и привязки своего доменного имени к IP на сайте, у пользователя будут необходимые данные для создания удаленного доступа.

Далее вернуться к расширенным настройкам роутера Dir, найти во вкладке «Дополнительно» раздел DDNS. Открыв настройку, потребуется создать новое подключение. В поле «Имя хоста» добавить доменное имя, полученное в ходе регистрации. Раздел «Имя пользователя» должен содержать логин, использованный в ходе регистрации. Пароль для сети придумывает сам абонент. Последний пункт – «Период обновления». Здесь устанавливается значение 60. После всего следует вернуться к расширенным настройкам, сохранить изменения.

Для управления доступом к ресурсам в Dir есть функция родительского контроля. Пользователь вносит в список адреса сайтов, на которые будет запрещен доступ. Также он настраивает время и дни недели, в течение которых доступ к ним будет открыт либо, наоборот, ограничен.
Настройки безопасности (антивирус, файервол)
Для усиления безопасности ПК используются настройки межсетевого экрана в роутере Dir для фильтрации исходящих адресов IP. Для этого потребуется перейти к расширенному меню и найти вкладку «Межсетевой экран», где для начала необходимо добавить правило в разделе Port Forwarding. Далее устанавливается направление пакетов во вкладке Firewall. Предпоследний этап: потребуется вписать правило, контролирующее получение пакетов от IP-адресов и указать конечный порт. Последним шагом будет указание исключающего правила для получения пакетов.
Это основной план, по которому будет происходить работа с Firewall роутера Dir. Все адреса и порты подбираются индивидуально. Это позволяет запретить доступ с сайтов, не соответствующих требованиям и способным нанести вред ПК.
Настройка принтера
К роутеру Dir напрямую подключаются принтеры с USB-разъемами. Это позволяет пользователям одной группы, подключенных по Lan-сети, применять его совместно.
Сервер DLNA позволяет просматривать бесплатное IPTV на нескольких телевизорах с функцией Smart, причем бесплатно. При этом есть шанс использовать один, а также разные каналы. Для этого на роутере Dir должна быть соответствующая прошивка – DD-WRT.

Для начала ее нужно скачать из любого известного ресурса. После чего потребуется проверить настройки сети на Windows. В первую очередь в меню «Пуск» найти «Панель управления». Здесь выбрать «Сеть и интернет», далее – «Центр управления сетями и общим доступом», затем – «Изменение параметров адаптера».
После чего необходимо нажать правой кнопкой мыши на иконку «Подключение по локальной сети», выбрать пункт «Свойства». Здесь найти раздел «Протокол интернета версии 4», выбрать свойства, проверить, чтобы оба пункта подменю стояли в автоматическом режиме. При необходимости изменить и сохранить их.
Далее перейти к настройкам роутера Dir, изменить его версию при помощи DD-WRT прошивки, как это указано в пункте «Обновление прошивки». Процедура перенастройки занимает около 3-4 минут. Затем вернуться к настройкам Windows, пункту, где IP-адрес определялся автоматически, изменить на второй, ввести следующий Ip: 192.168.1.2.
Чтобы попасть в конфигурации маршрутизатора, нужно использовать в браузере адрес 192.168.1.1. При первом входе необходимо зарегистрироваться, для этого придумать логин и пароль. Запомнить их, так как они потребуются для дальнейшего использования роутера Dir. Далее зайти в настройки «DHCP-сервер» и проверить конфигурацию: статус должен стоять автоматически. Теперь, когда IP-адреса раздаются в авторежиме, зайти в настройки сетевой карты, изменить пункт «Получение IP-адреса» на автоматический.
После проделанных операций можно смело подключать приставку через Lan-кабель и наслаждаться просмотром любимых телепередач.
Настройка VPN-сервера

Сетевое оборудование не поддерживает создание отдельного VPN-сервера, но есть возможность использовать сторонние варианты. При создании PPTP-соединения появляется возможность подключения VPN-сервера. Он обеспечивает конфиденциальность данных пользователя. То есть, провайдер не сможет просматривать, какие сайты посещались. Чтобы настроить такое соединение, необходимо заполнить все поля в разделе IP, открывающемся при создании PPTP-сети. Пароли, IP-адрес и непосредственно VPN-сервер предоставляются провайдером, данные, как правило, находятся в договоре.
Возможные неисправности, способы их устранения
Часто, когда речь идет о неисправности роутера Dir, проблема сводится к неправильным настройкам. Если Dir вышел из строя, устройство в большинстве случаев перестает работать.
Если же возникли перебои с подключением, в первую очередь стоит проверить, правильно ли выставлены конфигурации.
Чаще всего это происходит с «вай-фаем». Если пользователь не видит своего подключения в доступных, или оно то появляется, то исчезает, значит, нужно изменить канал, скорее всего, он перегружен. Если сеть найдена, но постоянно идет проверка подлинности IP-адреса, значит, сбились настройки DHCP на Link Dir, он перешел из автоматического в ручной режим.
Когда пропадает интернет непосредственно на ПК по Lan-соединению, это может быть связано с автоматическими настройками, описанными выше в одноименном разделе. Или же необходимо обновить прошивку сетевого устройства. Раздел по проведению данного действия приведен ниже в статье.
Обновление прошивки
Обновление прошивки до последней версии, или инсталляция сторонней сборки, позволит расширить ряд функций, выполняемых роутером. Но для начала необходимо узнать, какая версия установлена на данный момент, чтобы не воспользоваться устаревшей. Описание роутера, его характеристики, а также версия прошивки прописаны на нижней стороне устройства. Установка новой версии прошивки для данной модели предусмотрена только посредством веб-интерфейса. Зная необходимую информацию, следует приступить к самому процессу обновления.

Через веб-интерфейс
Требуется скачать интересующую пользователя версию прошивки с официального сайта или другого ресурса. Сегодня их довольно много и предлагают они очень интересные сборки. Теперь, когда файл на компьютере, необходимо перейти в настройки роутера и найти пункт «Обновление программного обеспечения». Здесь найти кнопку «Обзор», нажав на которую откроется меню с выбором файла. Необходимо выбрать каталог, скачанный ранее, далее запустить процедуру обновления.
Важно! Ни в коем случае нельзя прерывать процесс установки прошивки, это приведет к выходу из строя самого маршрутизатора.
Вся процедура занимает порядка трех минут, по окончании роутер Dir перезагрузится.
Сброс настроек роутера на заводские
Произвести сброс до заводских настроек возможно двумя способами. В первом случае понадобится тонкий длинный предмет, например, булавка, чтобы зажать кнопку reset на 10-15 секунд. После этого оборудование скинет все конфигурации.

Для второго способа потребуется использовать интерфейс, для этого зайти в настройки роутера и выбрать меню «Система», где есть пункт «Восстановить настройки по умолчанию». Выбрать его и провести процедуру сброса.
После перечисленных действий пароли и логины будут скинуты на стандартные. Для входа в настройки потребуется ввести admin/admin, сеть wi-fi переименуется в Dir, станет открытой.
Вывод
Роутер Dir, по которому был произведен обзор, стоит своих денег. Это бюджетный маршрутизатор, но с хорошим набором функций, встречающимся не во всех дорогих моделях. Помимо этого, маршрутизатор снабжен USB-разъемом, через который производится подключение принтера, а также настройка других продуктов Powerline устройства USB. В том числе и переносные 3/4 G-роутеры, поэтому остаться с ним без интернета практически нереально. Также стоит отметить, что питается устройство Dir всего от пяти вольт, что экономит энергопотребление, а в экстренных ситуациях позволит запитать его от аккумулятора.
Плюсы Link Dir
К достоинствам маршрутизатора Dir пользователи относят следующие:
- Цену.
- Возможность подключения большого числа пользователей через Lan и Wi-Fi.
- Наличие защищенного соединения VPN.
- Функцию резервного подключения 3G.
- Наличие большого числа прошивок для Dir, простоту их установки.
- Возможность расширения функционала по средствам прошивки.
- Автоматическое создание сети при первом подключении.
- Управление настройками с мобильных устройств.
- Наличие функции IPTV для нескольких устройств, подключенных к Dir.
- Создание родительского контроля для управления посещаемых ресурсов.
Минусы Link Dir
Негативную оценку получили следующие параметры:
- Невозможность работы в нескольких диапазонах.
- Не поддерживает: IPSec, IEE802.1q, IPv6.
- Максимальная скорость «вай-фай» 54 мб/с.
- Нет режима репитера.
- Отсутствуют протоколы динамической маршрутизации.
- Отсутствует консольный порт и SNMP.
Есть у роутера Dir и другие минусы, связанные с его функционалом, но количество дополнительных возможностей, а также низкая стоимость перекрывают недостатки.




